Als Abkürzung für Universal Serial Bus ist USB ein externer Busstandard, der für die Spezifikation der Verbindung und Kommunikation zwischen Computer und externem Gerät verwendet wird. USB-Geräte sind heutzutage überall zu sehen: USB-Stick, USB-Festplatte, USB-Speicherstick, etc. Heute zeige ich Ihnen, wie es geht, wenn Sie feststellen, dass ein USB-Gerät als unbekannt angezeigt wird.
Wie Sie leicht feststellen können, hat sich der USB zu einem Standard und der beliebtesten PC-Erweiterungsschnittstelle des 21. Jahrhunderts entwickelt. USB-Geräte sind in allen Lebensbereichen zu sehen; selbst die Spielkonsole, SD-Karte und Maus, Tastatur und andere Hardwarekomponenten des Computers können über die USB-Schnittstelle angeschlossen werden.
Fehler: Unbekanntes USB-Gerät (Fehler beim Anfordern einer Gerätebeschreibung)
Aber manchmal stoßen Sie möglicherweise auf den Fehler Unbekanntes USB-Gerät (Fehler beim Anfordern einer Gerätebeschreibung). Wie ist das passiert? Können Sie unbekanntes USB-Gerät selbst reparieren? Wie kann man Daten von dem problematischen USB-Stick wiederherstellen?
Sie müssen sich um diese Dinge kümmern, wenn Sie vor dem Problem Unbekanntes USB-Gerät stehen, oder? In Anbetracht dessen habe ich beschlossen, Ihnen zu zeigen, wie Sie Daten von einem unbekannten USB-Gerät wiederherstellen können und wie Sie mit dem unbekannten USB-Gerät in Windows 10 richtig umgehen können.
Hier ist ein echter Fall von unbekanntem USB-Gerät (Fehler beim Anfordern einer Gerätebeschreibung) Code 43 unter Windows 10:
Ich habe in den letzten Wochen ein Problem mit meinen USB-Geräten. Wann immer ich ein USB-Gerät (Maus, iPhone oder sogar USB) anschließe, erhalte ich den Fehler Unbekanntes USB-Gerät (Fehler beim Anfordern einer Gerätebeschreibung) Windows hat dieses Gerät gestoppt, weil es Probleme gemeldet hat. (Code 43). Infolgedessen kann ich kein USB-Gerät an meinen Computer anschließen, was sehr frustrierend ist. Darüber hinaus habe ich auch festgestellt, dass meine Bluetooth-Geräte auch eine ähnliche Meldung Unbekanntes USB-Gerät (Fehler beim Anfordern einer Gerätebeschreibung) Treiberfehler anzeigen. Ich habe versucht, Geräte (Telefon, ein drahtloses Headset) mit meinem Computer zu verbinden, aber das ist auch fehlgeschlagen – berichtet von Usman26 auf forums.lenovo.com.
Datenrettung: Daten vom unbekannten USB-Gerät wiederherstellen
Wann immer Sie auf das Problem „Unbekanntes USB-Gerät“ stoßen, wird Ihnen aus Gründen der Datensicherheit empfohlen, zunächst Daten von dem unbekannten USB-Gerät wiederherzustellen. Wenn die Datenrettung abgeschlossen ist, können Sie alle möglichen Mittel zur Behebung des Problems ausprobieren.
Zur Information
Laut einer Umfrage können verlorene/beschädigte Daten weitgehend wiederhergestellt werden. Aber warum gibt es viele Fälle, in denen diese Daten nicht vollständig wiederhergestellt werden können? Tatsächlich werden mehr als 90% des Ausfalls durch fehlerhafte Operationen während des Wiederherstellungsprozesses verursacht, was zu größeren Schäden führt.
Bitte beachten Sie daher den folgenden Vorschlag, wenn Sie keine Ahnung haben, wie Sie die Datenrettung durchführen sollen: Fahren Sie den Computer nach einem Datenverlust sofort herunter und vermeiden Sie jeden Betrieb auf der Festplatte, da dies sonst die Schwierigkeit der Datenrettung erhöht.
Datenrettungsplan von USB-Gerät
Schritt eins: Wenn Sie die kostenlose USB-Datenrettung beneiden, holen Sie sich bitte die folgende Testversion und installieren Sie sie ordnungsgemäß auf Ihrem Computer.
MiniTool Power Data Recovery TrialKlicken zum Download100%Sauber & Sicher
Schritt zwei: Schließen Sie das Ziel-USB-Gerät an Ihren Computer an und starten Sie die soeben installierte Software durch Doppelklick auf das Symbol.
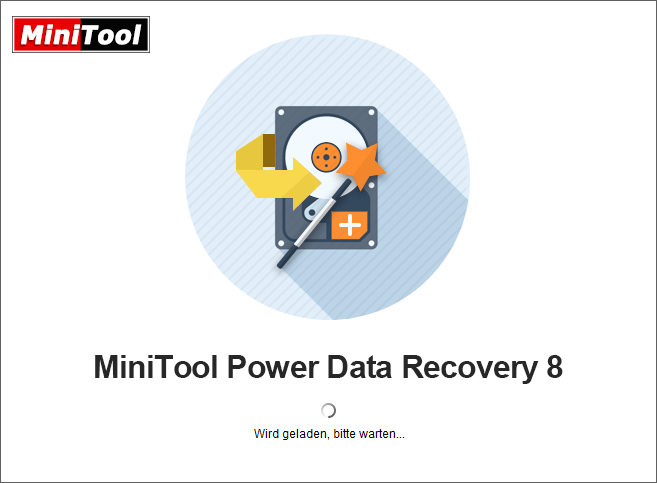
Schritt drei: Wechseln Sie von der Option Dieser PC (standardmäßig aktiviert) zur Option Wechselmedien. Werfen Sie dann einen Blick auf das rechte Bereich, um zu sehen, ob Ihr USB-Gerät hier erscheint.
- Wenn es erscheint, wählen Sie es bitte aus und klicken Sie auf die Schaltfläche Scannen, um die Suche nach darin gespeicherten Dateien zu starten.
- Wenn Sie Ihr USB-Gerät nicht finden können, versuchen Sie bitte, das Problem zu beheben und es nach dem Lesen von So beheben Sie „USB-Stick wird nicht erkannt“ und Daten wiederherstellen hier erscheinen zu lassen.
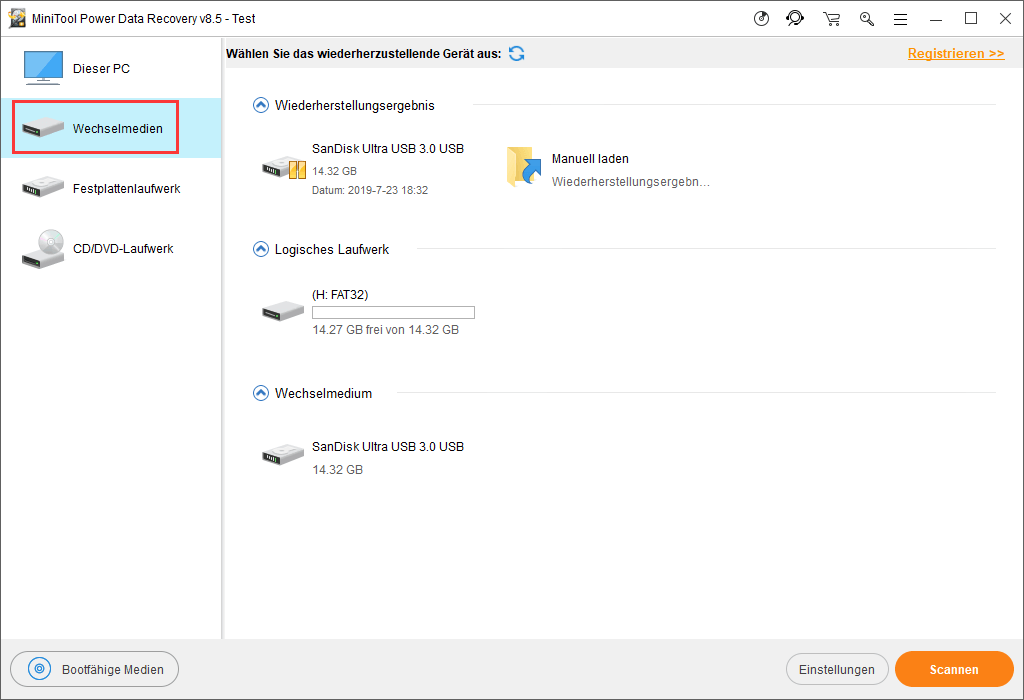
Schritt vier: Warten Sie auf den Scan. Durchsuchen Sie dann alle Dateien und Ordner, die von der Software gefunden und aufgelistet wurden, um herauszufinden, ob sie die verlorenen Daten enthalten, die Sie benötigen.
- Wenn Sie die gewünschten Dokumente gefunden haben, überprüfen Sie diese bitte nacheinander.
- Wenn nicht alle Ihre benötigten Dateien hier sind, warten Sie bitte geduldig auf den Abschluss des Scans (um das beste Wiederherstellungsergebnis zu erhalten).
Bitte beachten Sie das:
- Sie können wählen, den Scan anzuhalten, wenn Sie eine Weile verlassen müssen und nicht möchten, dass der Scan fortgesetzt wird.
- Sie können auch auf die Schaltfläche Stopp klicken, um weitere Scans vollständig abzubrechen, wenn Sie alle benötigten Dateien im aktuellen Scanergebnis gefunden haben.
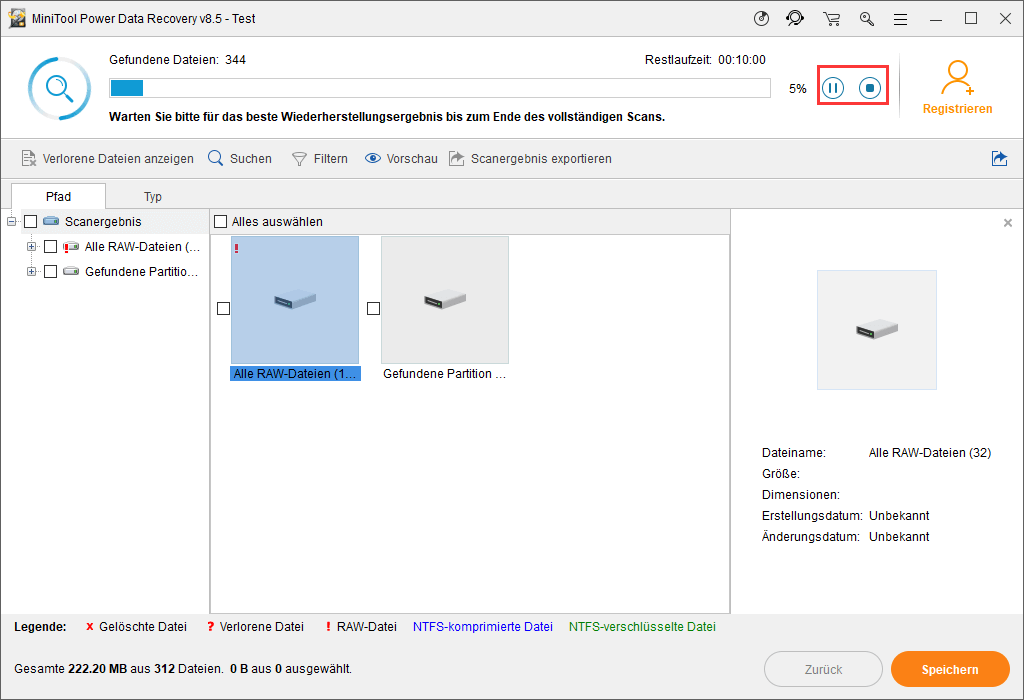
Schritt fünf: Klicken Sie auf die Schaltfläche Speichern in der rechten unteren Ecke der Softwareoberfläche. Wählen Sie dann einen Speicherpfad für die ausgewählten Dateien (die darauf warten, von dem USB-Gerät wiederhergestellt zu werden) und klicken Sie auf die Schaltfläche OK, um Ihre Wahl zu bestätigen (dieser Schritt kann nicht durchgeführt werden, wenn Sie eine Testversion zum Scannen des USB-Gerätes verwenden).
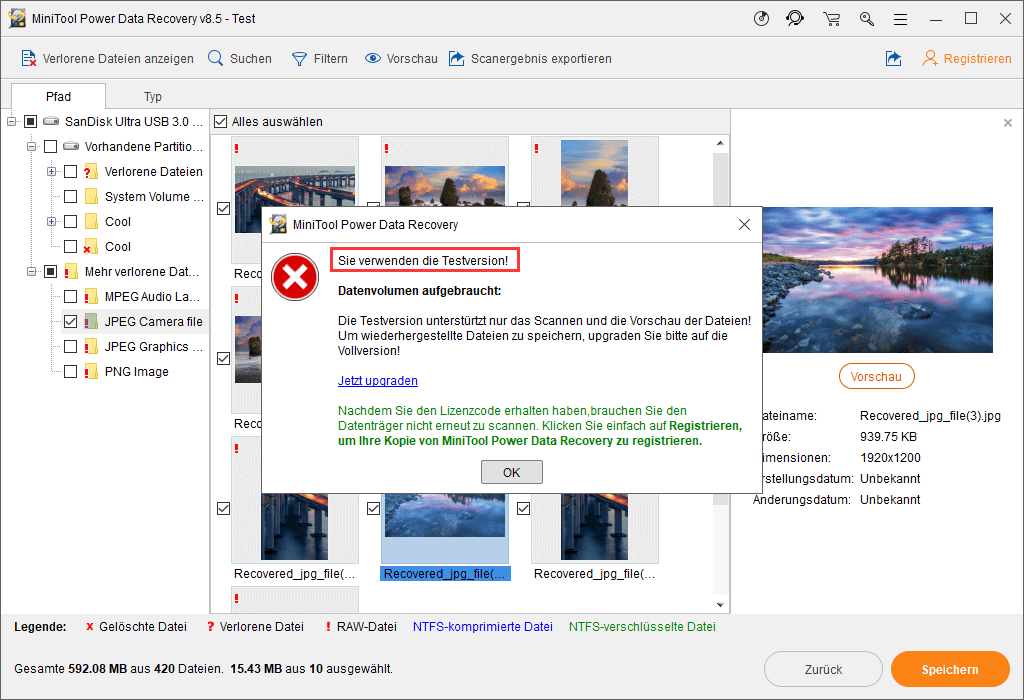
Um die benötigten Daten wirklich aus dem Software-Scanergebnis wiederherzustellen, sollten Sie dies tun:
- Holen Sie sich einen Lizenzschlüssel.
- Registrieren Sie Ihre Kopie der Software mit dieser Lizenz.
- Scannen Sie das USB-Gerät erneut und kreuzen Sie die Dateien an, um sie wiederherzustellen.
Dies ist das Ende der Datenrettung von einem unbekannten USB-Gerät. Tatsächlich funktioniert die Methode auch für die Situationen, in denen Sie gelöschte Dateien vom USB-Laufwerk wiederherstellen oder einen defekten USB-Stick reparieren müssen.
Was die Wiederherstellung von Daten von der Festplatte betrifft, die als unbekannt angezeigt werden, sollten Sie diesen Beitrag sorgfältig lesen:
Reparieren: Beheben des Problems mit unbekannten USB-Geräten auf verschiedene Weise
Wie ich bereits sagte, wurde der USB-Anschluss auf viele häufig verwendete Produkte, Mobiltelefone, USB-Sticks, Drucker, Scanner, Tablets, Laptops und Desktops angewendet. Sie müssen meistens das USB-Gerät an einen Computer anschließen, um mit dem Kopieren, Verwalten und Übertragen von Daten umzugehen.
Hier setzt das Problem ein – ein Fehler von Unbekanntes USB-Gerät wird vom Windows-Computer (und den Computern unter Linux oder anderen Systemen) gemeldet. Nun, was werden Sie tun, wenn Sie auf die folgenden Fehlermeldungen stoßen?
- Unbekanntes USB-Gerät (Fehler beim Anfordern einer Gerätebeschreibung) nichts angeschlossen
- Unbekanntes USB-Gerät (Port-Reset fehlgeschlagen)
- Unbekanntes USB-Gerät (das Gerät ist nicht aufgezählt)
- Unbekanntes USB-Gerät (eingestellte Adresse fehlgeschlagen)
- Fehlercode 43
- …
Bitte überprüfen Sie, ob der USB-Anschluss beschädigt ist oder nicht, wenn Sie diese Fehlermeldungen sehen: Versuchen Sie, ihn über andere USB-Anschlüsse am Computer anzuschließen oder ihn an einen anderen PC anzuschließen. Fahren Sie dann Ihren Computer herunter, starten Sie ihn neu und schließen Sie das USB-Gerät an einen guten USB-Anschluss an, um zu prüfen, ob das Problem behoben werden kann.
Wenn dies fehlschlägt, sollten Sie das Ziel-USB-Gerät ordnungsgemäß an den Computer anschließen und dann selbst auf die folgenden Abhilfemaßnahmen zurückgreifen (alle Schritte sind auf einem Windows 10-Computer abgeschlossen).
Abhilfemaßnahme 1: Überprüfen und reparieren Sie schlechte Sektoren.
Wenn auf einem USB-Speichermedium schlechte Sektoren erscheinen, kann der entsprechende Bereich nicht gelesen oder geschrieben werden.
Wie man überprüft und repariert:
- Starten Sie MiniTool Partition Wizard, um die Hauptschnittstelle aufzurufen.
- Wählen Sie die USB-Festplatte im rechten Fensterbereich aus und wählen Sie Oberflächentest im Menü von Datenträger im oberen Teil (Sie können auch die USB-Partition auswählen und Oberflächentest im Menü von Partition wählen, wenn das USB-Gerät nur eine Partition enthält).
- Klicken Sie auf die Schaltfläche Jetzt starten im Popup-Fenster von Oberflächentest und warten Sie auf den Überprüfungsvorgang.
- Werfen Sie einen Blick auf das Ergebnis und entscheiden Sie, was als Nächstes zu tun ist (wenn es nur wenige schlechte Sektoren gibt, können Sie versuchen, sie zu reparieren; wenn zu viele schlechte Sektoren gefunden werden, müssen Sie dieses Gerät entsorgen und aus Gründen der Datensicherheit ein neues kaufen).
- Reparieren Sie die schlechten Sektoren bei Bedarf mit Spezialwerkzeugen.
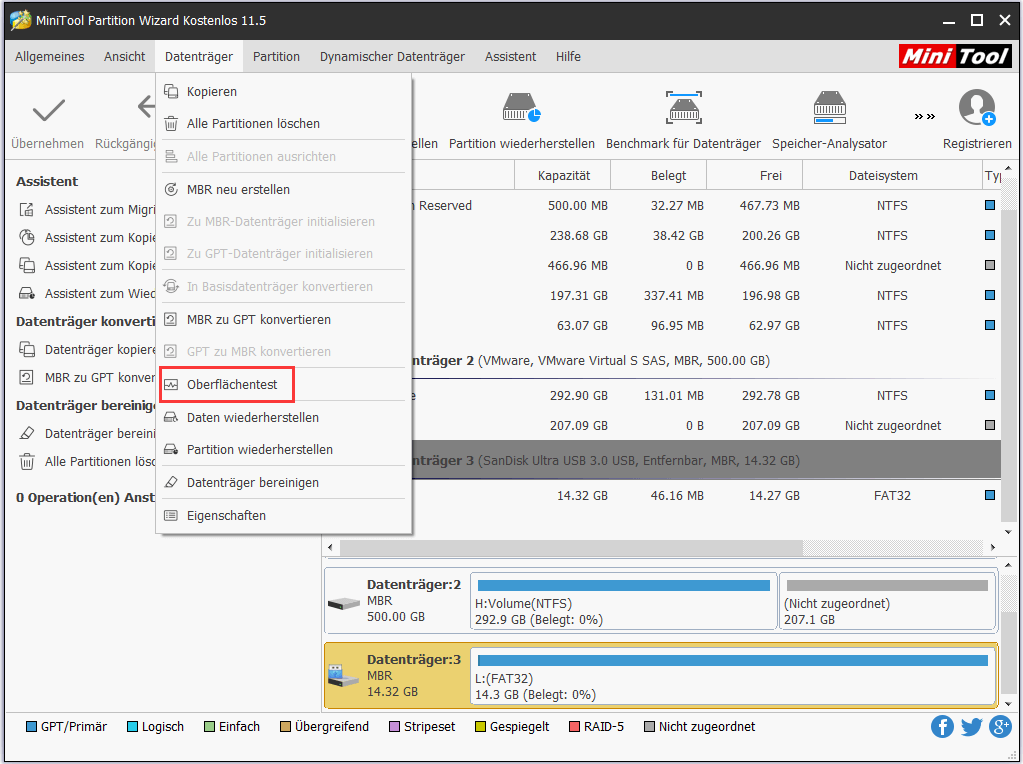
Abhilfemaßnahme 2: Verwenden Sie die Problembehandlung für Hardware und Geräte.
Die Problembehandlung ist eigentlich ein universelles Fehlerbehebungswerkzeug, das in die Windows-Systeme integriert ist. Es funktioniert gut bei der Überprüfung und Reparatur vieler gängiger Systemprobleme.
Wie man es benutzt:
- Klicken Sie auf die Schaltfläche Start in der linken unteren Ecke des Bildschirms.
- Scrollen Sie nach unten zur Spalte E und wählen Sie Einstellungen.
- Finden Sie die Option Update & Sicherheit (Windows Update, Wiederherstellung, Sicherung) und klicken Sie darauf.
- Wählen Sie im linken Fensterbereich Problembehandlung.
- Wählen Sie Hardware und Geräten unter Weitere Probleme suchen und beheben.
- Klicken Sie auf die Schaltfläche Problembehandlung ausführen.
- Warten Sie auf den Prozess der Problemerkennung und folgen Sie den Anleitungen auf dem Bildschirm.
- Klicken Sie auf Diese Korrektur anwenden, wenn jedes Problem gefunden wird.
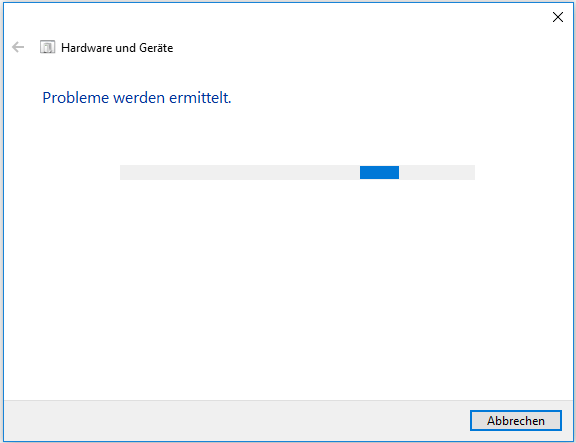
Diese Methode wird Ihnen helfen, das Problem „Unbekanntes USB-Gerät“ zu lösen, sobald es durch Hardwareprobleme verursacht wird. Wenn das Problem weiterhin besteht, fahren Sie bitte mit der nächsten Lösung fort.
Abhilfemaßnahme 3: Deinstallieren/Aktualisieren Sie den USB-Treiber
Der problematische USB-Treiber (der Treiber ist veraltet, beschädigt, defekt oder fehlend) ist wahrscheinlich die Ursache für das Problem „Unbekanntes USB-Gerät (Fehler beim Anfordern einer Gerätebeschreibung).“
So deinstallieren/aktualisieren Sie:
- Öffnen Sie den Geräte-Manager nach Ihren Wünschen (geben Sie msc in Ausführen ein oder klicken Sie mit der rechten Maustaste auf Dieser PC und wählen Sie Verwalten und dann wählen Geräte-Manager).
- Finden und erweitern Sie USB-Controller im linken Bereich.
- Nun können Sie die defekten USB-Geräte leicht finden (sie sind mit einem gelben Dreieck, im dem sich ein Ausrufezeichen befindet, gekennzeichnet).
- Klicken Sie mit der rechten Maustaste auf das USB-Gerät und wählen Sie Gerät deinstallieren oder Treiber aktualisieren.
- Warten Sie, bis Windows Ihre Operationen ausgeführt hat.
- Starten Sie den Computer neu, um zu sehen, ob das Problem behoben ist.
Wenn das Problem nach dem Herunterladen des Treibers für unbekannte USB-Geräte immer noch nicht behoben ist, lesen Sie bitte weiter.
Abhilfemaßnahme 4: Ändern Sie Energieoptionen
Sie können auch Ihren aktuellen Energieplan ändern, um zu versuchen, das Problem „Unbekanntes Gerät“ zu beheben.
Hier ist, wie man es ändert:
- Klicken Sie auf das Suchfeld in der Taskleiste (wie Sie beheben können, wenn die Taskleiste nicht funktioniert).
- Geben Sie Einstellungen in das Feld ein.
- Wählen Sie Einstellungen aus dem Suchergebnis.
- Wählen Sie im Fenster von Einstellungen die Option System (Anzeige, Benachrichtigungen, Sound, Stromversorgung).
- Wechseln Sie von der Option Anzeige (das standardmäßig ausgewählt ist) zur Option Netzbetrieb und Energiesparen.
- Scrollen Sie auf der rechten Seite des Bildschirms nach unten, um den Bereich Verwandte Einstellungen zu finden.
- Klicken Sie auf die Option Zusätzliche Energieeinstellungen.
- Klicken Sie im linken Bereich des Popup-Fensters auf Energiesparmodus ändern.
- Klicken Sie im Fenster von Energiesparplaneinstellungen bearbeiten auf Erweiterte Energieeinstellungen ändern.
- Finden Sie USB-Einstellungen und erweitern Sie sie.
- Erweitern Sie die Einstellung für selektives USB-Energiesparen.
- Klicken Sie nach der Einstellung auf die Schaltfläche Aktiviert und wählen Sie stattdessen Deaktiviert.
- Klicken Sie auf die Schaltfläche OK/Übernehmen.
- Starten Sie Ihren PC neu, damit die Änderungen wirksam werden.
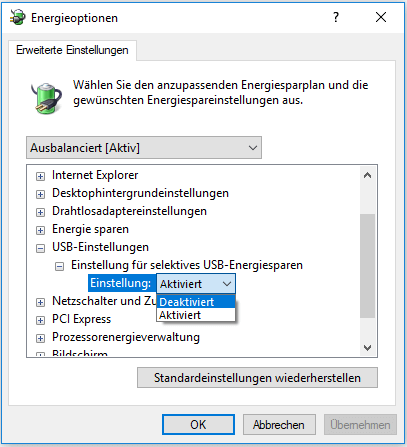
Wenn das Problem nicht gelöst ist, wenden Sie sich bitte an die nächste Methode.
Abhilfemaßnahme 5: Deaktivieren Sie Schnellstart
Tatsächlich ist der Schnellstart eine Funktion, die in das Windows-System integriert ist und sich auf Ruhezustand und Herunterfahren bezieht. Es zielt darauf ab, den Start des Computers zu beschleunigen. Einige Leute haben sich jedoch darüber beschwert: Der Schnellstart erzeugt eine ultraschnelle Ausführungsgeschwindigkeit, so dass das USB-Gerät von Windows 10 oder anderen Systemen nicht erkannt werden kann; daher kann es zum Problem „Unbekanntes USB-Gerät (Fehler beim Anfordern einer Gerätebeschreibung)“ kommen.
Nun zeige ich Ihnen, wie Sie den Fehler beheben können, indem Sie die Schnellstart deaktivieren:
- Öffnen Sie das Fenster von Ausführen, indem Sie die Windows-Taste und die R-Taste gleichzeitig auf der Tastatur halten.
- Geben Sie control/control panel in das Textfeld ein.
- Drücken Sie die Eingabetaste auf der Tastatur oder klicken Sie auf die Schaltfläche OK im Fenster von Ausführen, um die Systemsteuerung zu öffnen.
- Bitte klicken Sie auf die Option Hardware und Sound und wählen Sie auf der rechten Seite Energieoptionen, wenn die Elemente in der Kategorie angezeigt werden (Sie können Energieoptionen direkt auswählen, wenn alle Elemente mit großen oder kleinen Symbolen angezeigt werden).
- Wählen Sie im linken Fensterbereich Auswählen, was beim Drücken von Netzschaltern geschehen soll.
- Klicken Sie auf Einige Einstellungen sind momentan nicht verfügbar unter Verhalten des Netzschalters definieren und Kennwortschutz einschalten.
- Deaktivieren Sie die Option Schnellstart aktivieren (empfohlen) unter der Option Einstellungen für das Herunterfahren.
- Klicken Sie auf die Schaltfläche Änderungen speichern.
- Starten Sie Ihren Computer neu, um zu sehen, ob das Problem behoben ist.
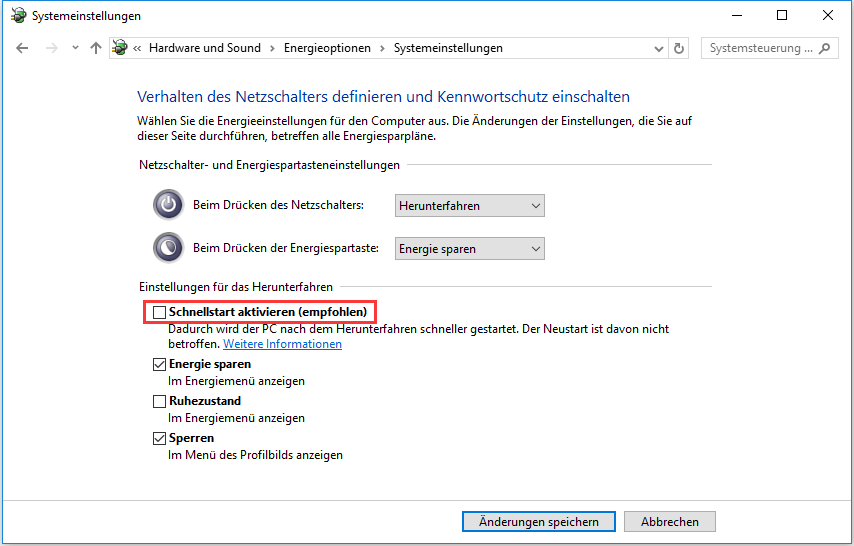
Sie können meistens die oben genannten sechs Lösungen nutzen, um das Problem „Unbekanntes USB-Gerät“ zu lösen.
Schluss
Es spielt wirklich keine Rolle, ob Sie eine USB-Festplatte oder einen USB-Stick verwenden; in beiden Fällen werden Sie wahrscheinlich auf den Fehler Unbekanntes USB-Gerät (Fehler beim Anfordern einer Gerätebeschreibung) stoßen. Bei dieser Gelegenheit kommt es vor allem darauf an, wie man auf das Problem reagiert.
Mein Vorschlag ist, zuerst Daten von diesem unbekannten USB-Gerät wiederherzustellen (schließlich sind Daten das Wichtigste). Dann sollten Sie den Methoden und Schritten (die ich im vorherigen Teil angeboten habe) folgen, um zu versuchen, den Fehler so schnell wie möglich zu beheben.

