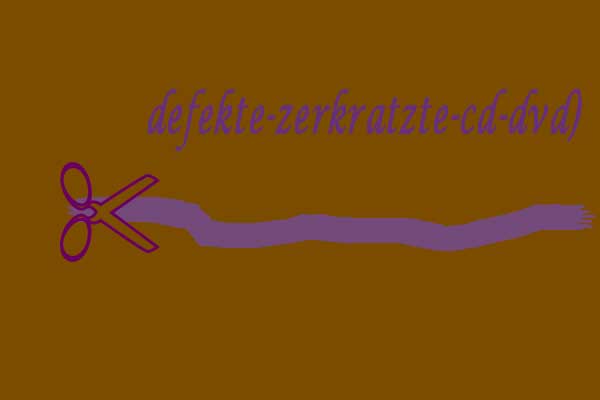Wenn Sie Ihren Computer hochfahren, kann es vorkommen, dass Ihr Computer im Grub-Ladefehler 15, 17, 21 oder 22 stecken bleibt. Wissen Sie, was das ist, welche Ursachen diese GRUB-Ladefehler haben und wie Sie sie beheben können, damit Ihr Computer wieder normal läuft? Dieser MiniTool-Artikel zeigt Ihnen die Antworten.
Was ist ein GRUB-Ladefehler?
GRUB, das auch als GNU GRUB bekannt ist, steht für GNU GRand Unified Bootloader. Es ist ein Bootloader-Paket aus dem GNU-Projekt. Es bietet Ihnen die Möglichkeit, eines von mehreren auf einem Computer installierten Betriebssystemen zu booten oder eine bestimmte Kernelkonfiguration auszuwählen, die auf den Partitionen eines bestimmten Betriebssystems verfügbar ist.
Es ist ähnlich wie NTLDR oder BOOTMGR unter Windows. Es unterstützt jedoch sowohl Windows- als auch Linux-Kernel und verfügt über mehr Funktionen. Wenn Sie Ihren Computer benutzen, müssen Sie GRUB richtig konfigurieren. Andernfalls können verschiedene GRUB-Fehler auftreten, z. B. Grub Loading Error 15, 17, 21, 22….
Wenn Sie auf das Problem „BOOTMGR fehlt“ stoßen, können Sie diesen Artikel lesen, um es zu lösen: 11 Lösungen für den Fehler „BOOTMGR fehlt“ in Windows 10/8/7; Wenn Sie mit dem Problem „NTLDR fehlt“ konfrontiert sind, können Sie diesen Beitrag lesen, um die Lösungen zu erhalten: 10 Lösungen zur Behebung des Fehlers „NTLDR fehlt“ unter Windows 10/8/7.
Jetzt werden wir diese gemeinsamen GRUB Ladefehler im folgenden Inhalt vorstellen.
Häufige Grub-Ladefehler
Normalerweise gibt es keine Fehlercodes in Grub Stufe 1. Möglicherweise erhalten Sie nur die Fehlermeldung Festplattenfehler, Diskettenfehler, Lesefehler oder Geom-Fehler. Der GRUB-Ladefehlercode erscheint immer in Grub Stufe 1.5 oder Stufe 2.0.
Es gibt 4 häufige GRUB-Ladefehler:
- Grub-Ladefehler 15: Datei nicht gefunden. Dieser GRUB-Ladefehler tritt immer dann auf, wenn ein angegebener Dateiname vom System nicht gefunden werden kann.
- Grub-Ladefehler 17: Die ausgewählte Partition kann nicht eingebunden werden. Dieser GRUB-Ladefehler tritt immer dann auf, wenn die gewünschte Partition zwar existiert, aber der Typ des Dateisystems von GRUB nicht erkannt wird.
- Grub-Ladefehler 21: Ausgewählte Festplatte existiert nicht. Dieser GRUB-Ladefehler tritt immer dann auf, wenn die Festplatte vom BIOS des Systems nicht erkannt wird.
- Grub-Ladefehler 22: Keine solche Partition. Dieser GRUB-Ladefehler tritt immer dann auf, wenn sich eine erforderliche Partition nicht auf dem ausgewählten Datenträger befindet.
Hauptgründe für GRUB-Ladefehler
Warum treten die GRUB-Ladefehler auf, wenn Sie Ihren Computer hochfahren? Hier sammeln wir einige Gründe und zeigen sie wie folgt auf:
- Die Konfiguration von GRUB ist nicht korrekt.
- GRUB ist an einem falschen Ort installiert.
- GRUB wurde versehentlich gelöscht.
- Die MBR ist beschädigt.
Jetzt wissen Sie, was GRUB ist, die häufigsten GRUB-Ladefehlercodes und die Hauptursachen für diese Fehler. Wenn Sie durch den GRUB-Ladefehler gestört werden, müssen Sie ihn sofort beseitigen, denn Sie müssen Ihren Computer weiterhin für Ihre Arbeit verwenden. Lesen Sie weiter, um die Lösungen zu finden.
Wie behebt man GRUB-Ladefehler?
Wir konzentrieren uns auf diese 4 GRUB-Ladefehler und stellen Ihnen 4 verschiedene Lösungen vor. Sie müssen nur eine geeignete Lösung entsprechend dem Fehlercode auswählen, den Sie erhalten.
Wie behebt man GRUB-Ladefehler?
- Wie behebt man den GRUB-Ladefehler 15?
- Wie behebt man den GRUB-Ladefehler 17?
- Wie behebt man den GRUB-Ladefehler 21/22?
Wie behebt man den GRUB-Ladefehler 15?
Wenn Sie durch den Grub-Ladefehler 15 gestört werden, müssen Sie sicherstellen, dass die Kernel-Datei auf Ihrem Computer vorhanden ist. Dazu müssen Sie Ihren PC herunterfahren und ihn dann von der Live-CD booten. Dann können Sie /boot auf Ihrer Partition mounten und dann folgendes tun: cd /boot | ls, um den genauen Namen der Kernel-Datei zu überprüfen.
Es ist durchaus möglich, dass die Kernel-Datei auf Ihrem Computer fehlt. Wenn dies der Fall ist, können Sie immer noch die Live-CD verwenden, um eine Neuinstallation des Systems durchzuführen, um das Problem zu beheben.
Wie behebt man den GRUB-Ladefehler 17?
Wenn Sie mit dem Grub-Ladefehler 17 konfrontiert sind, müssen Sie sicherstellen, dass Ihre root(x,y)-Einstellungen in der Grub.conf richtig sind. Sie müssen trotzdem eine Live-CD verwenden, um Grub wie folgt einzurichten:
1. Booten Sie Ihren Computer von einer Live-CD.
2. Führen Sie diesen Befehl aus: sudo fdisk–l.
3. Sie werden wahrscheinlich die folgenden Ergebnisse erhalten:
Festplatte /dev/sdb: 500,1 GB, 500107862016 Bytes
255 Köpfe, 63 Sektoren/Spur, 60801 Zylinder, insgesamt 976773168 Sektoren
Einheiten = Sektoren von 1 * 512 = 512 Bytes
Sektorgröße (logisch/physisch): 512 Bytes / 4096 Bytes
E/A-Größe (minimal/optimal): 4096 Bytes / 4096 Bytes
Laufwerkskennung: 0x62ff371f
Device Boot Start End Blocks Id System
/dev/sdb1 2048 206847 102400 7 HPFS/NTFS/exFAT
/dev/sdb2 206848 174082047 86937600 7 HPFS/NTFS/exFAT
/dev/sdb3 174082110 976771071 401344481 f W95 Ext’d (LBA)
…
Die Einträge der Partitionstabelle sind nicht in der Reihenfolge der Festplatte.
Die Ursache des Problems steht in der letzten Zeile: Die Einträge der Partitionstabelle sind nicht in der Reihenfolge der Festplatte.
4.Sie können das Problem beheben, indem Sie den folgenden Befehl ausführen: sudo fdisk /dev/hda. hda bedeutet die gesamte Festplatte.
5. Wenn Sie ein Experte sind, können Sie x auswählen und die Eingabetaste drücken. Wenn Sie kein Experte sind, fahren Sie einfach mit dem nächsten Schritt fort.
6. Wählen Sie f und drücken Sie die Eingabetaste, um die Partitionsreihenfolge festzulegen.
7. Wählen Sie w, und drücken Sie die Eingabetaste, um die Tabelle auf die Festplatte zu schreiben.
8. Dann müssen Sie diese Befehle nacheinander in GRUB abschließen:
sudo grub
root (hd0,1)
setup (hd0)
quit
Hier steht (h0, 1) für die erste Festplatte und die zweite Partition auf dieser Festplatte.
Natürlich sind die oben genannten hd0,1 und hd0 nur Beispiele. Sie müssen wissen, auf welcher Festplatte sich Ihr Betriebssystem befindet und dann die Zahlen entsprechend Ihren tatsächlichen Situationen ersetzen.
Wenn Sie alle diese Schritte durchgeführt haben, können Sie Ihren Computer neu starten, um zu prüfen, ob er wieder normal funktioniert.
Wie behebt man den GRUB-Ladefehler 21/22?
Wenn Sie durch den GRUB-Ladefehler 21/22 gestört werden, können Sie folgende Schritte ausführen, um das Problem zu beheben.
- Booten Sie Ihren Computer von der Live-CD.
- Öffnen Sie ein Terminal und führen Sie sudo grub Dies führt Sie zu einer GRUB-Befehlszeile.
- Führen Sie find /boot/grub/stage1
- Führen Sie dann root (hd0, 1) Dabei steht (h0, 1) für die erste Festplatte und die zweite Partition auf dieser Festplatte. Sie können diese beiden Zahlen entsprechend Ihrer eigenen Situation ersetzen.
- Führen Sie anschließend setup (hd0)
- Zum Schluss führen Sie quit aus, um den Vorgang abzuschließen.
Nach diesen 6 Schritten müssen Sie Ihren Computer neu starten, um zu sehen, ob der GRUB-Ladefehler 21 oder GRUB-Ladefehler 22 verschwunden ist.
Wenn Sie Ihre Daten aufgrund von GRUB-Ladefehlern verloren haben
Nachdem die GRUB-Ladefehler behoben sind, können Sie Ihren Computer wie gewohnt verwenden. Möglicherweise stellen Sie jedoch fest, dass aufgrund des Fehlers einige wichtige Dateien auf Ihrem Gerät fehlen. In einer solchen Situation können Sie eine professionelle Datenrettungssoftware verwenden, um Ihre Daten wiederherzustellen. Hier empfehlen wir MiniTool Power Data Recovery.
Dieses kostenlose Datenwiederherstellungstool wurde speziell entwickelt, um Ihre verlorenen und gelöschten Dateien von Ihren Computerfestplatten, SD-Karten, Speicherkarten, USB-Sticks, CDs, DVDs und mehr zu retten.
Wenn Sie zum Beispiel Daten von einer Partition auf der Festplatte wiederherstellen möchten, können Sie dies auf Logische Laufwerke-Schnittstelle durchführen. Wenn Sie jedoch die Festplatte neu partitioniert haben, nachdem Sie Dateien verloren haben, sollten Sie besser dies auf Geräte-Schnittstelle durchführen, da Sie damit das gesamte Laufwerk auf einmal scannen können.
Diese Software ist für Windows-Computer konzipiert. Wenn Ihr Computer jedoch über ein Dual-Boot-System (Windows und Linux) verfügt, können Sie Ihre Linux-Daten auch unter Windows wiederherstellen.
MiniTool Power Data Recovery verfügt über eine Testversion, mit der Sie das Laufwerk, auf dem Ihre verlorenen Dateien gespeichert sind, scannen und dann prüfen können, ob es die Dateien, die Sie wiederherstellen möchten, findet. Wenn Sie daran interessiert sind, können Sie auf die folgende Schaltfläche klicken, um das Programm herunterzuladen und dann auf Ihrem Computer zu installieren, um es auszuprobieren.
MiniTool Power Data Recovery TrialKlicken zum Download100%Sauber & Sicher
Nachdem Sie MiniTool Power Data Recovery auf Ihrem Gerät installiert haben, können Sie die folgenden Schritte ausführen, um Ihre Daten wiederherzustellen.
1. Öffnen Sie diese Software und Sie gelangen direkt in die Dieser PC-Schnittstelle.
2. Angenommen, Sie möchten Daten von einer Partition wiederherstellen, können Sie einfach in dieser Logische Laufwerke-Schnittstelle bleiben. Dann müssen Sie die Zielpartition auswählen und auf Scannen drücken, um den Scanvorgang zu starten.
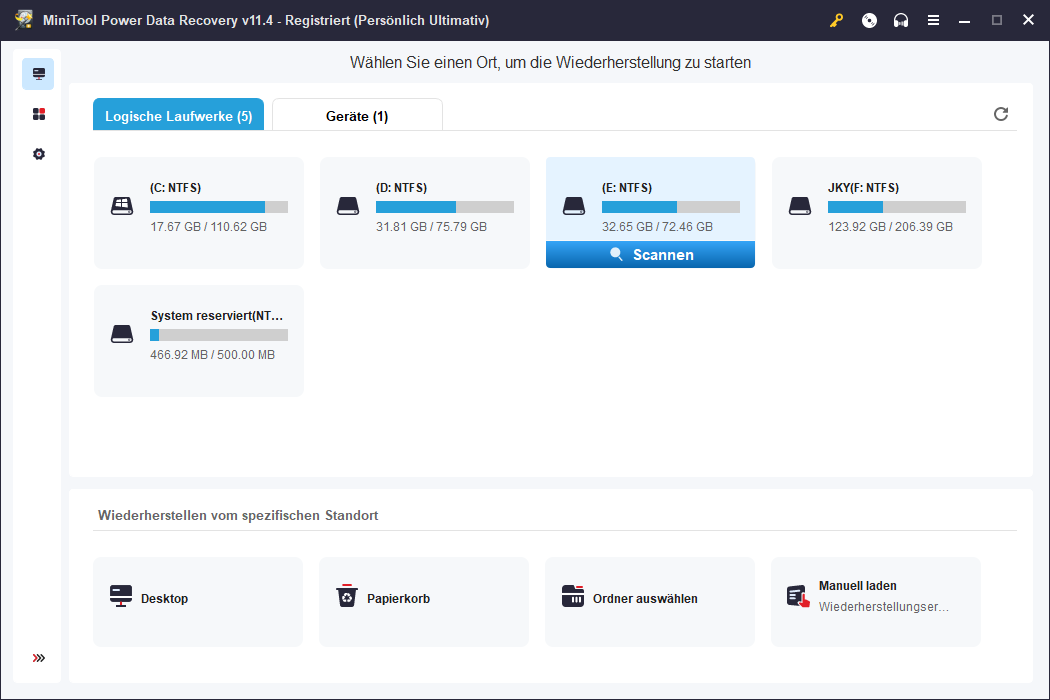
3. Der gesamte Scanvorgang wird eine Weile dauern. Um sicherzustellen, dass Sie den besten Datenrettungseffekt erhalten können, müssen Sie warten, bis der gesamte Prozess endet. Dann zeigt Ihnen diese Software die Scanergebnisse nach Pfad an.
Hier können Sie auf jeden Pfad klicken und die Ordner darin aufklappen, um die benötigten Dateien zu finden. Möglicherweise stellen Sie jedoch fest, dass es nicht einfach und schnell ist, die Zielelemente mit dieser Methode zu finden. In diesem Fall können Sie andere Funktionen dieser Software nutzen, um eine schnelle Suche durchzuführen.
Zum Beispiel
Typ: Mit der Funktion Typ kann die Software die Scanergebnisse nach Typ anzeigen. Sie müssen wissen, welche Art von Daten Sie wiederherstellen möchten. So können Sie diesen Typ auswählen, um Ihre benötigten Dateien schnell zu finden.
Verlorene Dateien anzeigen: Nach dem Scannen zeigt Ihnen die Software alle Daten auf dem Laufwerk an, einschließlich vorhandener und gelöschter Dateien. Wenn Sie nur die gelöschten Dateien wiederherstellen möchten, können Sie diese Funktion nutzen, damit die Software nur die verlorenen Dateien zeigt. So können Sie den Suchbereich eingrenzen.
Suchen: Wenn Sie sich noch an den Namen der Datei erinnern, die Sie wiederherstellen möchten, können Sie diese Funktion verwenden, um die Datei direkt zu finden. Wenn der Name der Datei jedoch beschädigt ist, können Sie diese Methode nicht verwenden, um Ihre Daten zu finden.
Vorschau: Mit dieser Funktion können Sie eine Vorschau von bis zu 70 Dateitypen anzeigen. Wenn Sie sich also nicht sicher sind, ob es sich um die Datei handelt, die Sie wiederherstellen möchten, können Sie sie in der Vorschau anzeigen lassen, um eine Bestätigung zu erhalten.
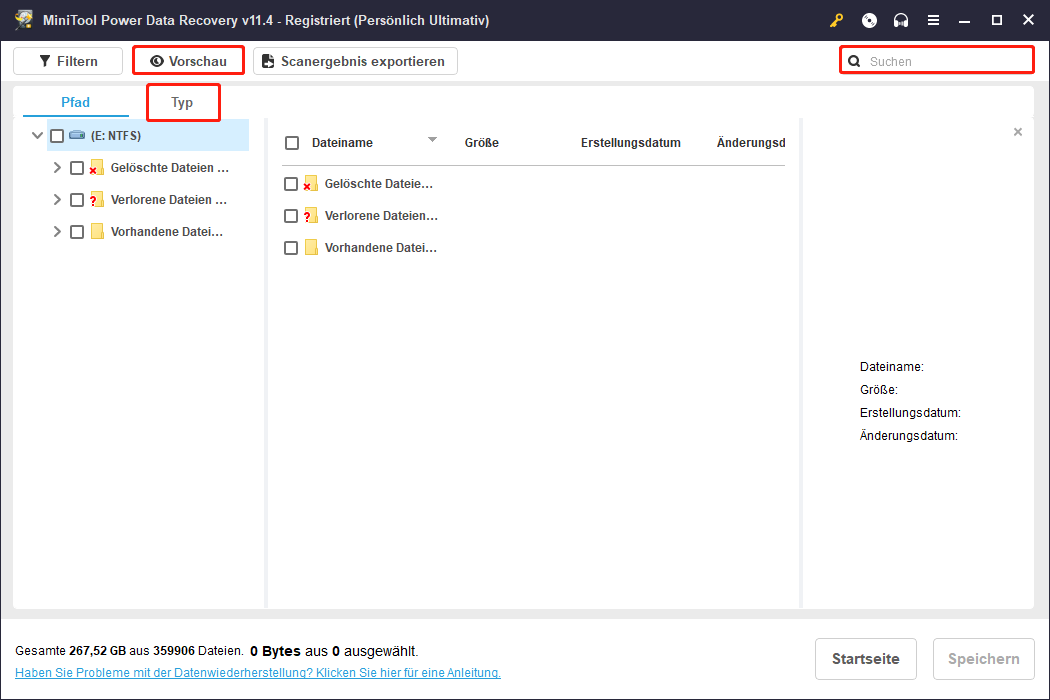
4. Sie dürfen diese Testversion verwenden, um 1 GB von den gescannten Dateien wiederherzustellen. Sie können diese Software jedoch auf eine Vollversion aktualisieren und dann Ihre benötigten Dateien ohne Einschränkungen wiederherstellen. Wenn Sie ein privater Benutzer sind, kann die Edition Persönlich Ultimativ Ihre Bedürfnisse vollständig erfüllen und Sie können sogar ein lebenslanges kostenloses Update genießen.
Hier müssen Sie wissen, dass Sie nicht den ursprünglichen Pfad der Dateien auswählen sollten, um diese Daten zu speichern. Andernfalls werden die gelöschten Dateien überschrieben und sind nicht mehr wiederherstellbar.
Unterm Strich
Nun sollten Sie wissen, was GRUB ist, welche GRUB-Ladefehler beim Booten Ihres PCs auftreten können und wie Sie diese Fehler beheben können. Gleichzeitig empfehlen wir Ihnen eine Datenwiederherstellungssoftware, mit der Sie Ihre verlorenen und gelöschten Dateien, die durch diese GRUB-Ladefehler verursacht wurden, wiederherstellen können. Wir hoffen, dass dieser Artikel hilfreich für Sie ist.
Sollten Sie noch weitere Probleme haben, können Sie uns über [email protected] kontaktieren oder uns in den Kommentaren informieren.
GRUB-Ladefehler FAQ
GRUB ist ein Bootloader-Paket aus dem GNU-Projekt. Sie können diesen Beitrag lesen, um mehr Informationen darüber zu erhalten: Glossar der Begriffe - Was ist GRUB?
Ein GRUB-Ladefehler tritt immer auf, wenn Sie den Computer booten. Er kann durch eine unsachgemäße GRUB-Konfiguration, eine falsche Position von GRUS, einen fehlenden GRUB, einen beschädigten MBR usw. verursacht werden.
Es gibt verschiedene Arten von GRUB-Ladefehlern wie GRUB-Ladefehler 15, 17, 21 und 22. Dieser aktuelle Artikel zeigt Ihnen die entsprechenden Lösungen. Sie können nach oben scrollen, um sie zu finden.
Der Fehler No Such Partition Grub Rescue ist ein Fehler, der immer auf einem Dual-Boot-Computer auftritt. Dieser Artikel zeigt Ihnen einige Lösungen, um diesen Fehler loszuwerden: [Gelöst] –„Error No such partition Grub rescue“ in Windows 10.