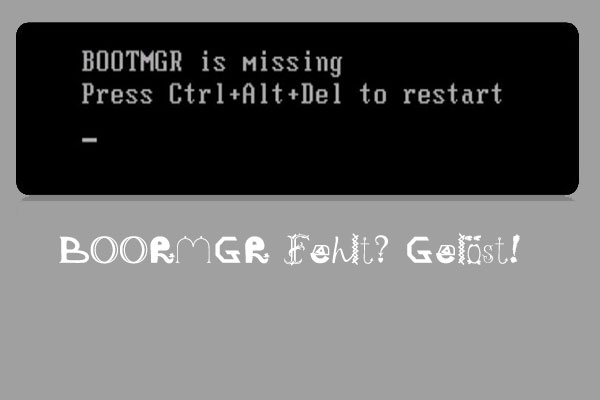NTLDR fehlt! NTLDR fehlt: Neustart mit Strg + Alt + Entf. Wie kann man „NTLDR fehlt“ lösen? In diesem Beitrag werden Ihnen 10 Lösungen zur Behebung des Fehlers „NTLDR fehlt“ unter Windows 10/8/7 angezeigt.
NTLDR fehlt
Vor kurzem hat mich meine beste Freundin um Hilfe gebeten, weil ihr Computer nicht normal starten konnte und sie eine Warnung wie folgt erhielt:
„NTLDR fehlt
Neustart mit Strg + Alt + Entf“

Dann habe ich nach „NTLDR fehlt“ in Google gesucht und das Windows-Forum sowie das Windows Seven-Forum besucht, um bezogene Informationen zu finden. Dabei habe ich gefunden, dass viele Leute über diese Fehlermeldung sprechen.
Obwohl einige Benutzer einen NTLDR-Fehler erhalten haben, wissen die meisten also nicht, was eigentlich NTLDR ist und wie man „NTLDR fehlt“ unter Windows 10 beheben kann.
Dieser Beitrag zeigt Ihnen nun die Definition von NTLDR, typische Ursachen für das Problem „NTLDR fehlt“ und 10 Lösungen zur Behebung des NTLDR-Fehlers.
Was steht NTLDR für?
NTLDR, eine Abkürzung für NT-Loader, ist der Bootmanager von Microsoft für alle Windows-NT-Systeme bis einschließlich Windows XP und Windows Server 2003.
Der NT-Loader wird normalerweise vom primären Festplattenlaufwerk ausgeführt. Er kann jedoch auch von tragbaren Speichergeräten wie CD-ROM, USB-Sticks oder Diskette ausgeführt werden.
Außerdem kann NTLDR ein nicht NT-basiertes Betriebssystem laden, wenn der entsprechende Startsektor in einer Datei angegeben ist.
NT-Loader enthält drei Dateien wie folgt:
- Bootmanager „ntldr“, der Hauptbootloader
- COM, das zum Starten eines NT-basierten Betriebssystems erforderlich ist, erkennt grundlegende Hardwareinformationen, die für einen erfolgreichen Start erforderlich sind.
- Testdatei „.boot.ini“, die Startkonfiguration (falls nicht vorhanden, wird NTLDR standardmäßig auf der ersten Partition der ersten Festplatte gesetzt) enthält.
NTLDR wird vom Volume Boot Record der Systempartition gestartet, der normalerweise vom Windows-Befehl „FORMAT“ oder „SYS“ auf die Festplatte geschrieben wird.
Wenn NTLDR fehlt, zeigen Sie möglicherweise die folgenden Meldungen an:
- „NTLDR fehlt. Neustart mit Strg + Alt + Entf“, oder
- „NTLDR fehlt. Neustart mit einer beliebigen Taste“, oder
- „Boot: NTLDR konnte nicht gefunden werden. Bitte legen Sie eine andere Diskette ein“
Jetzt sind Sie schon bewusst, warum Sie den Fehler „NTLDR fehlt“ erhalten können?
Im Allgemeinen gibt es viele mögliche Faktoren, die zum Problem „NTLDR fehlt“ führen.
Die häufigste Ursache für diesen Fehler besteht darin, dass Ihr Computer versucht, von einer Festplatte oder von einem USB-Stick zu booten, die/ der nicht angemessen für einen erfolgreichen Boot konfiguriert wird.
Andere mögliche Ursachen schließen die Folgenden ein: auf Boot bezogene Dateien(NTLDR, NTDETECT.COM, und Boot.ini) werden beschädigt und falsch konfiguriert; Sektoren der Festplatte werden zerstört; BIOS ist veraltet; und IDE-Kabels werden beschädigt oder locker usw.
Jetzt kommt die Frage: Wie können Sie das Problem, dass Windows mit „NTLDR fehlt“ sich nicht laden lässt, lösen?
Lösungen zur Behebung des Fehlers „NTLDR fehlt“
Fangen wir nun mit einem echten Beispiel an und dann erzählen wir mal, wie man diesen NTLDR-Fehler beheben kann.
Hallo Community,
habe ein ganz dringendes Problem und habe deshalb auch nicht viel Zeit einen langen Artikel zu befassen, da ich mit der Lösung beschäftigt bin.
Kurz: Habe einen Windows XP CD der nicht mehr startet.
Grund: „NTLDR fehlt“.
Meine Frage: komme ich irgendwie wieder in mein altes Windows? Vll. mit einer Windows XP CD?
Letzte Lösung: alles sichern und Windows neu installieren?
Vielen Vielen Dank für die schnellen und hilfreichen Antworten.
In Allgemeinen können Sie die folgenden Methoden versuchen, Ihr Problem zu lösen, wenn Sie auf den Fehler „NTLFR fehlt“ stoßen.
Lösung 1: Starten Sie Ihren Computer erneut.
Zuerst sollen Sie versuchen, Ihren Computer neu zu starten. Denn der NTLDR-Fehler kann nur ein Zufall sein.
Lösung 2: Entfernen Sie alle Wechselmedien von Ihrem Computer.
Da das Problem „NTLDR fehlt“ dadurch verursacht werden kann, dass BIOS versucht, von einem nicht bootfähigen Laufwerk zu booten, können Sie mal ausprobieren, alle externe Laufwerke zu entfernen, und dann alle Wechselmedien auszuwerfen, wie zum Beispiel CD, Diskette, Speicherkarte und USB-Geräte, damit Sie sicherstellen können, dass BIOS nicht von irgendeinem davon booten kann.
Lösung 3: Ändern Sie die Startreihenfolgen in BIOS
Alternativ können Sie die Startreihenfolge in BIOS überprüfen, um sicherzustellen, dass der PC zuerst versucht, von einem internen Laufwerk zu laden. Gehen Sie folgendermaßen vor, die Startreihenfolge zu überprüfen:
Schritt 1: Starten Sie den PC neu.
Schritt 2: Drücken Sie die erforderliche Taste, um das BIOS-Menü aufzurufen. Diese Taste hängt vom Computerhersteller und dem Computermodus ab. Sie können entsprechende Informationen auf der offiziellen Webseite des Computerherstellers oder in dem Benutzerhandbuch Ihres Computers finden.
Schritt 3: Wenn auf dem Bildschirm mehrere Tasten angezeigt werden, finden Sie die Taste zum Öffnen von „BIOS“, „Setup“ oder „BIOS-Menü“.
Schritt 4: Wählen Sie mit den Pfeiltasten die Registerkarte „Boot“. Verschieben Sie die Festplatte an den Anfang der Prioritätenliste.
Lösung 4: Stellen Sie die aktive Partition wieder ein.
Wenn eine Partition auf Ihrem Computer als aktiv markiert wird und keine Windows Bootdateien (oder Bootdateien von einem anderen Betriebssystem) enthält, können Sie Ihren PC nicht starten. Dabei erhalten Sie vielleicht die Fehlermeldung:
„Ntldr fehlt
Neustart mit Strg + Alt + Entf“
Die Systempartition auf den Intel-basierten Computern muss eine primäre Partition sein, die zu Startzwecken als aktiv markiert wurde.
Es kann jeweils nur eine aktive Systempartition vorhanden sein. Wenn Sie ein anderes Betriebssystem verwenden möchten, müssen Sie zuerst die Systempartition als aktiv markieren, bevor Sie den Computer neu starten. Weitere Details finden Sie in dem Beitrag „Aktive Partition auf Festplatte“.
Um dieses Problem zu lösen, können Sie nun die aktive Partition neu einstellen.
MiniTool Partition Wizard ist für die meisten Benutzer eine gute Wahl, wenn sie eine Partition als aktiv einstellen möchten. Denn dieses Tool bietet einen assistentenbasierten Betrieb, hohe Sicherheit und hervorragende Leistung. Detaillierte Schritte finden Sie hier.
Hinweis: Die kostenlose Edition von MiniTool Partition Wizard bietet keinen Bootable Media Builder an. Daher sollen Sie hier vielleicht die professionelle Edition wählen.
MiniTool Partition Wizard DemoKlicken zum Download100%Sauber & Sicher
Schritt 1: Zuerst sollen Sie Ihren PC von MiniTool Partition Wizard Bootmedium starten, damit Sie das folgende Fenster erhalten können. Wenn Sie noch nicht wissen, wie Sie ein MiniTool Partition Wizard Bootmedium erstellen können und wie Sie Ihren PC von dem booten können, lesen Sie bitte die folgenden zwei Artikel:
- So erstellen Sie eine bootfähige CD/DVD-Diskette und einen bootfähigen USB-Stick mit Bootfähigem Media Builder.
- Wie bootet man von gebrannten MiniTool bootfähigen CD / DVD-Disketten oder USB-Sticks?
Jetzt sollen Sie die erste Option, also „Partition Wizard starten“, wählen, damit Sie die Hauptschnittstelle von MiniTool Partition Wizard öffnen.
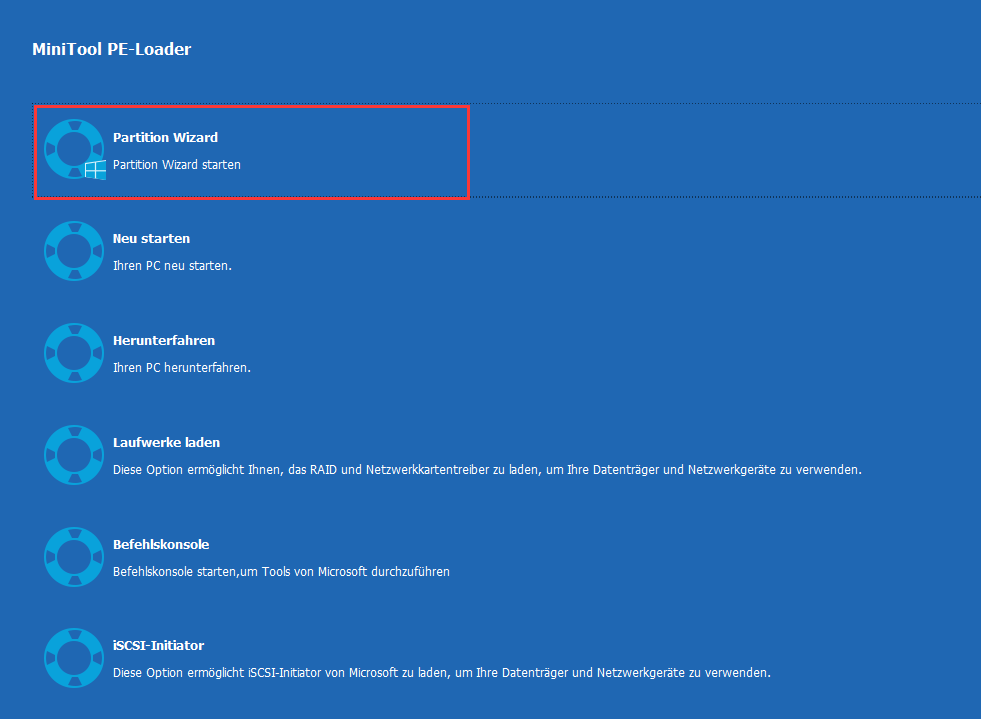
Schritt 2: Wählen Sie die Zielpartition aus, die als aktiv markiert werden muss, und dann klicken Sie auf die Funktion „Als aktiv markieren“.
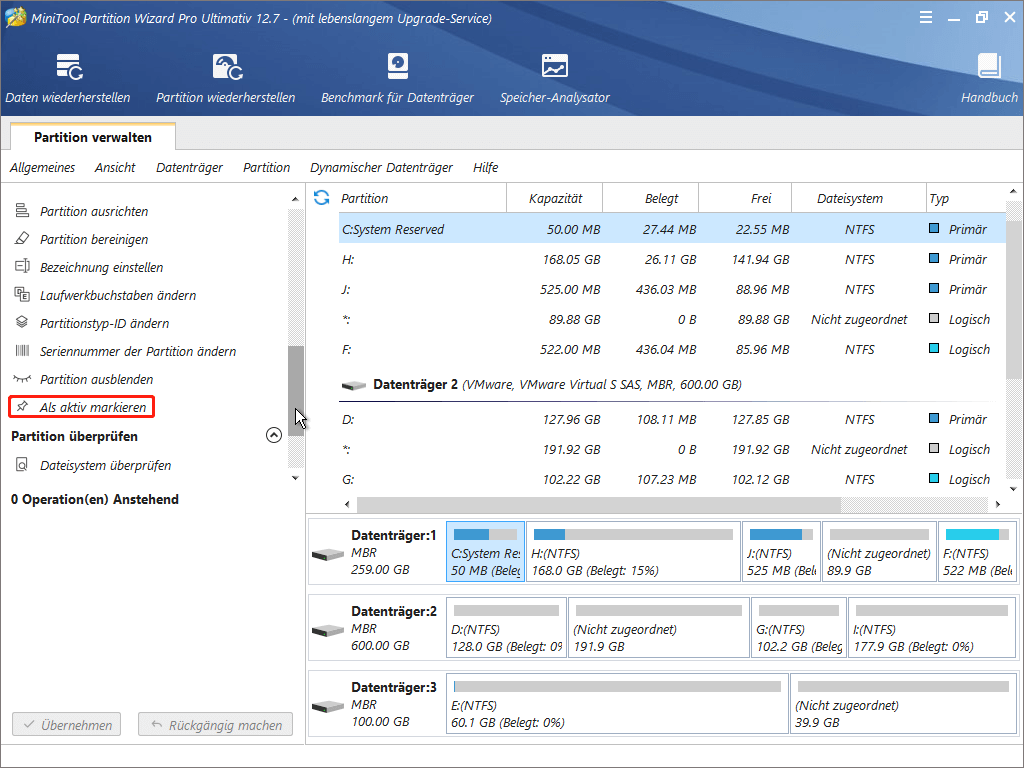
Schritt 4: Klicken Sie dann auf die Schaltfläche „Übernehmen“ oben links und drücken Sie die Taste „Ja“, die Änderung durchzuführen.
Video Tutorium:
Ich habe erfolgreich den NTLDR-Fehler behoben, indem ich MiniTool Partition Wizard verwendete.
Lösung 5: Aktivieren Sie das BIOS Ihres Motherboards.
Wenn das grundlegende Eingabe- / Ausgabesystem (BIOS) auf Ihrem Computer veraltet ist, wird der NTLDR-Fehler auch gelegentlich angezeigt.
Stellen Sie also daher sicher, dass die neueste Version des BIOS auf Ihrem Computer installiert wird. Wenn nicht, sollten Sie sich an den Computerhersteller wenden, um sich zu erkundigen, wie Sie das neueste BIOS-Update erhalten können. Danach installieren Sie bitte das neueste BIOS, das für den Computer verfügbar ist.
Lösung 6: Setzen Sie alle interne Daten-und Stromkabel erneut ein.
„NTLDR fehlt Windows 10“ kann durch lockere oder fehlerhafte IDE-Kabel verursacht werden. Versuchen Sie daher, das IDE-Kabel durch ein neues zu ersetzen, wenn Sie vermuten, dass es fehlerhaft ist.
Bevor Sie interne Daten- oder Stromkabel mit neuen einsetzen, müssen Sie zuerst den Computer ausschalten und dessen Gehäuse öffnen.
Lösung 7: Erstellen Sie MBR neu.
Wenn der Master Boot Record (MBR) beschädigt ist, kann auch das Problem „NTLDR fehlt“ auftreten. In dieser Situation besteht die einzige Lösung darin, den MBR zu reparieren/ neu zu erstellen. Das Bootmedium von MiniTool Partition Wizard wird auch hier empfohlen, weil es den MBR auf eine einfache und schnelle Weise neu erstellen kann. Nun schauen Sie mal die detaillierten Schritte.
Schritt 1: Wählen Sie in der Hauptoberfläche von MiniTool Partition Wizard den Datenträger aus, dessen MBR beschädigt ist, und klicken Sie dann auf die Funktion „MBR neu erstellen“.
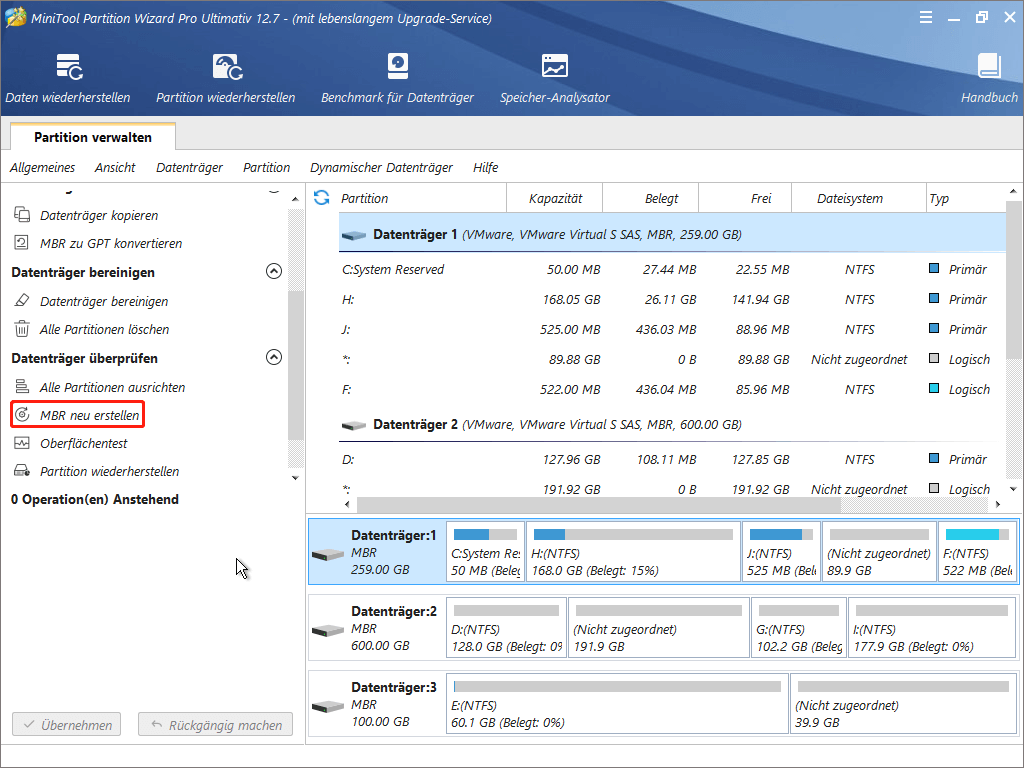
Schritt 2: Klicken Sie dann auf die Schaltfläche „Übernehmen“, die Neuerstellung von MBR in Kraft zu setzen. Wenn Partition Wizard alle Betriebe abschließt, beenden Sie dieses Programm und starten Sie Ihren Computer von Festplatte erneut.
Lösung 8: Stellen Sie NTLDR und die Ntdetect.com-Datei wieder her.
Die NTLDR- und Ntdetect.com- Dateien sind wichtige Systemdateien, die von Ihrem Computer zum Starten des Windows Betriebssystems verwendet werden.
Diese Dateien sind normalerweise versteckt und systemgeschützt. Sie können jedoch aus verschiedenen Gründen beschädigt, zerstört oder gelöscht werden. Wenn so etwas passiert, können Sie Ihren Computer nicht starten und erhalten dann die Fehlermeldung „NTLDR fehlt“.
In dieser Situation müssen Sie die beschädigten / zerstörten oder fehlenden NTLDR- und Ntdetect.com-Dateien wiederherstellen, um dieses Problem leicht lösen zu können. Hier, in diesem Beitrag „Wie können Sie NTLDR und Ntdetect.com von der Windows XP-CD wiederherstellen“, werden Ihnen die detaillierten Schritte gezeigt.
Lösung 9: Installieren Sie Windows neu.
Wenn keine der aufgeführten und beschriebenen Lösungen für Sie funktioniert, können Sie davon sicher ausgehen, dass die einzige Sache, die den Fehler „NTLDR fehl“ für Sie beheben kann, als eine vollständige Neuinstallation von Windows gilt.
Die Neuinstallation von Windows wird fast sicher alle NTLDR-Fehler beheben, aber sie löscht auch Daten. Es wird daher empfohlen, vor der Neuinstallation von Windows alle erforderlichen Daten zu sichern.
Die „Datenträger kopieren“ Funktion, die von MiniTool Partition Wizard bereitgestellte wird, kann dabei helfen, alle Partitionen und Daten in einigen Schritten von einem Datenträger auf einen anderen zu kopieren, wie im Folgenden dargestellt.
1. Starten Sie zunächst den Computer mit dem Bootmedium von MiniTool Partition Wizard.
2. Wählen Sie dann in der Hauptoberfläche dieses professionellen Tools den zu kopierende Datenträger aus, und wählen Sie im linken Aktionsbereich die Option „Datenträger kopieren“, um die MBR-Systemfestplatte auf GPT zu kopieren.
3. Wählen Sie als Nächstes den Datenträger aus, der die Kopie des Quelldatenträgers als Zieldatenträger speichern soll, und klicken Sie dann auf „Weiter“.
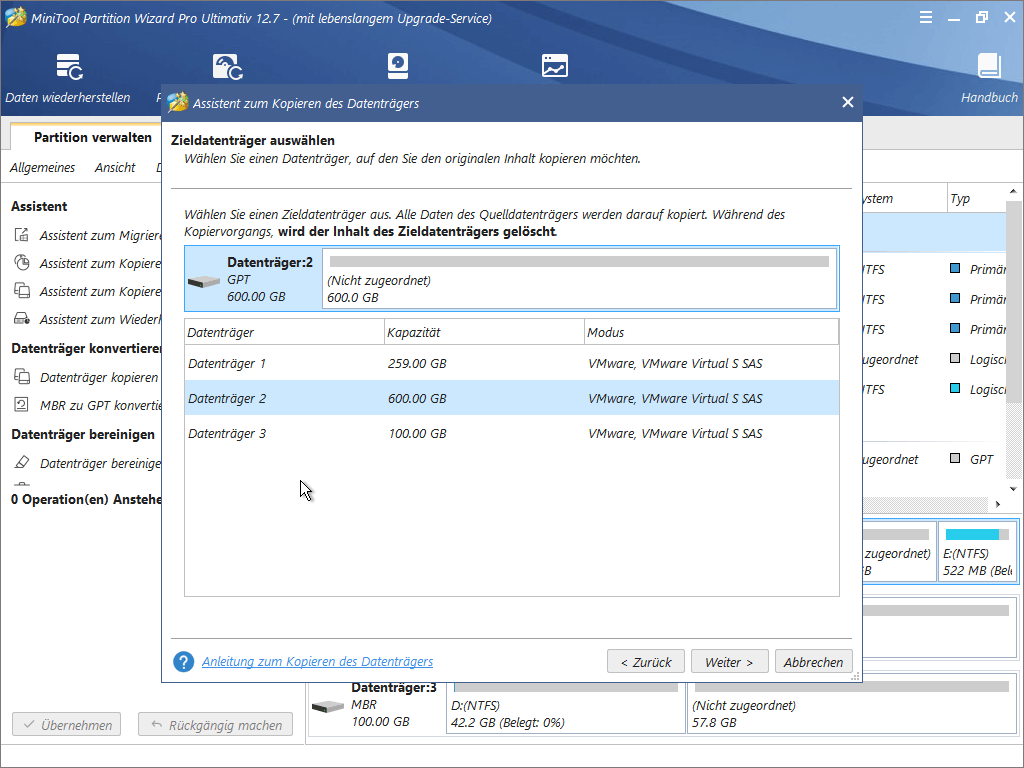
4.Wählen Sie anschließend eine geeignete Kopieroption, um das Layout der Zieldiskette festzulegen, und klicken Sie auf die Schaltfläche „Weiter“.
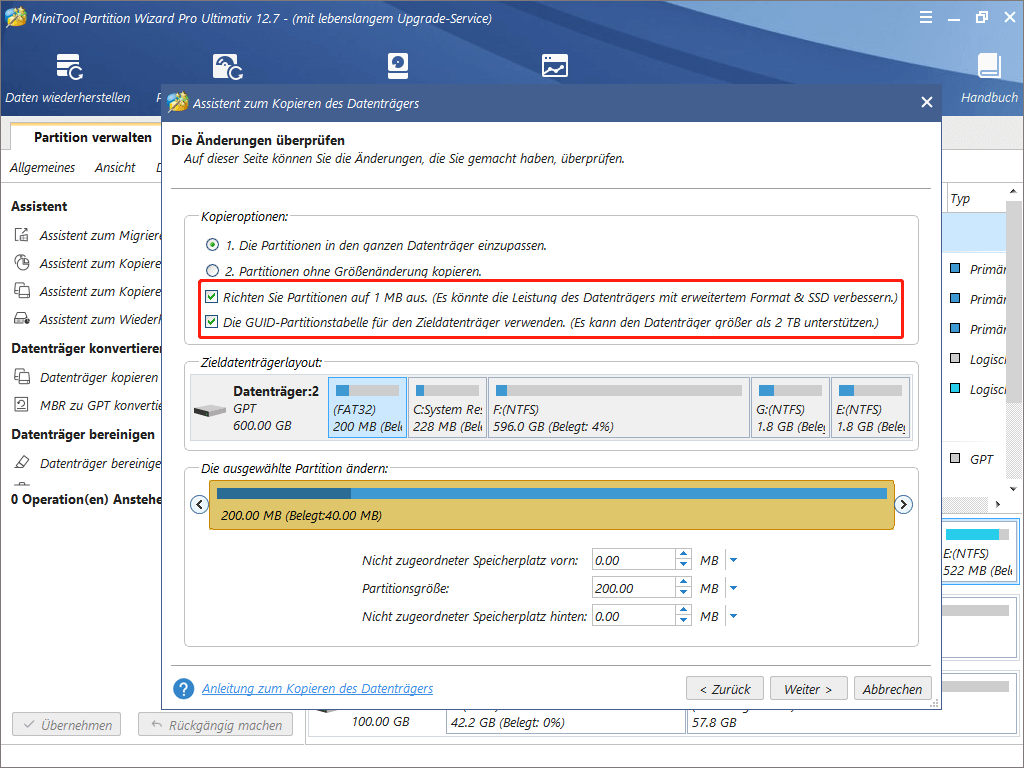
Hier sind die Vorschläge für die Kopieroptionen:
- Wenn Sie ein Benutzer von SSD oder HD mit erweitertem Format sind, sollten Sie die Option „Richten Sie Partitionen auf 1 MB aus“ aktivieren, um die Festplattenleistung zu verbessern.
- Sie sollen die Option „GUID-Partitionstabelle für den Zieldatenträger verwenden“ ankreuzen, um den MBR-Datenträger erfolgreich auf den GPT-Datenträger zu kopieren.
5.Klicken Sie anschließend auf die Schaltfläche „Abschließen“, damit Sie zur Hauptoberfläche zurückkehren werden.
6.Klicken Sie schließlich auf die Schaltfläche „Übernehmen“ in der oberen linken Ecke, um diese Vorgänge ausstehend auszuführen.
Jetzt können Sie Windows sicher neu installieren, um den NTLDR-Fehler zu beheben.
Lösung 10. Ersetzen Sie die Festplatten durch eine neue
Wenn der Fehler „NTLDR fehlt“ nach der Neuinstallation von Windows immer noch angezeigt wird, besteht höchstwahrscheinlich ein Hardwareproblem mit Ihrer Festplatte. In dieser Situation können Sie nur die beschädigte Festplatte durch eine neue ersetzen und dann Windows neu installieren.
Zusammenfassung
Hier ist das Ende dieses Artikels. In diesem Artikel haben wir erzählt, was NTLDR ist, warum NTLDR fehlt, und wie das Problem „NTLDR fehlt“ behoben werden kann. Jetzt sind Sie an der Reihe, „NTLDR fehlt“ unter Windows zu beheben.
Bitte sagen Sie mir Bescheid, welche Lösung Sie bevorzugen!
Wenn Sie andere Lösungen zu diesem Problem haben, hinterlassen Sie uns in dem Kommentarbereich ein Kommentar. Falls Sie Frage zur Verwendung von MiniTool Software haben, senden Sie uns eine E-Mail an [email protected]. Danke im Voraus!