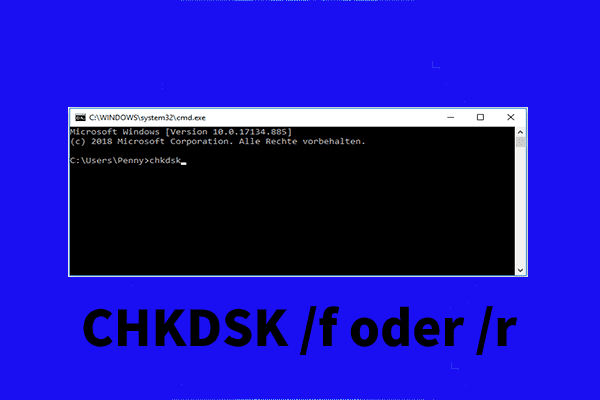Wenn Sie das Windows-Tool zur Medienerstellung verwenden, um Ihren Computer zu aktualisieren, schlägt das Tool möglicherweise mit der Fehlermeldung fehl, dass Ihr PC mit diesem Tool nicht aktualisiert werden kann. Machen Sie sich keine Sorgen. In diesem Beitrag zeigt Ihnen MiniTool Software einige einfache und effektive Methoden, mit denen Sie dieses Problem schnell lösen können.
Update/Upgrade auf die neueste Windows 10/11-Version
Wenn eine neue Version von Windows für die Öffentlichkeit freigegeben wird, können Sie verschiedene Methoden verwenden, um die neue Version auf Ihrem Gerät zu installieren. Zum Beispiel:
- Sie können Windows Update in der Einstellungen-App aufrufen, um ein Update/Upgrade auf die neueste Windows-Version durchzuführen.
- Sie können den Windows 10-Update-Assistenten oder den Windows 11-Installationsassistenten auf Ihren PC herunterladen und ihn für das Update/Upgrade Ihres Systems verwenden.
- Sie können auch das Windows Media Creation Tool verwenden, um Ihren PC direkt zu aktualisieren, oder Sie können das Tool verwenden, um ein Windows 10/11-Installationsmedium zu erstellen und das Betriebssystem dann von einem USB-Stick zu installieren.
- Wenn Sie Windows 11 auf Ihrem Computer installieren möchten, können Sie auch eine Windows 11-ISO-Datei von der Windows 11-Software-Downloadseite (der offiziellen Microsoft-Website) herunterladen und Windows 11 dann mithilfe der ISO-Datei installieren.
Tipp: Stellen Sie bei Bedarf Ihre verlorenen Dateien wieder her
Wenn Ihre wichtigen Dateien nach einem Windows-Update oder aus einem anderen Grund verloren gegangen sind und es keine verfügbare Sicherungsdatei gibt, was sollten Sie dann tun, um Ihre Dateien wiederherzustellen? Sie können eine spezielle Datenrettungssoftware verwenden, um Ihre Dateien zu retten. MiniTool Power Data Recovery, ein kostenloses Datenrettungsprogramm, ist ein Tool, das Sie ausprobieren sollten.
Diese Datenrettungssoftware wurde speziell entwickelt, um Ihre verlorenen oder gelöschten Dateien von allen Windows-Versionen wiederherzustellen, einschließlich Windows 11, Windows 10, Windows 8.1/8 und Windows 7. Mit dieser Software können Sie Daten von internen Festplatten, externen Festplatten, SSDs, USB-Flash-Laufwerken, Speicherkarten, Pen-Laufwerken oder anderen Arten von Datenspeicherlaufwerken wiederherstellen.
Mit der Testversion dieser Software können Sie das Laufwerk, von dem Sie Daten wiederherstellen möchten, scannen und sehen, ob es die benötigten Dateien finden kann.
MiniTool Power Data Recovery TrialKlicken zum Download100%Sauber & Sicher
Es ist einfach, diese Software zur Wiederherstellung Ihrer Dateien zu verwenden. Nachdem Sie die Software heruntergeladen und auf Ihrem Gerät installiert haben, können Sie sie einfach öffnen und das Laufwerk, von dem Sie Daten wiederherstellen möchten, zum Scannen auswählen. Nach dem Scannen können Sie die Scanergebnisse durchsuchen und die benötigten Dateien finden. Wenn Sie mit dieser Software unbegrenzt Daten wiederherstellen möchten, müssen Sie eine Vollversion verwenden.
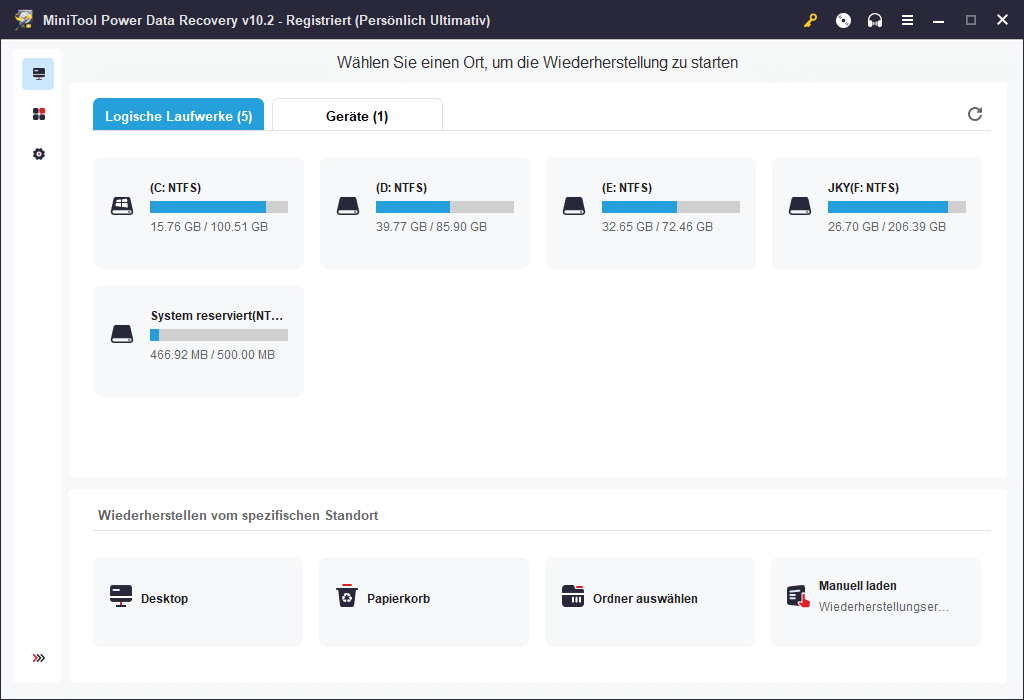
Dieses Tool kann Ihren PC nicht aktualisieren, wenn Sie das Windows 10/11 Media Creation Tool verwenden! Wie kann man das beheben?
Wenn Sie Windows 10/11 Media Creation Tool verwenden, um Ihren Computer zu aktualisieren, können Sie verschiedene Arten von Problemen wie Windows Media Creation Tool für immer stecken, Windows Media Creation Tool kann USB nicht finden, Ihr PC kann mit diesem Windows Media Creation Tool nicht aktualisiert werden, etc.
Dieses Tool kann Ihren PC nicht aktualisieren, wenn Sie das Windows Media Creation Tool zum Aktualisieren Ihres Computers verwenden, ist ein Problem, das wir nicht erwähnt haben. Es handelt sich jedoch nicht um eine seltene Situation. Viele Benutzer haben in verschiedenen Foren über dieses Problem berichtet. Wenn Sie auf dieses Problem stoßen, wird während des Windows 10/11-Setup-Prozesses die folgende Oberfläche angezeigt.
Ihr PC kann mit diesem Tool nicht aktualisiert werden.
Die Sprache oder Edition der momentan auf Ihrem PC installierten Windows-Version wird von diesem Tool nicht unterstützt.
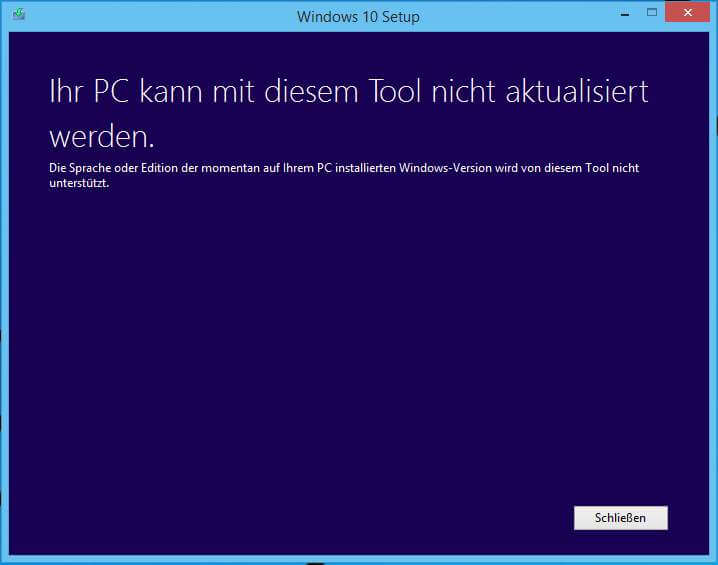
–Bild aus https://www.gutefrage.net/
Wenn Sie auf diesen Fehler stoßen, können Sie mit dem Windows-Update nicht fortfahren. Wenn Sie dennoch ein Windows-Update erhalten möchten, müssen Sie einige Maßnahmen ergreifen, um das Problem zu lösen.
Um dieses Problem zu lösen, haben wir einige nützliche Methoden zusammengestellt. Wenn Sie auch von diesem Problem geplagt werden, können Sie die folgenden Lösungen ausprobieren und sehen, ob das Problem gelöst werden kann.
Lösung 1: Überprüfen Sie die Systemanforderungen
Alle Windows-Versionen haben einige grundlegende Systemanforderungen. Wenn Ihr Gerät die grundlegenden Systemanforderungen nicht erfüllt, kann das Windows 10/11 Media Creation Tool Ihren PC nicht aktualisieren.
Bitte überprüfen Sie die folgenden Systemvoraussetzungen für Windows 10 und Windows 11.
Windows 11 Systemanforderungen:
- Prozessor: 1 GHz oder schneller mit 2 oder mehr Kernen auf einem kompatiblen 64-Bit-Prozessor oder System on a Chip (SoC).
- RAM: 4 GB.
- Speicherplatz: 64 GB oder größer.
- System-Firmware: UEFI, Secure Boot-fähig.
- TPM: TPM Version 2.0 ist aktiviert.
- Grafikkarte: Kompatibel mit DirectX 12 oder höher mit WDDM 2.0-Treiber.
- Anzeige: HD 720p-Anzeige mit einer Diagonale von mehr als 9 Zoll, 8 Bit pro Farbkanal.
Sie können mit PC Health Check überprüfen, ob Ihr Computer alle oben genannten Systemanforderungen erfüllt.
Windows 10 Systemanforderungen:
- Prozessor: 1 Gigahertz (GHz) oder schnellerer Prozessor oder SoC.
- RAM: 1 Gigabyte (GB) für 32-Bit oder 2 GB für 64-Bit.
- Festplattenspeicher: 16 GB für das 32-Bit-Betriebssystem oder 20 GB für das 64-Bit-Betriebssystem. Seit dem Update vom Mai 2019 wird dieser Wert auf 32 GB geändert.
- Grafikkarte: Kompatibel mit DirectX 9 oder höher mit WDDM 1.0-Treiber.
- Anzeige: 800 x 600.
Windows 10-Anforderungen: Kann mein Computer es ausführen?
Lösung 2: Starten Sie Ihren Computer neu
Wenn Sie Ihren Computer benutzen, werden viele temporäre Dateien auf dem Gerät erstellt. Wenn einige dieser temporären Dateien beschädigt sind oder unerwartet korrumpiert werden, kann Ihr Computer Probleme haben, wie z.B. Ihr PC kann mit diesem Tool nicht aktualisiert. Die Sprache oder die Edition der momentan auf Ihrem PC installierten Windows-Version wird von diesem Tool nicht unterstützt.
Wenn dies der Fall ist, müssen Sie diese beschädigten temporären Dateien entfernen. Wie kann man das tun? Starten Sie einfach Ihren Computer neu, dann werden alle temporären Dateien gelöscht. Es ist einfach, einen Windows-Computer neu zu starten. Wir werden die Schritte hier nicht auflisten.
Lösung 3: Laden Sie das Windows Media Creation Tool erneut herunter
Das Windows Media Creation Tool ist eine .exe-Datei, die Sie von der Windows 10/11 Software-Download-Seite herunterladen können. Wenn das Windows Media Creation Tool Ihren PC nicht aktualisieren kann, können Sie das Tool löschen und dann erneut herunterladen. Auf diese Weise können Sie ausschließen, dass das Tool versehentlich beschädigt wurde.
- Laden Sie das Windows 10 Media Creation Tool herunter.
- Laden Sie das Windows 11 Medienerstellungstool herunter.
Lösung 4: SFC und DISM ausführen
Wenn das Windows 10/11 Medienerstellungstool aufgrund des Fehlers, dass dieses Tool Ihren PC nicht aktualisieren kann, nicht funktioniert, könnten einige Systemdateien fehlen oder beschädigt sein. Um diese Möglichkeit auszuschließen, können Sie die Systemdateiprüfung verwenden, um das Windows-Betriebssystem zu scannen und Ihre Dateien wiederherzustellen.
1. Klicken Sie auf das Suchsymbol in der Taskleiste und suchen Sie nach CMD.
2. Klicken Sie mit der rechten Maustaste auf die Eingabeaufforderung in den Suchergebnissen und wählen Sie Als Administrator ausführen.
3. Wenn Sie Windows 11 oder Windows 10 verwenden, müssen Sie zuerst das Inbox Deployment Image Servicing and Management (DISM) Tool ausführen, bevor Sie SFC starten. Geben Sie also die folgenden Befehle nacheinander ein und drücken Sie nach jedem Befehl die Eingabetaste, um sie auszuführen:
DISM /Online /Cleanup-Image /ScanHealth
DISM /Online /Cleanup-Image /CheckHealth
DISM /Online / Cleanup-Image /RestoreHealth
4. Wenn der obige Prozess beendet ist, können Sie sfc /scannow eingeben und die Eingabetaste drücken, um einen SFC-Scan durchzuführen.
Wenn der Vorgang zu 100 % abgeschlossen ist, können Sie Ihr Windows Media Creation Tool wieder öffnen und sehen, ob es normal funktioniert.
Lösung 5: CHKDSK ausführen
Sie können auch CHKDSK verwenden, um das Dateisystem und die Dateisystem-Metadaten Ihres Systemlaufwerks auf logische und physische Fehler zu überprüfen. Dies kann das Problem lösen, mit dem Sie konfrontiert werden.
Hier ist eine Anleitung:
- Klicken Sie auf das Suchsymbol in der Taskleiste und suchen Sie nach CMD.
- Klicken Sie mit der rechten Maustaste auf die Eingabeaufforderung in den Suchergebnissen und wählen Sie Als Administrator ausführen.
- Geben Sie in der Eingabeaufforderung chkdsk c: /f /r ein und drücken Sie die Eingabetaste.
- Wenn der Scanvorgang beendet ist, müssen Sie die Eingabeaufforderung schließen und den Computer neu starten. Danach können Sie das Windows 10/11 Medienerstellungstool öffnen, um es auszuführen und zu sehen, ob die Fehlermeldung verschwindet.
Lösung 6: Löschen Sie die Dateien und Ordner im SoftwareDistribution-Ordner
- Öffnen Sie den Datei-Explorer.
- Gehen Sie zu C:WINDOWSSoftwareDistribution.
- Wählen Sie alle Dateien und Ordner im Ordner SoftwareDistribution aus und löschen Sie sie.
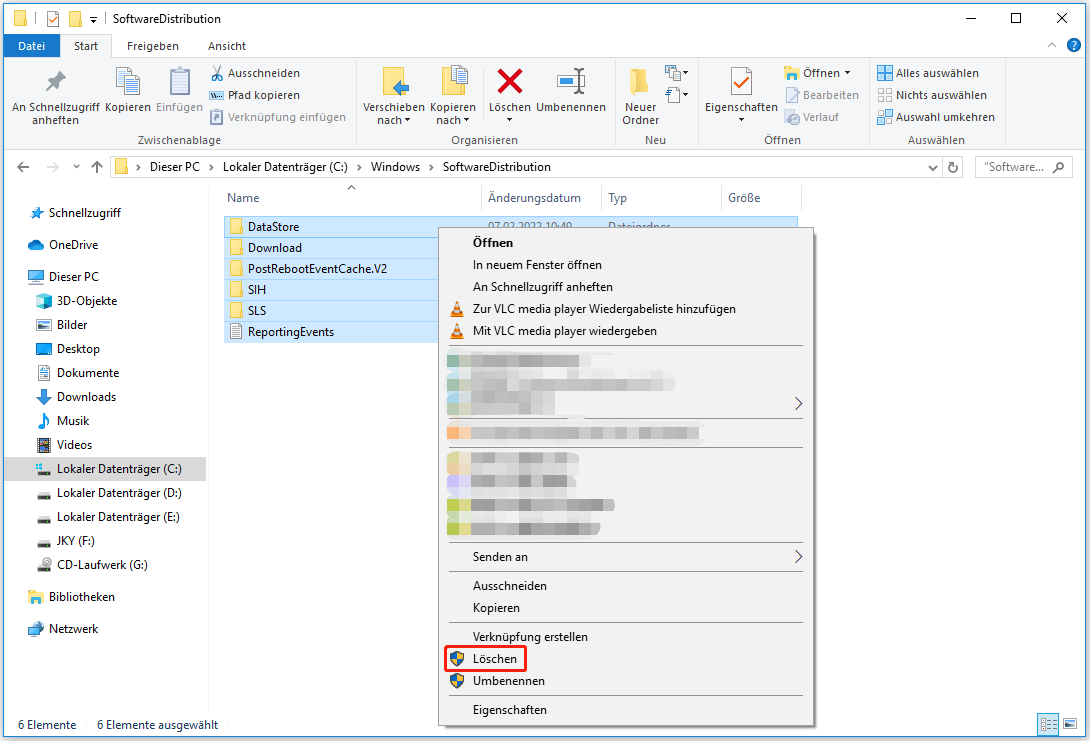
Lösung 7: Zurücksetzen der Windows Update-Komponenten
Sie können das Problem auch lösen, indem Sie die Windows Update-Komponenten auf Ihrem Computer zurücksetzen. Einige Benutzer lösen das Problem mit dem Windows Media Creation Tool mit dieser Methode. Ein Versuch ist es wert.
Hier finden Sie eine detaillierte Anleitung:
So setzt man Windows Update-Komponenten in Windows 11/10 zurück
Lösung 8: Verwenden Sie den Windows Update-Assistenten
Wenn das Windows 10/11 Media Creation Tool Ihren PC nicht aktualisieren kann, können Sie eine andere Methode zur Aktualisierung Ihres Systems versuchen. Zum Beispiel können Sie stattdessen den Windows 10-Update-Assistenten oder den Windows 11-Installationsassistenten verwenden.
Das müssen Sie auch tun:
- Rufen Sie die Windows-Software-Download-Seite auf.
- Wählen Sie die Windows-Version aus, die Sie aktualisieren möchten, um fortzufahren.
- Laden Sie den Windows 10-Update-Assistenten oder den Windows 11-Installationsassistenten herunter, je nach Bedarf.
- Nachdem Sie das Tool auf Ihr Gerät heruntergeladen haben, können Sie es öffnen und den Anweisungen auf dem Bildschirm folgen, um Ihren Computer auf die neueste Windows-Version zu aktualisieren.
Windows 11-Installationsassistent: Upgrade auf Windows 11 mit diesem Tool
Lösung 9: Erstellen eines Windows 10/11-Installations-USB-Laufwerks
Wenn Sie das Tool zur Erstellung von Windows 10/11-Medien verwenden, gibt es zwei Möglichkeiten, Ihren Computer zu aktualisieren: Zum einen können Sie das Tool verwenden, um Ihren Computer direkt zu aktualisieren, zum anderen können Sie mit diesem Tool ein Windows 10/11-Installations-USB-Laufwerk erstellen und Windows 10/11 dann von USB installieren.
Wenn Sie also dieses Tool nicht direkt zum Aktualisieren Ihres Computers verwenden können, können Sie stattdessen dieses Tool zum Erstellen eines Installations-USBs verwenden.
Schritt 1: Erstellen Sie ein Windows 10/11-Installations-USB-Laufwerk mit dem Windows Media Creation Tool.
Schritt 2: Installieren Sie Windows 10/11 vom USB.
Lösung 10: Saubere Installation der neuesten Version von Windows 10/11 auf dem PC
Sie können auch eine Neuinstallation von Windows 10/11 durchführen. Diese Methode hat eine höhere Erfolgsquote. Um Ihre Daten zu schützen, sollten Sie jedoch vor der sauberen Installation von Windows 10/11 auf Ihrem PC ein Backup Ihrer Daten erstellen.
Hier zeigen wir Ihnen eine Anleitung, wie Sie Windows 10/11 sauber installieren können
Schritt 1: Sichern Sie Ihre Dateien mit MiniTool ShadowMaker
MiniTool ShadowMaker ist eine professionelle Windows-Sicherungssoftware. Sie können damit eine vollständige Sicherung von Dateien, Ordnern, Partitionen, Systemen und Festplatten auf Ihrem Computer erstellen. Es unterstützt differenzielle und inkrementelle Sicherungen, zeit- und ereignisgesteuerte Sicherungen usw. (Erfahren Sie mehr…)
Es gibt eine Testversion. Sie können es 30 Tage lang kostenlos nutzen. Um Ihre Dateien zu schützen, sollten Sie sie mit dieser MiniTool-Software auf einer externen Festplatte sichern.
MiniTool ShadowMaker TrialKlicken zum Download100%Sauber & Sicher
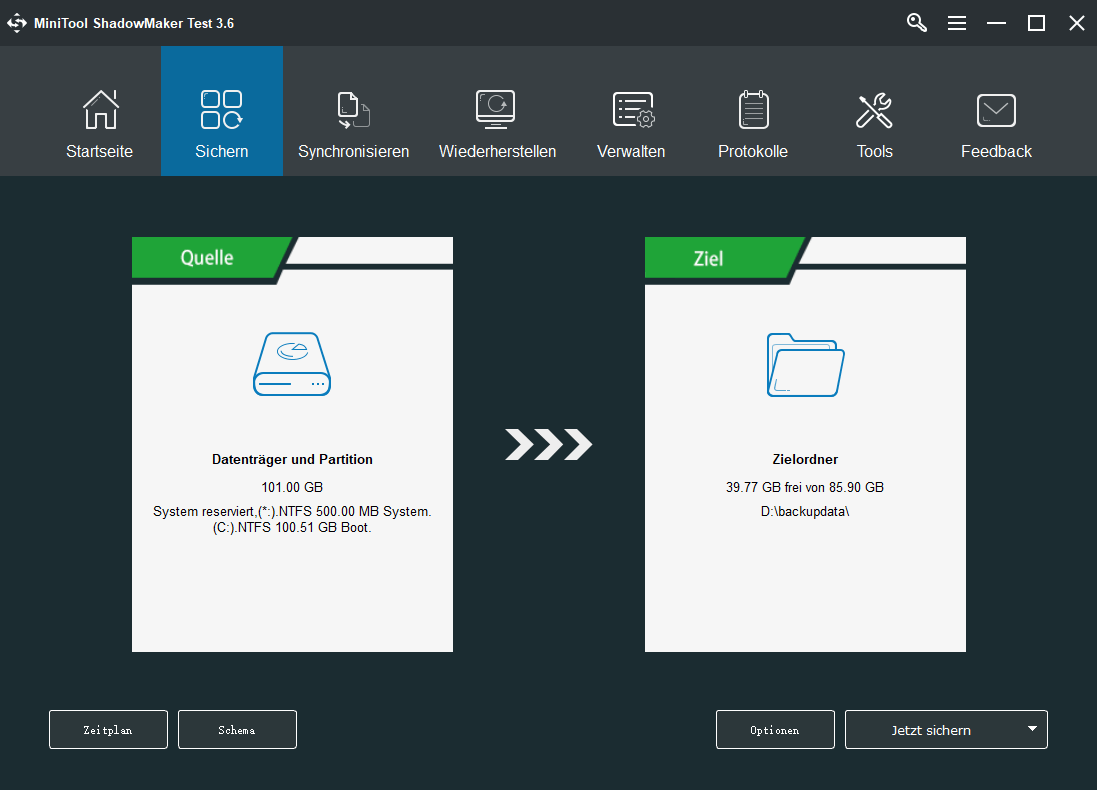
Wenn Ihr Computer nicht mehr gestartet werden kann, können Sie auch die bootfähige Version dieser Software verwenden, um Ihre Dateien zu sichern und dann Ihr Gerät ohne Datenverlust zu reparieren. Dieser Artikel zeigt Ihnen eine Sicherungsanleitung: Wie kann man Daten sichern, ohne Windows zu booten?
Schritt 2: Saubere Installation von Windows 10/11 auf Ihrem PC
Nachdem Sie eine Sicherungskopie Ihres Windows-Computers erstellt haben, können Sie Windows auf Ihrem Gerät sauber installieren.
Ihr PC kann mit diesem Tool nicht aktualisiert werden – Gelöst
Windows Media Creation Tool kann Ihren PC nicht aktualisieren? Die in diesem Artikel genannten Methoden können Ihnen helfen, das Problem zu lösen. Alle diese Methoden sind einfach zu verwenden. Wenn Sie jedoch bei der Anwendung auf Probleme stoßen, können Sie uns gerne in den Kommentaren kontaktieren. Außerdem können Sie uns auch über [email protected] kontaktieren.