Laptop, auch Notebook genannt, wird vor allem wegen seiner kleinen Größe und Tragbarkeit von vielen Leuten beliebt (sie sind auch die Hauptunterschiede zwischen Laptop und Desktop-Computer). Derzeit wird der Laptop eine Notwendigkeit, egal ob Sie auf Geschäftsreise sind oder nicht. Was passiert, wenn die Laptop-Festplatte in Schwierigkeiten gerät? Wie erhält man Daten davon?
Man kann leicht verstehen, dass heutzutage ein Laptop häufig verwendet wird. Dies erhöht jedoch auch das Risiko eines Datenverlusts. Also, was die meiste Aufmerksamkeit der Leute auf sich zieht, ist, ob man Dateien von der Laptop-Festplatte wiederherstellen kann oder wie man verlorene Dateien vom Laptop wiederherstellt.
Verschiedene Situationen:
- Nachdem Sie wertvolle Dateien versehentlich gelöscht haben, wollen Sie sie bestimmt wiederherstellen, richtig?
- Wenn Sie feststellen, dass das System Sie auffordert, den Datenträger zu formatieren, und Sie können darauf nicht zugreifen, müssen Sie enttäuscht sein.
- Wenn Sie plötzlich feststellen, dass eine Partition von der Festplatte des Laptops verschwindet, können Sie ruhig bleiben?
- Das Schlimmste ist, dass Sie den Computer möglicherweise nicht erfolgreich booten können. Wie kann ich Daten von einem Laptop wiederherstellen, der nicht booten kann?
Bitte bleiben Sie ruhig. Ich werde einige nützliche Lösungen vorstellen, die Ihnen helfen, diese Probleme zu besiegen. Bis jetzt haben sie Zehntausenden von Menschen geholfen, Probleme leicht zu lösen.
Teil 1: Vorbereitungen für die Wiederherstellung von Dateien von einer Laptop-Festplatte
Ehrlich gesagt, wenn Sie über leistungsfähige Werkzeuge verfügen, können Sie mit weniger Mühe mehr Erfolg erzielen. Daher sollten Sie nach dem Datenverlust von Laptop zunächst ein zuverlässiges Werkzeug erwerben.
Schritt 1 – Wählen Sie die richtige Lizenz von der Wiederherstellungssoftware für Festplattenlaufwerke aus
MiniTool Power Data Recovery ist ein hervorragendes Werkzeug, das bei vielen Benutzern beliebt ist und auf fast allen allgemeinen Windows-Betriebssystemen gut funktioniert. Sie können auch eine passende Lizenz dafür bekommen.
Wenn Sie Daten von der MacBook-Festplatte wiederherstellen möchten, sollten Sie sich auf MiniTool Mac Data Recovery verlassen. Jedenfalls nehme ich die Windows-Version der Software als Beispiel in den folgenden Inhalten.
MiniTool Power Data Recovery bietet 8 Lizenztypen (die Hälfte für Privatanwender und die Hälfte für Geschäftsanwender). Sie sollten denjenigen auswählen, den Sie am meisten brauchen.
Für Privatanwender:
- Kostenlose Lizenz: Die Funktionen der kostenlose Edition sind im Wesentlichen die gleichen wie bei anderen kostenpflichtigen Editionen. Der größte Unterschied ist, dass es Menschen nur helfen kann, 1 GB Daten kostenlos wiederherzustellen.
- Persönlich Allgemein / Luxuriös / Ultimativ: Wenn Sie nur das 1 GB Datenwiederherstellungslimit überschreiten oder die Funktionen „Vorheriges Scanergebnis laden“ und „Vorheriges Scanergebnis manuell laden“ verwenden möchten, sollten Sie eine persönliche Lizenz auswählen. Es wurde für Privatanwender entwickelt.
Für Geschäftsanwender:
- Kommerziell Allgemein / Luxuriös: Wenn Sie die Software in einer kommerziellen Umgebung verwenden möchten, müssen Sie eine kommerzielle Lizenz erwerben. Mit dieser Lizenz können Sie Daten von Windows Server wiederherstellen. Sie können es jedoch nur auf einem Computer verwenden.
- Kommerziell für Unternehmen: Mit diesem Lizenztyp können Sie ihn auf einer unbegrenzten Anzahl von Computern in einer einzigen Unternehmensumgebung verwenden. Es wurde speziell für Organisationen, Unternehmen, Schulen und Schulen entwickelt
- Kommerziell für Techniker: Dies wird speziell für Techniker entwickelt, die Computer für andere reparieren müssen. Es erlaubt eine unbeschränkte Nutzung in einer unbegrenzten Anzahl von Unternehmen. Sie müssen jedoch beachten, dass diese Art von Lizenz nur für eine Person zulässig ist.
Darüber hinaus gibt es eine bootfähige Edition (Bootlaufwerk), mit der Sie auf das Festplattenlaufwerk ohne Betriebssystem zugreifen und anschließend Dateien wiederherstellen können. Es ist in den kostenpflichtigen Editionen enthalten, aber die Editionen Persönlich Allgemein und Kommerziell Allgemein enthalten es nicht.
Details zum Wiederherstellen von Daten von der Festplatte ohne Betriebssystem:
Schritt 2 – Laden Sie die kostenlose Edition herunter / kaufen Sie eine Lizenz
Wenn Sie nur Dateien mit einer kleinen Größe von einem ordnungsgemäß funktionierenden Computer wiederherstellen müssen, können Sie die kostenlose Edition jetzt herunterladen.
MiniTool Power Data Recovery FreeKlicken zum Download100%Sauber & Sicher
Wenn Sie mehr als 1 GB Daten wiederherstellen müssen oder Daten von einem defekten Computer wiederherstellen müssen oder dieses wunderbare Wiederherstellungstool behalten möchten, sollten Sie die geeignete Lizenz auswählen und dafür bezahlen. Nehmen wir einfach die Persönlich Luxuriös-Lizenz als Beispiel in den folgenden Inhalten.
Schritt 3 – Installieren Sie die Software und führen Sie sie aus
Wenn der Laptop nach einem Datenverlust auf der Festplatte funktioniert, sollten Sie Power Data Recovery darauf installieren. Bitte beachten Sie diesen Punkt: Schreiben Sie keine neuen Daten oder installieren Sie die Software nicht auf dem Laufwerk, von dem die Dateien verloren gehen. Andernfalls können Folgeschäden dorthin gebracht werden, was zu einem dauerhaften Datenverlust führen kann.
So installieren Sie die Software:
- Doppelklicken Sie auf das Setup-Programm, um den Installationsassistenten zu initialisieren.
- Folgen Sie dem Assistenten, um die Installation einfach abzuschließen.
- Im letzten Schritt der Installation können Sie MiniTool Power Data Recovery starten und dann auf die Schaltfläche „Fertigstellen“ klicken, um fortzufahren.
Nach Abschluss der Installation wird die folgende Benutzeroberfläche angezeigt. Hier werden Sie aufgefordert, Ihre Kopie der Software zu registrieren.
Wie man sich registriert:
- Kopieren Sie Ihren Lizenzcode (häufig per E-Mail erhalten).
- Fügen Sie es in das Textfeld im Registrierungsfenster ein.
- Drücken Sie zur Bestätigung die Taste „Registrieren“.
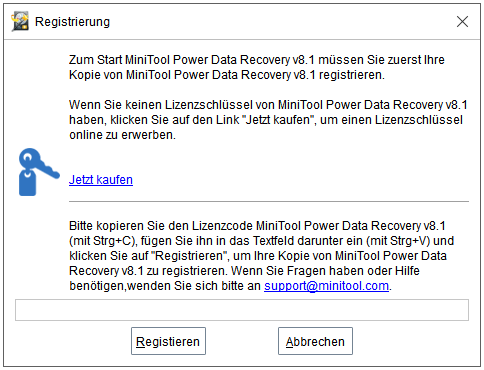
Zur Information:
Wenn Sie Daten von einer Laptop-Festplatte wiederherstellen möchten, die nicht booten kann, haben Sie zwei Optionen:
- Entfernen Sie die Festplatte aus dem defekten Laptop und schließen Sie sie als externe Festplatte an einen anderen Computer an.
- Verwenden Sie das Bootlaufwerk von MiniTool Power Data Recovery, um auf die Festplatte ohne System zuzugreifen.
Die detaillierten Vorgänge zum Wiederherstellen von Daten von einer funktionierenden Laptop-Festplatte, die nicht booten kann, werden im nächsten Teil beschrieben.
Teil 2: Wiederherstellen von Daten von einer funktionierenden Laptop-Festplatte
Nach den Vorbereitungen sehen Sie die Hauptoberfläche der Software. Jetzt müssen Sie die folgenden Schritte ausführen, um die Datenwiederherstellung der Festplatte abzuschließen.
Schritt 1: Wählen Sie einen Speichergerätetyp aus, der am besten für den Fall eines Datenverlusts Ihrer Laptop-Festplatte geeignet ist.
- Beispielsweise ist „Dieser PC“ der geeignetste für Benutzer, die Fragen wie „Wie kann ich gelöschte Dateien auf meinem Win10-Laptop wiederherstellen?“ stellen.
- Um Dateien von einer verlorenen Partition auf einem Laptop wiederherzustellen, sollten Sie „Festplattenlaufwerk“ wählen.
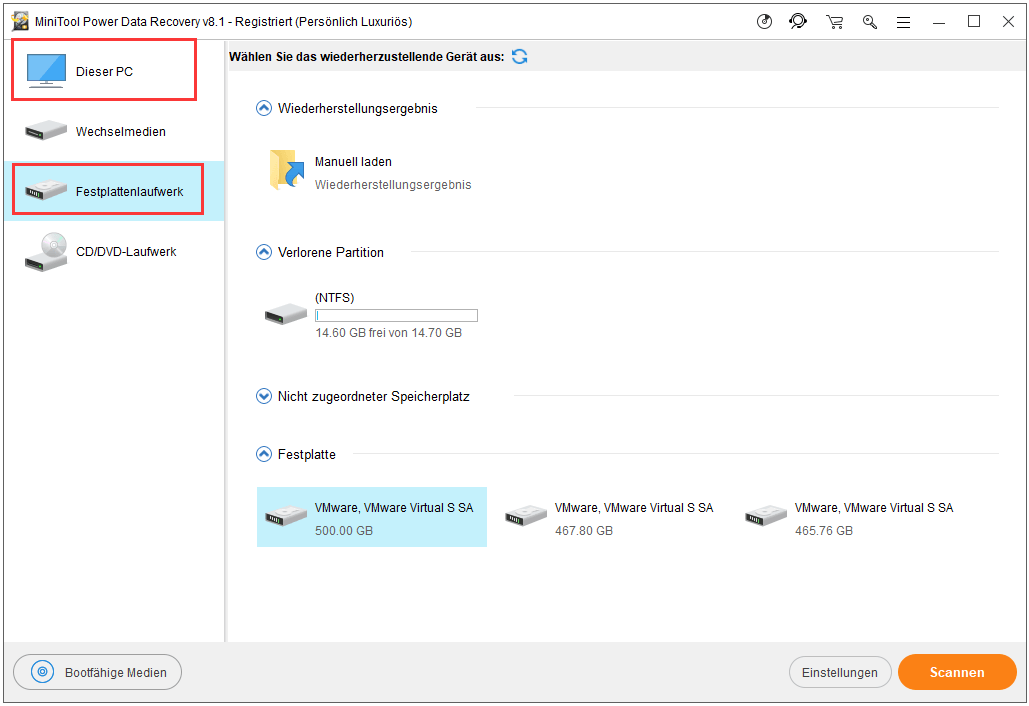
Schritt 2: Wählen Sie die Zielpartition oder das zu durchsuchende Festplattenlaufwerk aus, indem Sie auf die Schaltfläche „Scannen“ klicken.
Schritt 3: Warten Sie auf den Scan und schauen Sie sich die gefundenen Dateien an, um die benötigten Dateien anzukreuzen.
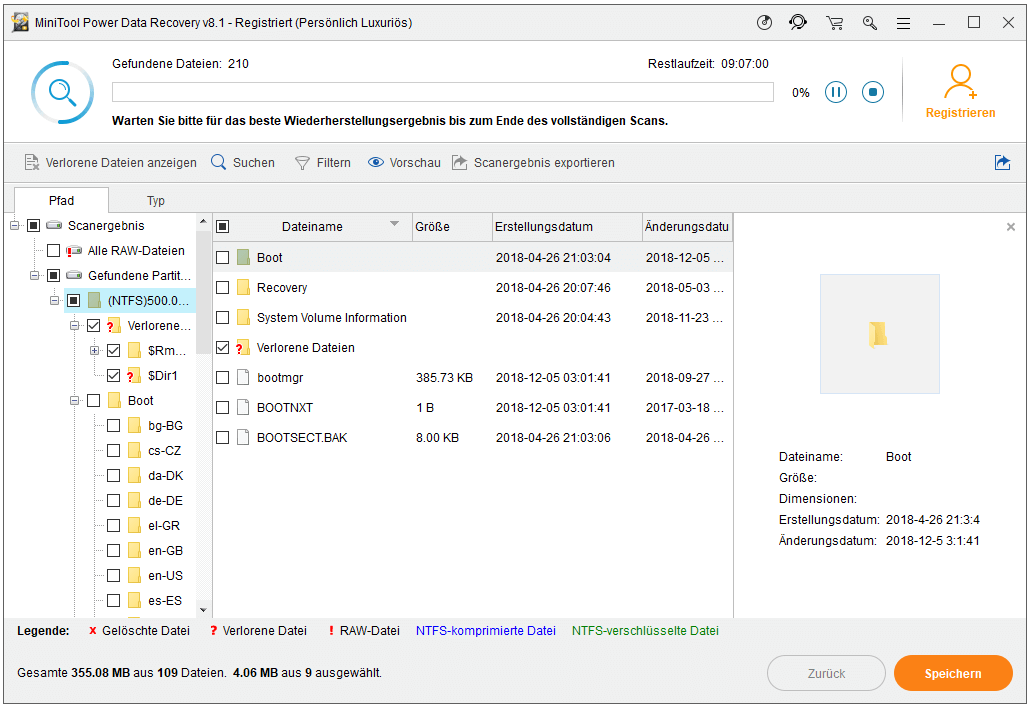
Schritt 4: Klicken Sie auf die Schaltfläche „Speichern“, um einen sicheren Speicherpfad aus dem Popup-Fenster zum Speichern der Dateien auszuwählen. Klicken Sie abschließend auf „OK“, um Ihre Auswahl zu bestätigen. (Es wird aus Sicherheitsgründen nicht empfohlen, die Dateien auf der ursprünglichen Partition wiederherzustellen.)
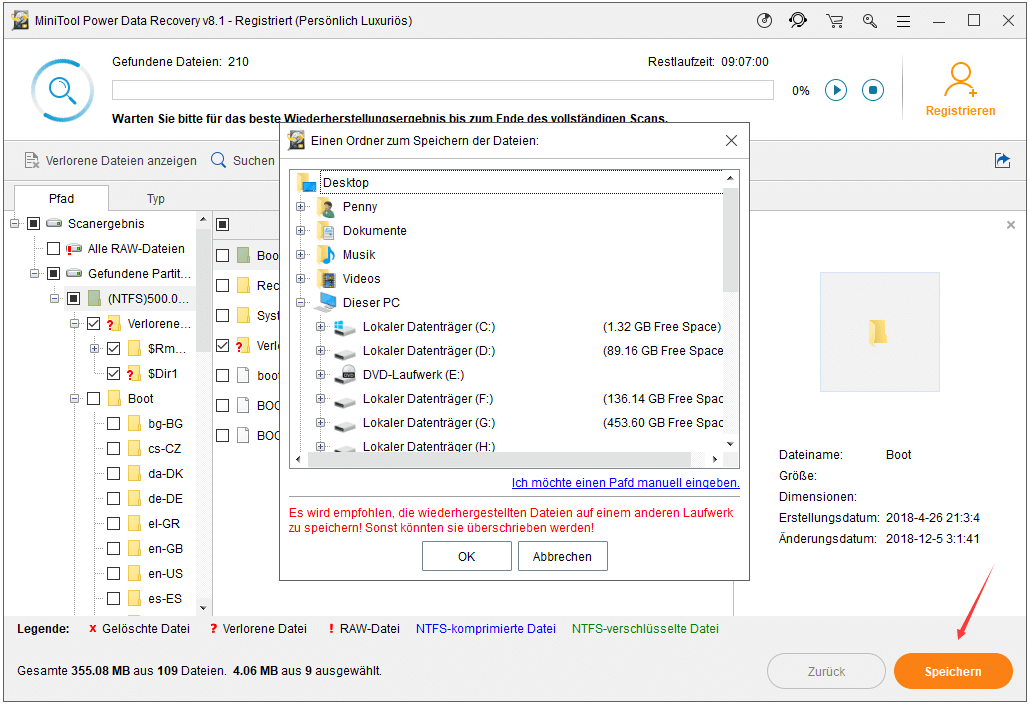
Warten Sie einfach, bis die Datenwiederherstellung von Laptop automatisch abgeschlossen wird. Dies ist der gesamte Vorgang, wie gelöschte Dateien von der Festplatte wiederhergestellt werden.
Teil 3: Wiederherstellen von Daten von einer Laptop-Festplatte, die nicht gestartet wird
Wenn ein Laptop tot ist, werden möglicherweise alle auf der Festplatte gespeicherten Dateien beibehalten, solange das Problem durch Softwarefehler verursacht sondern nicht durch ein Hardwareproblem wird. Obwohl die Dateien nicht verschwunden sind, verlieren Sie den Zugriff auf sie.
Zu diesem Zeitpunkt scheint die Datenwiederherstellung von Laptop ziemlich schwierig. Aber keine Sorge, ich werde effektive Lösungen für das Wiederherstellen von Daten von der Festplatte eines toten Laptops bereitstellen.
Wie ich bereits gesagt habe, können Sie sich entscheiden, Dateien von dem defekten Laptop direkt wiederherzustellen oder die Festplatte vom Laptop zu entfernen und sie an einen anderen Computer anzuschließen, um Dateien wiederherzustellen.
Befolgen Sie die nachstehenden Anleitungen sorgfältig, um zu erfahren, wie Sie Daten von einer toten Laptop-Festplatte in zwei Situationen wiederherstellen können.
Situation 1: Wiederherstellen von Daten von einer unerreichbaren Laptop-Festplatte
Ein echter Fall:
Laptop hängt bei Hochfahren was tun? „Laptop hängt bei „Windows wird gestartet“ hilfe?“ „Hallo habe einen lenovo laptop er hängt bei „windows wird gestartet“ habe alles schon ausprobiert im abgesicherten Modus auch mit der letzt funktionierenden System Start (ihr wisst was ich meine) doch er hängt beim Starten im abgesicherten Modus und alles andere klappt auch nicht. „
Was ist, wenn Sie eine ähnliche Situation haben: Sie können nicht wie üblich Ihren Laptop booten, müssen aber wirklich die auf der Festplatte gespeicherten Dateien wiederherstellen?
- Natürlich können Sie die Festplatte vom Laptop entfernen. Schließen Sie ihn dann als sekundäres Festplattenlaufwerk an einen anderen Laptop / Computer an, und wiederholen Sie die im vorherigen Abschnitt genannten Schritte 1 bis 4, um die Daten wiederherzustellen. Dies ist jedoch riskant, da während des Herausnehmens und Verbindungsvorgangs Sekundärschäden an der Festplatte auftreten können. (Dies wird in Situation 2 besprochen)
- Ich habe Ihnen empfohlen, das MiniTool Power Data Recovery-Bootlaufwerk zu verwenden, auf die aktuellen Dateien zuzugreifen und sie wiederherzustellen
Mithilfe von dem Bootlaufwerk erhalten Sie Dateien von einer Laptop-Festplatte, die nicht booten kann (nehmen wir auch die Persönlich Luxuriös-Lizenz als Beispiel):
Schritt 1: Finden Sie einen anderen Laptop / Computer, der gut funktioniert. Erledigen Sie dann die Vorbereitungen für die Wiederherstellung.
- Wählen Sie eine Lizenz mit dem Snap-In WinPE Bootable Builder aus (nur die Lizenztypen, die den „Snap-In WinPE Bootable Builder“ unterstützen, können das Erstellen des bootfähigen Datenträgers unterstützen).
- Bezahlen Sie die Lizenz, um das Setup-Programm zu erhalten.
- Installieren Sie die Software und registrieren Sie sie mit Ihrer Lizenz.
Schritt 2: Initialisieren Sie den Media Builder auf folgende Weise.
- Klicken Sie auf der Hauptoberfläche der Software auf die Schaltfläche „Bootfähige Medien“.
- Doppelklicken Sie im Software-Installationsordner auf die Anwendung „MTMediaBuilder“.
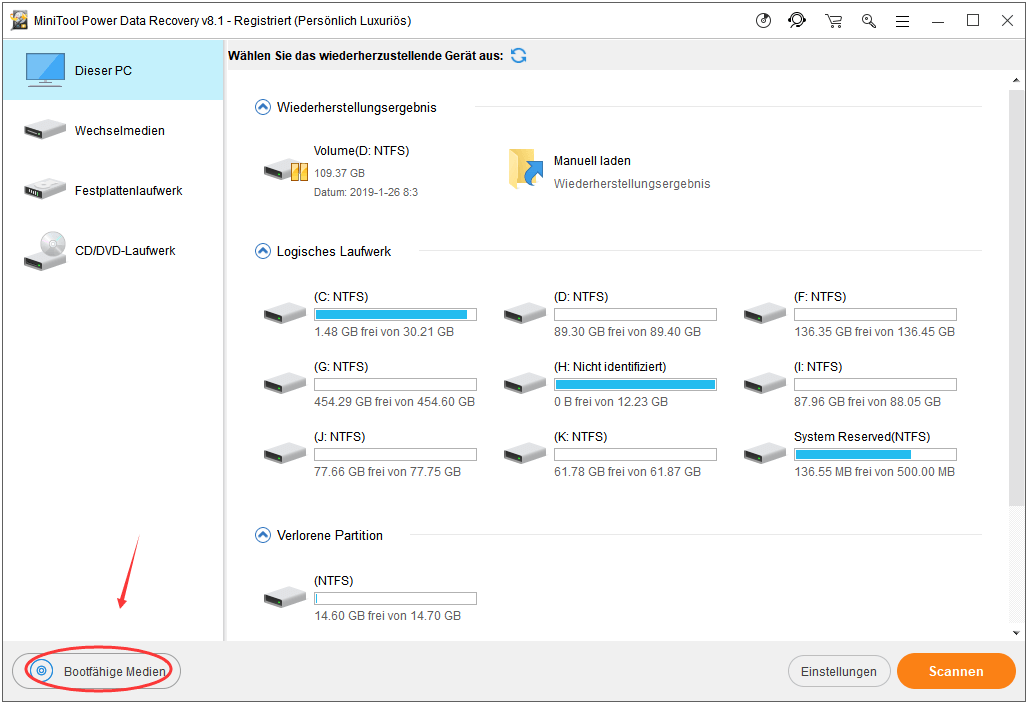
Folgen Sie danach dem Meldungsfenster in jeder Benutzeroberfläche, um ein Bootmedium (ein bootfähiges USB-Flashlaufwerk oder eine bootfähige CD / DVD) problemlos zu erstellen.
Lesen Sie Teil 2, Situation 1 in diesem Beitrag, um zu erfahren, wie Sie ein Bootmedium erstellen:
Schritt 3: Entfernen Sie das von Ihnen erstellte Bootmedium vom Computer und verbinden Sie es mit Ihrem Laptop, der nicht gestartet werden kann. Starten Sie nun den Laptop neu und drücken Sie die entsprechende Taste, um das BIOS-Setup aufzurufen.
Schritt 4: Navigieren Sie zum Bootmenü und stellen Sie Ihr Bootmedium als erstes Startgerät ein. Speichern Sie jetzt die Änderungen und beenden Sie den Vorgang.
Schritt 5: Warten Sie auf den Initialisierungsvorgang. Wenn Sie die folgende Oberfläche sehen, klicken Sie bitte auf die erste Option – „MiniTool Power Data Recovery“, um das Hauptfenster der Datenwiederherstellungssoftware zu öffnen.
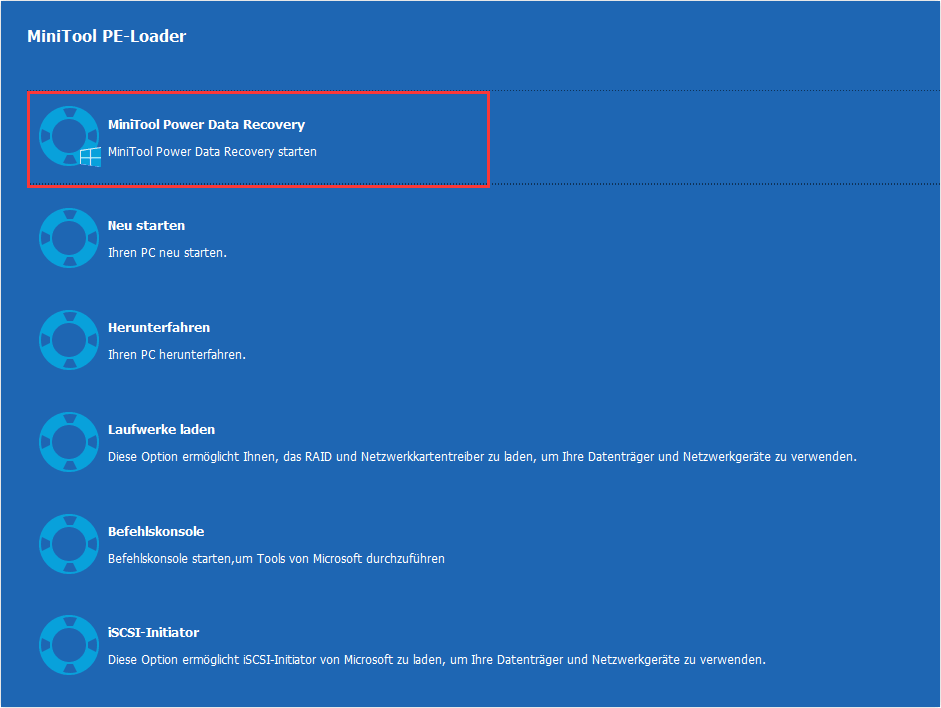
Schritt 6: Wiederholen Sie die Schritte 1 bis 4, die in Teil 2 erläutert werden.
Wenn Sie hier lesen, müssen Sie schon wissen, wie Sie mit dem Fehler „Betriebssystem nicht gefunden“ oder anderen Fehlern, die zu einem Startfehler führen, umgehen können.
Situation 2: Übertragen von Dateien von einem defekten Laptop auf einen anderen Laptop
Ein echter Fall:
Die Festplatte in meinem HP Laptop, die eine Western Digital SATA-Festplatte ist, ist kürzlich abgestürzt. Das Betriebssystem auf der Festplatte war Windows 7. Nachdem das System abgestürzt war, startete ich es erneut und es wurde eine nicht bootfähige Festplatte angezeigt. Ich nahm die Festplatte aus meinem Laptop und verband sie mit meinem Desktop, auf dem XP installiert ist. Ich habe eine Menge Datenwiederherstellungssoftware ausprobiert, um zu sehen, ob ich meine Dateien zurückholen kann und keine davon funktioniert. Wenn jemand eine Idee oder eine Lösung für mein Problem hat, lass es mich wissen.
Um Dateien direkt von der Festplatte des toten Laptops zu übertragen, trennen Sie zuerst die Festplatte vom aktuellen toten Laptop. Dann sollten Sie es mit einem anderen Computer (Laptop oder Desktop-Computer) verbinden, um es zu einer externen Festplatte zu machen.
- Wenn diese externe Festplatte nicht auf dem neuen Computer angezeigt wird, beheben Sie bitte das Problem, damit es angezeigt wird.
- Wenn es angezeigt wird, können Sie Dateien sofort von der Festplatte kopieren und auf die Festplatte des aktuellen Computers oder auf einer an diesen Computer angeschlossenen tragbaren Festplatte speichern.
Teil 4: Schluss
Es ist leicht zu finden, dass Ihre wichtigen Dateien auf der Laptop-Festplatte fehlten, aber es ist schwierig für Sie, in einem solchen Fall ruhig zu bleiben, richtig? Hier habe ich Lösungen für Sie bereitgestellt, mit denen Sie Dateien von der Festplatte des Laptops wiederherstellen können, unabhängig davon, ob der Laptop erfolgreich booten kann oder nicht.
Nachdem Sie die Schritt-für-Schritt-Anleitungen gelesen haben, die ich Ihnen im obigen Inhalt gezeigt habe, werden Sie feststellen, dass die Datenwiederherstellung von Laptop wirklich ein Kinderspiel ist. Sie brauchen sich nur Zeit zu nehmenen und tun, was ich Ihnen sage, indem Sie MiniTool Power Data Recovery verwenden. Ich denke, Sie werden diese Festplatten-Wiederherstellungssoftware wie unsere anderen Benutzer mögen. Viel Glück!

