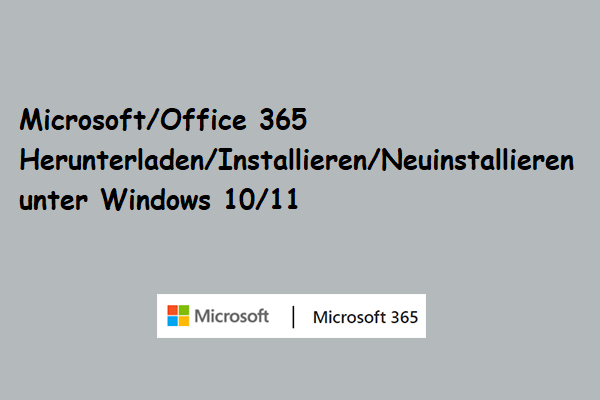In diesem Beitrag finden Sie einige mögliche Lösungen, die Ihnen helfen, verschiedene Microsoft Office-Aktivierungsfehler zu beheben, wie z. B. Fehler bei der Produktaktivierung in Word/Excel, Microsoft Office-Aktivierungsfehlercode 0x4004f00c/0xc004c060, Fehler beim Herstellen einer Verbindung zu Ihrem Konto, usw. Um gelöschte oder verlorene Office-Dateien wiederherzustellen, können Sie das beste kostenlose Datenrettungsprogramm ausprobieren - MiniTool Power Data Recovery.
Wenn die Aktivierung Ihres Microsoft Office-Produkts fehlgeschlagen ist oder einige Aktivierungsfehler in Office auftreten, sind die meisten Office-Funktionen möglicherweise deaktiviert. Sie müssen die Office-Aktivierungsfehler beheben, um Office erfolgreich zu aktivieren, so dass Sie alle Office-Funktionen wieder nutzen können. Im Folgenden finden Sie die möglichen Lösungen zur Behebung von Microsoft Office-Aktivierungsfehlern.
10 Tipps zum Beheben von Microsoft Office-Aktivierungsfehlern
Tipp 1. Stellen Sie sicher, dass Sie sich mit dem richtigen Konto anmelden
Wenn Microsoft Office Sie auffordert, sich anzumelden, um die Produkte zu aktivieren, müssen Sie das Konto eingeben, das Sie beim Kauf von Office verwendet haben. Wenn Sie sich mit der falschen E-Mail-Adresse anmelden, wird möglicherweise die Meldung „Wir haben keine Office-Produkte für dieses Konto gefunden“ angezeigt. Sie können alle möglichen E-Mail-Adressen ausprobieren, die Sie für den Kauf von Microsoft Office verwenden können.
Um zu überprüfen, ob Ihr Microsoft-Konto mit Office verknüpft ist, können Sie sich bei Ihrem Microsoft-Konto anmelden und überprüfen, ob Ihr Office-Produkt oder Ihr Microsoft 365-Abonnement aufgeführt ist. Wenn dies der Fall ist, können Sie dieses Microsoft-Konto verwenden, um sich bei Ihrem Office anzumelden.
Tipp 2. Prüfen Sie, ob Sie mehrere Office-Kopien installiert haben
Wenn Sie mehr als eine Kopie von Microsoft Office installiert haben, kann dies zu Aktivierungskonflikten und Fehlern führen. Sie können die Version von Office, die Sie nicht verwenden, deinstallieren. Im Folgenden erfahren Sie, wie Sie Office deinstallieren können.
- Drücken Sie Windows + S, geben Sie Systemsteuerung ein, und drücken Sie die Eingabetaste, um die Systemsteuerung unter Windows 10/11 zu öffnen.
- Wählen Sie unter Programme die Option Programm deinstallieren, um das Fenster Programm deinstallieren oder ändern zu öffnen.
- Überprüfen Sie, ob Sie mehrere Versionen von Microsoft Office installiert haben. Wenn ja, können Sie mit der rechten Maustaste auf die nicht verwendete Version klicken und Deinstallieren wählen, um sie von Ihrem Computer zu entfernen. Danach können Sie Ihren Computer neu starten und überprüfen, ob die Aktivierungsfehler in Microsoft Office behoben sind.
Tipp 3. Prüfen Sie, ob Ihr Microsoft 365-Abonnement abgelaufen ist
Wenn Sie ein Microsoft 365-Abonnement erworben haben und Ihr Microsoft Office plötzlich nicht aktiviert wird, können Sie überprüfen, ob Ihr Microsoft 365-Abonnement abgelaufen ist.
- Melden Sie sich bei Ihrem Microsoft-Konto an, mit dem Sie Ihr Microsoft 365-Abonnement erworben haben. Gehen Sie auf die Seite Dienste und Abonnements.
- Unter Abonnements oder gekündigte Abonnements können Sie die detaillierten Informationen zu Ihrem Microsoft 365-Abonnement überprüfen. Prüfen Sie, ob Ihr Abonnement abgelaufen ist. Wenn ja, können Sie Ihr Abonnement erneuern und Ihre Office-Anwendungen sollten wieder aktiviert sein.
Tipp 4. Führen Sie den Microsoft Support- und Wiederherstellungsassistenten aus
Microsoft stellt ein kostenloses Tool namens Microsoft Support and Recovery Assistant zur Verfügung, das Benutzern hilft, Microsoft Office-Aktivierungsfehler zu beheben.
- Sie können den Microsoft Support- und Wiederherstellungsassistenten von der offiziellen Microsoft-Website auf Ihren Computer herunterladen.
- Klicken Sie auf die heruntergeladene Datei exe, um das Installationsfenster von Microsoft Support and Recovery Assistant zu öffnen.
- Befolgen Sie die Anweisungen, um Ihre Microsoft Office-Aktivierungsfehler zu beheben.
Tipp 5. Versuchen Sie, Office als Administrator auszuführen
Sie können auch versuchen, Microsoft Office als Administrator unter Windows 11/10 auszuführen, um zu sehen, ob dies das Problem Microsoft-Produktaktivierung fehlgeschlagen beheben kann.
- Schließen Sie alle Office-Anwendungen.
- Drücken Sie Windows + S und geben Sie den Namen einer Office-Anwendung wie Word in das Suchfeld ein. Klicken Sie mit der rechten Maustaste auf die Office-Anwendung und wählen Sie Als Administrator ausführen.
- Klicken Sie im Pop-up-Fenster auf Ja, um das Office-Programm als Administrator auszuführen. Überprüfen Sie, ob Ihre Office-Programme erfolgreich aktiviert wurden.
Tipp 6. Microsoft Office aktualisieren
Sie können Ihr Microsoft Office aktualisieren, um zu sehen, ob es hilft, die Office-Aktivierungsfehler und Bugs zu beheben.
Für Office 2016 und höher können Sie eine beliebige Office-Anwendung wie Word öffnen und auf Datei -> Konto klicken. Klicken Sie auf Update-Optionen -> Jetzt aktualisieren, um Ihre Office-Produkte zu aktualisieren. Möglicherweise müssen Sie zuerst auf Updates aktivieren klicken, wenn Sie die Option Jetzt aktualisieren nicht sehen. Wenn die Update-Optionen fehlen und Sie nur die Option Über sehen, haben Sie möglicherweise eine Volume-Lizenz für eine Gruppe oder ein Unternehmen.
Wenn Sie Office im Microsoft Store gekauft haben, können Sie die Microsoft Store-App öffnen und sich bei Ihrem Microsoft-Konto anmelden. Klicken Sie auf das Symbol mit den drei Punkten in der oberen rechten Ecke und wählen Sie Downloads und Updates -> Updates herunterladen.
Tipp 7. Deaktivieren Sie vorübergehend Antiviren-Software
Wenn der Office-Aktivierungsfehler durch Antiviren-Anwendungen verursacht wird, können Sie Ihre Antiviren-Software vorübergehend deaktivieren. Um Antivirensoftware von Drittanbietern vorübergehend zu deaktivieren, können Sie die Website des Herstellers Ihres Antivirenprogramms aufrufen. Alternativ können Sie das Antivirenprogramm auch über die Systemsteuerung deinstallieren.
Wie Sie die Windows-Firewall vorübergehend deaktivieren können, erfahren Sie hier: Deaktivieren und Aktivieren der Windows Defender Firewall
Denken Sie daran, Ihr Antivirenprogramm zu aktivieren, nachdem Office erfolgreich aktiviert wurde.
Tipp 8. Office-Reparaturtool verwenden
Microsoft stellt ein kostenloses Office-Reparaturtool zur Verfügung, mit dem Benutzer verschiedene Probleme bei der Aktivierung von Microsoft Office beheben können. Mit dem Office-Reparaturtool können Sie verschiedene Probleme bei der Office-Aktivierung beheben und verschiedene Fehlercodes bei der Office-Aktivierung beheben. Überprüfen Sie die Liste der Fehlercodes, die das Tool Office Reparieren beheben kann.
Tipp 9. Microsoft Office-Einstellungen zurücksetzen
Sie können auch wie folgt vorgehen, um die Microsoft Office-Einstellungen zurückzusetzen, um zu sehen, ob dies hilft, Microsoft Office-Aktivierungsfehler zu beheben.
- Öffnen Sie den Datei-Explorer und öffnen Sie Laufwerk C auf Ihrem PC.
- Navigieren Sie dann zu dem Pfad: C:ProgrammeMicrosoft OfficeOffice16.
- Finden Sie die Datei exe. Sie können auch OSPPREARM.exe in das Suchfeld eingeben, um schnell nach der Datei zu suchen.
- Klicken Sie mit der rechten Maustaste auf die Datei exe und wählen Sie Als Administrator ausführen. Klicken Sie im UAC-Fenster auf Ja. Daraufhin wird dieses Programm ausgeführt, um die Einstellungen von Microsoft Office-Anwendungen zurückzusetzen.
Tipp 10. Office deinstallieren und neu installieren
Sie können auch Ihr Microsoft Office deinstallieren und versuchen, es erneut zu installieren, um zu sehen, ob es gut funktioniert.
Um Office zu deinstallieren, können Sie der obigen Anleitung folgen, um es über die Systemsteuerung zu entfernen. Oder Sie können das von Microsoft bereitgestellte Office-Deinstallationsprogramm herunterladen und verwenden, um Office automatisch zu deinstallieren. Sie können das Office-Deinstallationstool von dieser Seite herunterladen: Deinstallieren von Office auf einem PC.
Wenn Ihnen nichts hilft, den Aktivierungsfehler in Microsoft Office zu beheben, können Sie sich an den Microsoft-Support wenden, um Hilfe zu erhalten.
Kostenloser Weg zur Wiederherstellung von Office-Dateien
Wenn einige Dateien unerwartet verloren gegangen sind oder Sie einige Dateien versehentlich gelöscht und den Papierkorb geleert haben, können Sie ein professionelles Dateiwiederherstellungsprogramm verwenden, um gelöschte/verlorene Dateien wie Word/Excel/PPT-Dateien usw. einfach wiederherzustellen.
MiniTool Power Data Recovery ist ein bestes kostenloses Datenrettungsprogramm, mit dem Sie alle gelöschten oder verlorenen Dateien wiederherstellen können. Mit diesem Programm können Sie alle gelöschten/verlorenen Dateien, Fotos, Videos usw. von einem Windows-PC oder -Laptop, einem USB-Flash-Laufwerk, einer SD-/Speicherkarte, einer externen Festplatte, einer SSD usw. wiederherstellen.
Dieses Programm kann verschiedene Datenverlustsituationen bewältigen. Sie können es sogar verwenden, um Daten von einer beschädigten/formatierten Festplatte wiederherzustellen, Daten wiederherzustellen, wenn der PC nicht mehr startet usw.
Laden Sie MiniTool Power Data Recovery herunter, installieren Sie es auf Ihrem PC oder Laptop und sehen Sie sich an, wie Sie Daten wiederherstellen können.
MiniTool Power Data Recovery TrialKlicken zum Download100%Sauber & Sicher
- Starten Sie MiniTool Power Data Recovery, um die Hauptbenutzeroberfläche zu öffnen.
- Unter Logische Laufwerke können Sie das Ziellaufwerk anklicken und auf Scannen Alternativ können Sie auch auf die Registerkarte Geräte klicken, das gesamte Laufwerk/Gerät auswählen und auf Scannen klicken.
- Lassen Sie den Scanvorgang abschließen. Anschließend können Sie das Scanergebnis überprüfen, um die gewünschten Dateien zu finden, sie zu markieren und auf Speichern zu klicken, um die wiederhergestellten Dateien zu speichern.
Wenn Sie nur einige Arten von Dateien scannen und wiederherstellen möchten, können Sie auf das Symbol Scaneinstellungen im linken Fensterbereich klicken und die Dateitypen auswählen, die Sie scannen möchten.
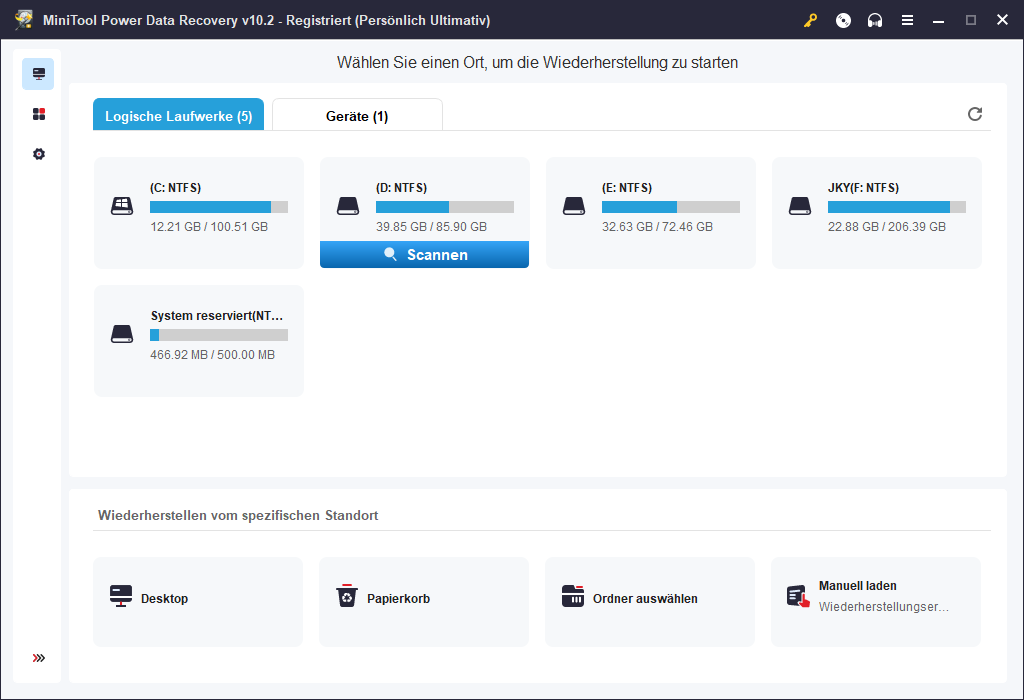
Professionelle kostenlose Dateisicherungssoftware für PC
Für Windows-Benutzer ist ein professionelles PC-Backup-Programm vielleicht sehr nützlich. Mit einem PC-Backup-Programm können Sie ganz einfach ein Backup Ihres Betriebssystems und Ihrer wichtigen Daten erstellen.
MiniTool ShadowMaker, ebenfalls von MiniTool entwickelt, ist ein beliebtes kostenloses PC-Backup-Tool. Mit ihm können Sie alle Daten auf Ihrem PC sichern.
Sie können damit beliebige Dateien und Ordner auswählen, um sie an einem anderen Ort auf Ihrem Computer oder auf einem anderen Gerät wie einem USB-Laufwerk oder einer externen Festplatte zu sichern. Sie können auch eine ganze Partition oder mehrere Partitionen für die Sicherung auswählen oder den gesamten Festplatteninhalt für die Sicherung auswählen.
Mit MiniTool ShadowMaker können Sie auch eine Sicherungskopie Ihres Windows-Betriebssystems erstellen und Ihr Betriebssystem aus der Sicherungskopie wiederherstellen, wenn Ihr Computer Probleme hat.
Sie können auch die Funktion Datei synchronisieren verwenden, um Daten mit einem anderen Ort oder Gerät zu synchronisieren.
Um die ausgewählten Daten automatisch zu sichern, können Sie die Funktion Automatische Sicherung verwenden.
Um nur die letzte Sicherungskopie zu behalten, können Sie die Funktion Inkrementelle Sicherung verwenden.
Laden Sie dieses Programm zur Sicherung Ihrer PC-Daten jetzt kostenlos herunter und verwenden Sie es.
MiniTool ShadowMaker TrialKlicken zum Download100%Sauber & Sicher
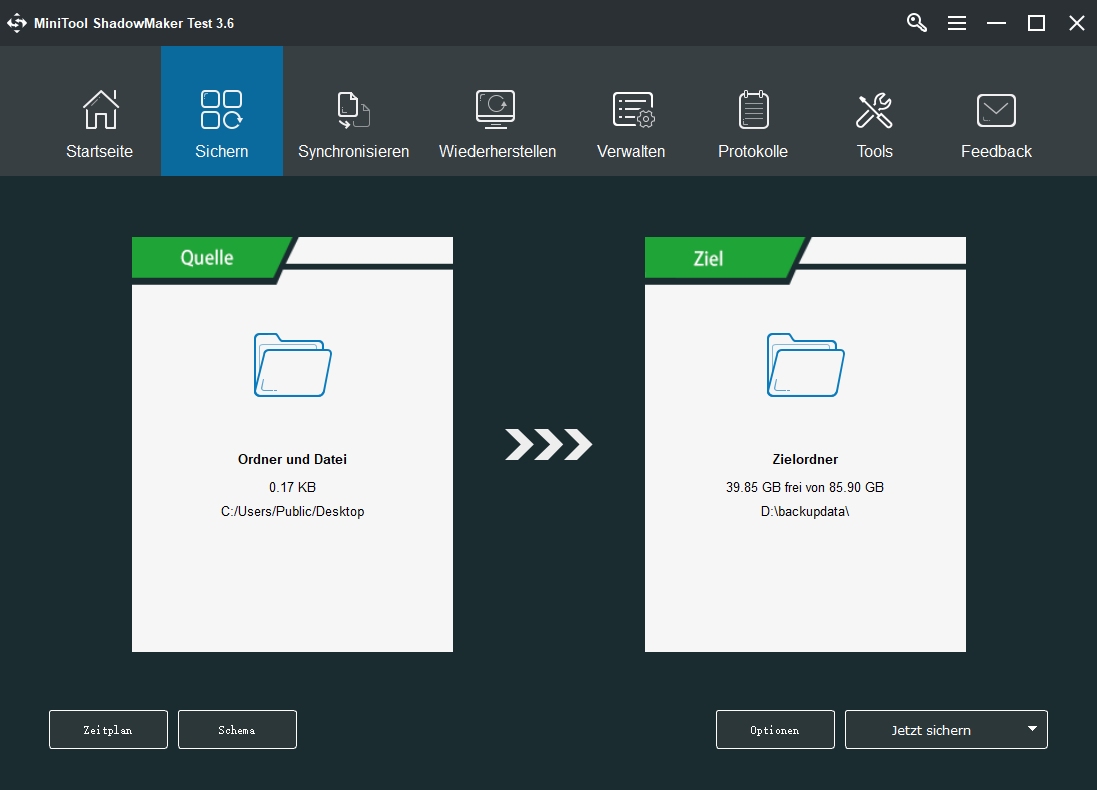
Fazit
In diesem Beitrag wurden einige Tipps zur Behebung von Microsoft Office-Aktivierungsfehlern vorgestellt. Außerdem wird eine kostenlose Anleitung zur Wiederherstellung gelöschter oder verlorener Dateien angeboten.
Auf der Website von MiniTool Software finden Sie auch einige andere nützliche Produkte wie MiniTool Partition Wizard, MiniTool Video Converter, MiniTool MovieMaker, MiniTool Video Repair, MiniTool uTube Downloader usw. Sie können jedes Produkt, das Sie interessiert, herunterladen und verwenden. Wenn Sie irgendwelche Probleme mit der Verwendung von MiniTool Software Produkten haben, können Sie sich an [email protected] wenden.