Wenn Sie auf Aktivierungsfehler in Windows 11 stoßen und Windows 11 nicht aktivieren können, können Sie die Tipps in diesem Beitrag überprüfen, um Windows 11 Aktivierungsfehler zu beheben. Um andere Computer-Probleme zu beheben und einige nützliche kostenlose Software-Produkte wie Datenrettungs-Tool, Partition Manager, Video-Editor, Bildschirm-Recorder, etc. zu erhalten, können Sie offizielle Website von MiniTool Software besuchen.
Wenn Sie Windows 11 auf Ihrem Computer installieren, müssen Sie Windows 11 aktivieren, um in den Genuss einer echten Vollversion des Betriebssystems Windows 11 zu kommen. Wenn Sie nicht in der Lage sind, Windows 11 zu aktivieren und einige Aktivierungsfehler auftreten, können Sie die folgenden Tipps überprüfen, um Windows 11 Aktivierungsfehler zu beheben.
10 Tipps zur Behebung von Windows 11-Aktivierungsfehlern
Lösung 1. Aktualisieren Sie Windows 11
Wenn Ihr Computer einige Fehler aufweist, kann dies zu Windows 11-Aktivierungsproblemen führen. Sie können Ihr Windows 11-Betriebssystem auf die neueste Version aktualisieren, um zu sehen, ob der Aktivierungsfehler dadurch behoben wird. Windows-Updates können einige Verbesserungen zur Behebung des Aktivierungsfehlers enthalten.
Um Windows 11 zu aktualisieren, können Sie auf Start -> Einstellungen -> Windows Update -> Nach Updates suchen klicken, um das neueste verfügbare Windows 11-Update zu prüfen und zu installieren.
Um zu überprüfen, welche Version von Windows 11 Sie ausführen, können Sie die Tastenkombination Windows + R drücken, winver in das Dialogfeld Ausführen eingeben und die Eingabetaste drücken, um Ihre Windows 11-Version zu überprüfen.
Lösung 2. Führen Sie die Problembehandlung für die Windows-Aktivierung aus
Windows 11 enthält eine Problembehandlung für die Aktivierung, die Benutzern hilft, einfache Aktivierungsfehler zu beheben. Im Folgenden erfahren Sie, wie Sie die Windows-Aktivierungsproblembehandlung ausführen.
Klicken Sie auf Start -> Einstellungen -> System -> Aktivierung und wählen Sie Problembehandlung, um die Problembehandlung für die Aktivierung unter Windows 11 sofort auszuführen.
Die Problembehandlung für die Aktivierung kann helfen, diese Probleme bei der Aktivierung von Windows 11 zu beheben.
- Sie haben eine größere Hardwareänderung an Ihrem Computer vorgenommen, z. B. den Austausch des Motherboards. Eine digitale Windows 11-Lizenz ist mit Ihrem Computer verknüpft.
- Sie haben Windows 11 auf Ihrem Gerät neu installiert.
- Wenn Sie eine digitale Lizenz haben, diese aber nicht zur Aktivierung Ihres Computers verwendet haben. Sie können Windows aktivieren in der Problembehandlung für die Aktivierung auswählen und wählen Sie Aktivieren, um Windows mit Ihrer digitalen Lizenz zu aktivieren.
- Ihre digitale Lizenz stimmt nicht mit der installierten Windows 11-Edition überein. Wenn Sie eine Windows 11 Pro-Lizenz haben, aber Windows 11 Home installiert ist, können Sie in der Problembehandlung zur Aktivierung die Option Upgrade auf Windows 11 Pro wählen, um ein Upgrade von Windows 11 Home auf die Pro-Edition durchzuführen. Wenn Sie über eine Windows 11 Home-Lizenz verfügen, aber Windows 11 Pro installiert ist, müssen Sie die Windows 11 Home-Edition auf Ihrem PC installieren. Sie können auf die offizielle Microsoft Windows 11 Download-Seite gehen, um Windows 11 Home herunterzuladen und zu installieren.
Tipp: Sie müssen sich als Administrator am Computer anmelden, um die Problembehandlung für die Aktivierung verwenden zu können. Die Option Problembehandlung ist jedoch nur verfügbar, wenn Ihr Windows 11-Betriebssystem nicht aktiviert ist. Wenn Ihr Computer aktiviert ist, können Sie diese Option nicht sehen. Wenn die Problembehandlung für die Windows-Aktivierung nicht funktioniert, können Sie andere Lösungen in diesem Beitrag ausprobieren.
Lösung 3. Verwenden Sie die passende Lizenz oder das passende Product Key
Wie oben erwähnt, müssen Sie eine digitale Lizenz oder einen Produktschlüssel kaufen, die bzw. der mit der installierten Windows 11-Edition übereinstimmt, sonst können Sie Ihren Windows 11-Computer nicht aktivieren.
Um eine digitale Lizenz zu erwerben, nachdem Sie Windows 11 OS installiert haben, können Sie auf Start -> Einstellungen -> System -> Aktivierung -> Zum Store gehen klicken, um die Microsoft Store App zu öffnen, in der Sie eine echte Windows 11 Lizenz erwerben können. Um einen Windows 11-Produktschlüssel zu erhalten, können Sie einige autorisierte Händler finden.
Wenn die digitale Windows 11-Lizenz nicht funktioniert, können Sie die 10 Tipps zur Behebung des Problems der nicht funktionierenden digitalen Windows-Lizenz überprüfen.
Lösung 4. Finden Sie Ihren Windows 11-Produktschlüssel
Sie können Ihren Windows 11-Produktschlüssel erneut eingeben, um Ihr Gerät zu aktivieren. Wenn Sie Ihr Product Key nicht kennen, können Sie im Folgenden prüfen, wie Sie Ihren Windows 11-Produktschlüssel finden.
- Suchen Sie Ihren Windows 11-Produktschlüssel in der Bestätigungs-E-Mail, die Sie nach dem Kauf der digitalen Kopie von Windows 11 erhalten haben.
- Eine andere Möglichkeit, den Produktschlüssel schnell zu finden, ist die Verwendung der Eingabeaufforderung. Drücken Sie Windows + R, geben Sie cmd ein, und drücken Sie Strg + Umschalt + Eingabe, um die Eingabeaufforderung zu öffnen. Geben Sie dann den Befehl wmic path SoftwareLicensingService get OA3xOriginalProductKey ein und drücken Sie die Eingabetaste. Ihr Produktschlüssel wird auf dem Bildschirm angezeigt.
Lösung 6. Melden Sie sich bei Ihrem Computer als Administrator an
Um Windows 11 zu aktivieren, sollten Sie sich mit einem Administratorkonto an Ihrem Computer anmelden, aber nicht mit einem lokalen Konto.
Wenn Sie Ihr Microsoft-Konto mit Ihrer digitalen Lizenz verknüpfen möchten, sollten Sie sicherstellen, dass das Microsoft-Konto mit Ihrem Administratorkonto identisch ist.
Wenn Sie ein Microsoft-Konto erstellen möchten, lesen Sie bitte nach, wie Sie ein neues Microsoft-Konto unter Windows 11 erstellen.
Wenn Sie kein Administratorkonto unter Windows 11 haben, können Sie nachlesen, wie Sie ein Administratorkonto unter Windows 11 erstellen.
Um ein Konto in ein Administratorkonto umzuwandeln, können Sie überprüfen, wie Sie den Administrator in Windows 11 ändern können.
Lösung 7. Aktivierungsfehler in Windows 11 mit CMD beheben
Sie können auch einige Befehle in der Eingabeaufforderung ausführen, um zu sehen, ob sie bei der Behebung von Aktivierungsproblemen in Windows 11 helfen können.
- Klicken Sie auf Start, geben Sie cmd ein, klicken Sie mit der rechten Maustaste auf Eingabeaufforderung und wählen Sie Als Administrator ausführen, um die erweiterte Eingabeaufforderung zu öffnen.
- Geben Sie den Befehl sfc /scannow ein und drücken Sie die Eingabetaste, um das SFC-Tool auszuführen, damit es automatisch alle beschädigten Systemdateien auf Ihrem Computer repariert.
- Geben Sie den Befehl vbs –rearm ein und drücken Sie die Eingabetaste, um Ihren Windows-Lizenzstatus zurückzusetzen.
- Geben Sie den Befehl vbs –ato ein und drücken Sie die Eingabetaste, um die Aktivierung von Windows 11 zu erzwingen.
Lösung 8. Verschiedene Windows 11-Aktivierungsfehlercodes beheben
Wenn Sie auf einen Aktivierungsfehlercode in Windows 11 stoßen, können Sie unten überprüfen, wie Sie verschiedene Windows 11-Fehlercodes beheben können.
Fehler 0xC004F211
Dieser Code bedeutet, dass Ihr Gerät einige Hardwareänderungen aufweist. Prüfen Sie die Lösungen zur Behebung dieses Fehlercodes.
- Wenn Windows 11 auf Ihrem Gerät vorinstalliert ist und Sie einige Hardwareänderungen vorgenommen haben, müssen Sie eine neue Lizenz erwerben. Gehen Sie zu Start -> Einstellungen -> System -> Aktivierung -> Zum Microsoft Store gehen, um eine neue Windows 11-Lizenz zu erwerben.
- Wenn Sie einen Windows-Produktschlüssel haben, können Sie auf der Aktivierungsseite auf Product Key ändern klicken und Ihren Produktschlüssel eingeben, um Windows 11 erneut zu aktivieren.
- Sie können auch der obigen Anleitung folgen, um die Problembehandlung für die Aktivierung auszuführen, um Ihren Computer nach einer Hardwareänderung wieder zu aktivieren.
Fehler 0xC004F212
Dieser Windows 11-Aktivierungscode bedeutet, dass Ihre digitale Lizenz oder Ihr Produktschlüssel nicht mit der Windows 11-Edition übereinstimmt. Um dies zu beheben, können Sie die folgenden Lösungen ausprobieren.
- Wenden Sie sich an das Geschäft oder den Händler, bei dem Sie die Windows-Lizenz gekauft haben, und fragen Sie nach einem entsprechenden Schlüssel oder einer entsprechenden Lizenz.
- Installieren Sie Windows 11 neu und wählen Sie die richtige Edition, die zu Ihrem Lizenzschlüssel passt.
- Klicken Sie auf der Aktivierungsseite auf Problembehandlung und lassen Sie es zeigen, was Sie tun können.
Fehler 0xC004F213
Dieser Fehlercode bedeutet, dass keine passende digitale Lizenz auf Ihrem Gerät gefunden wurde.
- Sie können den Produktschlüssel erneut eingeben, wenn Sie vor dem Hardwarewechsel einen hatten.
- Oder Sie können den Activation Troubleshooter ausführen, um zu sehen, ob er einige Tipps zur Fehlerbehebung gibt.
- Sie können auch eine neue Lizenz für Ihren Computer kaufen.
Wenn Sie auf andere Windows 11-Aktivierungsfehlercodes stoßen, finden Sie vielleicht Lösungen in diesem Beitrag von Microsoft: Hilfe für Fehler bei der Aktivierung von Windows.
Lösung 8. Führen Sie eine Systemwiederherstellung durch
Wenn Ihr Windows 11-PC nach einem Windows-Update nicht aktiviert wird, können Sie eine Systemwiederherstellung ausführen, um Windows auf eine frühere Version zurückzusetzen.
- Um eine Systemwiederherstellung schnell auszuführen, können Sie Windows + R drücken, rstrui.exe eingeben und die Eingabetaste drücken, um den Assistenten für die Systemwiederherstellung zu starten.
- Dann können Sie einen bevorzugten Systemwiederherstellungspunkt auswählen und den Anweisungen folgen, um Ihren Computer in einen früheren Zustand zurückzusetzen.
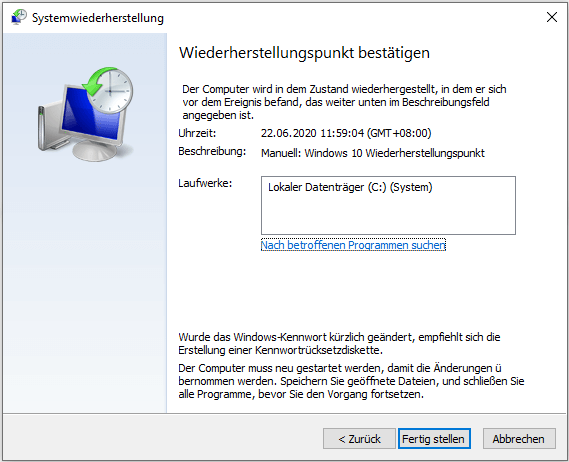
Lösung 9. Windows 11 neu installieren
Wenn Sie den Aktivierungsfehler von Windows 11 nicht beheben können, können Sie versuchen, Windows 11 neu zu installieren. Bevor Sie die Neuinstallation durchführen, sollten Sie alle wichtigen Dateien auf einem anderen Gerät sichern, um Datenverlust zu vermeiden.
Um Windows 11 kostenlos neu zu installieren, können Sie das Windows 11 Media Creation Tool oder ISO verwenden. Sie können die offizielle Microsoft Windows 11 Download-Website besuchen, um die Anweisungen zum Herunterladen und Installieren von Windows 11 zu überprüfen.
Lösung 10. Kontaktieren Sie den Microsoft-Support oder den Computerhersteller
Als letztes können Sie versuchen, den Microsoft-Support oder Ihren Computerhersteller zu kontaktieren, um zu sehen, ob sie Ihnen professionelle Hilfe anbieten können.
So stellen Sie gelöschte oder verlorene Daten auf dem PC kostenlos wieder her
Um Ihnen zu helfen, gelöschte oder verlorene Dateien vom Windows-PC oder anderen Speichergeräten wiederherzustellen, stellen wir Ihnen hier ein kostenloses Datenrettungsprogramm vor.
MiniTool Power Data Recovery ist ein kostenloses Datenrettungsprogramm für Windows. Mit diesem Programm können Sie alle gelöschten oder verlorenen Daten von Windows PC oder Laptop, USB-Flash-Laufwerk, Speicherkarte, externer Festplatte, SSD usw. wiederherstellen. Sie können es verwenden, um Daten aus verschiedenen Datenverlustsituationen wiederherzustellen, einschließlich von einem nicht bootfähigen PC.
Laden Sie dieses Programm herunter, installieren Sie es auf Ihrem Windows-Computer und sehen Sie sich die einfache Anleitung unten an.
MiniTool Power Data Recovery TrialKlicken zum Download100%Sauber & Sicher
- Starten Sie MiniTool Power Data Recovery. Wählen Sie die Zielfestplatte unter Logische Laufwerke aus und klicken Sie auf Scannen. Alternativ können Sie auch auf die Registerkarte Geräte klicken und die gesamte Festplatte oder das gesamte Gerät auswählen und auf Scannen klicken.
- Wenn der Scan abgeschlossen ist, können Sie das Scanergebnis überprüfen, um die gewünschten Dateien zu finden, zu markieren und auf Speichern zu klicken. Wählen Sie einen neuen Speicherort für die wiederhergestellten Dateien.
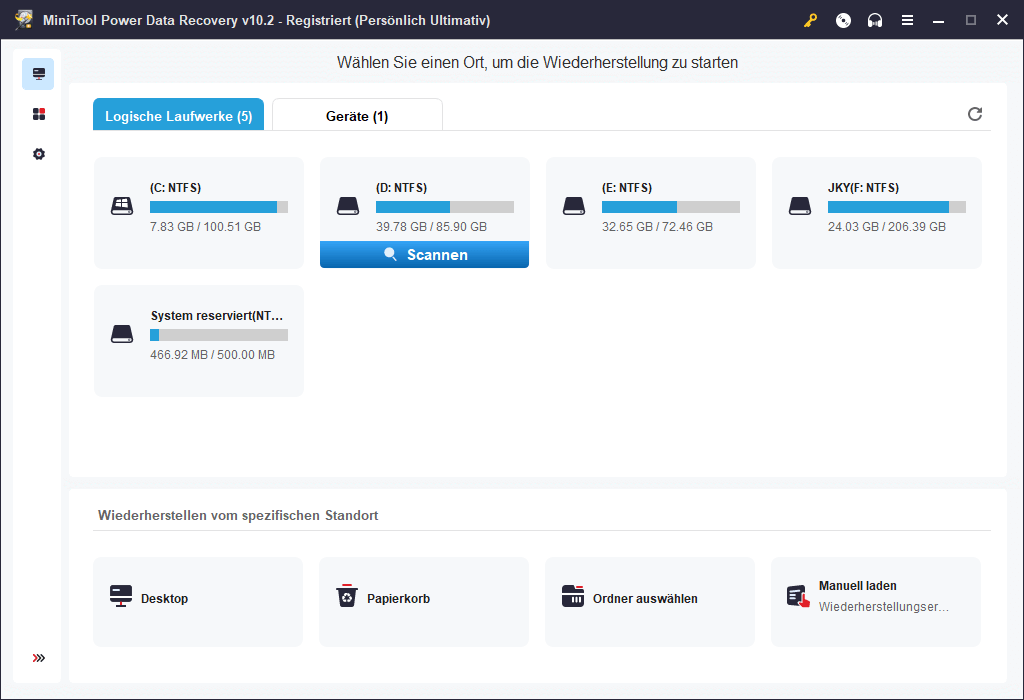
PC-Daten und System sicher halten
Damit Sie Ihre Daten sicher aufbewahren können, entwickelt MiniTool auch ein einfach zu bedienendes PC-Backup-Programm.
MiniTool ShadowMaker ist ein professionelles, kostenloses PC-Backup-Tool, mit dem Sie alle Daten auf Ihrem PC sichern können. Sie können beliebige Dateien und Ordner, Partitionen oder den gesamten Festplatteninhalt für die Sicherung auswählen. Sie können eine externe Festplatte, ein USB-Flash-Laufwerk oder ein Netzlaufwerk verwenden, um die Backups zu speichern. Weitere professionelle PC-Sicherungsfunktionen wie Dateisynchronisation, automatische Sicherung, inkrementelle Sicherung, Festplattenklon usw. sind ebenfalls verfügbar. Sie können das Programm auch zur einfachen Sicherung und Wiederherstellung von Windows-Systemen verwenden.
MiniTool ShadowMaker TrialKlicken zum Download100%Sauber & Sicher
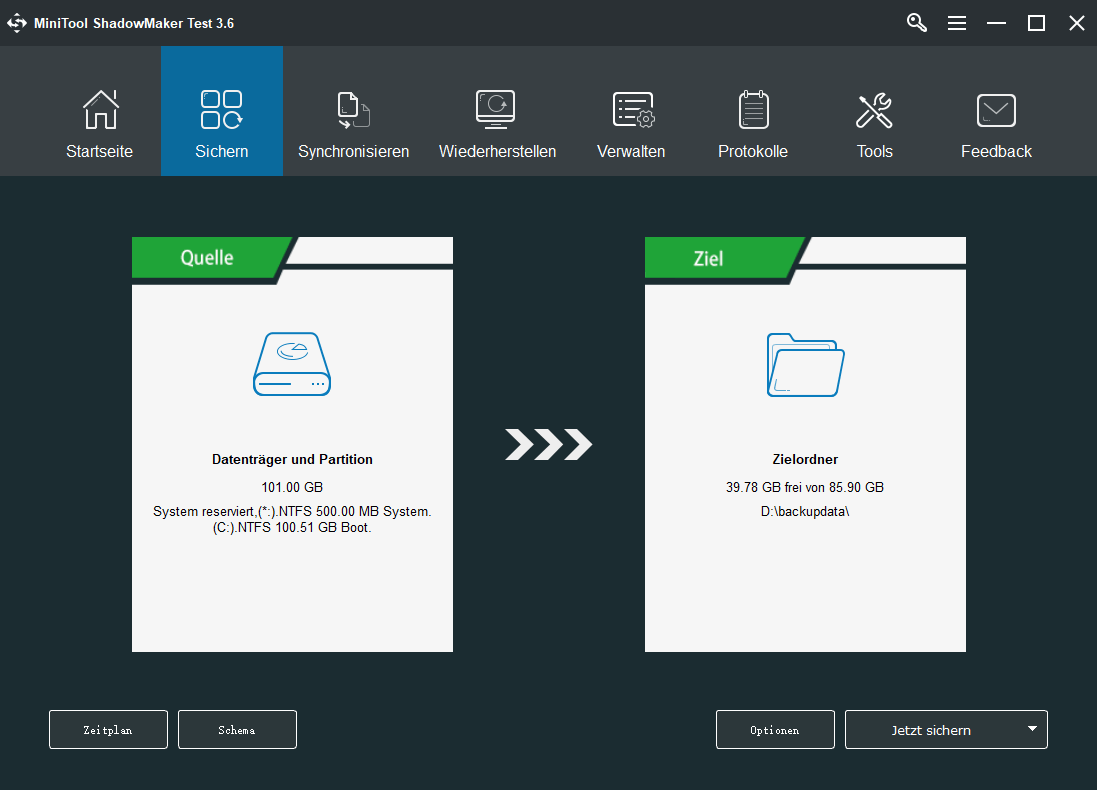
Einfacher kostenloser Festplattenpartitionsmanager für Windows
Das Flaggschiffprodukt von MiniTool Software – MiniTool Partition Wizard – ist ebenfalls sehr hilfreich.
Mit diesem Programm können Sie Festplatten ganz einfach selbst verwalten. Sie können damit Partitionen erstellen, löschen, erweitern, verkleinern, zusammenführen, teilen, formatieren, bereinigen, Betriebssysteme auf HD/SSD migrieren, Festplattenformate konvertieren, Festplattenfehler überprüfen und beheben, Festplatten-Benchmarks durchführen, Festplattenspeicher analysieren und vieles mehr.
MiniTool Partition Wizard DemoKlicken zum Download100%Sauber & Sicher
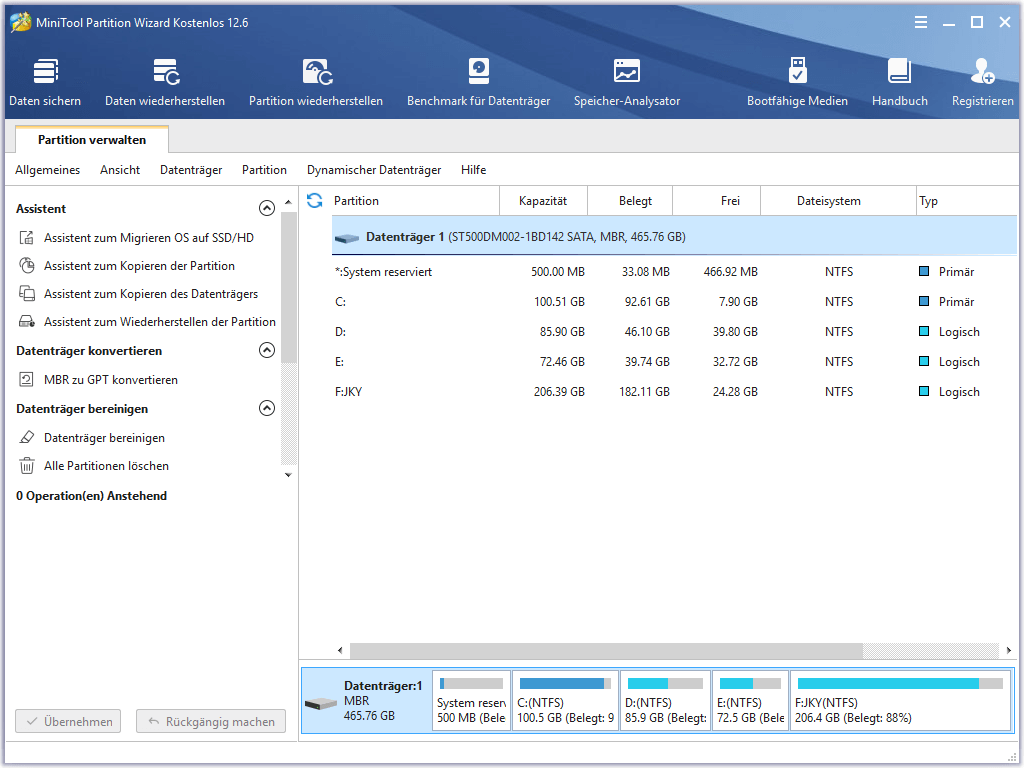
Zusammenstellung
In diesem Beitrag finden Sie 10 Lösungen mit detaillierten Anleitungen zur Behebung von Windows 11-Aktivierungsfehlern und einige nützliche Computerprogramme von MiniTool.
Wenn Sie Probleme mit der Verwendung von MiniTool Software Produkten haben, können Sie sich an [email protected] wenden.
