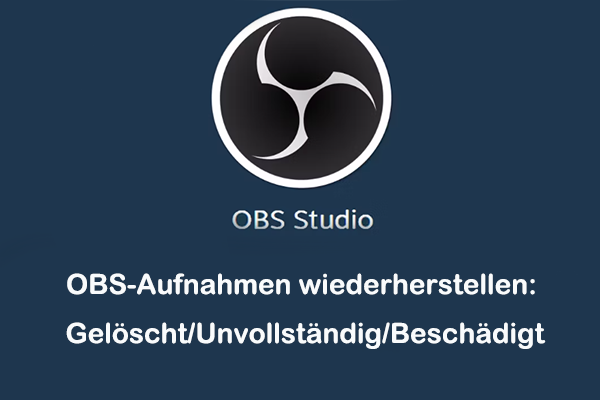Audacity ist ein kostenloser und Open-Source-Digital-Audio-Editor und Aufnahmeanwendungssoftware. Diese Software ist für Windows, Mac, Linux und andere Unix-ähnliche Betriebssysteme verfügbar. Sie enthält zahlreiche Funktionen wie Aufnahme, Konvertierung, nicht-destruktive Bearbeitung und präzise Anpassungen, die es Ihnen ermöglichen, professionelle Nachbearbeitungen von Audiodateien vorzunehmen. Doch selbst bei so leistungsfähiger Software kann es aufgrund von Softwareabstürzen und anderen Gründen zu Datenverlust kommen. Dieser Beitrag zeigt Ihnen Methoden zur Wiederherstellung von Audacity-Audioaufnahmen in verschiedenen Situationen.
Teil 1: Wiederherstellung von Audacity-Audioaufnahmen
Nach der Aufnahme oder Bearbeitung von Audio- oder Projektdateien können Sie die geänderten Dateien auf Ihren Computer exportieren. Das bedeutet jedoch nicht, dass Ihre Dateien sicher sind. Digitale Daten sind anfällig für Verlust aus verschiedenen Gründen, von menschlichen Fehlern bis hin zu Geräteproblemen. Wenn Ihre Audacity-Aufnahmen von Ihrem PC verloren gehen, versuchen Sie die folgenden Lösungen, um sie zurückzubekommen.
Lösung 1: Gelöschte Audacity-Aufnahmen aus dem Papierkorb wiederherstellen
Wenn die Audacity-Aufnahmen einfach aus dem Speicherordner gelöscht wurden, kann es am einfachsten sein, sie aus dem Papierkorb wiederherzustellen. Dateien, die von der internen Festplatte gelöscht werden, gelangen in den Papierkorb und werden dort einige Tage aufbewahrt. Sie sollten mit der Wiederherstellung aus dem Papierkorb vertraut sein. Hier ist eine kurze Anleitung:
1. Doppelklicken Sie auf das Papierkorb-Icon auf Ihrem Desktop, um ihn zu öffnen.
2. Durchsuchen Sie die Liste der gelöschten Dateien, um die benötigte Audacity-Aufnahme zu finden. Sie können auch den Namen der gelöschten Datei eingeben, um nicht übereinstimmende Optionen herauszufiltern.
3. Klicken Sie mit der rechten Maustaste auf die Datei und wählen Sie Wiederherstellen. Die gewählte Datei wird automatisch an den ursprünglichen Speicherort zurückgebracht.
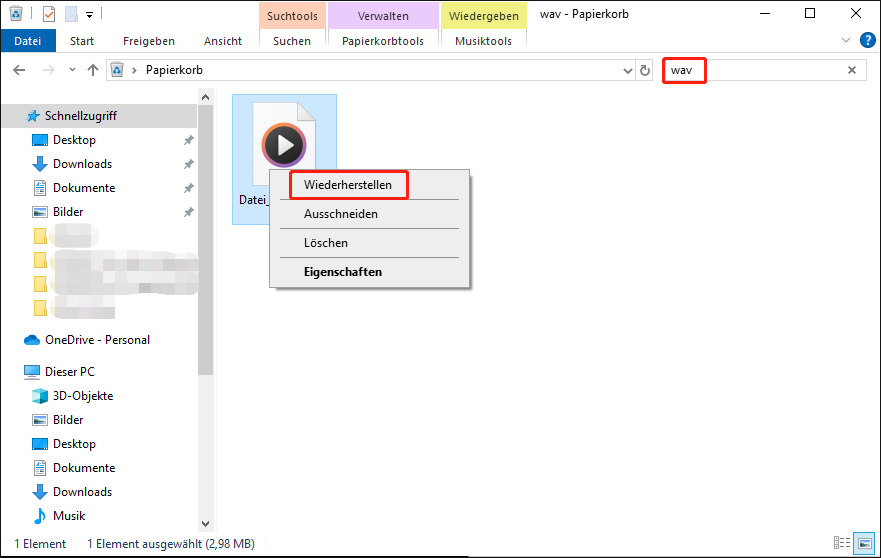
Es ist jedoch auch ein häufiges Szenario, dass keine gewünschten Dateien im Papierkorb gefunden werden. Wie können Sie in einer solchen Situation gelöschte Audacity-Dateien wiederherstellen? Sie können mit der zweiten Lösung fortfahren.
Lösung 2: Verlorene Audacity-Aufnahmen mit Datenwiederherstellungssoftware wiederherstellen
In der Regel können dauerhaft gelöschte Dateien mit typischen Methoden nicht wiederhergestellt werden. Sie sollten professionelle Hilfe von Fachleuten oder spezieller Datenwiederherstellungssoftware in Anspruch nehmen. Die Wahl sicherer Datenwiederherstellungsdienste kann eine kosteneffiziente Entscheidung sein. Bei der Auswahl einer geeigneten Datenwiederherstellungssoftware sollten Sie deren Kompatibilität, Funktionen, Sicherheit, Unterstützung und Preis berücksichtigen. Insgesamt kann MiniTool Power Data Recovery eine optimale Auswahl sein.
Dieses Tool kann Audiodateien in WAV-, OGG-, MO3-, M4A-, AU- und anderen Formaten wiederherstellen. Darüber hinaus werden Dokumente, Bilder, Videos, komprimierte Ordner und andere Dateitypen unterstützt. Sie können MiniTool Power Data Recovery Kostenlos herunterladen, um zu sehen, ob es Ihre benötigten Dateien finden kann.
MiniTool Power Data Recovery FreeKlicken zum Download100%Sauber & Sicher
Leitfaden zur Wiederherstellung von Audacity-Audioaufnahmen
Nach der ordnungsgemäßen Installation von MiniTool Power Data Recovery folgen Sie bitte dem untenstehenden Tutorial, um die Audacity-Wiederherstellung abzuschließen.
Sie können die Software starten, um die Hauptoberfläche zu betreten, die Partitionen und Geräte anzeigt. Wählen Sie die Partition aus, auf der die verlorenen Audacity-Aufnahmen gespeichert sind, normalerweise das Laufwerk C, und klicken Sie auf Scannen.
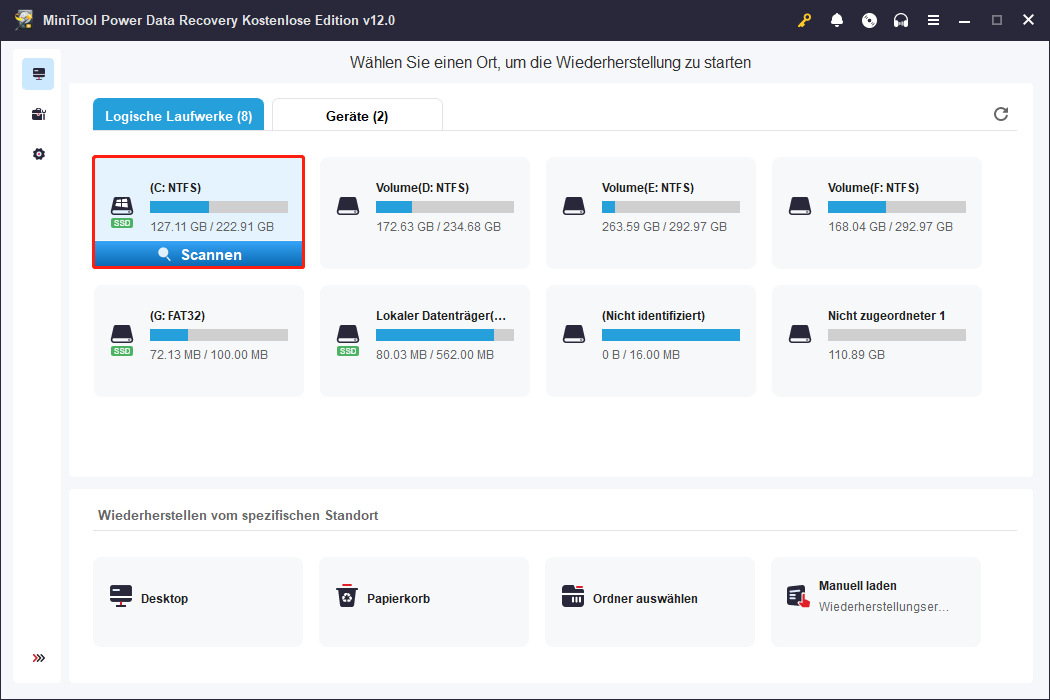
Optional ermöglicht diese Software das Scannen eines bestimmten Ordners. Wenn Sie wissen, welcher Ordner die exportierten Audacity-Aufnahmen speichert, klicken Sie im unteren Bereich auf Ordner auswählen, um den Zielordner zu finden, und klicken Sie dann auf Ordner auswählen, um den Ordner zu scannen.
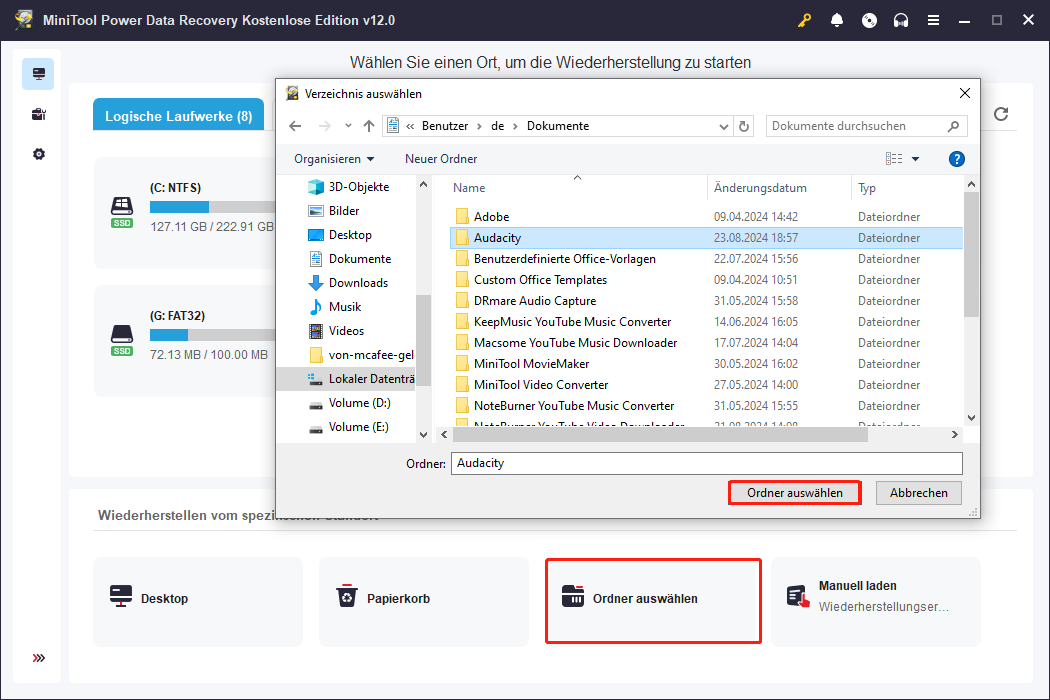
Für das beste Ergebnis bei der Datenwiederherstellung wird empfohlen, bis zum Abschluss des Scanvorgangs zu warten. Alle gefundenen Dateien werden unter dem Tab Pfad in verschiedene Ordner je nach Dateistatus klassifiziert. Das Umschalten zum Tab Typ hilft dabei, Dateien nach Typ und Format zu suchen.
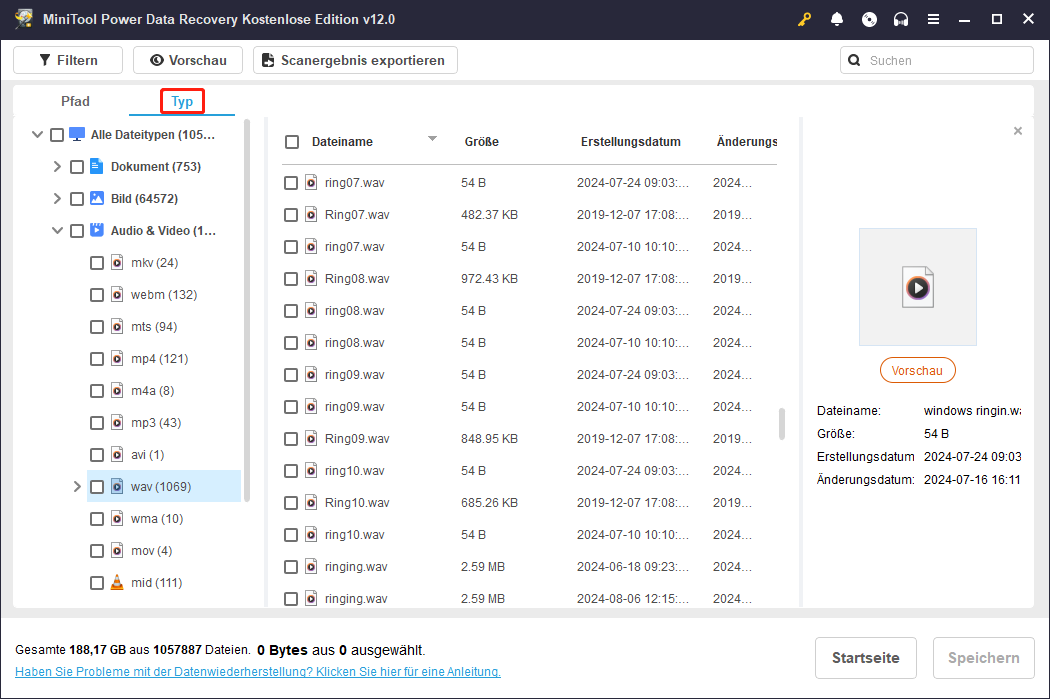
Da Audacity die Speicherung von Dateien in mehreren Formaten unterstützt, können Sie durch die folgenden Funktionen die Effizienz der Datenwiederherstellung erheblich verbessern.
- Filtern: Diese Funktion kann unnötige Dateien basierend auf bestimmten Bedingungen wie Dateigröße, Dateityp, letztem Änderungsdatum und Dateikategorie herausfiltern.
- Suchen: Diese Funktion wird verwendet, um bestimmte Dateien anhand ihrer Namen zu finden. Sie können deren Namen oder Dateierweiterungen eingeben und die Eingabetaste drücken, um übereinstimmende Dateien unter zahlreichen Dateien herauszufiltern.
- Vorschau: Um sicherzustellen, dass die wiederhergestellte Datei die benötigte ist, ist es wichtig, den Inhalt der Datei vorzusehen. Audio-, Video-, Bild- und Dokumentdateien können in dieser Software angezeigt werden.
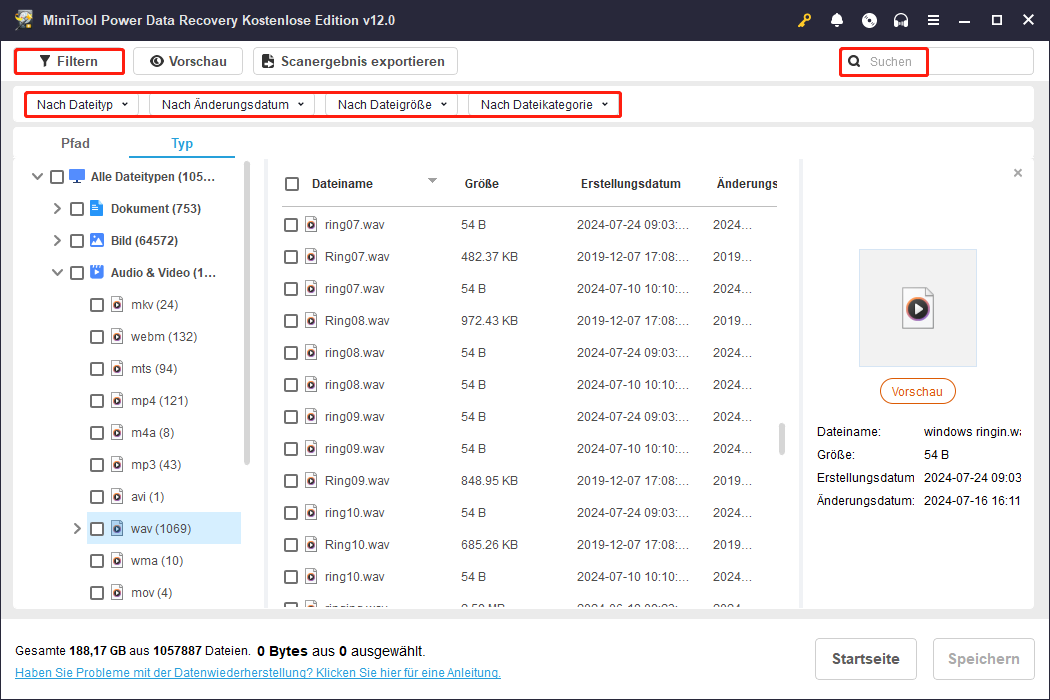
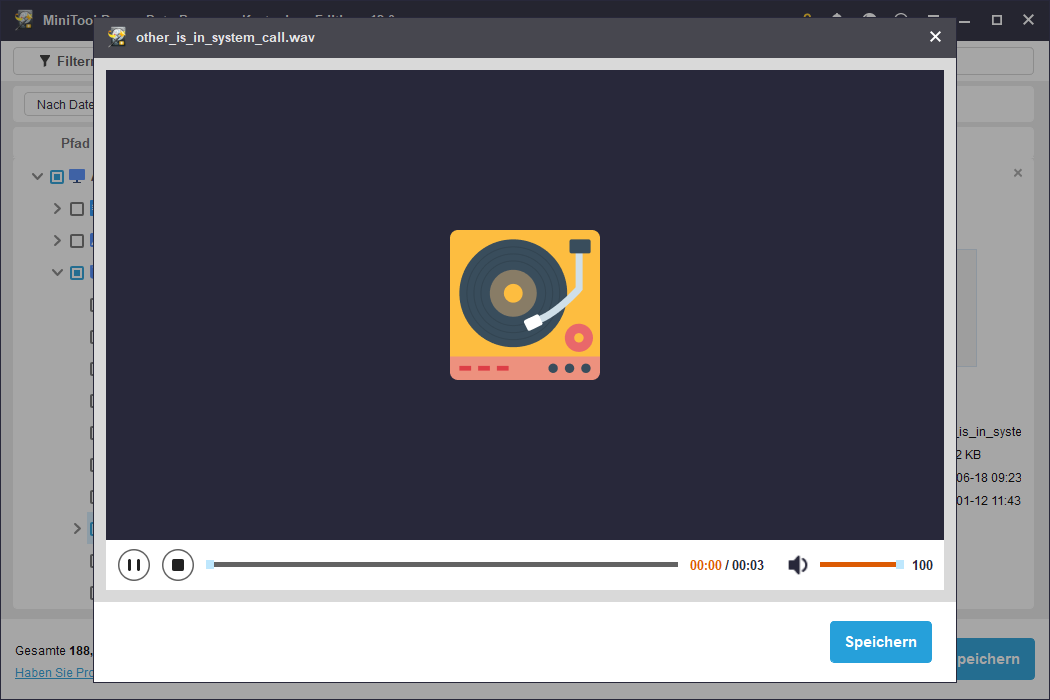
Schließlich können Sie alle Dateien markieren, die Sie wiederherstellen möchten, und auf die Schaltfläche Speichern klicken. In dem sich öffnenden kleinen Fenster sollten Sie ein Ziel für die ausgewählten Dateien wählen. Speichern Sie diese nicht im ursprünglichen Pfad, da das Speichern neuer Daten möglicherweise alte Daten überschreibt, was zu einem gescheiterten Wiederherstellungsergebnis führen könnte.
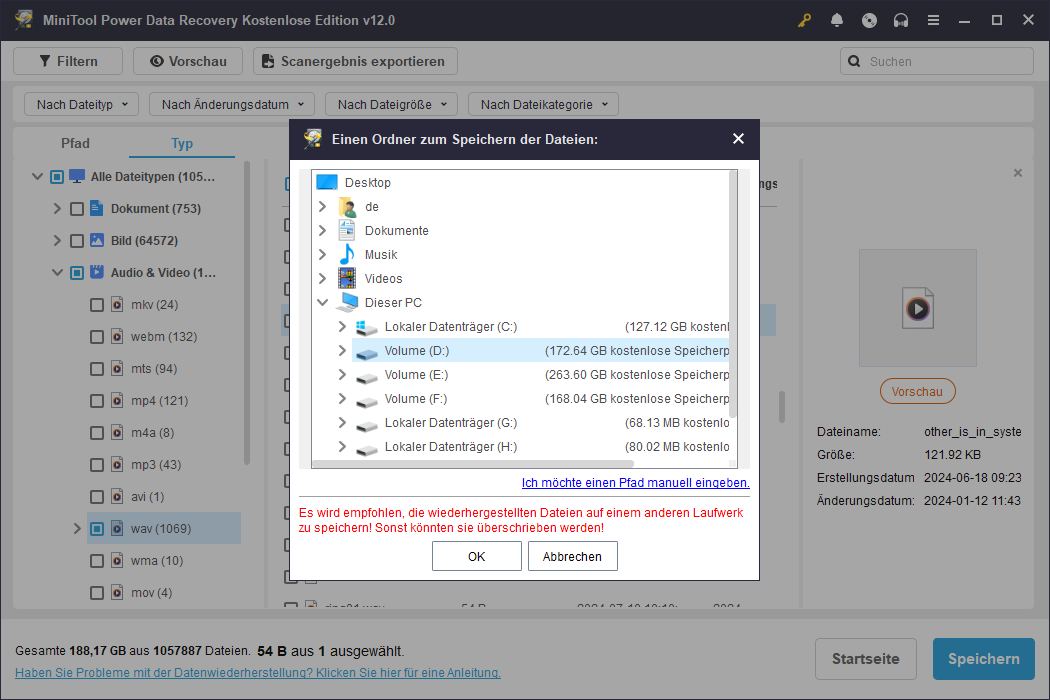
Ein weiterer Tipp ist, dass MiniTool Power Data Recovery Free nur 1 GB kostenlose Datenwiederherstellungskapazität bietet. Wenn Sie mehr Dateien wiederherstellen müssen, können Sie dieses Limit durch ein Upgrade auf eine Premium-Edition überschreiten. Mit fortgeschrittenen Editionen können Sie Daten von einem nicht startfähigen Computer und aus anderen schwierigen Situationen wiederherstellen.
Wenn Sie Audacity auf einem Mac verwenden, können Sie die Audacity-Wiederherstellung auch problemlos mit Stellar Data Recovery for Mac durchführen. Diese Software ist in der Lage, verlorene Dokumente, Bilder, Videos, Audios, E-Mails und andere Dateien von verschiedenen Geräten wiederherzustellen. Außerdem bietet sie zwei Scan-Modi und ist mit weiteren leistungsstarken Funktionen ausgestattet. Sie können diese Software durch Klicken auf die Schaltfläche Herunterladen unten erhalten und dann dem Tutorial in diesem Beitrag folgen.
Sie können hier klicken, um Stellar Data Recovery for Mac herunterzuladen.
Weitere Informationen zu MiniTool Power Data Recovery
MiniTool Power Data Recovery, entwickelt von MiniTool Software, ist umfassend für alle Windows-Betriebssysteme geeignet. Darüber hinaus können Sie diese Software verwenden, um Daten von mehreren Datenspeichergeräten wiederherzustellen, die von Windows erkannt werden, einschließlich USB-Laufwerken, externen Festplatten, SD-Karten, Speichermedien, Digitalkameras, CD/DVDs usw.
Dieses Tool stellt nicht nur gelöschte Dateien wieder, sondern auch Dateien von RAW-Festplatten, verlorenen Partitionen, formatierten USB-Sticks und anderen Fällen.
Lösung 3: Wiederherstellung verlorener Audacity-Aufnahmen aus vorherigen Versionen
Diese Lösung funktioniert nicht für jeden, da Sie möglicherweise keine vorherigen Versionen des Ordners haben, in dem die Audacity-Aufnahmen gespeichert sind. Um diese Methode fortzusetzen, sollten Sie sicherstellen, dass Sie den Audacity-Ordner entweder mit der Dateihistorie oder mit den erstellten Systemwiederherstellungspunkten gesichert haben.
Sowohl die Dateihistorie als auch die Systemwiederherstellung sind Windows-Backup-Dienstprogramme. Wenn Sie Backups des Audacity-Ordners haben, versuchen Sie bitte, die Audacity-Audioaufnahmen mit den folgenden Schritten wiederherzustellen.
1. Drücken Sie Win + E, um den Datei-Explorer zu öffnen, und navigieren Sie zu dem Audacity-Ordner mit diesem Pfad: C:\Benutzer\Benutzername\Dokumente\Audacity.
2. Klicken Sie mit der rechten Maustaste auf diesen Ordner und wählen Sie Vorgängerversionen wiederherstellen aus dem Kontextmenü.
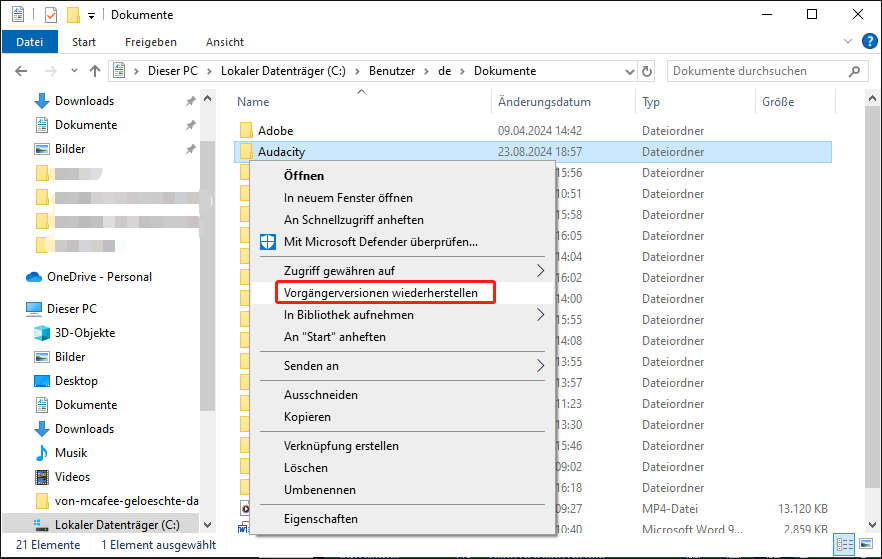
3. Wählen Sie eine Version aus, die die verlorenen Audacity-Aufnahmen enthält, und wählen Sie Wiederherstellen.
Dann können Sie überprüfen, ob die verlorenen Aufnahme-Dateien wiederhergestellt wurden.
Teil 2: Wiederherstellung von Audacity-Audioaufnahmen, die nicht gespeichert wurden
Neben gelöschten Dateien können auch Datenverluste aufgrund von Softwarebeschädigungen oder Geräteschäden auftreten. Softwarebeschädigungen treten oft während des Bearbeitens von Dateien ohne Vorwarnung auf. Daher besteht das Risiko, dass nicht gespeicherte Dateien verloren gehen. Hier sind drei Methoden, um nicht gespeicherte Audacity-Audioaufnahmen wiederherzustellen.
Lösung 1: Finden Sie nicht gespeicherte Audacity-Dateien im temporären Ordner
Ähnlich wie bei Microsoft Office speichert Audacity die Bearbeitungsspuren im temporären Ordner. Dieser Ordner wird automatisch erstellt und ermöglicht es Ihnen, nicht gespeicherte Dateien dort zu finden. Sie können weiter unten erfahren, wie Sie die nicht gespeicherten Audacity-Aufnahmen aus dem temporären Ordner zurückholen können.
Schritt 1: Sie sollten wissen, wo sich der temporäre Ordner befindet. Öffnen Sie Audacity und drücken Sie Strg + P, um das Fenster der Einstellungen zu öffnen. Wechseln Sie dann zum Tab Verzeichnisse, um den Speicherort der temporären Dateien zu finden.
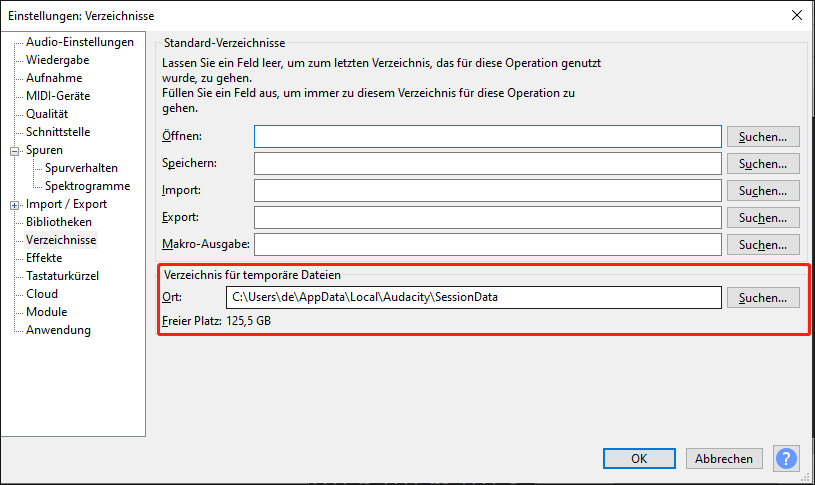
Typischerweise variiert der Pfad je nach Windows-Betriebssystem:
In Windows 11/10/8: C:\Benutzer\Benutzername\AppData\Local\Audacity\SessionData;
Windows 7: C:\Benutzer\Benutzername\AppData\Local\Temp\audacity_1_2_temp;
In Windows XP: C:\Dokumente und Einstellungen\Benutzername\Lokale Einstellungen\Temp\audacity_1_2_temp.
Schritt 2: Navigieren Sie im Datei-Explorer zu dem temporären Ordner, um die nicht gespeicherte Datei mit der Endung aup3 auszuwählen. Sie können die Datei in Audacity ziehen oder Datei > Öffnen wählen, um die Datei zu öffnen, dann können Sie die Bearbeitung fortsetzen oder die Datei an einem anderen Ort speichern.
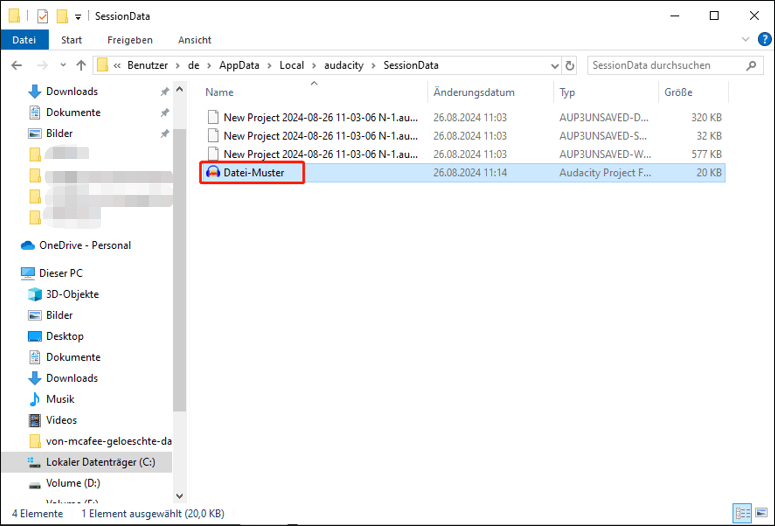
Lösung 2: Wiederherstellung nicht gespeicherter Audacity-Dateien mit Automatische Wiederherstellung nach Absturz
Audacity kann aufgrund von Fehlbedienungen oder Softwareproblemen abstürzen. Wenn es abstürzt, haben Sie keine Zeit, die Datei, die Sie bearbeiten, zu speichern. Aber Audacity hat eine fortschrittliche Funktion, die Automatische Wiederherstellung nach Absturz, um nicht gespeicherte Dateien beim nächsten Start der Software wiederherzustellen. Dieses Wiederherstellungswerkzeug von Audacity ist speziell dafür entwickelt, unerwartete Softwareabstürze zu bewältigen.
Wenn Sie das Programm erneut starten, erhalten Sie ein Eingabefenster, das im Bild unten angezeigt wird. Um nicht gespeicherte Audacity-Aufnahmen wiederherzustellen, wählen Sie das benötigte Projekt in diesem Fenster aus und klicken Sie auf Ausgewählte Wiederherstellen. Wenn Sie dieses Fenster überspringen, wird die nicht gespeicherte Datei verworfen.
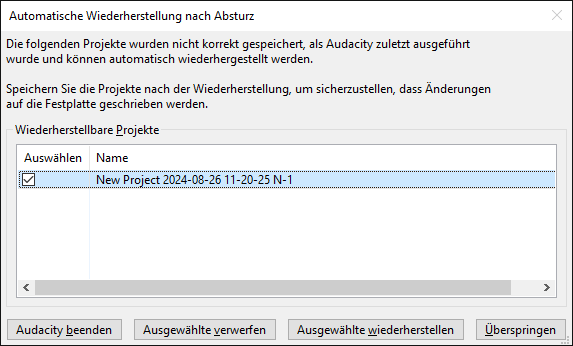
Danach wird diese Datei in Audacity geöffnet. Sie können die Aufnahme am gewünschten Ort speichern.
Teil 3: So schützen Sie Audacity-Aufnahmen
Was können Sie tun, um zu verhindern, dass Audacity-Aufnahmen und andere Dateien verloren gehen? Der beste Weg ist, sie zu sichern. Wenn Sie die Audacity-Aufnahmen gesichert haben, können Sie sie selbst dann leicht wiederherstellen, wenn die Originaldateien verloren gehen, ohne sich Sorgen über Datenwiederherstellungsfehler machen zu müssen.
Wie sichern Sie Audacity-Aufnahmen und andere Dateien? Ich empfehle Ihnen dringend MiniTool ShadowMaker. Diese Sicherungssoftware ermöglicht es Ihnen, Sicherungspläne basierend auf Ihrer Situation zu erstellen. Sie können geplante Sicherungen erstellen und Sicherungstypen mit diesem Tool auswählen. Es bietet drei Sicherungstypen: Vollsicherung, inkrementelle Sicherung und differenzielle Sicherung.
Sie können die Sicherungsfunktionen von MiniTool ShadowMaker in einer 30-tägigen Testversion erleben.
MiniTool ShadowMaker TrialKlicken zum Download100%Sauber & Sicher
Nachdem Sie MiniTool ShadowMaker erfolgreich heruntergeladen und auf Ihrem Computer installiert haben, können Sie es starten und unter dem Tab Sichern mit der Sicherung der Audacity-Aufnahmen beginnen.
Klicken Sie auf QUELLE, um den Ordner auszuwählen, der die Audacity-Dateien auf Ihrem Computer speichert, und klicken Sie auf OK.
Für Windows-Benutzer können Sie zum Pfad C:\Benutzer\Benutzername\AppData\Local\Audacity\SessionData oder zum Pfad C:\Benutzer\Benutzername\Dokumente\Audacity gehen.
Klicken Sie auf ZIEL, um den Speicherort für die Sicherungen auszuwählen, und klicken Sie auf OK, um zur Hauptoberfläche zurückzukehren.
Jetzt können Sie auf Jetzt sichern in der unteren rechten Ecke klicken, um den Sicherungsvorgang zu starten. Um die Konfiguration des Sicherungsvorgangs weiter anzupassen, können Sie alternativ später sichern wählen.
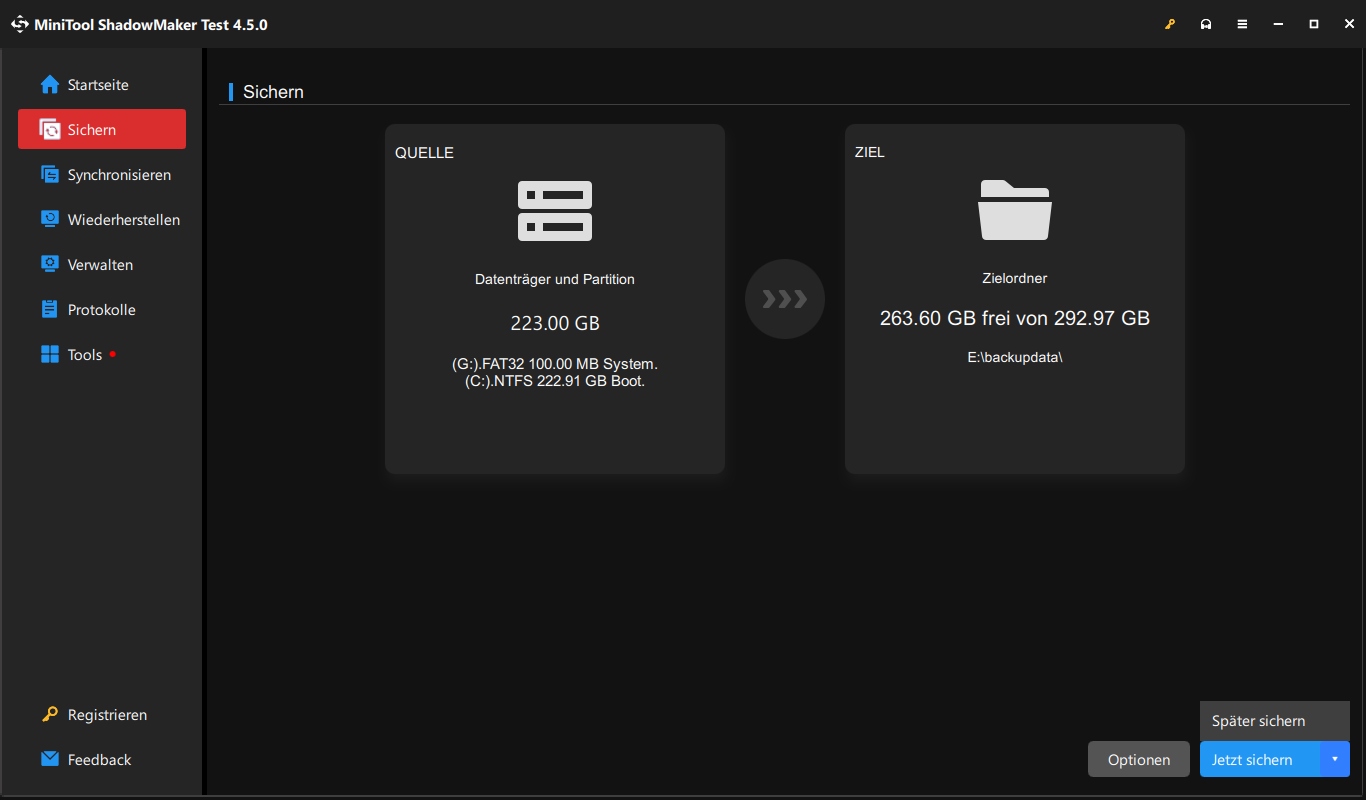
Gehen Sie dann zum Tab Verwalten, um den angehaltenen Sicherungsprozess zu finden, klicken Sie auf das Drei-Punkte-Symbol und wählen Sie Zeitplan bearbeiten aus dem Dropdown-Menü, wo Sie den automatischen Sicherungszeitraum festlegen können.
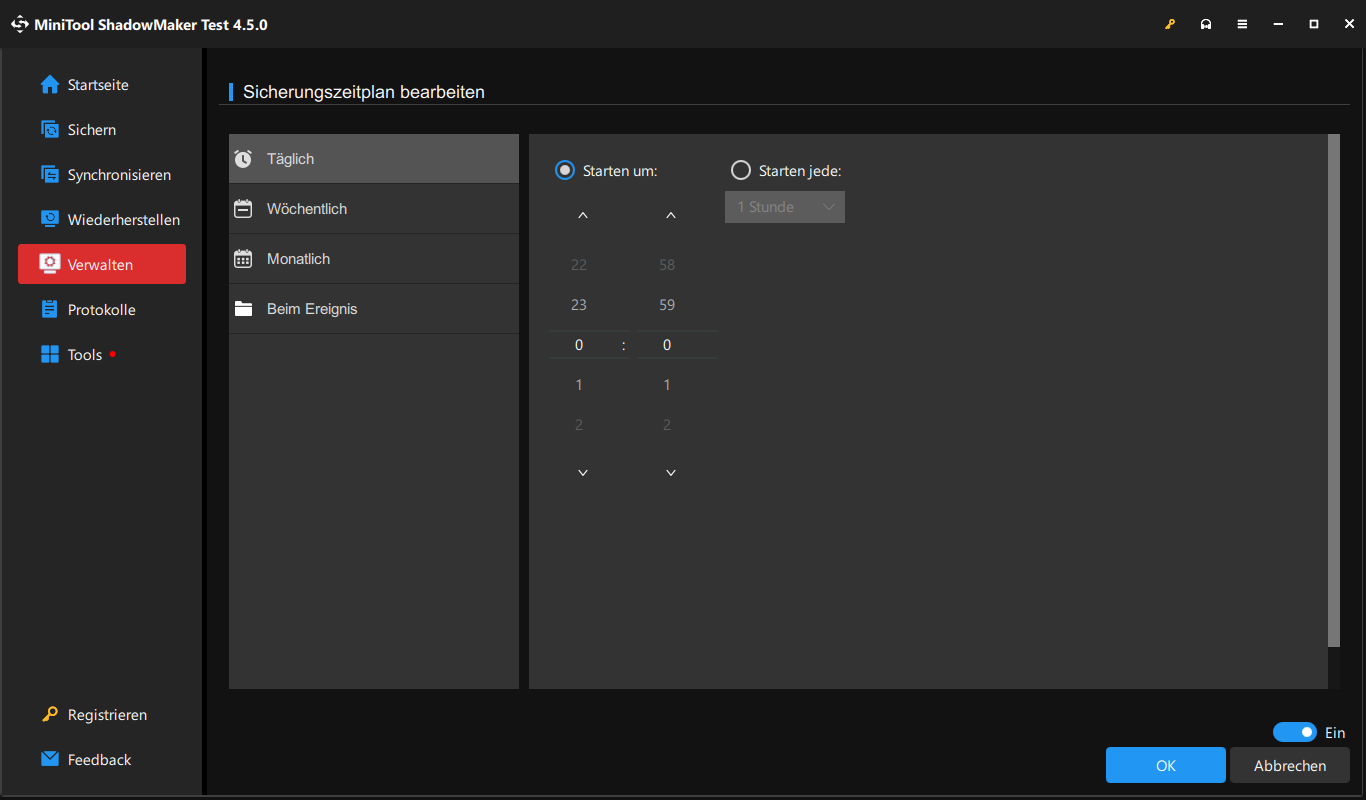
Teil 4: Zusammenfassung
Nachdem Sie diesen Beitrag gelesen haben, sollten Sie wissen, wie Sie Audacity-Audioaufnahmen wiederherstellen können, wenn sie gelöscht oder nicht gespeichert sind. Prävention ist immer besser als Wiederherstellung. Sie sollten sich die Gewohnheit aneignen, Dateien regelmäßig zu sichern. Wenn Dateien jedoch leider verloren gehen, müssen Sie sie so schnell wie möglich wiederherstellen. Um die höchste Erfolgsquote bei der Datenwiederherstellung sicherzustellen, wird empfohlen, Datenwiederherstellungssoftware wie MiniTool Power Data Recovery zu verwenden.
MiniTool Power Data Recovery FreeKlicken zum Download100%Sauber & Sicher
Ich hoffe, Sie können mit dieser Anleitung erfolgreich verlorene Audacity-Dateien wiederherstellen. Wenn Sie beim Verwenden der MiniTool-Software auf Fragen stoßen, lassen Sie es uns bitte unter [email protected] wissen.