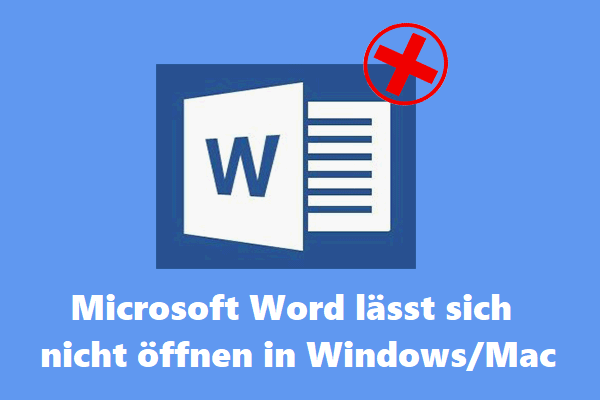In dieser Anleitung zur Wiederherstellung von Office-Dateien erfahren Sie, wie Sie gelöschte/verlorene Office-Dateien, einschließlich Word-, Excel-, PowerPoint-, Outlook-Dateien usw., von einem Computer oder USB-Gerät wiederherstellen können. Erfahren Sie auch, wie Sie nicht gespeicherte Office-Dateien wiederherstellen. Ein kostenloses Datenwiederherstellungstool – MiniTool Power Data Recovery – wird bereitgestellt.
Fragen Sie sich, wie Sie Office-Dateien wiederherstellen können, wenn sie versehentlich gelöscht wurden oder unerwartet verloren gegangen sind? Dieser Beitrag bietet Lösungen, mit denen Sie gelöschte oder verlorene Office-Dateien sowie nicht gespeicherte Office-Dateien einfach wiederherstellen können.
Gelöschte/verlorene Office-Dateien wiederherstellen (Word, Excel, PPT usw.)
Für Windows:
Wenn Sie versehentlich einige Office-Dateien gelöscht und den Papierkorb geleert haben, müssen Sie ein professionelles Datenwiederherstellungsprogramm verwenden, um die gelöschten Office-Dateien wiederherzustellen. Dennoch werden Office Word/Excel/PowerPoint-Dateien, die von USB, Festplatte, Speicherkarte usw. gelöscht wurden, nicht im Windows-Papierkorb vorhanden sein. Sie müssen auch ein professionelles Datenwiederherstellungstool verwenden, um Ihre gelöschten Dateien wiederherzustellen.
Wenn es ein Problem mit Ihrem Computer oder USB gibt und ein plötzlicher Datenverlust auftritt, können Sie sich auch an eine professionelle Datenwiederherstellungsanwendung wenden, um die verlorenen Daten wiederherzustellen.
MiniTool Power Data Recovery, entwickelt von MiniTool Software, zielt darauf ab, Benutzern dabei zu helfen, gelöschte oder verlorene Daten von verschiedenen Speichergeräten wiederherzustellen.
Sie können dieses Programm verwenden, um alle gelöschten oder verlorenen Dateien wie Microsoft Office Word/Excel/PowerPoint/Outlook-Dateien usw. wiederherzustellen. Sie können damit auch gelöschte oder verlorene Fotos und Videos wiederherstellen. Damit können Sie Daten von Windows-Computern, USB-Sticks, SD-/Speicherkarten, externen Festplatten, SSDs usw. wiederherstellen.
Dieses Datenwiederherstellungsprogramm kann Daten aus verschiedenen Datenverlustsituationen wiederherstellen und ermöglicht es Ihnen, Daten wiederherzustellen, wenn der PC nicht bootet.
Laden Sie MiniTool Power Data Recovery herunter und installieren Sie es auf Ihrem Windows-PC oder -Laptop, und sehen Sie unten, wie Sie damit Office-Dateien wiederherstellen können.
MiniTool Power Data Recovery TrialKlicken zum Download100%Sauber & Sicher
- Führen Sie MiniTool Power Data Recovery aus, um die Hauptschnittstelle aufzurufen. Wenn Sie gelöschte oder verlorene Office-Dateien von einem USB-Stick wiederherstellen möchten, sollten Sie das Gerät vorher an Ihren Computer anschließen.
- Auf der Hauptbenutzeroberfläche können Sie das Ziellaufwerk auswählen und auf Scannen klicken. Wenn Sie kein Laufwerk auswählen, können Sie auf die Registerkarte Geräte klicken und die gesamte Festplatte oder das gesamte Gerät auswählen und dann auf Scannen
- Es wird empfohlen, dass Sie warten, bis der Scanvorgang abgeschlossen ist. Danach können Sie die Scan-Ergebnisse überprüfen, um die Zieldateien zu finden, die Sie wiederherstellen möchten, sie markieren und auf Speichern Sie sollten einen neuen Speicherort für die wiederhergestellten Dateien auswählen, um ein Überschreiben der Daten zu vermeiden.
Wenn Sie nur Office-Dateien scannen möchten, können Sie im linken Bereich auf die Schaltfläche Scaneinstellungen klicken. Hier können Sie die zu scannenden Dateitypen auswählen. Sie können nur Office-Dateitypen wie Word-, Excel-, PowerPoint- und Outlook-Dateitypen ankreuzen. Das Scannen eines bestimmten Dateityps ist schneller als das Scannen der gesamten Festplatte/des gesamten Geräts.
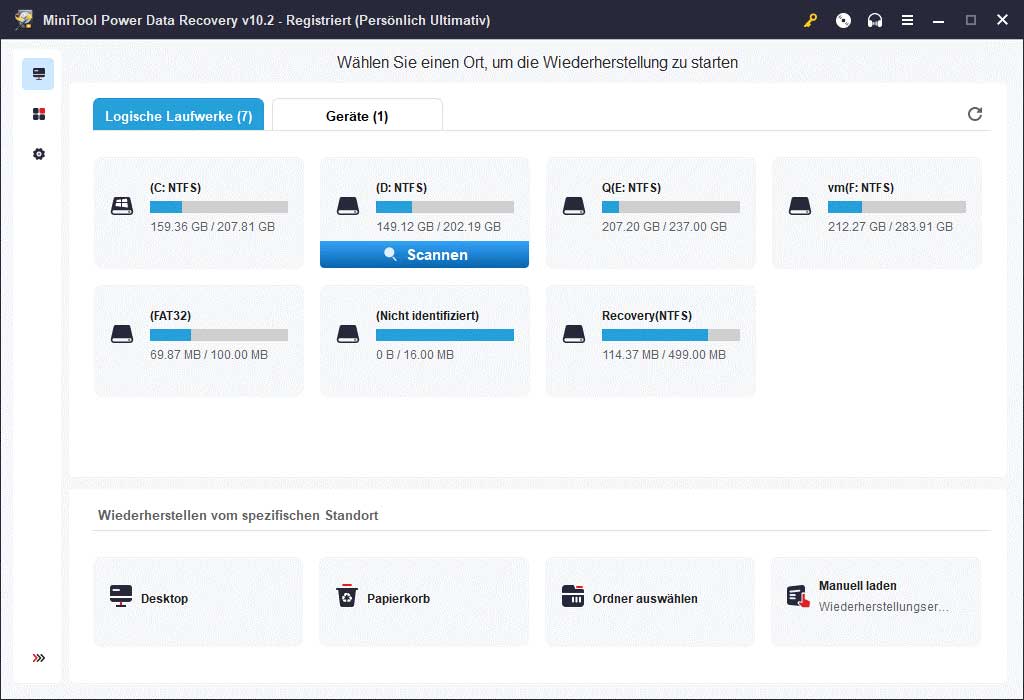
Für Mac:
Wenn Sie einen Mac-Computer verwenden, sollten Sie sich an ein anderes Mac-Datenwiederherstellungsprogramm wenden, um gelöschte oder verlorene Microsoft Office-Dateien wiederherzustellen.
Stellar Data Recovery für Mac wird aufgrund seiner leistungsstarken Funktionen und hohen Effizienz empfohlen.
Sie können dieses Programm verwenden, um Office-Dokumente und andere Dateitypen von verschiedenen Speichergeräten wiederherzustellen. Verwenden Sie es, um Dateien, Fotos, Videos, E-Mails und mehr einfach von Ihrem Mac-Computer und jedem Mac-kompatiblen Gerät wiederherzustellen.
Neben der Datenwiederherstellung enthält das Programm auch einige andere Tools wie Videoreparatur, Fotoreparatur usw. Sie können es verwenden, um beschädigte Videos und Fotos einfach zu reparieren und beschädigte Dateien nach der Wiederherstellung zu reparieren.
Laden Sie diese Mac-Datenwiederherstellungssoftware herunter und installieren Sie sie auf Ihrem Mac und prüfen Sie unten, wie Sie damit Office Word/Excel/PowerPoint/Outlook-Dateien wiederherstellen können.
- Öffnen Sie Stellar Data Recovery für Mac, um auf die Hauptbenutzeroberfläche zuzugreifen.
- Wählen Sie es zum Wiederherstellen Sie können alles scannen und wiederherstellen oder den Scan anpassen, indem Sie Dateitypen auswählen. Um Microsoft Office-Dateien wiederherzustellen, können Sie nur Dokumente und E-Mails auswählen. Es hilft beim Scannen von Microsoft Office Word-, Excel-, PowerPoint-Dateien und Outlook-E-Mails. Klicken Sie nach der Auswahl auf die Schaltfläche Weiter.
- Wählen Sie den Ort oder das Gerät aus, das Sie scannen möchten, und klicken Sie auf Scannen.
- Nach dem Scannen können Sie die Scan-Ergebnisse überprüfen, um die Zieldateien zu finden, sie überprüfen und auf die Schaltfläche Wiederherstellen Wählen Sie dann einen neuen Speicherort, um die wiederhergestellten Dateien zu speichern.
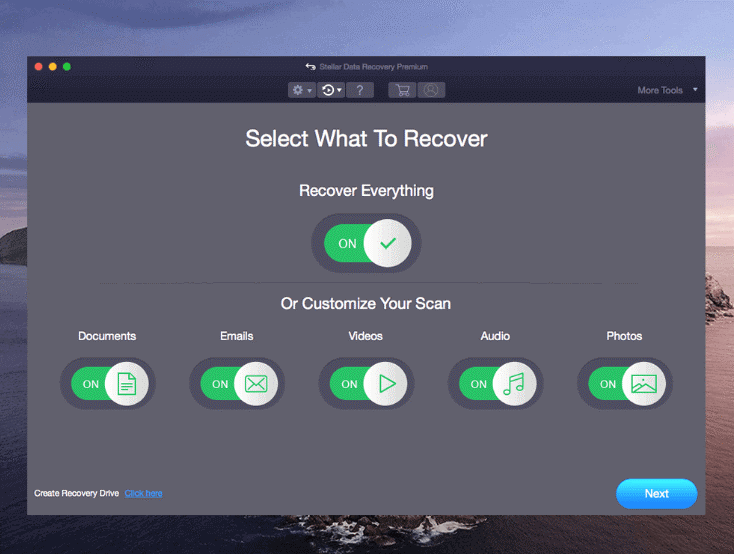
So stellen Sie nicht gespeicherte Office-Dateien unter Windows 10/11 wieder her
1. Stellen Sie nicht gespeicherte Office-Dateien mit Dokumentwiederherstellung wieder her
Wenn eine Office-Anwendung unerwartet geschlossen wird und Sie Ihre letzten Änderungen nicht gespeichert haben, wird Dokumentwiederherstellung beim nächsten Öffnen einer Office-Anwendung automatisch geöffnet und AutoSave oder AutoRecover und alle Ihre zuletzt gespeicherten Dateien aufgelistet.
Wenn Sie mehrere Dateien im Bereich Dokumentwiederherstellung sehen und nicht wissen, welche Datei Sie speichern sollen, können Sie die Erstellungszeit jeder Datei unter dem Dateinamen überprüfen. Möglicherweise behält die neueste Datei die neuesten Änderungen bei. Sie können auf jede Datei klicken, um das Dokument zur Ansicht zu öffnen. Nachdem Sie eine Datei geöffnet haben, können Sie sie weiter bearbeiten oder speichern. Allerdings können Sie auch auf den Abwärtspfeil neben der Zieldatei klicken und Optionen wie Öffnen, Speichern unter, Löschen, Schließen oder Reparatur anzeigen auswählen.
2. Suchen Sie nach Sicherungsdateien von Word usw.
Möglicherweise finden Sie Sicherungskopien Ihrer Office-Dateien, wenn Sie die Sicherungsfunktion Ihrer Microsoft Office-Anwendungen aktiviert haben.
Um zu überprüfen, ob Sie die Sicherungsfunktion aktiviert haben, können Sie eine Office-App wie Word öffnen, auf Datei -> Optionen -> Erweitert klicken und nach unten scrollen, um den Abschnitt Speichern zu finden. Aktivieren Sie die Option „Immer Sicherungskopie erstellen“.
Um eine nicht gespeicherte Office-Datei wiederherzustellen, können Sie in Ihrem Datei-Explorer zum Backup-Pfad der Office-Datei wechseln. Um zu überprüfen, wo Sie die Sicherungskopien Ihrer Office-Dateien speichern, können Sie auf Datei -> Optionen -> Speichern klicken. Hier sehen Sie den AutoSave/AutoRecover-Speicherort der Office-App. Für die Word-App lautet der Pfad normalerweise: C:UsersUsenameAppDataRoamingMicrosoftWord. Dann können Sie den Pfad kopieren und in Ihren Datei-Explorer einfügen, um zu überprüfen, ob das Zieldokument über eine Sicherungsdatei verfügt.
3. Verwenden Sie die Option Nicht gespeicherte Dokumente wiederherstellen
Wenn Sie den Bereich Dokumentwiederherstellung nicht sehen oder keine Sicherungen Ihrer Office-Dateien finden, können Sie die Option Nicht gespeicherte Dokumente wiederherstellen ausprobieren.
- Sie können die Ziel-Office-App wie die Word-App öffnen und ein neues Dokument erstellen.
- Klicken Sie auf Datei -> Informationen.
- Klicken Sie auf die Option Dokument verwalten und dann auf die Option Nicht gespeicherte Dokumente wiederherstellen.
- Überprüfen Sie, ob es ein ungespeichertes Dokument gibt, das Sie möchten, wenn ja, wählen Sie es aus und klicken Sie auf die Schaltfläche Öffnen.
Kostenlose Dateisicherungssoftware für Windows 10/11 PC
Es wird dringend empfohlen, dass Sie Ihre wichtigen Dateien oder andere Daten an einem anderen Ort oder Gerät sichern, falls etwas schief geht und Ihre Dateien verloren gehen.
Im Allgemeinen können Sie wichtige Office-Dateien wie Word-Dokumente an einem anderen Speicherort auf Ihrem Computer sichern. Sie können sie auch kopieren und auf ein USB-Flash-Laufwerk einfügen. Allerdings können Sie Dateien auch mit kostenlosen Cloud-Speichergeräten wie OneDrive, Google Drive usw. zur Sicherung synchronisieren.
Wenn Sie viele Dateien oder viele große Dateien haben, können Sie eine effizientere Methode zum schnellen Sichern Ihrer Dateien wählen. Sie können ein professionelles Sicherungsprogramm verwenden.
MiniTool ShadowMaker ist eine professionelle kostenlose PC-Sicherungsanwendung, mit der Sie alles auf Ihrem Windows-Computer sichern können.
Sie können es verwenden, um große Dateien und Ordner mit hoher Geschwindigkeit zu sichern. Sie können auch eine Partition oder mehrere Partitionen zum Sichern auswählen. Sie können sogar den gesamten Festplatteninhalt zum Sichern auswählen. Das Zielspeichergerät kann eine externe Festplatte, ein USB-Flash-Laufwerk oder ein Netzlaufwerk sein.
Es hat auch viele andere leistungsstarke Funktionen, z. B Windows-Systemsicherung und -wiederherstellung, Dateisynchronisierung, automatische Sicherung planen, inkrementelle Sicherung, Festplatte klonen usw.
MiniTool ShadowMaker TrialKlicken zum Download100%Sauber & Sicher
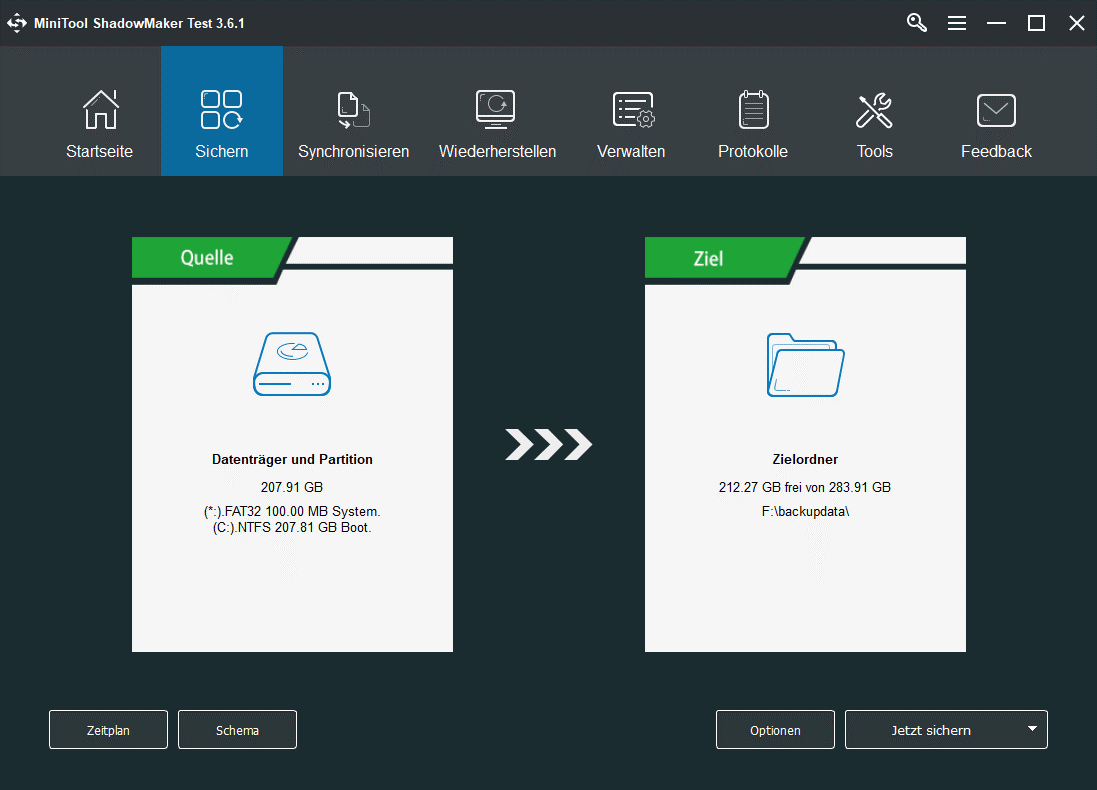
Fazit
Dieser Beitrag bietet Lösungen zum Wiederherstellen von Office-Dateien wie Word, Excel, PowerPoint, Outlook-Dateien von einem Computer, einem USB-Stick usw. Es gibt auch mögliche Lösungen zum Wiederherstellen nicht gespeicherter Office-Dateien.
Weitere Computertipps und -tricks finden Sie im MiniTool Nachrichten-Center.
Um mehr über die von Little Rabbit Software bereitgestellten Programme zu erfahren, können Sie die offizielle Website von Little Rabbit Software besuchen. Sie können Tools wie MiniTool Partition Wizard, MiniTool MovieMaker, MiniTool Video Repair, MiniTool uTube Downloader usw. ausprobieren.
MiniTool Partition Wizard ist ein professioneller kostenloser Windows-Festplattenpartitionsmanager. Sie können damit Ihre Festplatte in jeder Hinsicht verwalten. Sie können damit Partitionen erstellen/löschen/erweitern/verkleinern/aufteilen/zusammenführen/formatieren/bereinigen, Festplattenfehler überprüfen und beheben, die Festplattengeschwindigkeit testen, den Festplattenspeicher analysieren, das Betriebssystem auf HD/SSD migrieren, Festplatten- oder Partitionsformate konvertieren, und so weiter.
MiniTool MovieMaker ist ein 100 % kostenloser Videoeditor und Movie Maker für Windows. Sie können es verwenden, um Videos zu trimmen, Effekte zu Videos hinzuzufügen, Übergänge zu Videos hinzuzufügen, Untertitel zu Videos hinzuzufügen, Musik zu Videos hinzuzufügen und vieles mehr. Sie können das Video in MP4 oder einem anderen bevorzugten Format exportieren.
Mit MiniTool Video Converter können Sie jede Video- oder Audiodatei in Ihr bevorzugtes Format konvertieren, YouTube-Videos für die Offline-Wiedergabe herunterladen und den Bildschirm mit Audio aufnehmen.
Mit MiniTool Video Repair können Sie beschädigte MP4/MOV-Videos reparieren. Es ist ein 100% sauberes und kostenloses Videoreparatur-Tool für den PC.
Wenn Sie Probleme mit MiniTool-Softwareprodukten haben, können Sie sich an [email protected] wenden.