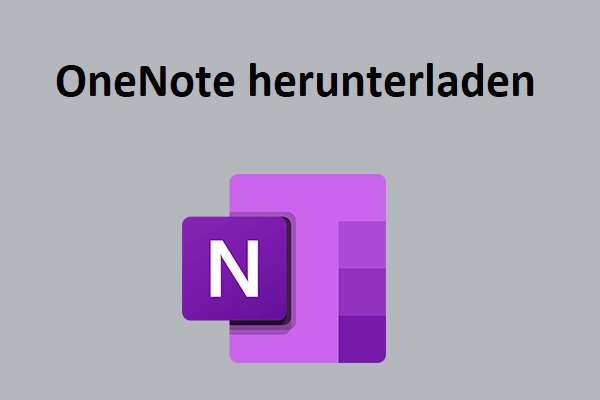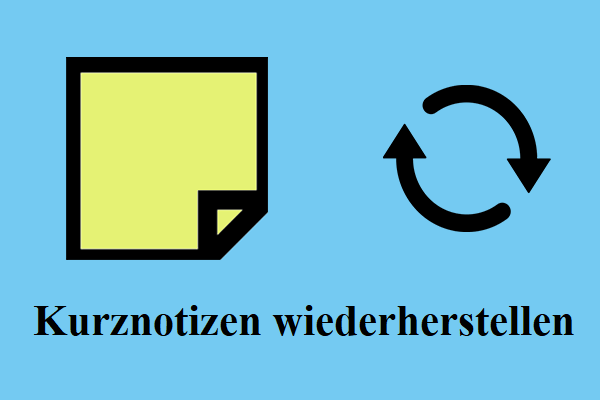Microsoft OneNote ist eine Software zur Erstellung von Notizen, die für das Sammeln von Informationen in freier Form und die Zusammenarbeit mehrerer Benutzer entwickelt wurde. Es hilft Ihnen, Besprechungsprotokolle zu erstellen, Aufgaben zu verfolgen und vieles mehr. Gleichzeitig können Sie auch gemeinsame Projekte mit Ihren Kollegen und Freunden in einem gemeinsamen Notizbuch verfolgen.
Allerdings gehen OneNote-Dateien manchmal verloren. Hier sehen Sie ein echtes Beispiel:
Hallo, ich bin gerade ein bisschen in Panik. Es sieht nämlich so aus, als ob ein Haufen meiner OneNote-Notizbücher für immer verschwunden ist. Das ist passiert, nachdem ich die App auf meinem Laptop deinstalliert und neu installiert habe. Es ist mir gelungen, einige der lokal geöffneten Notizbücher wiederherzustellen, indem ich den Sicherungsort in OneDrive auf meinem Gerät geändert habe. Jetzt kann ich in demselben Abschnitt die Internetverknüpfungen der anderen Notizbücher sehen. Aber wenn ich versuche, sie zu öffnen, heißt es, es gibt nichts in der Vorschau zu sehen. Und es sieht so aus, als wären die Daten auf meinem Laptop lokal gelöscht worden.answers.microsoft.com
Wenn Sie zu den Benutzern gehören, die mit diesem Problem konfrontiert werden, sollten Sie zunächst die häufigsten Ursachen für OneNote-Datenverlust kennen.
Häufige Ursachen für den Verlust von OneNote-Dateien
Laut Internet verschwinden OneNote-Dateien im Allgemeinen aus den folgenden Gründen.
- OneNote-Notizen werden versehentlich gelöscht.
- OneNote hat Synchronisierungsprobleme.
- Malware verursacht OneNote-Datenverlust.
- Die Festplatte ist defekt.
- Das System stürzt ab.
- Einige OneNote-Fehler wie 0xE0000641 führen dazu, dass Notizbücher verschwinden.
Wie man OneNote-Dateien in Windows 10/11 wiederherstellt
Nachdem Sie gewusst haben, was für den Verlust von OneNote-Notizen verantwortlich ist, können Sie nun die unten aufgeführten Methoden ausprobieren, um gelöschte OneNote-Dateien wiederherzustellen.
Weg 1. OneNote-Dateien aus dem Notebook-Papierkorb wiederherstellen
Wenn Ihre OneNote-Dateien verschwunden sind, müssen Sie als erstes den Papierkorb des Notebooks überprüfen, da gelöschte OneNote-Dateien vorübergehend im Papierkorb des Notebooks gespeichert werden.
Hier sehen Sie, wie Sie gelöschte Seiten in OneNote aus dem Papierkorb des Notizbuchs wiederherstellen können.
Schritt 1. Öffnen Sie das entsprechende Notizbuch in OneNote.
Schritt 2. Klicken Sie auf Verlauf > Notizbuch-Papierkorb.
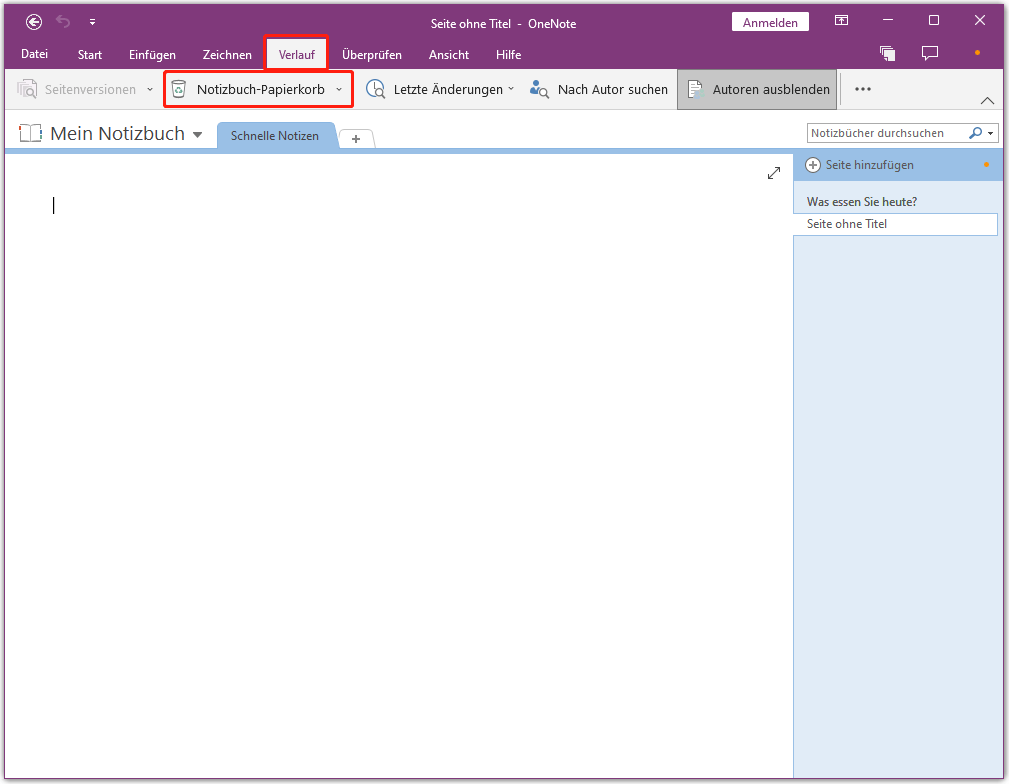
Schritt 3. Suchen Sie die Seite oder den Abschnitt, den Sie aus dem Papierkorb verschieben möchten. Klicken Sie dann mit der rechten Maustaste darauf und wählen Sie Verschieben oder Kopieren.
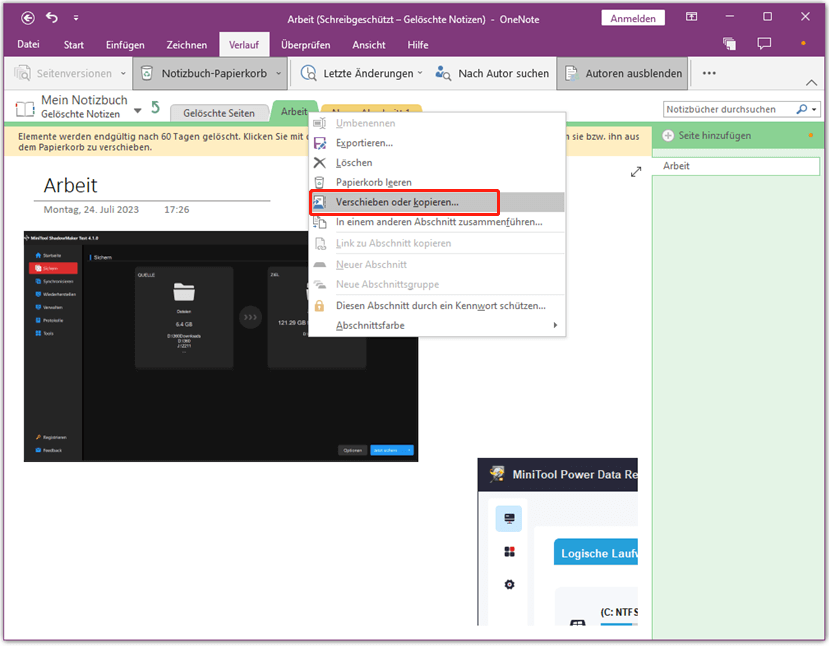
Schritt 4. Wählen Sie ein Ziel-Notizbuch zum Speichern der wiederhergestellten Notizen. Klicken Sie dann auf Verschieben oder Kopieren.
Weg 2. OneNote-Dateien mit Datenrettungssoftware wiederherstellen
Wenn Sie die gelöschten oder verlorenen OneNote-Dateien im Notebook-Papierkorb nicht finden können, können Sie die beste Datenrettungssoftware – MiniTool Power Data Recovery – verwenden, um OneNote-Dateien wiederherzustellen.
MiniTool Power Data Recovery ist ein einfach zu bedienendes Datenwiederherstellungstool, das Ihnen helfen kann, verlorene Dateien in verschiedenen Datenverlustsituationen aufgrund von Löschungen, Formatierungsfehlern, Betriebssystemabstürzen, Virenangriffen, usw. wiederherzustellen. Es unterstützt die Wiederherstellung fast aller Dateitypen, einschließlich Dokumente, Bilder, Videos, E-Mails und so weiter in allen Dateispeichergeräten.
MiniTool Power Data Recovery Kostenlos ermöglicht es Ihnen, alle Dateien auf Ihren Geräten zu scannen und anzuzeigen und Dateien von maximal 1 GB kostenlos wiederherzustellen. Hier können Sie es herunterladen und ausprobieren.
MiniTool Power Data Recovery FreeKlicken zum Download100%Sauber & Sicher
Sehen wir uns nun an, wie man OneNote-Dateien mit diesem professionellen Datenwiederherstellungstool wiederherstellen kann.
Schritt 1. Starten Sie MiniTool Power Data Recovery, um seine Hauptschnittstelle zu erhalten.
Schritt 2. Wählen Sie unter der Registerkarte Logische Laufwerke das Laufwerk aus, auf dem Ihre OneNote-Dateien gespeichert sind, und klicken Sie auf Scannen.
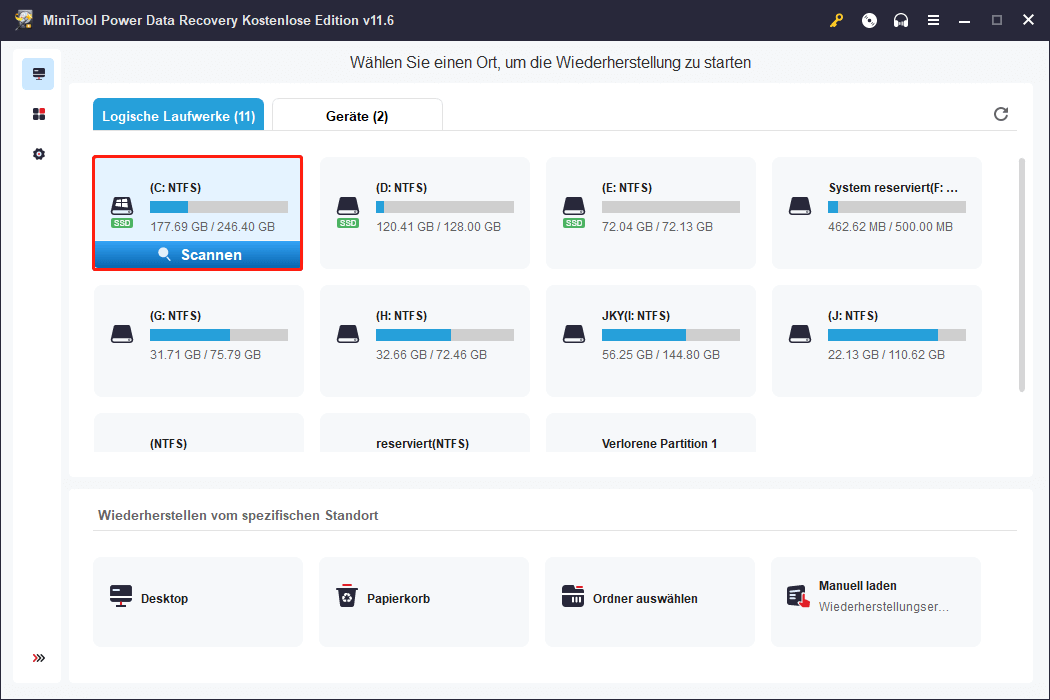
Nach dem Scannen können Sie die Filter- oder Suchfunktion nutzen, um die gewünschten Dateien schnell zu finden.
- Filtern: Sie können unerwünschte Dateien nach Dateityp, Dateikategorie, Dateigröße und Änderungsdatum herausfiltern.
- Suchen: Wenn Sie den teilweisen oder vollständigen Dateinamen kennen, können Sie ihn in das Suchfeld eingeben und die Eingabetaste drücken, um das Suchergebnis zu erhalten.
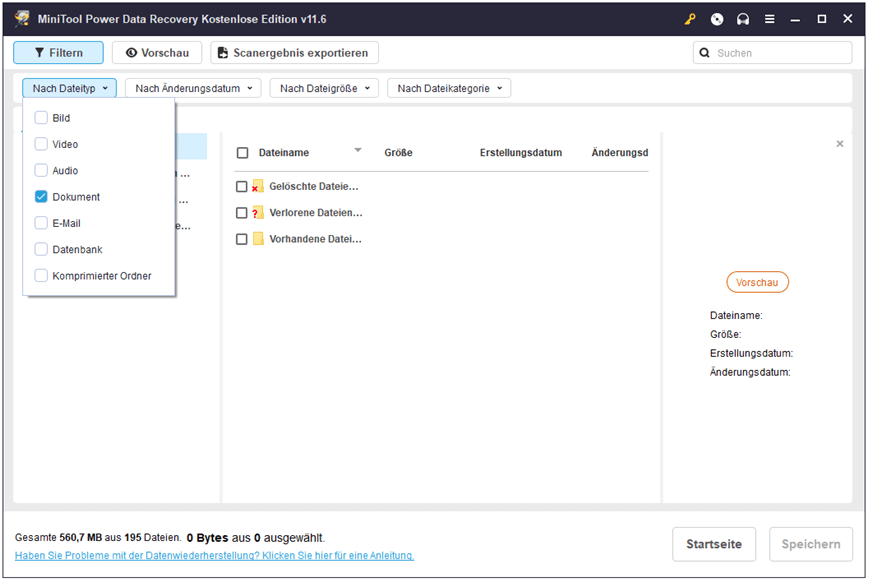
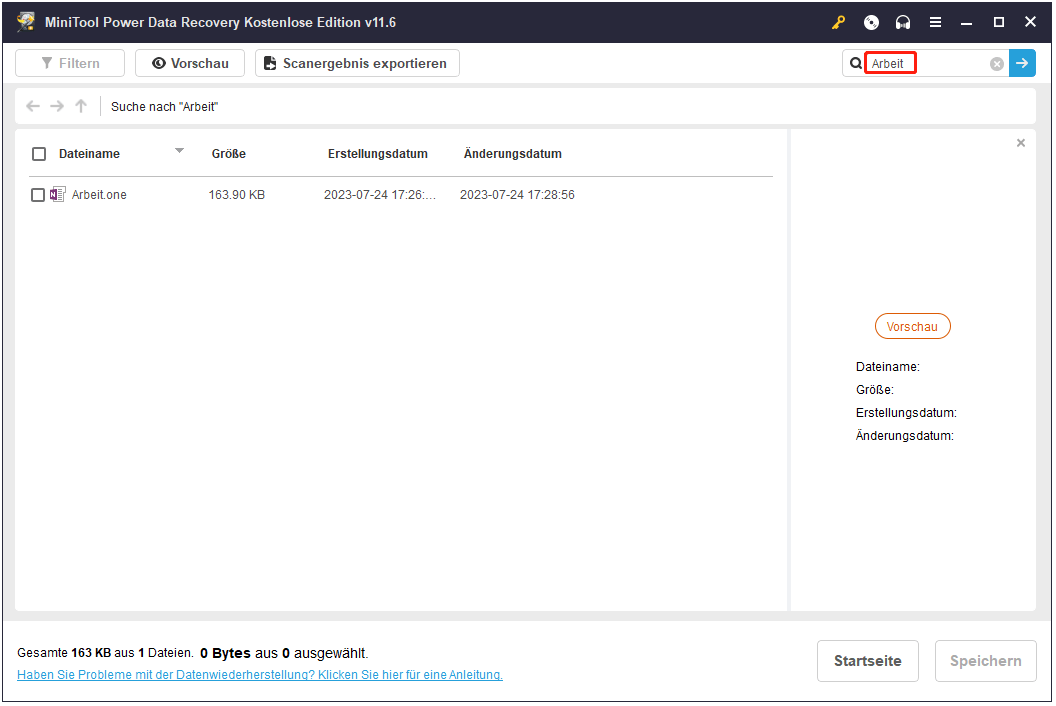
Schritt 3. Zeigen Sie eine Vorschau an und wählen Sie alle gewünschten Dateien aus. Klicken Sie dann auf die Schaltfläche Speichern, um einen zuverlässigen Speicherort für die Dateien zu wählen (wählen Sie nicht den Originalpfad dieser Dateien, damit die Daten nicht überschrieben werden).
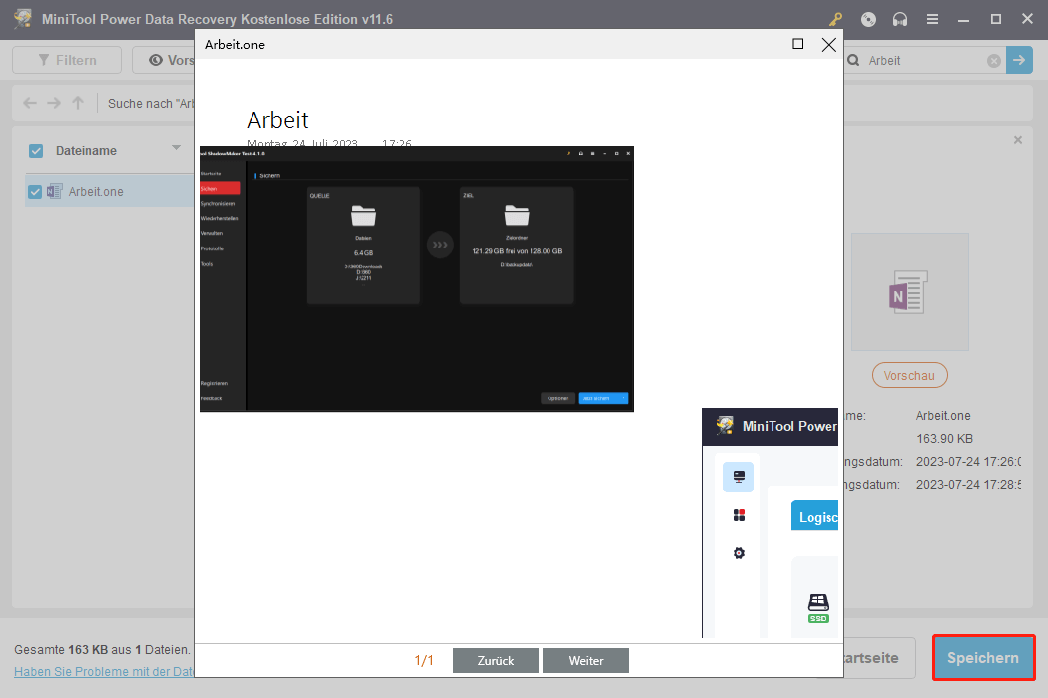
Weg 3. Wiederherstellen von OneNote-Dateien aus dem lokalen Backup
OneNote für Windows Desktop-Version bietet eine automatische Backup-Funktion, die die von Ihnen erstellten Notizen auf Ihrem lokalen Computer sichern kann. Sie können verlorene OneNote-Dateien aus dem lokalen Backup wiederherstellen, indem Sie die folgenden Schritte ausführen.
Schritt 1. Klicken Sie in OneNote auf Datei > Sicherungen öffnen.
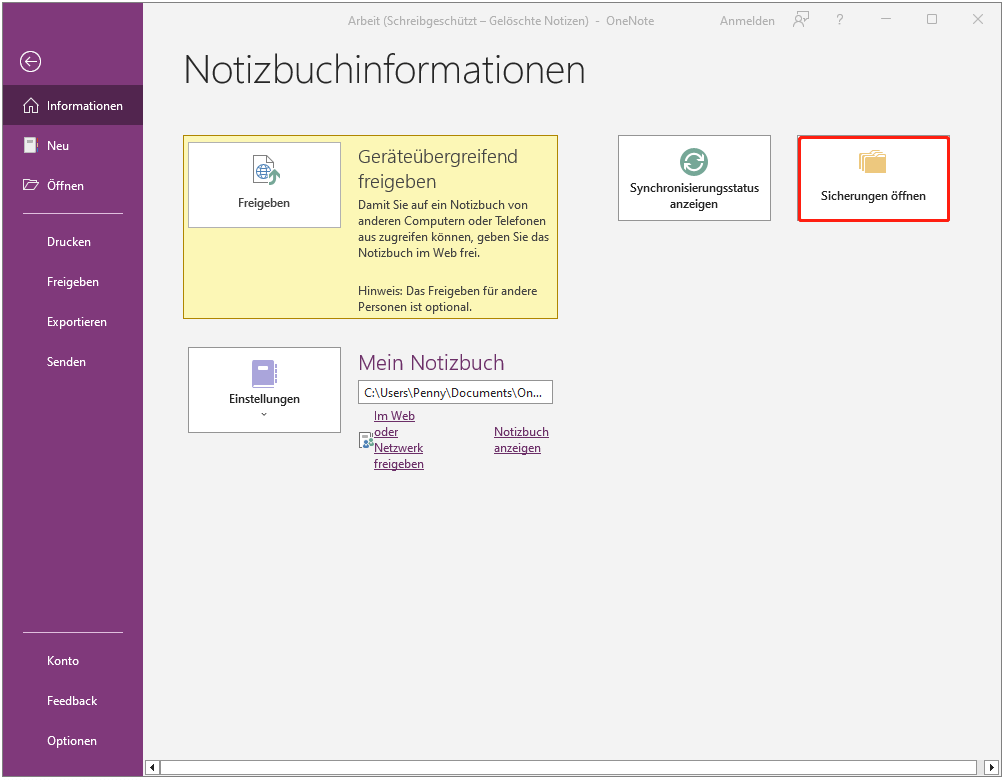
Schritt 2. Wählen Sie die gewünschten Dateien aus, klicken Sie auf Öffnen, um sie anzuzeigen, und verschieben oder kopieren Sie sie dann an den gewünschten Speicherort.
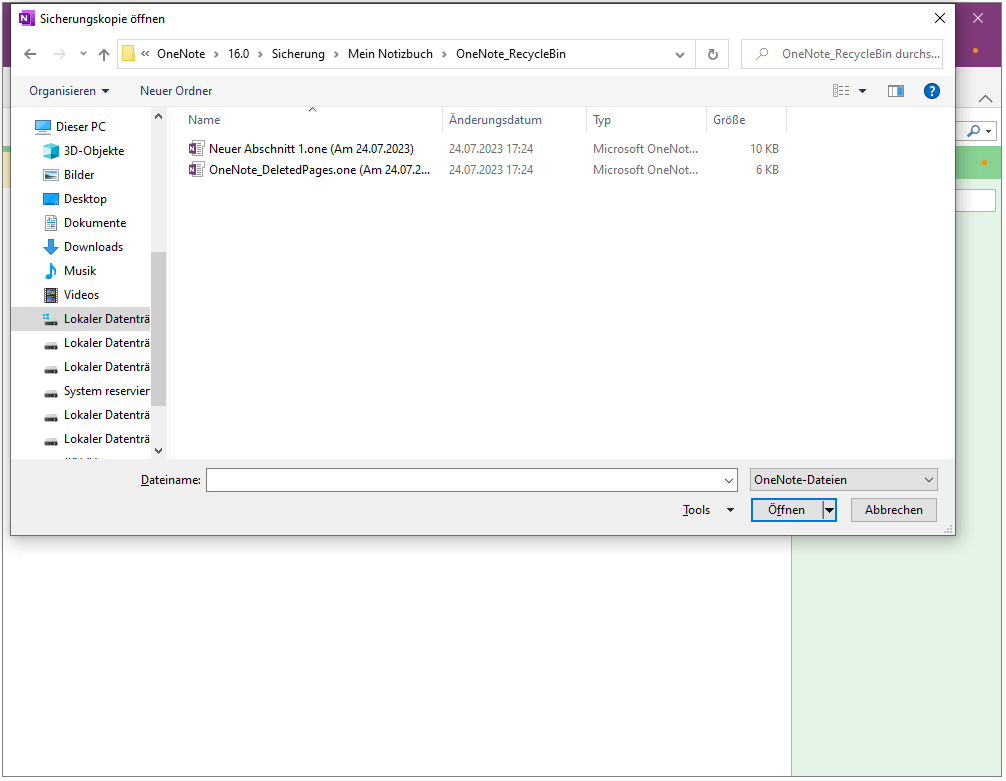
Weg 4. OneNote-Dateien von OneDrive wiederherstellen
Wenn Sie einen Cloud-Backup-Dienst wie OneDrive verwenden, um Ihre Notizen zu sichern, können Sie sie nach einem Verlust über OneDrive wiederherstellen.
Schritt 1. Gehen Sie zur OneDrive-Anmeldeseite und melden Sie sich mit demselben Microsoft-Konto wie OneNote an.
Schritt 2. Geben Sie den Dateinamen in das Suchfeld ein und klicken Sie auf die gewünschte Datei im Suchergebnis.
Jetzt können Sie die gefundenen Dateien an einen beliebigen Ort kopieren oder verschieben.
Wie man OneNote/andere Dateien schützt
Obwohl es viele Möglichkeiten gibt, verlorene OneNote-Notizen wiederherzustellen, ist es wichtig, Ihre OneNote-Dateien sowie andere wichtige Dateien zu schützen. Hier sehen Sie zwei hilfreiche Tipps.
Tipp 1. Anpassen der Einstellungen für die automatische OneNote-Sicherung
Wie bereits erwähnt, kann die Windows-Desktop-Version von OneNote Ihre Notizen automatisch sichern. Gleichzeitig können Sie die Sicherungseinstellungen anpassen, z. B. den Standardspeicherort des OneNote-Sicherungsordners ändern, um Ihre OneNote-Dateien zu sichern.
Tipp 2. Verwenden Sie Datensicherungssoftware, um OneNote/andere Dateien zu sichern
Um Dateien zu schützen, ist es am effektivsten, mehrere Sicherungskopien zu erstellen. Hier wird Ihnen ein professionelles Datensicherungsprogramm empfohlen – MiniTool ShadowMaker. Es ist eine einfach zu bedienende Datensicherungssoftware, die Dateien, Ordner, Festplatten, Partitionen und das Betriebssystem sichern kann.
Die gute Nachricht ist, dass es eine 30-tägige kostenlose Testversion bietet, so dass Sie es mit Vertrauen herunterladen und ausprobieren können.
MiniTool ShadowMaker TrialKlicken zum Download100%Sauber & Sicher
Eine ausführliche Anleitung zur Verwendung dieses Tools finden Sie in diesem Beitrag: Wie kann man Windows sichern, um den Computer zu schützen? Versuchen Sie MiniTool.
Zusammenfassung
Kurz gesagt, wenn Ihre OneNote-Dateien verschwunden sind, können Sie versuchen, sie mit den oben genannten Wegen wiederherzustellen. Die empfehlenswerteste Methode ist die Verwendung von MiniTool Power Data Recovery.
MiniTool Power Data Recovery FreeKlicken zum Download100%Sauber & Sicher
Wenn Sie mehr über die Wiederherstellung von OneNote-Dateien wissen möchten, können Sie unten Ihre Kommentare hinterlassen oder eine E-Mail an [email protected] senden.