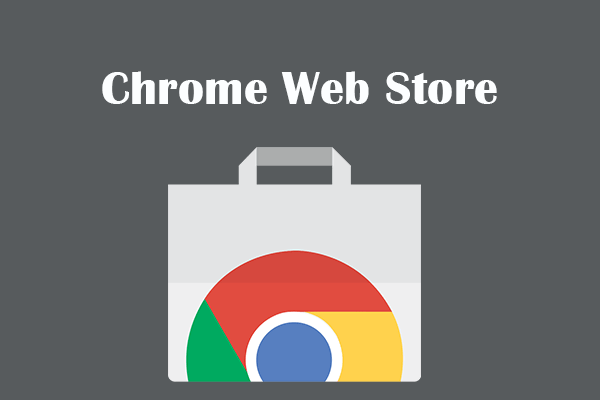Benutzer stellen fest, dass sie den WindowsApps-Ordner nicht direkt löschen können. Wenn sie dies versuchen, werden sie im Popup-Fenster darüber informiert, dass die Berechtigung zum Löschen des Ordners erforderlich ist. In diesem Beitrag werden nützliche Methoden vorgestellt, die Ihnen bei der Lösung dieses Problems helfen.
Menschen löschen immer, was sie auf ihrem Computer nicht brauchen. Aber sie werden feststellen, dass einige Dateien oder Ordner nicht gelöscht werden können, wie sie oft tun, z. B. der WindowsApps-Ordner. Einige Windows-Benutzer wissen gar nicht, dass der WindowsApps-Ordner existiert, da er normalerweise von Windows ausgeblendet wird. Ist es sicher, den WindowsApp-Ordner zu löschen? Wie können Sie diesen Ordner löschen? MiniTool gibt Ihnen Antworten in den folgenden Inhalten.
Ist es sicher, den WindowsApps-Ordner zu löschen?
Einige Benutzer möchten wissen, ob es sicher ist, den WindowsApps-Ordner vom PC zu entfernen. Es gibt zwei Situationen:
- Wenn sich der WindowsApps-Ordner im Laufwerk C (dem Systemlaufwerk) befindet, sollten Sie ihn besser nicht löschen.
- Wenn der WindowsApps-Ordner in einem anderen Laufwerk enthalten ist, können Sie ihn jederzeit entfernen.
Daher ist es völlig sicher, den WindowsApps-Ordner von jedem Laufwerk auf Ihrem PC mit Ausnahme des Systemlaufwerks zu löschen. Wenn Sie jedoch den in Ihrem C-Laufwerk enthaltenen WindowsApps-Ordner wirklich löschen müssen, müssen Sie sicherstellen, dass die darin enthaltenen Apps nicht mehr nützlich sind. Andernfalls können nach Abschluss des Löschvorgangs Probleme auftreten.
Teil 1: WindowsApps-Ordner löschen
So löschen Sie den WindowsApps-Ordner
Wenn Sie versuchen, den WindowsApps-Ordner zu lösen, kann es sein, dass Sie keinen Zugriff auf den WindowsApps-Ordner haben. In diesem Fall müssen Sie über Administratorrechte verfügen, um diesen Ordner zu löschen. Sie können die nächsten Schritte befolgen, um die Kontrolle über diesen Ordner zu übernehmen.
Methode 1: Den WindowsApps-Ordner mit dem Datei-Explorer löschen.
Schritt 1: Drücken Sie Win + E, um den Datei-Explorer zu öffnen.
Schritt 2: Suchen Sie den WindowsApps-Ordner auf Ihrem Computer.
Einige Ordner werden von Ihrem Computer automatisch ausgeblendet. Wenn Sie den Ordner nicht finden können, wechseln Sie bitte zum Abschnitt Ansicht und aktivieren Sie Ausgeblendete Elemente, um die ausgeblendeten Ordner anzuzeigen.
Schritt 3: Klicken Sie mit der rechten Maustaste auf den Ordner und wählen Sie Eigenschaften.
Schritt 4: Gehen Sie zum Abschnitt Sicherheit und klicken Sie auf Erweitert.
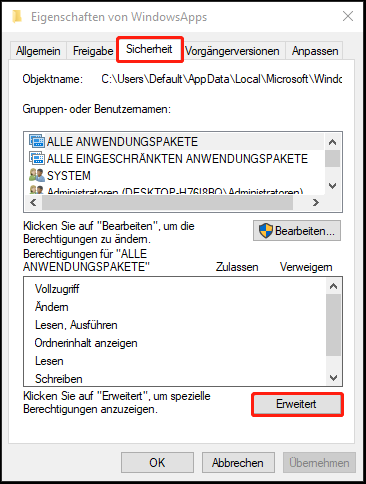
Schritt 5: Klicken Sie im Popup-Fenster auf Ändern.
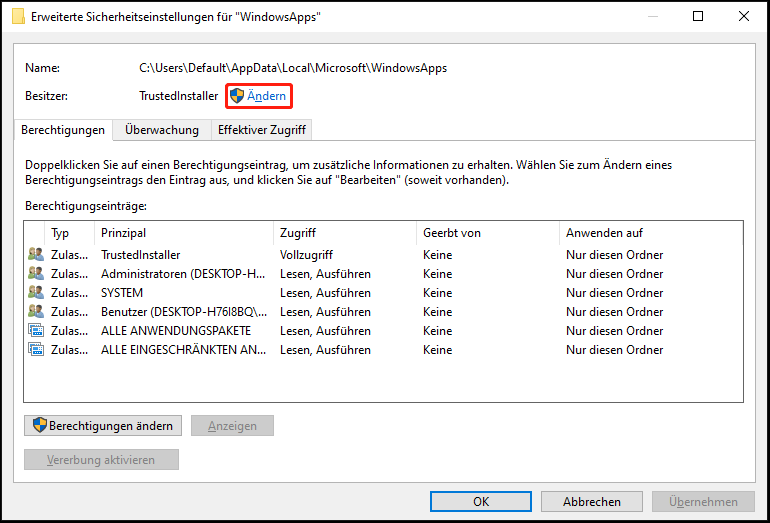
Schritt 6: Geben Sie Ihren Kontonamen oder die vollständige E-Mail-Adresse an, die mit Ihrem Konto verbunden ist.
Schritt 7: Klicken Sie auf die Schaltfläche Namen überprüfen, und dann auf OK.
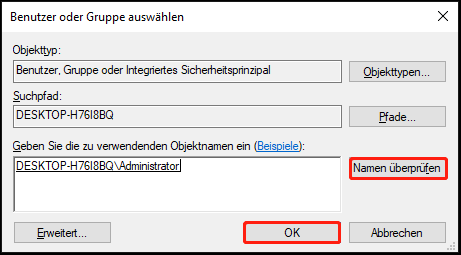
Schritt 8: Aktivieren Sie im Popup-Fenster die Option Besitzer der Objekte und
untergeordneten Container ersetzen.
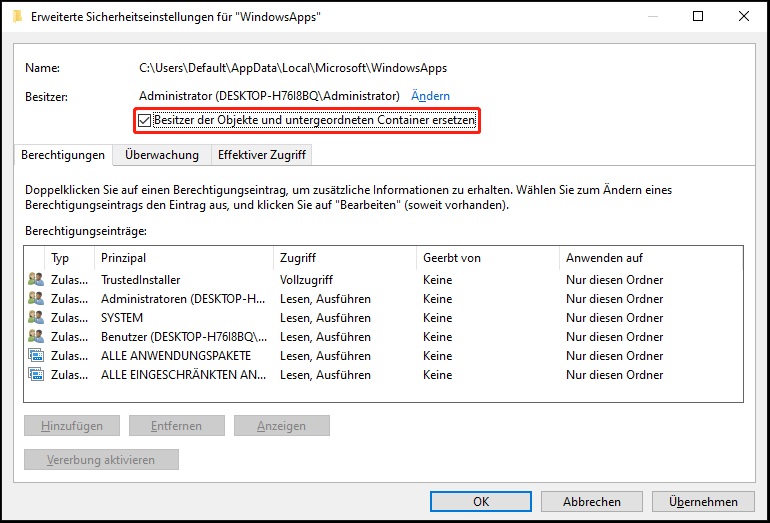
Schritt 9: Klicken Sie auf die Schaltflächen Übernehmen und OK.
Schritt 10: Kehren Sie zum Fenster Eigenschaften von WindowsApps zurück und klicken Sie auf die Schaltfläche Erweitert.
Schritt 11: Klicken Sie auf die Schaltfläche Berechtigungen ändern.
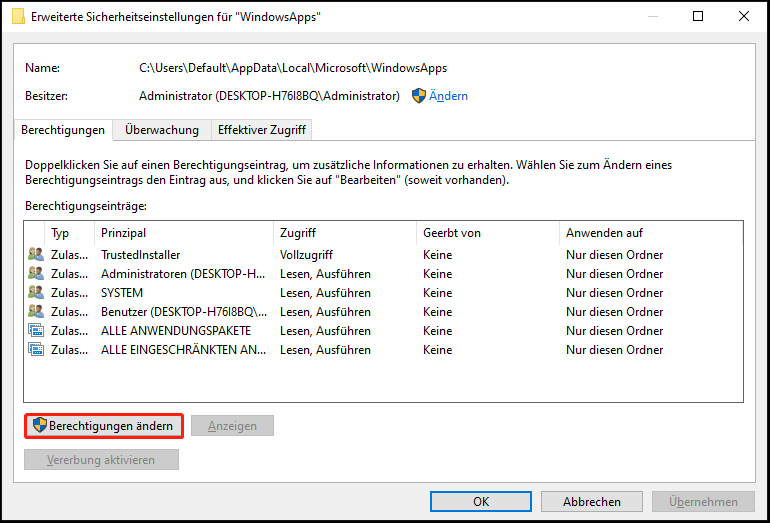
Schritt 12: Klicken Sie auf Hinzufügen und dann im folgenden Fenster auf Prinzipal auswählen.
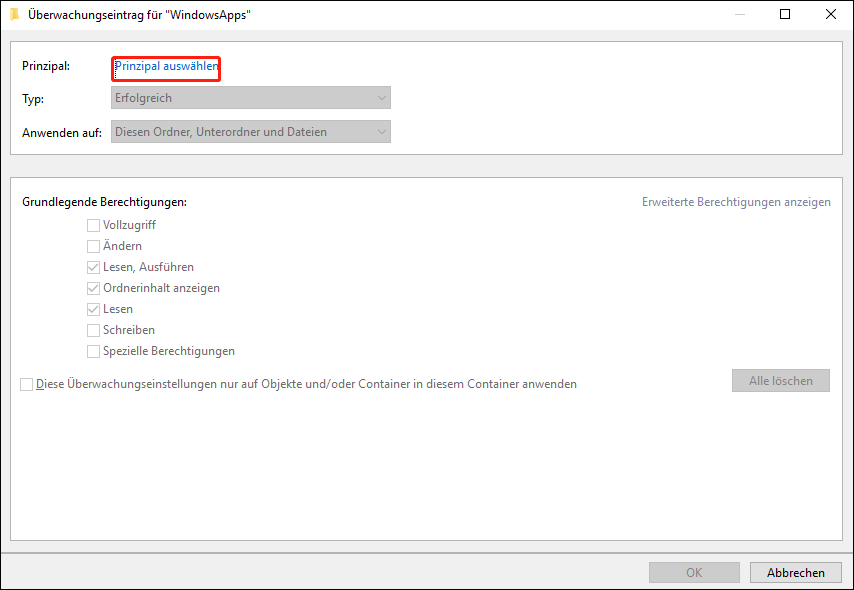
Schritt 13: Geben Sie Ihren Kontonamen oder die vollständige E-Mail-Adresse an, die mit Ihrem Konto verknüpft ist.
Schritt 14: Klicken Sie auf die Schaltfläche OK.
Schritt 15: Aktivieren Sie die Option Vollzugriff und klicken Sie auf OK.
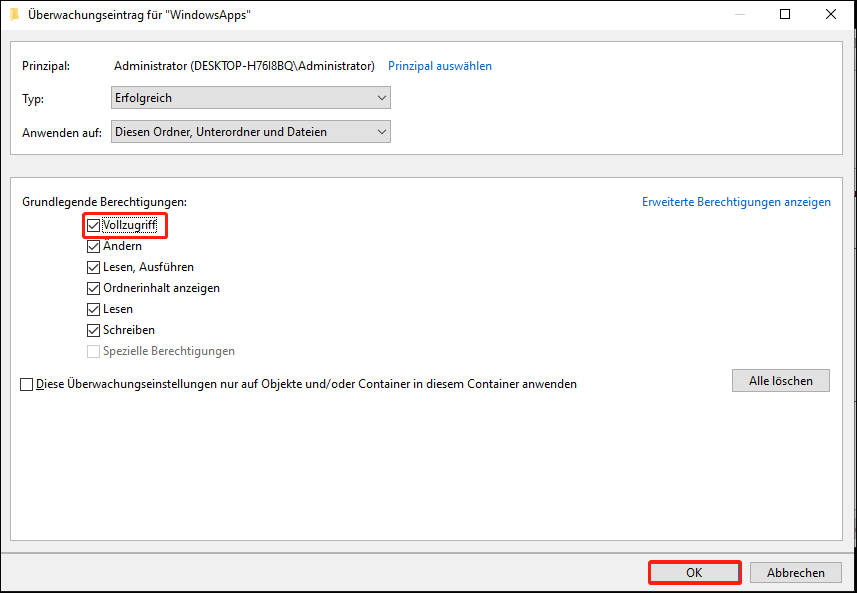
Schritt 16: Klicken Sie auf Übernehmen.
Schritt 17: Warten Sie, bis der Vorgang abgeschlossen ist, und klicken Sie dann auf OK, um das Fenster zu schließen.
Schritt 18: Klicken Sie mit der rechten Maustaste auf den WindowsApps-Ordner, dann können Sie ihn direkt lösen.
Wenn Sie auf den WindowsApps-Ordner zugreifen möchten, funktioniert diese Methode ebenfalls. (Ignorieren Sie den letzten Schritt.)
Methode 2: Den WindowsApps-Ordner durch Formatieren löschen
Wenn Sie den WindowsApps-Ordner auf Ihrer externen Festplatte oder anderen systemfremden Laufwerken speichern, können Sie auch diese Methode ausprobieren. Aber bevor Sie beginnen, sollten Sie Ihre Daten auf der externen Festplatte oder dem Laufwerk sichern.
Teil 1: Daten sichern
Auf der Suche nach einer zuverlässigen Sicherungssoftware sollte MiniTool ShadowMaker die erste Wahl sein. Diese Freeware kann Ihre Dateien, Ordner, Partitionen, Festplatten und Betriebssysteme sichern. Als funktionale Sicherungssoftware verhindert sie doppelte Backups mit differentiellen und inkrementellen Sicherungsfunktionen. Wenn Sie Ihre Daten regelmäßig sichern möchten, können Sie mit MiniTool ShadowMaker außerdem Zeitpunkte für die automatische Sicherung festlegen.
Sie können die Testversion herunterladen, um sie auszuprobieren,
MiniTool ShadowMaker TrialKlicken zum Download100%Sauber & Sicher
Spezifische Informationen darüber, wie Sie Ihre wichtigen Daten sichern können, finden Sie in diesem Beitrag: Daten sichern unter Windows 10 – 4 Wege
Teil 2: Formatieren über die Datenträgerverwaltung
Schritt 1: Drücken Sie Win + X und wählen Sie im Kontextmenü Datenträgerverwaltung.
Schritt 2: Wählen Sie das Laufwerk aus, das Sie formatieren möchten, und klicken Sie mit der rechten Maustaste darauf.
Schritt 3: Wählen Sie Formatieren aus.
Schritt 4: Legen Sie die Volumebezeichnung und das Dateisystem entsprechend Ihren Anforderungen fest und klicken Sie auf OK.
Teil 2: Verlorene oder gelöschte Daten wiederherstellen
So stellen Sie verlorene oder gelöschte Daten wieder her
Wenn Sie Ihre externe Festplatte formatieren, ohne die Daten zu sichern, ist es äußerst wichtig, Dateien wiederherzustellen. MiniTool Power Data Recovery wird wärmstens empfohlen. Als beste kostenlose Datenrettungssoftware unterstützt sie alle Windows-Systeme und ermöglicht Ihnen, Dateien von externen und internen Festplatten wiederherzustellen.
Außerdem ist es sehr leistungsfähig in verschiedenen Wiederherstellungssituationen, z. B. bei der Wiederherstellung von Dateien von formatierten, nicht identifizierten oder RAW-Laufwerken. MiniTool Power Data Recovery beschädigt Ihre Daten während des Wiederherstellungsprozesses nicht. Ist es nicht eine gute Wahl?
Schritt 1: Laden Sie MiniTool Power Data Recovery herunter und installieren Sie es, indem Sie auf die Schaltfläche unten klicken. Bitte speichern Sie es nicht auf dem Laufwerk, von dem Sie Daten wiederherstellen müssen.
MiniTool Power Data Recovery FreeKlicken zum Download100%Sauber & Sicher
Schritt 2: Schließen Sie Ihre externe Festplatte an und führen Sie die Software aus.
Schritt 3: Wählen Sie eine Partition zum Scannen aus, wenn Sie Dateien auf dem gesamten Laufwerk wiederherstellen möchten, können Sie auf die Registerkarte Geräte wechseln, um das gesamte Laufwerk zu scannen.
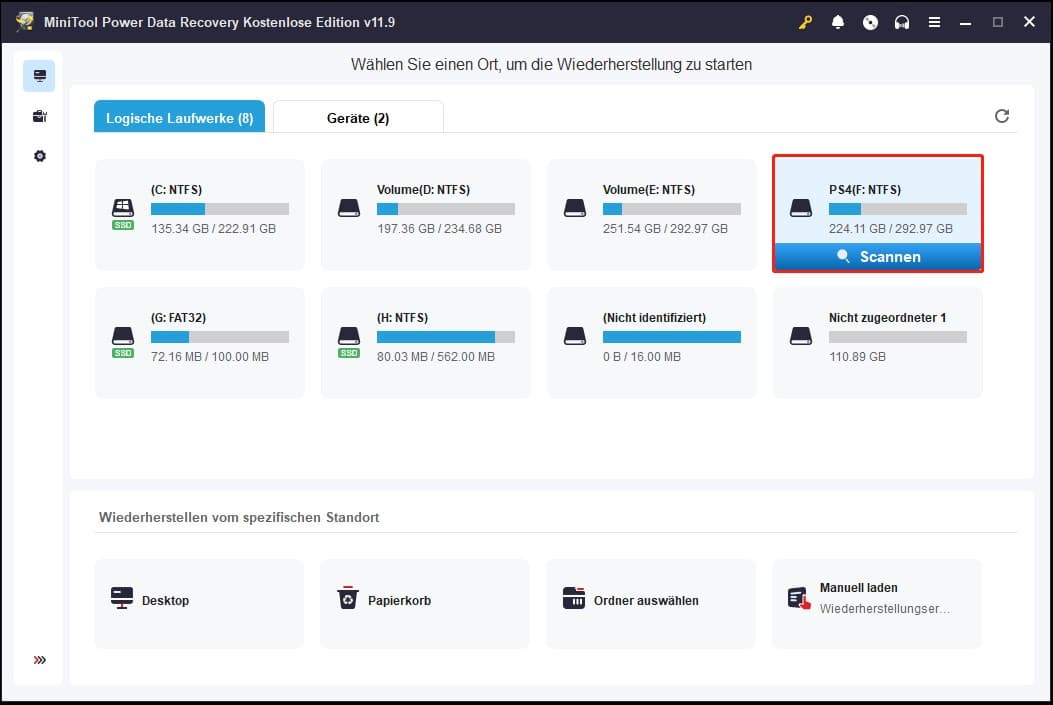
Schritt 4: Bitte warten Sie einige Minuten geduldig. Nachdem der Scanvorgang abgeschlossen ist, können Sie die Ergebnisseite durchsuchen, um die gewünschten Dateien zu finden.
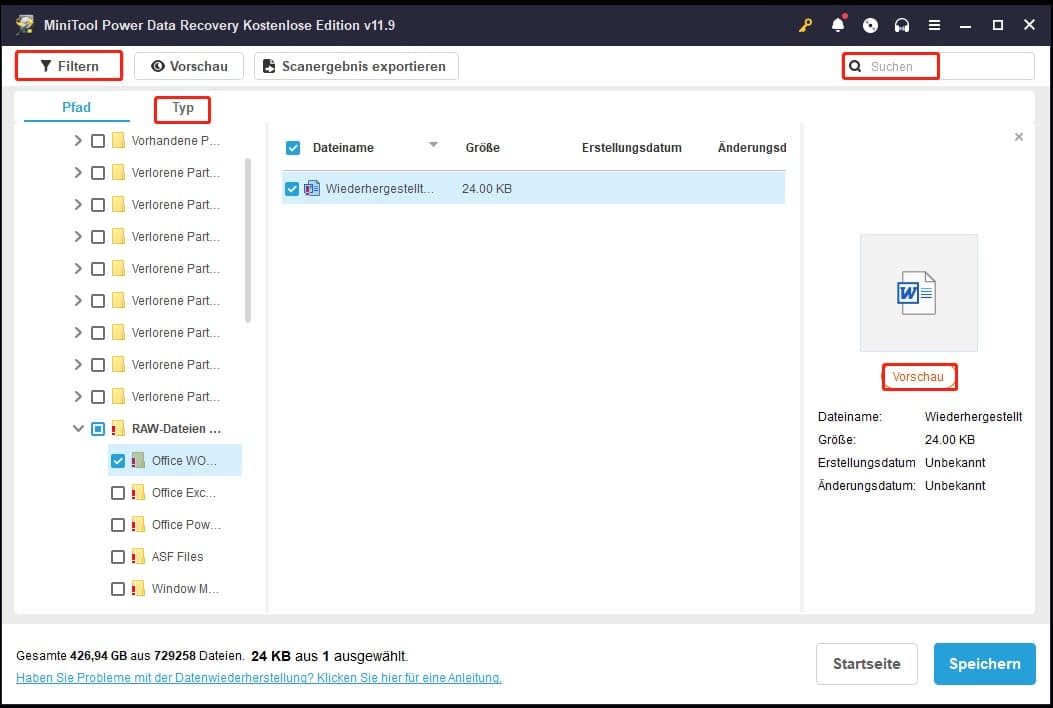
Einige verwendete Funktionen können in dieser Schnittstelle verwendet werden:
- Filtern: Diese Funktion eignet sich gut zum Reduzieren unnötiger Optionen. Sie können Dateien nach Dateigröße, Dateityp, Dateikategorie und Änderungsdatum filtern.
- Suchen: Diese Funktion hilft Ihnen, Ihre gewünschten Dateien schnell zu finden, wenn Sie sich an deren Namen erinnern.
- Typ: Diese Funktion klassifiziert Dateien hauptsächlich nach ihrem Typ, z. B. DOKumente, Fotos, Videos, Audio usw.
- Vorschau: Diese Funktion ist praktisch, um zu überprüfen, ob die von Ihnen ausgewählten Dateien Ihren Vorstellungen entsprechen.
Schritt 5: Überprüfen Sie die Dateien und klicken Sie auf die Schaltfläche Speichern.
Schritt 6: Wählen Sie einen geeigneten Pfad zum Speichern der wiederhergestellten Daten und klicken Sie auf OK.
Speichern Sie Ihre Daten nicht auf der externen Festplatte. Andernfalls kann die Wiederherstellung aufgrund des Überschreibens fehlschlagen.
So stellen Sie Daten wieder her, wenn Ihr PC nicht bootet
Wie bereits erwähnt, kann das Löschen des WindowsApps-Ordners viele Probleme verursachen. Manche Leute können ihren PC nach dem Löschen des Ordners nicht mehr starten. Wie kann man ihnen helfen, Dateien von dem nicht bootfähigen Computer wiederherzustellen? MiniTool Power Data Recovery kann es schaffen.
MiniTool Power Data Recovery ist mit einem, Snap-In WinPE Bootable Builder ausgestattet, mit dem Sie einen bootfähigen Datenträger erstellen können. Dann können Sie Ihren Computer mit diesem erstellten bootfähigen Medium booten, um Ihre Daten erfolgreich wiederherzustellen. Sie können eine passende Edition mit einem Snap-In WinPE Bootable Builder über diese Seite erhalten.
Schritt 1: Ein bootfähiges Medium erstellen
1. Laden Sie MiniTool Power Data Recovery herunter und installieren Sie es auf einem leistungsfähigen Computer.
MiniTool Power Data Recovery FreeKlicken zum Download100%Sauber & Sicher
2. Starten Sie die Software und wechseln Sie zur Registerkarte Dienstprogramme.
3. Klicken Sie im Abschnitt Power Data Recovery Bootfähig auf die Schaltfläche Herunterladen, um die volle Edition zu erhalten. Bitte wählen Sie eine Edition mit einem Snap-In WinPE Bootable Builder.
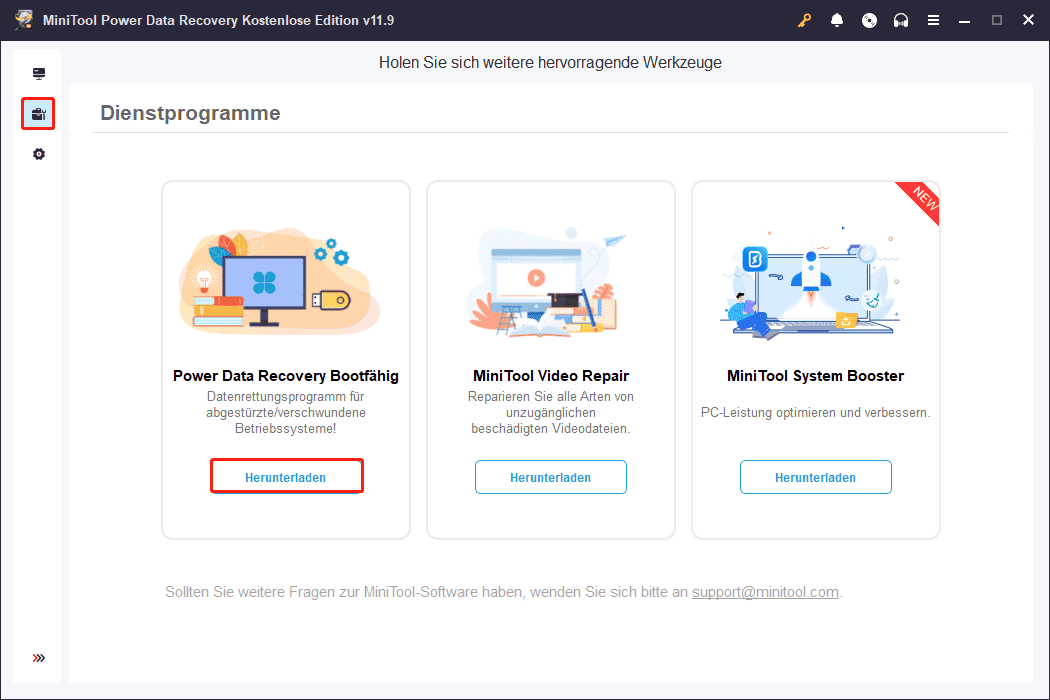
4. Registrieren Sie die Software mit Ihrem Lizenzschlüssel, indem Sie auf das Schlüsselsymbol oben rechts auf der PC-Oberfläche klicken.
5. Schließen Sie ein USB-Laufwerk an und klicken Sie auf den Bootable Builder oben rechts. Die empfohlene Größe des angeschlossenen USB-Flash-Laufwerks beträgt 4 GB bis 64GB.
6. Folgen Sie den Anweisungen, um ein bootfähiges Laufwerk zu erstellen.
7. Warten Sie, bis der Vorgang abgeschlossen ist, und klicken Sie auf Abschließen.
Schritt 2: Daten von einem nicht mehr bootfähigen Computer wiederherstellen
1. Schließen Sie das USB-Laufwerk an den nicht mehr bootfähigen Computer an und schließen Sie dann eine externe Festplatte oder ein anderes USB-Laufwerk an den Computer an, um Ihre Dateien zu speichern.
2. Starten Sie Ihren PC neu, um das BIOS aufzurufen.
3. Stellen Sie die Boot-Sequenz so ein, dass Ihr PC von der von Ihnen erstellten Diskette bootet.
4. Warten Sie geduldig und Ihr Computer wird MiniTool Power Data Recovery automatisch öffnen.
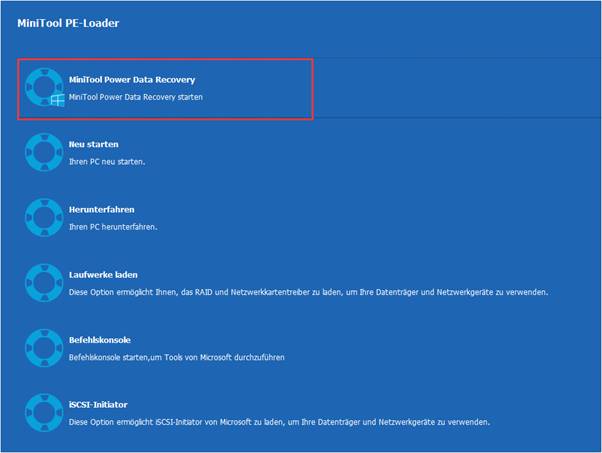
5. Nachdem Sie die Software gestartet haben, können Sie eine Partition zum Scannen auswählen.
6. Prüfen Sie die gewünschten Dateien auf der Ergebnisseite und klicken Sie auf Speichern.
7. Wählen Sie das angeschlossene Laufwerk zum Speichern Ihrer Daten und klicken Sie auf OK.
Teil 3: Fazit
Wenn Sie versuchen, den Ordner WindowsApps auf dem Systemlaufwerk zu löschen, seien Sie bitte vorsichtig genug. Führen Sie die Schritte in diesem Beitrag Schritt für Schritt aus. Wenn Sie feststellen, dass der WindowsApps-Ordner fehlt oder andere wichtige Dateien verloren gegangen sind, retten Sie es bitte sofort mit MiniTool Power Data Recovery.
MiniTool Power Data Recovery FreeKlicken zum Download100%Sauber & Sicher
Wir freuen uns sehr, wenn Sie uns Ihre Meinung über MiniTool Power Data Recovery via [email protected] mitteilen.