Ist Ihre SD-Karte nicht voll, sagt aber voll und in Ihrer Nikon-, Canon-, GoPro-Session- oder Sony-Kamera nichts zu finden? Immer mit der Ruhe! In diesem Beitrag werden Sie durch bewährte Lösungen geführt, mit denen Sie Dateien effektiv wiederherstellen können, wenn auf Ihrer SD-Karte keine Dateien angezeigt werden. Außerdem können Sie dieses Problem beheben.
Meine SD-Karte sagt, dass sie voll ist, aber nicht
Ich habe Hero 5 schwarz mit 64GB SanDisk Extreme. Die Kamera sagt, dass die Karte voll ist und daher keine Bilder oder Videos aufnehmen kann. Aber wenn ich mir Medien anschaue, ist der Speicher leer. community.gopro
Um es einfach auszudrücken: Die SD-Karte ist nicht voll, sagt aber, dass sie voll ist. Dieses Problem trifft häufig auf. In letzter Zeit haben sich viele Benutzer darüber beschwert. Im Allgemeinen tritt dieses Problem bei einer Kamera wie GoPro Session oder Nikon D3000 aus drei möglichen Gründen auf (manchmal tritt sogar das Problem auf – SD-Karte leer, auf einem Android-Gerät jedoch voll).
- Auf der SD-Karte befinden sich Dateien, z. B. Fotos und Videos. Diese Dateien sind jedoch unsichtbar oder ausgeblendet. Infolgedessen passiert das Problem, dass die SD-Kartevoll ist, obwohl es darauf keine Dateien gibt.
- Die SD-Karte ist nicht richtig formatiert.
- Mit Ihrer Kamera stimmt etwas nicht.
Was ist, wenn Ihre SD-Karte anzeigt, dass sie voll ist, aber nichts darauf ist? Folgen Sie einfach den unten aufgeführten praktikablen Lösungen und lösen Sie Ihr Problem sofort.
So beheben Sie „SD-Karte nicht voll, sagt aber voll“
Lösung 1: Dateien wiederherstellen, wenn die SD-Karte voll ist, aber keine Dateien angezeigt werden
Wenn das Problem auftritt, sind Sie möglicherweise besorgt über die auf Ihrer SD-Karte vorhandenen Dateien. Daher sollten Sie zunächst Dateien an einem sicheren Ort auf Ihrem Computer oder einem anderen Speichergerät wiederherstellen, wenn Sie viele wichtige Bilder und Videos auf der SD-Karte gespeichert haben.
Für die Wiederherstellung von Fotos oder Videos ist eine professionelle und zuverlässige Software zur Wiederherstellung von Fotos eine gute Wahl. Hier ist MiniTool Photo Recovery die geeignete und ideale Lösung für Windows im Falle des Problems – SD-Karte voll, aber keine Dateien.
Es ist darauf spezialisiert, Festplatten, externe Speichergeräte wie Speicherkarten, USB-Flash-Laufwerke, Digitalkameras / Camcorder usw. zu scannen und Bilder, Videos und Audios von den Geräten wiederherzustellen, obwohl auf diese Geräte nicht zugegriffen wird, oder sie beschädigt oder formatiert sind.
Am wichtigsten ist, dass es sich um schreibgeschützte Software handelt, sodass die Originaldaten auf Ihrem Gerät während des Wiederherstellungsprozesses nicht beschädigt werden.
Laden Sie jetzt Freeware – MiniTool Photo Recovery herunter und installieren Sie es unter Windows 10/8/7, um die Foto- / Videowiederherstellung zu starten, falls die SD-Karte nicht voll ist, aber voll sagt.
Darüber hinaus können Sie mit der nicht registrierten Edition die maximale Anzahl von 200 MB wiederhergestellten Dateien speichern. Daher wird empfohlen, Persönlich Ultimativ (kostenloser lebenslanger Upgrade-Service unterstützt) zu verwenden, um Dateien ohne Einschränkung abzurufen.
Hinweis: Wenn Sie feststellen, dass die SD-Karte Ihrer Kamera voll ist, dies aber in Wirklichkeit nicht ist, beenden Sie die Verwendung der SD-Karte sofort. Sonst können Dateien überschrieben werden und können nicht mehr wiederhergestellt werden.
Beginnen Sie dann mit der Wiederherstellung von Bildern oder Videos von der SD-Karte, auf der angegeben ist, dass keine Dateien vorhanden sind.
Schritt 1: Schließen Sie die SD-Karte an Ihren Computer an.
Führen Sie MiniTool Photo Recovery an der Hauptschnittstelle aus, an der Sie die SD-Karte Ihrer Kamera an Ihren PC anschließen müssen: Sie können die Digitalkamera direkt an den PC anschließen oder die SD-Karte in den integrierten Speicherkartensteckplatz des PCs einlegen oder einen SD-Kartenleser verwenden, um es zu tun. Klicken Sie dann auf die Schaltfläche Start, um die Fotowiederherstellung zu starten.
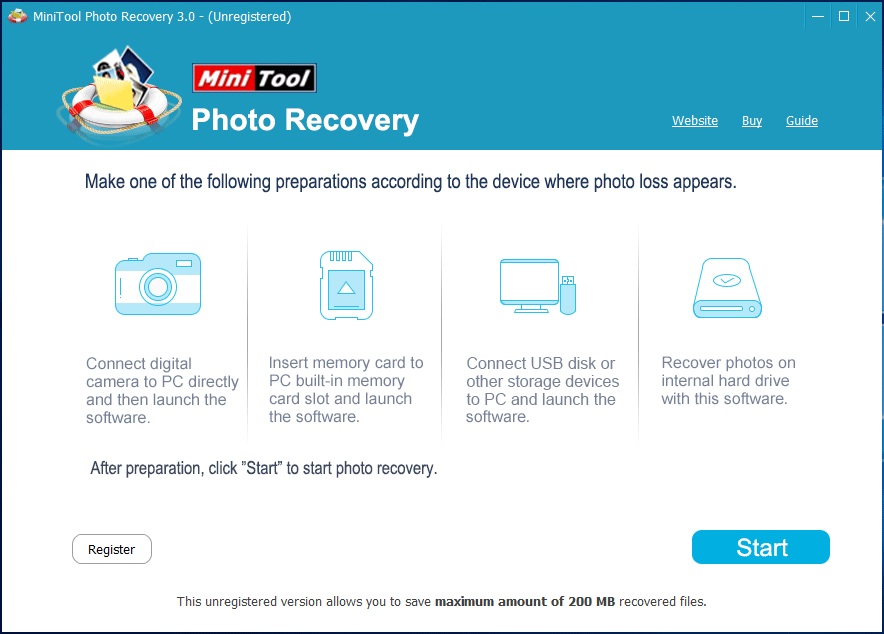
Schritt 2: Wählen Sie das zu scannende Zielgerät aus.
Auf dieser Seite werden alle von dieser Freeware erkannten Festplatten angezeigt. Finden Sie Ihre Digitalkamera oder die SD-Karte, wählen Sie sie aus und klicken Sie auf die Schaltfläche Scan.
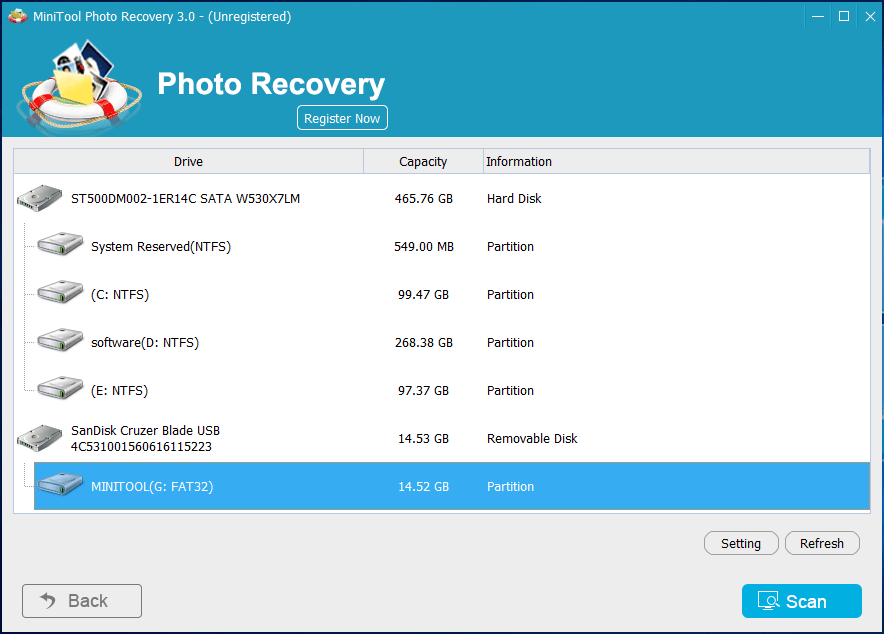
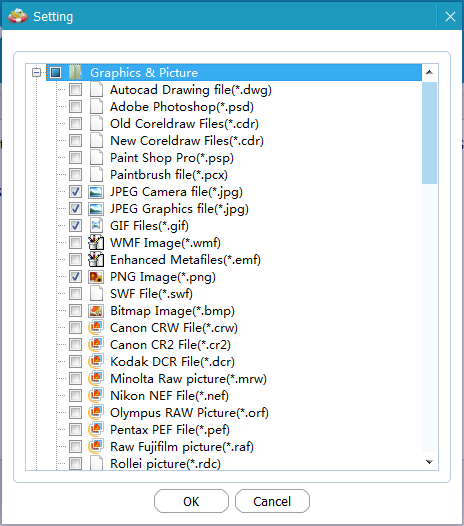
Schritt 3: Scannen Sie die Digitalkamera.
Sehen Sie! MiniTool Photo Recovery scannt die SD-Karte Ihrer Digitalkamera, auf der steht, dass sie voll ist, aber nicht. In der folgenden Abbildung sehen Sie, dass diese Software die gefundenen Dateien während des Scanvorgangs auflistet. Wenn Sie die benötigten Fotos gefunden haben, können Sie diesen Scan stoppen. Wenn nicht, warten Sie bitte, bis der Scan abgeschlossen ist.
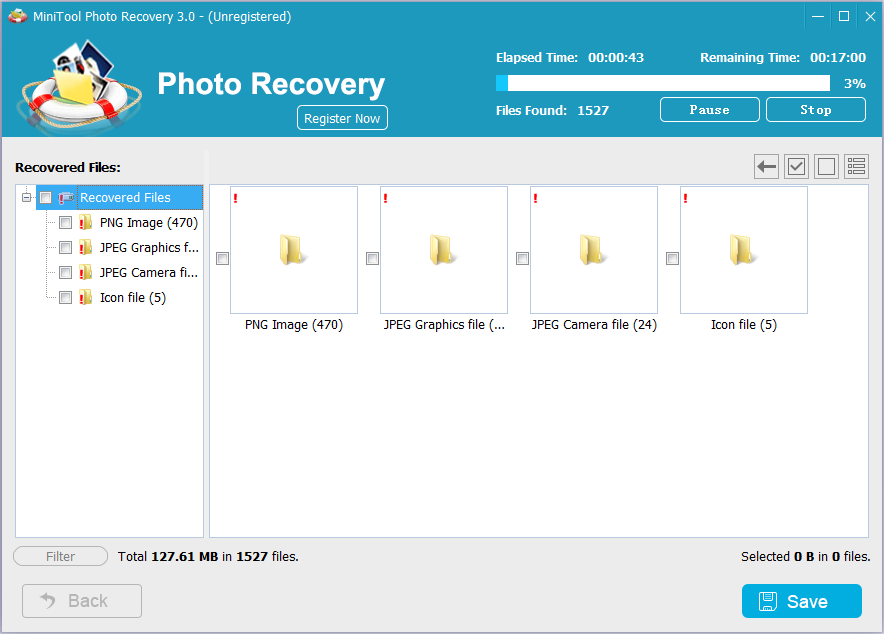
Schritt 4: Wählen Sie die gewünschten Bilder für die Wiederherstellung aus.
Suchen Sie nach dem Scan nach den gewünschten Bildern, indem Sie jeden Ordner in der linken Liste aufklappen.
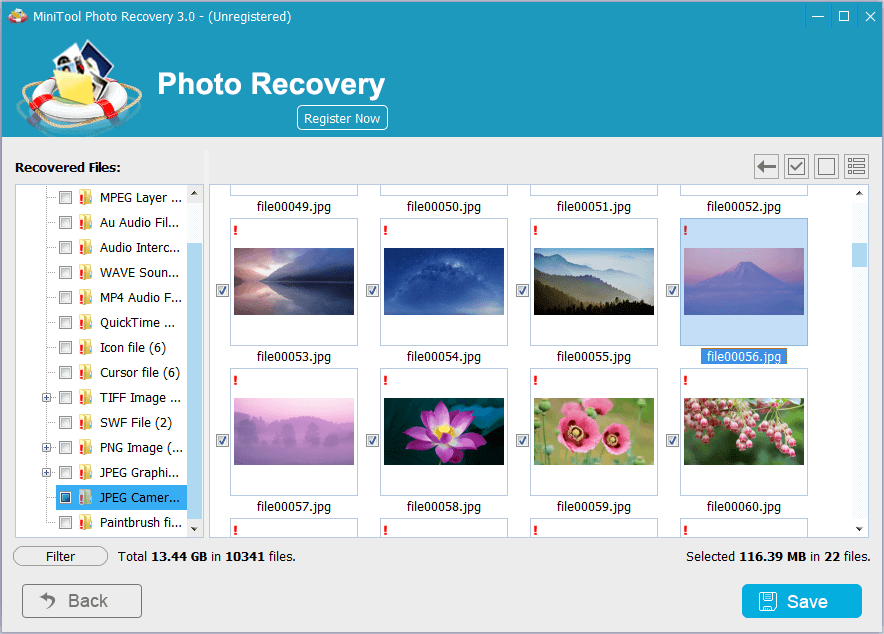
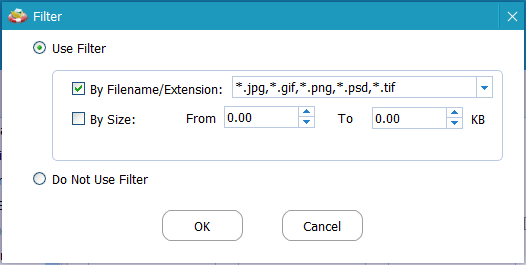
Nachdem Sie die gewünschten Bilder gefunden haben, überprüfen Sie sie und klicken Sie auf die Schaltfläche Save, um sie wiederherzustellen.
Wenn Sie die nicht registrierte Edition verwenden und die ausgewählten Dateien größer als 200 MB sind, zeigt sich ein Popup-Fenster an, dass Sie das Dateispeicherlimit erreicht haben. Daher sollten Sie Ihre Version von MiniTool Photo Recovery aktualisieren. Verwenden Sie dann den Key, um dieses Tool auf der resultierenden Oberfläche zu registrieren und einen erneuten Scan zu vermeiden.
Schritt 5: Geben Sie einen Speicherpfad an.
Klicken Sie abschließend auf die Schaltfläche Browse, um einen Speicherort für die ausgewählten Dateien auszuwählen. Hier wird empfohlen, die wiederherstellbaren Dateien auf einem anderen Laufwerk als auf dem ursprünglichen Pfad zu speichern, um ein Überschreiben der Daten zu vermeiden.
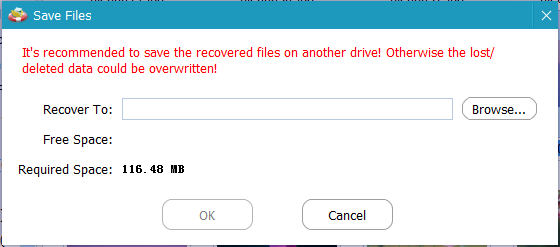
Zusätzlich zu MiniTool Photo Recovery können Sie eine andere kostenlose Datenwiederherstellungssoftware namens MiniTool Power Data Recovery verwenden, um SD-Kartendateien zurückzufinden, falls die SD-Karte voll, aber keine Dateien zu finden ist.
Dieses Programm ist auf die Wiederherstellung von Dateien wie Bildern, Videos, Audios, Dokumenten, E-Mail-Dateien usw. von Speicherkarten, Festplatten, USB-Laufwerken, digitalen Sticks usw. spezialisiert. Holen Sie sich einfach die beste Dateiwiederherstellungssoftware.
MiniTool Power Data Recovery TrialKlicken zum Download100%Sauber & Sicher
MiniTool Mac Photo Recovery
Wenn Sie auf dem Mac auf das Problem, dass SD-Karte sagt voll, aber nichts zu finden ist, stoßen, wie können Sie Bilder oder Videos von der Ziel-SD-Karte wiederherstellen? Glücklicherweise hat das MiniTool-Team MiniTool Mac Photo Recovery für diesen Job veröffentlicht.
Es ist sicher, zuverlässig und professionell und unterstützt das Abrufen von Bildern, Videos und Audios unter Mac 10.5 und höher. Laden Sie diese Software einfach kostenlos auf Ihren Mac herunter und installieren Sie sie. Starten Sie dann die Wiederherstellung, indem Sie dem Assistenten folgen.
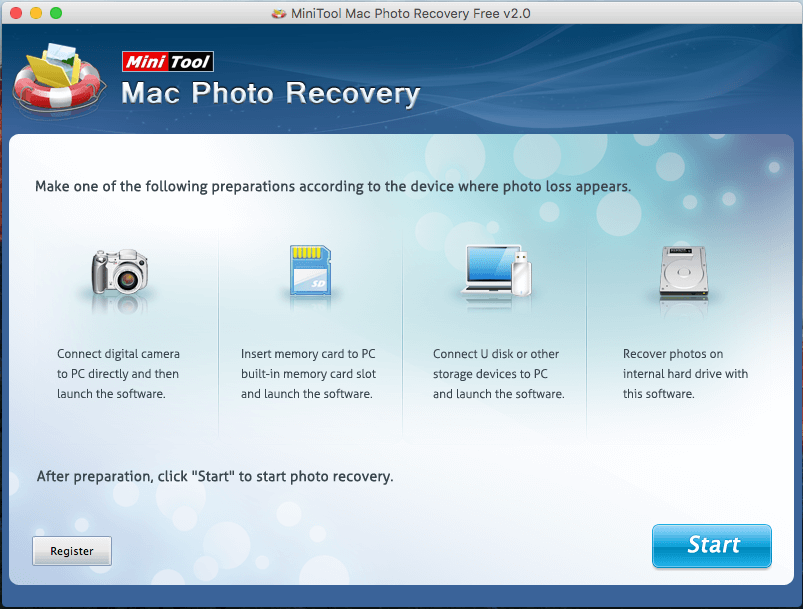
Lösung 2: Versteckte Dateien auf der Kamera-SD-Karte anzeigen
Möglicherweise gibt es einen bestimmten Virustyp, der sich an den Autorun-Befehl der tragbaren Speicherkarten und USB-Geräte anschließt. Dadurch können alle Dateien auf Ihrem Gerät ausgeblendet werden und Sie können sie deswegen nicht sehen, aber der verwendete Speicherplatz kann weiterhin im Windows Explorer angezeigt werden.
Es gibt jedoch keinen Grund zur Sorge. Das Problem, dass SD-Karte voll, aber darauf nichts zu finden ist. Befolgen Sie einfach die unten genannten Schritte:
Schritt 1: Schließen Sie die Kamera-SD-Karte mit einem SD-Kartenleser an Ihren Computer an.
Schritt 2: Drücken Sie in Windows 10/8/7 die Tasten Win + R, um das Dialogfeld Ausführen zu öffnen.
Schritt 3: Geben Sie cmd ein und drücken Sie die Eingabetaste, um das Eingabeaufforderungsfenster zu öffnen.
Schritt 4: Geben Sie den Befehl attrib -h -r -s /s /d g:*.* ein und drücken Sie die Eingabetaste.
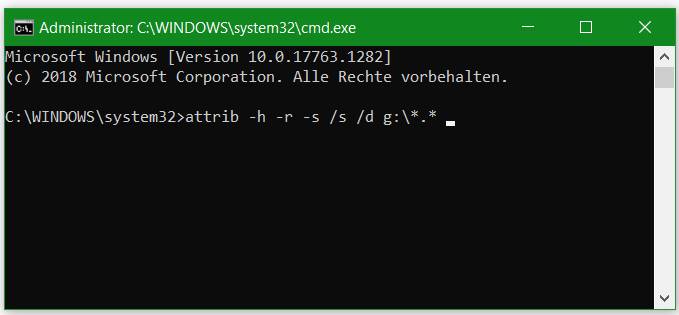
Wichtig:
Hier bezieht sich „g “ auf den Laufwerksbuchstaben Ihrer SD-Karte.
Dieser Befehl kann hilfreich sein, um Dateiattribute anzuzeigen oder zu ändern.
Schritt 5: Kehren Sie zum Windows Explorer zurück, öffnen Sie diese SD-Karte und alle Ihre Dateien werden möglicherweise wieder angezeigt.
Lösung 3: Greifen Sie direkt auf SD-Kartendateien zu
In der Regel ist die Kamera-SD-Karte auf einen Ordner namens DCIM gespeichert. Hier ist der Dateipfad: G:DCIM. Achten Sie bitte auf „G“. Der weist auf den Laufwerkbuchstaben der SD-Karte, die sich unter Windows anzeigt.
Lösung 4: Formatieren Sie die Kamera-SD-Karte korrekt
Im Allgemeinen wird die Formatierung verwendet, um viele Datenträgerprobleme zu beheben. Wenn das Problem, dass die SD-Karte voll, aber darauf nichts zu finden ist, von dem fehlerhaften Dateisystem verursacht wird, können Sie versuchen, die SD-Karte zu formatieren, sie auf den normalen Zustand wiederherzustellen. Aber Sie werden die Daten verlieren, nachdem Sie die SD-Karte formatiert haben.
Deswegen sollten Sie besser die Dateien auf Ihren Computer für eine Sicherung in Voraus wiederherstellen, im Falle von dem Problem, dass die SD-Karte voll, aber darauf nichts zu finden ist, was ganz ähnlich wie ich zuvor in Lösung 1 erwähne.
Wie kann man die SD-Karte formatieren? Sie können es durch Windows Explorer, Datenträgerverwaltung, oder Software vom Drittanbieter schaffen. Vor der Formatierung sollten Sie nicht vergessen, die SD-Karte an Ihren Computer anzuschließen.
Durch Windows-Explorer
- Klicken Sie mit der rechten Maustaste auf die SD-Karte und wählen Sie Option Formatieren.
- Wählen Sie das Dateisystem. Geben Sie die Größe an. Geben Sie dem Volume eine Bezeichnung. Wählen Sie die Option Schnell Formatieren. Drücken Sie dann die Schaltfläche Starten.
Warnung: Manchmal können Sie auf eine Fehlermeldung, die besagt, dass Windows nicht in der Lage ist, um die Formatierung abzuschließen, stoßen, wenn Sie die SD-Karte über Windows-Explorer formatieren möchten. Für eine detaillierte Vorstellung wenden Sie sich an diesen Beitrag: Was tun, wenn Windows die Formatierung nicht abschließen kann.
Über Datenträgerverwaltung
- Betreten Sie die Datenträgerverwaltung. Finden Sie die SD-Karte. Wählen Sie die Option Formatieren von dem Rechtsklicken-Menü.
- Sie brauch noch Einstellungen für die Formatierung vorzunehmen.
- Am Ende sollten Sie auf OK klicken, um die Operation auf dem kleinen Pop-Up-Fenster fortzufahren.
Über MiniTool Partition Wizard
Dies ist ein idealer und professioneller SD-Kartenformatter, der Ihnen helfen kann, die Formatierung effektiv abzuschließen, um das Problem, dass die SD-Karte voll, aber darauf nichts zu finden ist, zu beheben.
- Wählen Sie die Kamera-SD-Karte aus und wählen Sie die Funktion Partition formatieren im linken Bereich der Hauptoberfläche.
- Legen Sie die Partitionsbezeichnung fest, wählen Sie ein Dateisystem und eine Clustergröße aus.
- Übernehmen Sie alle Änderungen, indem Sie auf die Schaltfläche Übernehmen klicken.
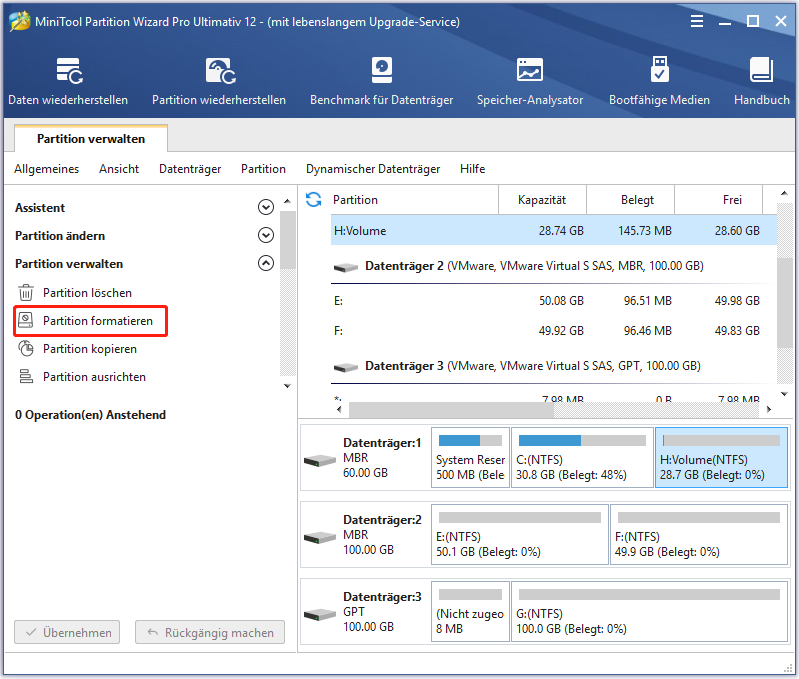
Lösung 5: Reparieren Sie Ihre Kamera
Wenn die SD-Karte voll ist, aber das Dateiproblem immer noch nicht behoben werden kann, liegt wahrscheinlich ein Problem mit Ihrer Kamera vor. In diesem Fall sollten Sie es besser in ein Einkaufszentrum bringen und die Kamera überprüfen und reparieren lassen. Beachten Sie, dass Sie vor der Reparatur Dateien von der beschädigten Kamera wiederherstellen.
Endeffekt
Ist Ihre SD-Karte nicht voll, sagt aber voll? Sie können keine Dateien mehr finden? Versuchen Sie nun, dieses Problem zu beheben: Stellen Sie Dateien von dieser SD-Karte wieder her, zeigen Sie versteckte Dateien an, greifen Sie direkt auf SD-Kartendateien der Kamera zu, formatieren Sie die SD-Karte und reparieren Sie die Kamera.
Wenn Sie Vorschläge zur Behebung des Problems mit der SD-Karte oder Fragen während der Verwendung unserer Software zum Wiederherstellen von Bildern oder Videos haben, vergessen Sie bitte nicht, unten einen Kommentar zu hinterlassen oder eine E-Mail an [email protected] zu senden.

