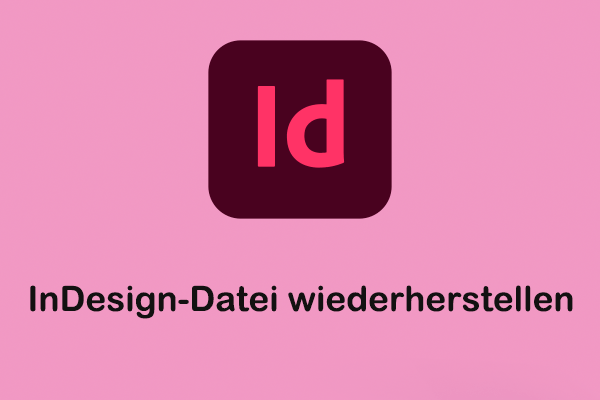SketchUp ist ein spezialisiertes Werkzeug zum Erstellen und Bearbeiten von 3D-Modellen für Architekturprofis und Innenarchitekten. Nach Abschluss der Operationen können Sie die Dateien im SKP-Dateiformat speichern und exportieren. Ähnlich wie andere Dateien sind SKP-Dateien anfällig für unerwarteten Datenverlust aufgrund menschlicher Fehler, Softwareprobleme, fehlgeschlagener Festplatten oder anderer Ursachen. Es ist notwendig, verlorene SketchUp-Dateien rechtzeitig wiederherzustellen. Der folgende Inhalt zeigt Ihnen Methoden zur Wiederherstellung von SketchUp-Dateien, wenn sie gelöscht, verloren oder nicht gespeichert wurden.
Teil 1. Wiederherstellung von SketchUp-Dateien, die gelöscht/verloren wurden
Je nach Ursache des Verlusts von SKP-Dateien sollten Sie entsprechende Lösungen versuchen, um Ihre SketchUp-Dateien wiederherzustellen. Dazu gehört das Wiederherstellen von Dateien aus dem Papierkorb, die Verwendung von Sicherungskopien älterer Dateien und die Nutzung von Datenwiederherstellungssoftware.
#1. Wiederherstellung gelöschter SKP-Dateien aus dem Papierkorb
Wenn die SKP-Dateien kürzlich versehentlich gelöscht wurden, können Sie den Papierkorb auf Ihrem Computer überprüfen, um festzustellen, ob die gelöschten SKP-Dateien dort aufbewahrt werden. In der Regel werden Dateien, die einfach gelöscht wurden und die maximale Dateigröße des Papierkorbs nicht überschreiten, hier zur Wiederherstellung aufbewahrt.
Öffnen Sie den Papierkorb auf Ihrem Computer und sehen Sie sich die Liste der Dateien an. Um die SKP-Datei zu finden, können Sie die Ansichtseinstellungen so anpassen, dass die Dateien im Papierkorb nach dem Löschdatum sortiert werden. Alternativ können Sie .skp in das Suchfeld eingeben, um nur die SketchUp-Dateien herauszufiltern.
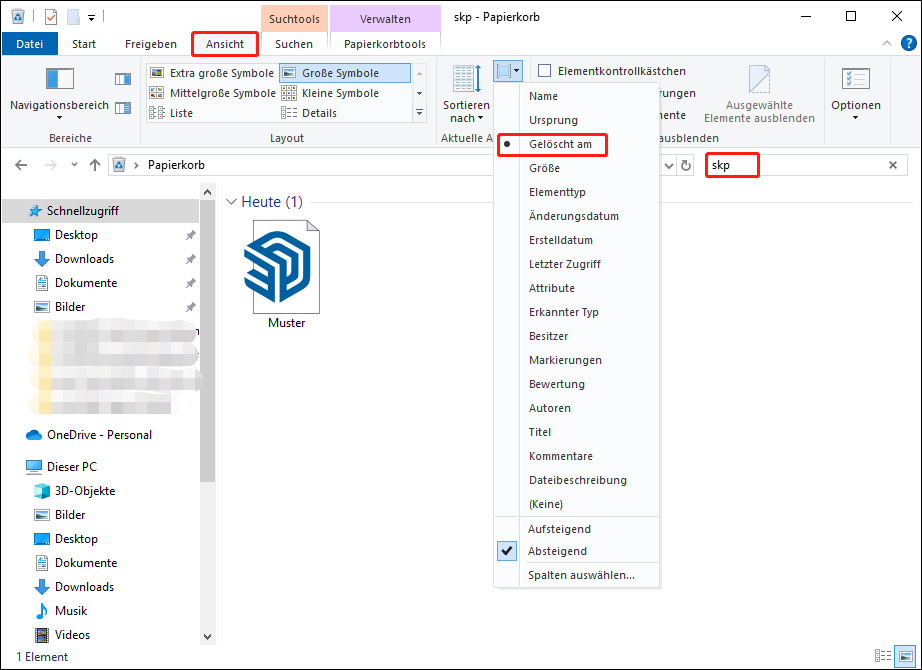
Klicken Sie mit der rechten Maustaste auf die Datei und wählen Sie Wiederherstellen, um sie an den ursprünglichen Speicherort zurückzubringen. Sie können die Datei auch an einen neuen Ort ziehen und ablegen.
Für Mac-Nutzer ist es ebenfalls möglich, gelöschte SKP-Dateien aus dem Papierkorb wiederherzustellen, indem Sie mit der rechten Maustaste auf die gewünschte SketchUp-Datei klicken und Zurücklegen wählen, um sie wiederherzustellen.
Die Wiederherstellung aus dem Papierkorb ist immer der häufigste und einfachste Ansatz, um gelöschte Dateien zurückzubekommen. Allerdings garantiert diese Methode keine 100%ige Erfolgsquote bei der Wiederherstellung der Dateien. Sobald Sie den Papierkorb geleert oder die Datei dauerhaft entfernt haben, können Sie sie hier nicht mehr finden. Zudem könnten andere Ursachen wie Virusinfektionen dazu führen, dass Ihre Datei verloren geht und den Papierkorb umgeht. Wenn Sie sich in einer solchen Situation befinden, fahren Sie mit den folgenden Wiederherstellungslösungen fort.
#2. Wiederherstellung verlorener SKP-Dateien aus dem Dateiversionensverlauf
Standardmäßig exportiert SketchUp Dateien in den Ordner Dokumente. Wenn Sie ein Windows-Nutzer sind und die Funktion Dateiversionen auf Ihrem Computer aktiviert haben, haben Sie die Möglichkeit, verlorene SKP-Dateien aus der Sicherungskopie der Datei-Historie wiederherzustellen.
Als in Windows integrierte Funktion sichert die Datei-Historie automatisch den Desktop, Dokumente, Downloads, Musik, Bilder, Videos und andere Ordner in Ihrer Computerbibliothek. Wenn Sie einen anderen Exportpfad für die SKP-Datei wählen, müssen Sie diesen Ordner manuell zur Sicherungsliste des Dateiversionensverlaufs hinzufügen. Fahren Sie dann mit den folgenden Schritten fort, um SKP-Dateien aus Dateiversionensverlauf-Sicherungen wiederherzustellen.
1. Geben Sie Systemsteuerung in das Windows-Suchfeld ein und drücken Sie die Eingabetaste, um das Fenster zu öffnen.
2. Wählen Sie Große Symbole aus dem Dropdown-Menü Anzeige nach.
3. Wählen Sie Dateiversionensverlauf aus der Oberfläche aus und klicken Sie dann auf Persönliche Dateien wiederherstellen in der linken Seitenleiste.
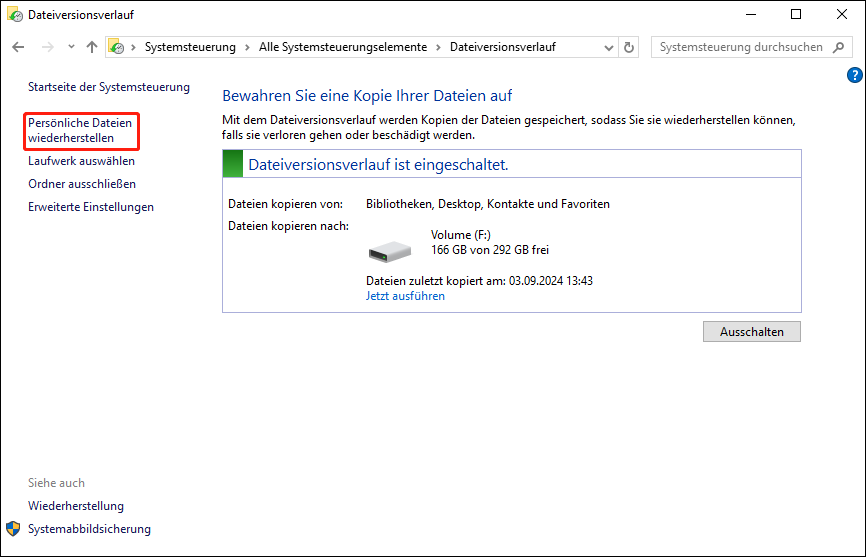
4. Navigieren Sie zur Sicherungsversion, bei der die SKP-Dateien nicht gelöscht wurden. Wählen Sie die Ziel-SKP-Dateien aus und klicken Sie auf das grüne Wiederherstellungssymbol.
Es ist möglich, dass keine vorherigen Versionen im Dateiversionensverlauf verfügbar sind. Versuchen Sie in diesem Fall, Datenwiederherstellungssoftware als letzte Option zu verwenden, um SketchUp-Dateien auf Ihrem Computer wiederherzustellen.
#3. Wiederherstellung von SketchUp-Dateien mit Datenwiederherstellungssoftware
Solange Ihre verlorenen Dateien nicht überschrieben wurden, bietet die Verwendung von Datenwiederherstellungssoftware die höchste Chance, verlorene SKP-Dateien wiederherzustellen. Um die beste Datenwiederherstellungssoftware aus den vielen verfügbaren Optionen auszuwählen, sollten Sie verschiedene Aspekte berücksichtigen, darunter Funktionen, Sicherheit, Effizienz der Datenwiederherstellung, Preis und mehr.
Als einer der besten sicheren Datenwiederherstellungsdienste genießt MiniTool Power Data Recovery weltweit einen hervorragenden Ruf. Diese Software bietet eine sichere und saubere Datenwiederherstellungsumgebung, ohne Ihre ursprünglichen Dateien zu beschädigen. Darüber hinaus ist sie weitgehend kompatibel mit Windows-Betriebssystemen (einschließlich Windows 8/10/11 und Windows Server) und Datenspeichergeräten wie USB-Laufwerken, SD-Karten, Speichersticks, externen Festplatten usw.
Sie können MiniTool Power Data Recovery Kostenlos auf Ihrem Computer herunterladen und installieren, um es auszuprobieren.
MiniTool Power Data Recovery FreeKlicken zum Download100%Sauber & Sicher
Schritt 1. Scannen Sie den Ziel-Datenstandort.
Starten Sie die Software, um die Hauptoberfläche zu öffnen. Hier finden Sie mehrere Partitionen im Abschnitt Logische Laufwerke. Da SketchUp standardmäßig exportierte Dateien im C-Laufwerk speichert, können Sie mit der Maus über das C-Laufwerk fahren und auf Scannen klicken.
Alternativ bietet die MiniTool Power Data Recovery-Software die Möglichkeit, die Scandauer zu verkürzen, indem Sie spezifische Orte scannen, wie z.B. den Desktop, den Papierkorb oder einen bestimmten Ordner. Nach der Auswahl startet die Software automatisch den Scan. Um alle verlorenen Dateien zu finden, sollten Sie geduldig warten, bis der Scanvorgang abgeschlossen ist.
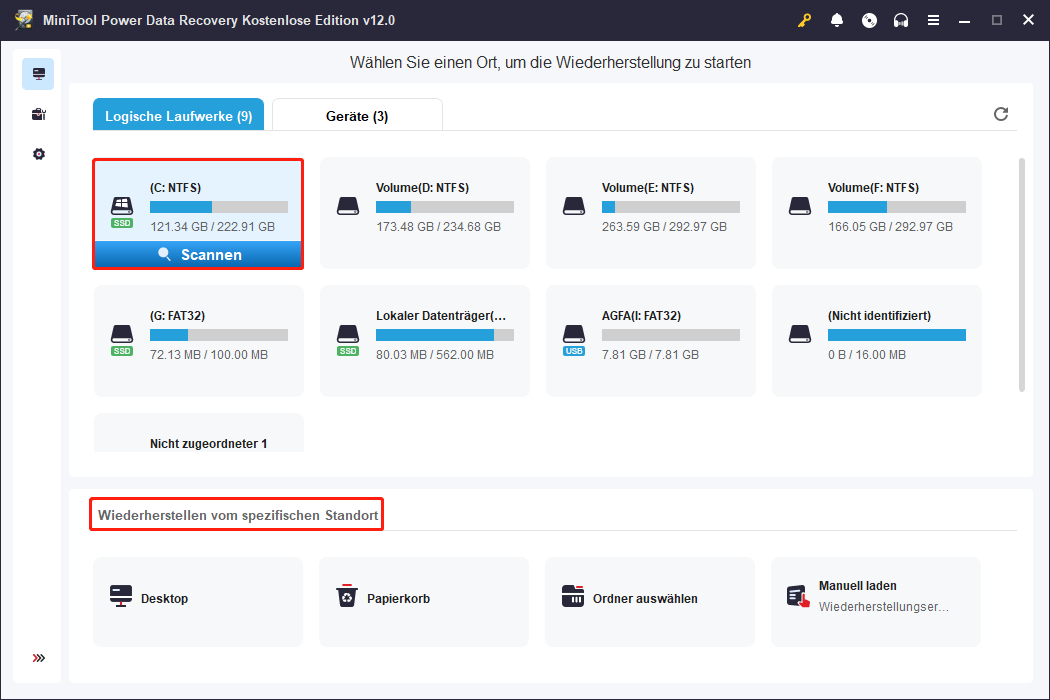
Schritt 2. Finden Sie die gewünschten SketchUp-Dateien mit verschiedenen Funktionen.
Typischerweise gibt es viele Dateien auf dem C-Laufwerk, die in Gelöschte Dateien, Verlorene Dateien und Vorhandene Dateien getrennt aufgelistet werden. Wenn Sie den Speicherpfad der SKP-Datei nicht geändert haben, können Sie den Dokumente-Ordner finden, indem Sie den Ordner Users > Benutzername erweitern.
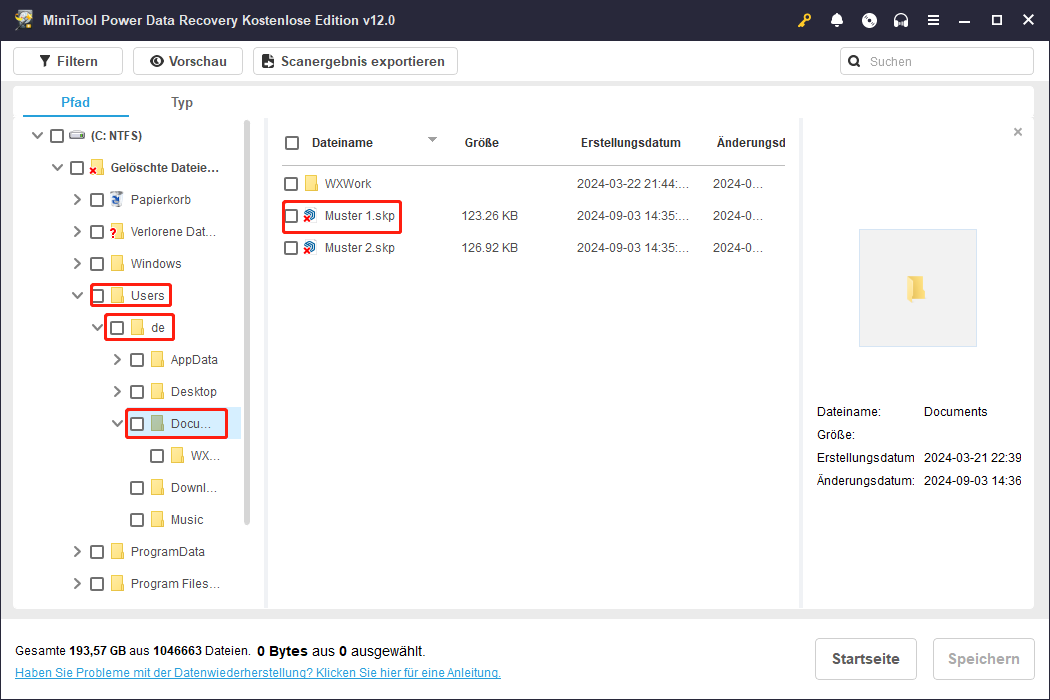
Darüber hinaus können Sie die folgenden Funktionen verwenden, um unerwünschte Dateien effektiv herauszufiltern:
Filtern: Diese Funktion ermöglicht es Ihnen, Filterbedingungen festzulegen, um die Dateigröße, den Dateityp, die Dateikategorie und das letzte Änderungsdatum der Datei einzuschränken.
Suchen: Diese Funktion ist besonders nützlich, um eine bestimmte Datei zu finden. Geben Sie den Teil- oder vollständigen Namen der gewünschten Datei in das Suchfeld ein und drücken Sie die Eingabetaste. Die Software wird automatisch Dateien anzeigen, die den Bedingungen entsprechen.
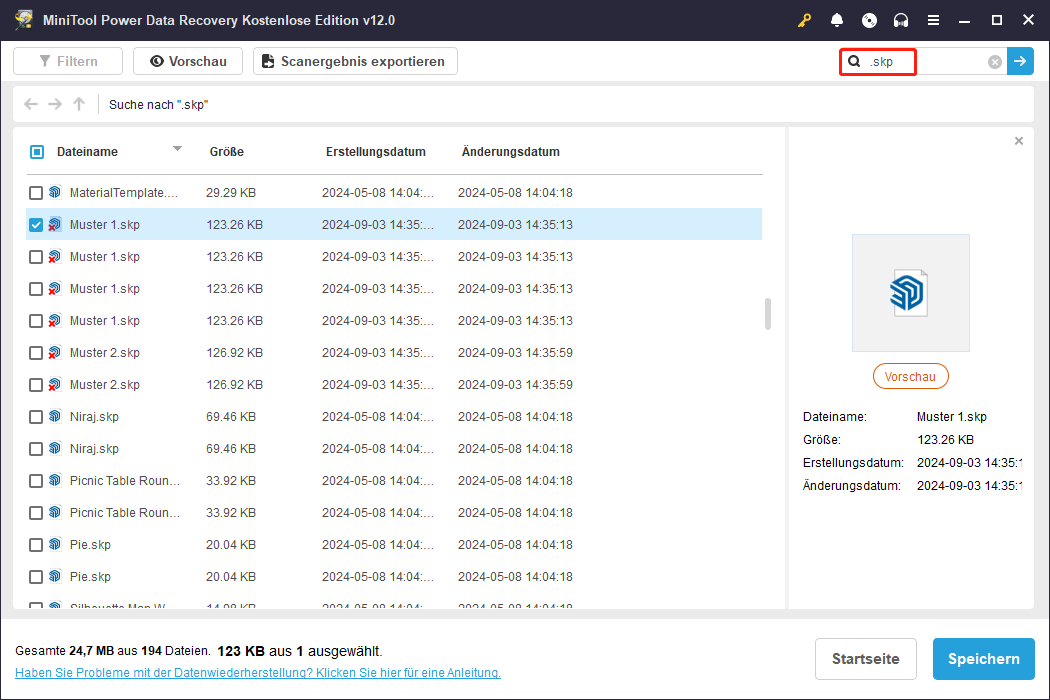
Schritt 3. Wiederherstellen der SketchUp-Dateien.
Setzen Sie Häkchen vor die gewünschten SketchUp-Dateien und klicken Sie auf die Schaltfläche Speichern. Sie müssen im Bestätigungsfenster einen Wiederherstellungspfad auswählen. Speichern Sie die wiederhergestellten Dateien nicht an ihrem ursprünglichen Speicherort, um eine Datenüberschreibung zu vermeiden.
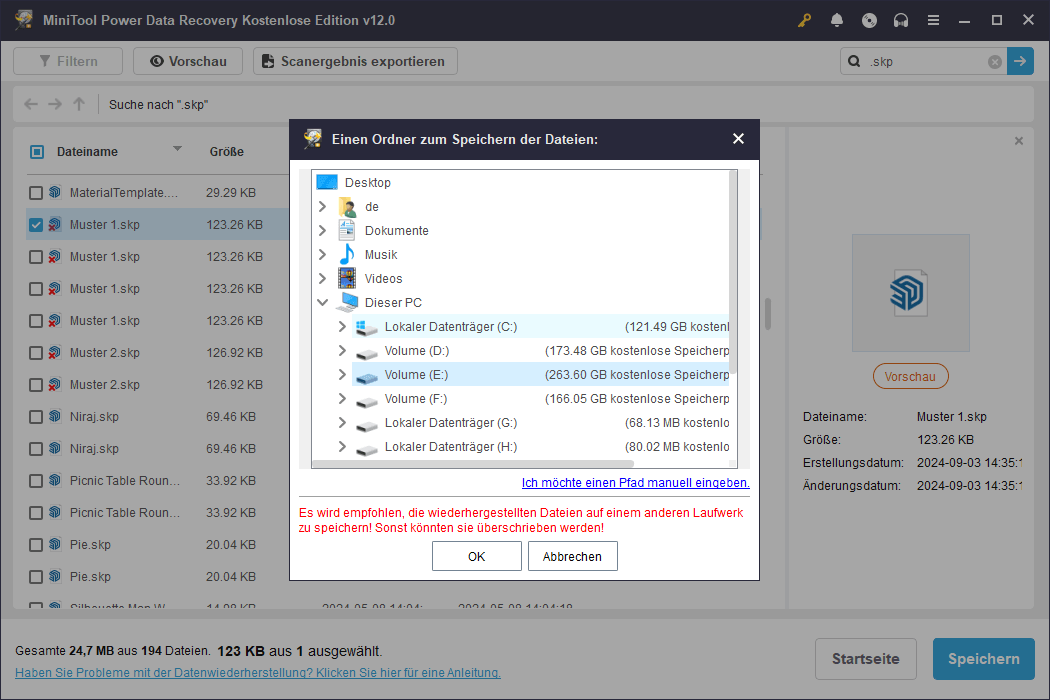
Dies ist eine umfassende Anleitung zur Wiederherstellung von SKP-Dateien. Wenn Sie MiniTool Power Data Recovery Free verwenden, erhalten Sie nach der Wiederherstellung von 1 GB Dateien ein Hinweisfenster, das Ihnen mitteilt, dass eine aktualisierte Version erforderlich ist, um den Datenwiederherstellungsprozess abzuschließen. Sie können diese Seite besuchen, um die verschiedenen Funktionen und Einschränkungen der verschiedenen Editionen zu überprüfen.
Teil 2. Wiederherstellung von SketchUp-Dateien, die nicht gespeichert wurden
Neben menschlichen Fehlern können auch Geräteprobleme zu einer schlimmeren Situation führen. Wenn Sie ein Geräteversagen oder einen Softwareabsturz erleben, sind Sie möglicherweise noch unglücklicher als im ersten Teil. Ihre mühsame Arbeit könnte vollständig verloren gehen. Haben Sie eine Chance, Dateien nach einem SketchUp-Absturz wiederherzustellen? Glücklicherweise verfügt SketchUp über eine Funktion zur automatischen Speicherung. Sie können versuchen, nicht gespeicherte SketchUp-Dateien mit der entsprechenden Wiederherstellungsdatei nach den folgenden Anweisungen wiederherzustellen.
Wo befindet sich der Speicherort für die automatische Speicherung
Mit der Funktion zur automatischen Speicherung speichert SketchUp Ihr Projekt in festgelegten Intervallen, sodass Sie die Dateien nicht jede Sekunde manuell speichern müssen. Diese automatischen Speicherdateien können Ihren Datenverlust erheblich reduzieren, wenn ein Absturz auftritt. Aber wo befinden sich diese Dateien?
Für Windows-Nutzer können Sie Win + E drücken, um den Datei-Explorer zu öffnen, und dann zu folgendem Pfad navigieren:
C:\Users\Benutzername\AppData\Local\SketchUp\SketchUp 20xx\SketchUp\working
Für Mac-Nutzer gehen Sie zu: ~/Library/Application Support/SketchUp 20xx/working
Nachdem Sie den Arbeitsordner geöffnet haben, können Sie die SKP-Datei mit demselben Namen wie die bearbeitete Datei finden.
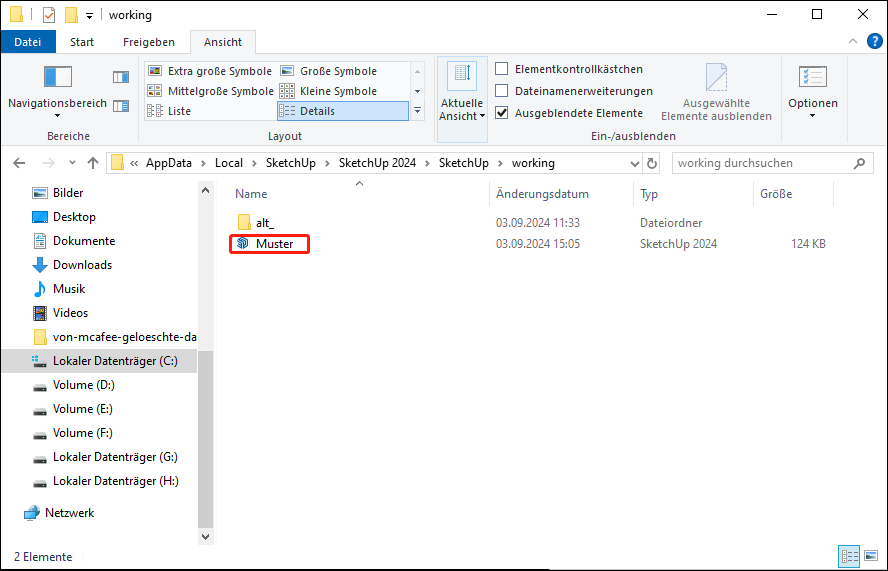
#1. Wiederherstellung von SketchUp-Dateien, die nicht gespeichert wurden, von der Startseite in SketchUp
Glücklicherweise kann SketchUp Ihnen die nicht gespeicherten Dateien direkt im Programm anzeigen. Wenn Sie auf Ihrem Gerät auf einen SketchUp-Absturz stoßen, können Sie das Programm einfach neu starten. Auf der Startseite von SketchUp finden Sie eine Datei mit dem Label Wiederhergestellt im Abschnitt Zuletzt geöffnete Dateien.
Wählen Sie die Ziel-Datei aus, um sie zu öffnen. Sie können Ihre Arbeit fortsetzen oder sie sofort speichern.
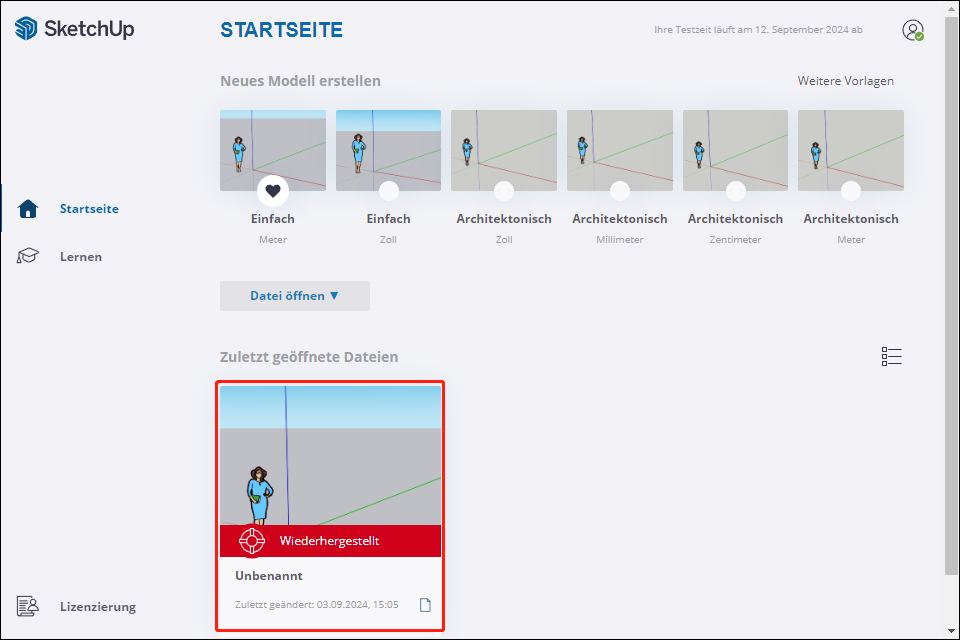
#2. Wiederherstellung von SKP-Dateien, die nicht gespeicherter wurden, aus dem Autospeicher-Ordner
Wenn Sie die wiederhergestellten Dateien nach dem Öffnen von SketchUp nicht finden, können Sie zum Ordner für automatische Speicherung gehen, um die nicht gespeicherten Dateien manuell zu finden und wiederherzustellen.
1. Drücken Sie Win + E, um den Datei-Explorer zu öffnen.
2. Navigieren Sie zum Zielordner über den Pfad: C:\Users\Benutzername\AppData\Local\Temp\SKETCHUP.
3. Durchsuchen Sie den Ordner, um eine Datei mit demselben Dateinamen zu finden, an der Sie vor dem Absturz von SketchUp gearbeitet haben.
Teil 3. Tipps zur Vermeidung des Verlusts von SketchUp-Dateien
Es erfordert in der Regel viele Stunden Arbeit, um ein Projekt mit 3D-Modellierungssoftware abzuschließen. Daher kann es eine frustrierende Erfahrung sein, wenn SketchUp-Dateien aufgrund von permanenter Löschung oder Softwareabsturz verloren gehen. Um Ihre Dateien zu schützen, finden Sie hier einige praktikable Tipps:
#1. Konfigurieren Sie die SketchUp-Einstellungen
Wie bereits erwähnt, verfügt SketchUp über eine automatische Speicherfunktion. SketchUp 2019.1 und spätere Versionen speichern das aktuelle Projekt alle 5 Minuten automatisch. Sie können die Intervalle für die automatische Speicherung ändern, um das Risiko eines Datenverlusts zu minimieren.
1. Öffnen Sie SketchUp und wählen Sie Fenster > Voreinstellungen.
2. Wechseln Sie zum Tab Allgemein. Sie können die Intervalle für die automatische Speicherung nach Ihren Anforderungen anpassen.
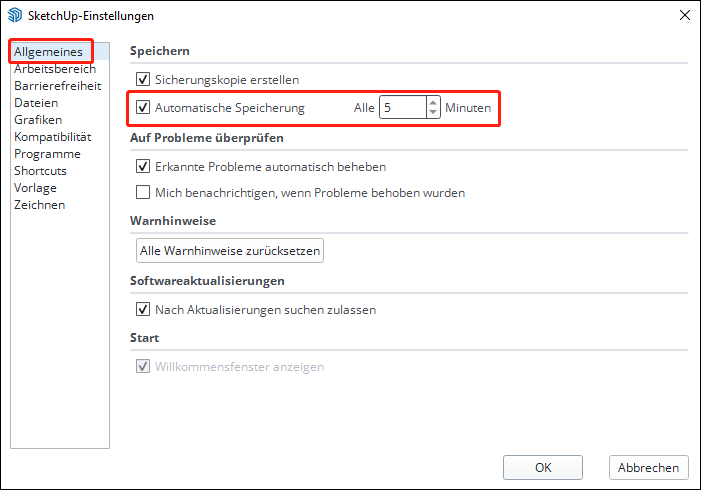
3. Klicken Sie auf OK, um Ihre Änderungen zu speichern.
#2. Regelmäßig gesicherte Dateien sichern
Neben der Löschung können auch Malware-Infektionen, Systemabstürze und andere schwerwiegende Gründe dazu führen, dass gesicherte Dateien verloren gehen. Obwohl Datenwiederherstellungssoftware eine Möglichkeit bietet, verlorene Dateien wiederherzustellen, ist dies keine perfekte Lösung. Wenn Sie ein Backup haben, kann die Wiederherstellung von Dateien so einfach wie ein Atemzug sein.
MiniTool ShadowMaker kann eine ideale Option sein, wenn Sie keine Sicherung haben. Dieser Sicherungsdienst enthält eine automatische Sicherungsfunktion und kann effektiv doppelte Sicherungen mit verschiedenen Sicherungstyp-Optionen vermeiden. Sie können dieses Tool 30 Tage lang kostenlos testen, um ihre leistungsstarken Funktionen zu erleben.
1. Laden Sie MiniTool ShadowMaker herunter und installieren Sie es auf Ihrem Computer.
MiniTool ShadowMaker TrialKlicken zum Download100%Sauber & Sicher
2. Starten Sie diese Software und wechseln Sie zum Tab Sichern.
Klicken Sie auf QUELLE und wählen Sie Ordner und Dateien. Sie müssen den Ordner finden, in dem Sie die SketchUp-Dateien speichern, und dann auf OK klicken.
Klicken Sie auf ZIEL und wählen Sie einen neuen Dateipfad aus, um die Backups zu speichern. Klicken Sie auf OK.
3. Um die Sicheurngsschema oder Zeitplaneinstellungen zu ändern, müssen Sie auf Optionen klicken, bevor Sie den Sicherungsprozess starten.
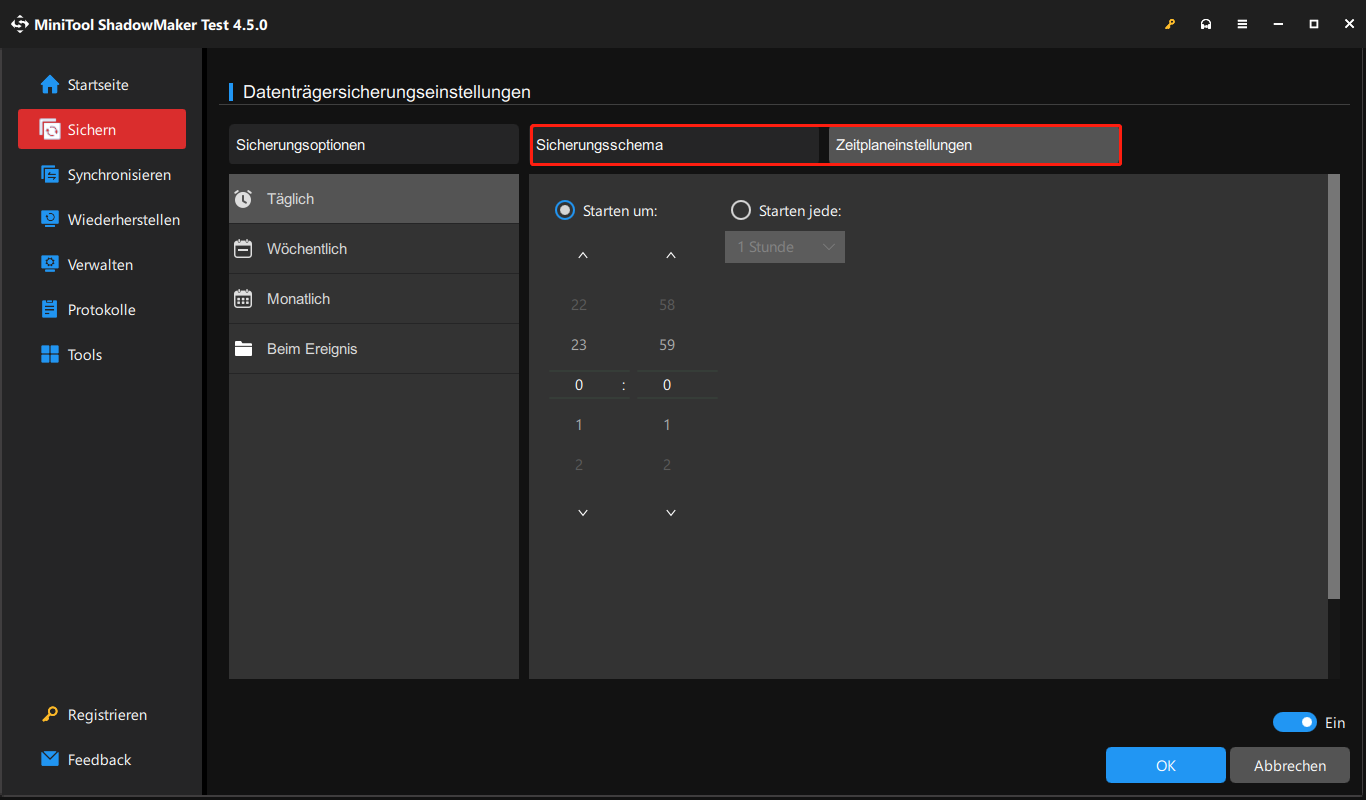
4. Wenn Sie die Einstellungen abgeschlossen haben, können Sie auf die Schaltfläche Jetzt sichern klicken, um zu starten.
Wenn Sie keine Drittanbieter-Software herunterladen möchten, können Sie die in Windows integrierten Sicherungsdienste wie Dateiversionen ausprobieren. Alternativ können Sie den Speicherordner mit einem Cloud-Speicher-Dienst wie OneDrive, Google Drive usw. verknüpfen. Diese Cloud-Laufwerke können ebenfalls automatisch Dateien sichern.
Teil 4: Schlussfolgerung
Der Verlust Ihrer SketchUp-Dateien ist eine schlechte Nachricht. Aber keine Sorge. Dieser Beitrag zeigt Ihnen mehrere Methoden zur Wiederherstellung von SketchUp-Dateien, die aufgrund menschlicher Fehler oder Softwareprobleme verloren gegangen sind. Datenwiederherstellungssoftware sollte die bevorzugte Wahl zur Wiederherstellung verlorener Dateien sein, während die Funktion zur automatischen Speicherung von SketchUp erheblich zur Wiederherstellung nicht gespeicherter Dateien beiträgt.
Lesen Sie die entsprechenden Teile entsprechend Ihrem Fall und probieren Sie die oben aufgeführten Lösungen aus. Hoffentlich gibt Ihnen dieser Beitrag etwas Inspiration. Wenn Sie auf Probleme bei der Verwendung der MiniTool-Software stoßen, lassen Sie es uns bitte über [email protected] wissen.