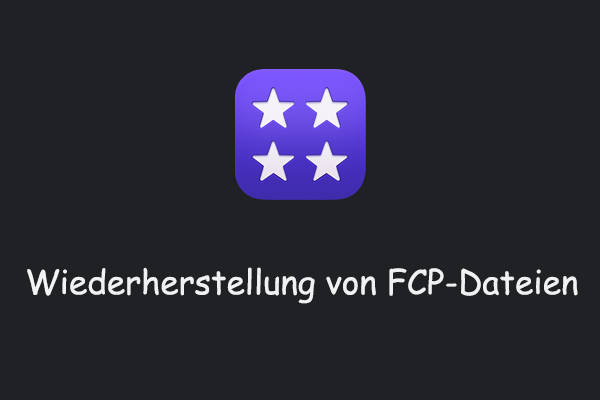Was ist eine SVG-Datei? Das SVG-Dateiformat ist für hochwertige Webseiten wichtig und bei Webdesignern bekannt. Der Prozess der Erstellung oder Optimierung von SVG-Dateien ist jedoch komplex und arbeitsintensiv. Daher ist es entscheidend, eine zuverlässige Lösung zur Wiederherstellung von SVG-Dateien zu haben, wenn sie gelöscht oder verloren gehen. Dieser Beitrag bietet einen umfassenden Überblick über das SVG-Dateiformat und die Tools zur Wiederherstellung von SVG-Dateien.
Über SVG-Dateien
Beginnen wir mit den Grundlagen – was ist eine SVG-Datei?
Scalable Vector Graphics, abgekürzt SVG, wurden erstmals im Jahr 2001 eingeführt. SVG ist ein Grafikdateityp, der hauptsächlich für die Darstellung von 2D-Bildern im Internet verwendet wird. Im Gegensatz zu gebräuchlicheren Bildformaten kapseln SVG-Dateien Bilder in einem Vektorformat, das aus verschiedenen Linien, Kurven, Punkten und geometrischen Formen besteht, die aus mathematischen Gleichungen abgeleitet sind. Die Vielseitigkeit von SVG-Dateien im Webdesign, im Gegensatz zu CDR- und AI-Formaten, hat den Aufstieg des responsiven Webdesigns gefördert.
SVG ist das bevorzugte Dateiformat für Webdesigner, da es ohne Qualitätsverlust dynamisch skaliert werden kann. Dies gewährleistet Schärfe und Klarheit auf verschiedenen Geräten und Bildschirmgrößen, was SVGs besonders geeignet für responsives Webdesign macht. Zusätzlich zur Skalierbarkeit bieten SVG-Dateien Vorteile wie kleinere Dateigrößen, einfache Bearbeitbarkeit, Unterstützung für bestimmte Animationstypen und Programmierbarkeit, was SVGs zu einer vielseitigen und praktischen Wahl für Webdesign und -entwicklung macht.
Wie erstellt man eine SVG-Datei?
Das Erstellen und Bearbeiten von SVG-Dateien können mit einem Texteditor wie Notepad ausschließlich durch Codierung erfolgen. Sie müssen jedoch mit Grafikdesign und Dateiformaten vertraut sein, um SVG-Dateien mit einem Texteditor zu erstellen.
Alternativ können Sie visuelle Designsoftware wie Adobe Illustrator oder Corel Draw verwenden, um SVG-Dateien zu erstellen. Inkscape bietet eine kostenlose Alternative zur Erstellung von SVG-Dateien. Für diejenigen, die es bevorzugen, erlaubt Adobe Photoshop die Erstellung von SVGs, indem Sie die Ebene auswählen und Exportieren als im Rechtsklickmenü wählen. Es ist wichtig zu beachten, dass nur Formebenen als echte SVG-Dateien funktionieren.
Das Erstellen von SVG-Dateien, sei es für berufliche oder private Projekte, erfordert viel Zeit und Mühe. Das versehentliche Löschen von SVG-Dateien oder der Verlust aufgrund eines Hardwarefehlers kann daher besonders ärgerlich sein.
Allerdings ist die Wiederherstellung verlorener oder gelöschter SVG-Dateien nicht so schwierig, wie Sie vielleicht denken. Sie sind nicht allein auf der Suche nach Methoden zur Rettung von SVG-Dateien, und es ist möglich, Ihre SVG-Dateien wiederherzustellen, solange Sie sie nicht mit neuen Daten überschreiben. Beginnen wir mit den praktikablen Methoden zur Wiederherstellung einer gelöschten SVG-Datei.
Methode 1: SVG-Dateien aus dem Papierkorb wiederherstellen
Bevor Sie fortgeschrittenere Methoden ausprobieren, sollten Sie zunächst den Papierkorb Ihres Computers überprüfen, da dies der erste Schritt zur Datenwiederherstellung ist. Es ist wichtig, den Inhalt des Papierkorbs zu überprüfen, da die Möglichkeit besteht, dass die SVG-Datei dort noch vorhanden ist. Sie können SVG-Dateien aus dem Papierkorb wiederherstellen, solange Sie den Papierkorb nicht geleert haben. So funktioniert es:
Schritt 1: Doppelklicken Sie auf das Papierkorb-Symbol auf dem Desktop.
Schritt 2: Suchen Sie die SVG-Dateien, klicken Sie mit der rechten Maustaste darauf und wählen Sie im Kontextmenü Wiederherstellen.
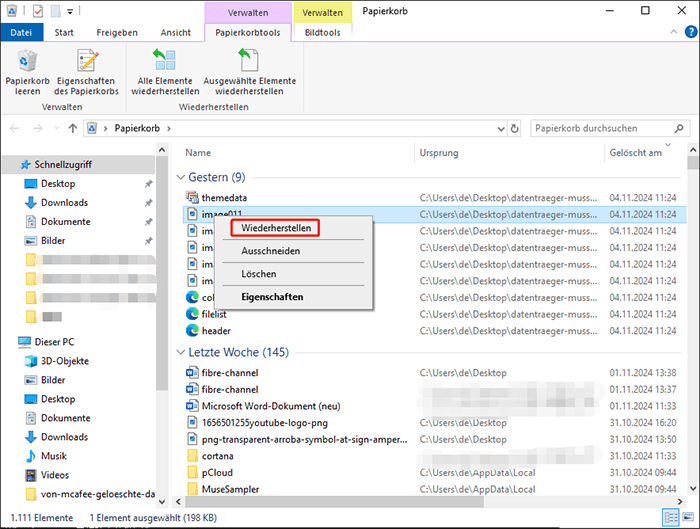
Ihre SVG-Dateien stehen nun an ihrem ursprünglichen Speicherort zur Verfügung.
Methode 2: SVG-Dateien aus Adobe Illustrator wiederherstellen
Glücklicherweise haben Nutzer, die SVG-Dateien in Adobe Illustrator bearbeiten, die Möglichkeit, gelöschte oder verlorene SVG-Dateien in dieser Anwendung wiederherzustellen, auch wenn die Dateien nicht gespeichert wurden. Die Autosave-Funktion (Automatische Wiederherstellung) ist in Adobe Illustrator standardmäßig aktiviert. Falls ein plötzlicher Systemabsturz oder ein Stromausfall das Speichern Ihrer Arbeit verhindert hat, können Sie mit dieser Wiederherstellungsmethode Ihre ungespeicherten SVG-Dateien abrufen.
Diese Datenwiederherstellungslösung ist nicht sehr kompliziert. Hier sind die Schritte, um dies zu erreichen:
1. Starten Sie die Adobe Illustrator-App neu.
2. Ein Nachrichtenfeld wird angezeigt, das darauf hinweist, dass ein Dokument noch nicht gespeichert wurde. Drücken Sie auf OK, um dies zu bestätigen.
3. Die SVG-Datei wird mit dem Suffix Recovered angezeigt.
4. Gehen Sie zum Menü Datei und wählen Sie Speichern unter, um die wiederhergestellte SVG-Datei unter einem neuen Namen zu speichern.
Falls Sie die Datei mit dem Suffix Recovered schließen, ohne sie zu speichern, können Sie Ihre Dateien dennoch mit folgendem Verfahren wiederherstellen:
Wenn Sie die Datei nicht mit dem Suffix Recovered speichern und dann das Fenster schließen, können Sie diese Methode verwenden, um Ihre Dateien wiederherzustellen.
Schritt 1: Geben Sie %AppData% in die Windows-Suchleiste ein.
Schritt 2: Navigieren Sie zum folgenden Pfad:
Roaming\Adobe\Adobe Illustrator [Version] Settings\en_US\x64\DataRecovery
Schritt 3: Öffnen Sie die Datei mit der .aid-Erweiterung, um Ihre SVG-Dateien wiederherzustellen.
>> Aktivieren Sie die Backup-Funktion
Falls Sie die automatische Backup-Funktion für SVG-Dateien in Adobe Illustrator nicht aktiviert haben, können Sie sie folgendermaßen aktivieren, um künftigen Datenverlust zu verhindern:
1. Starten Sie Adobe Illustrator.
2. Gehen Sie zu Bearbeiten > Voreinstellungen > Dateiverwaltung & Zwischenablage… und aktivieren Sie das Kontrollkästchen SVG-Code einschließen nach Beim Kopieren.
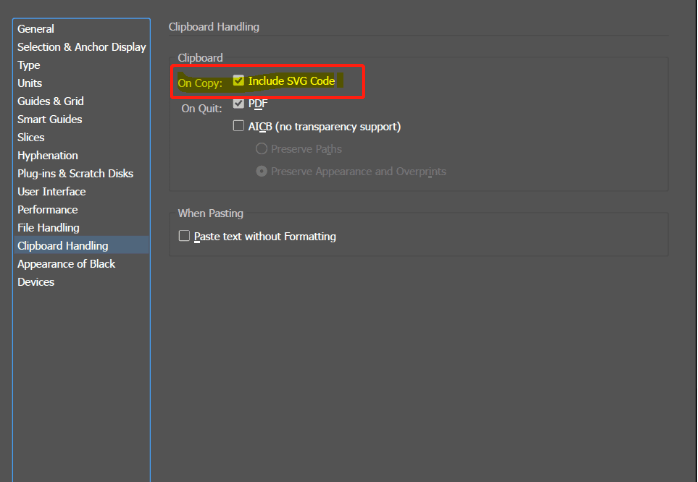
3. Gehen Sie zum Tab Dateiverwaltung im linken Bereich und aktivieren Sie das Kontrollkästchen neben Automatisch Wiederherstellungsdaten speichern alle:. Wählen Sie das gewünschte Intervall für die Datensicherung. Die Mindestfrequenz beträgt 30 Sekunden, die Höchstfrequenz eine Stunde.
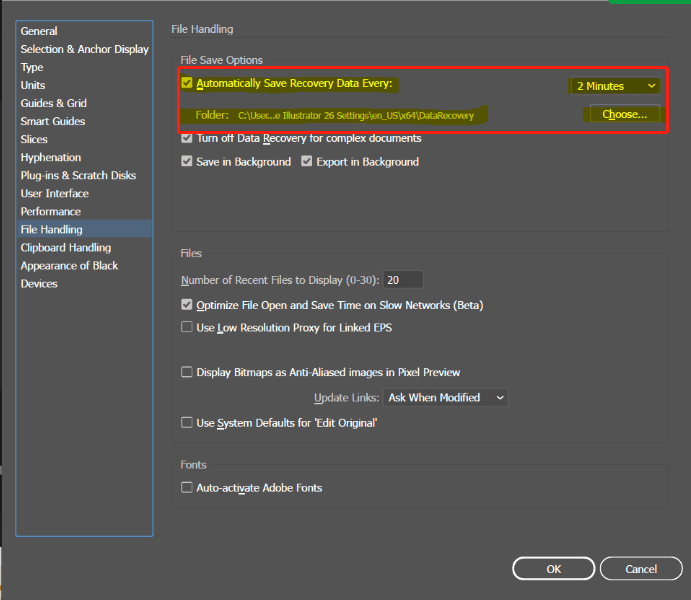
4. Klicken Sie auf OK, um die Änderung zu speichern.
Methode 3: SVG-Dateien aus dem Dateiversionsverlauf wiederherstellen
Sichern Sie Ihre Dateien regelmäßig? Wenn die Dateiversionssicherungsfunktion auf Ihrem Computer aktiviert ist und der Ordner, in dem die SVG-Datei gespeichert ist, zur Sicherung ausgewählt wurde, haben Sie möglicherweise Glück und können gelöschte oder verlorene SVG-Dateien aus dem Windows-Dateiversionsverlauf wiederherstellen.
1. Drücken Sie gleichzeitig Win + I, um die Einstellungen zu öffnen. Navigieren Sie zum folgenden Pfad: Update & Sicherheit > Dateisicherung.
2. Klicken Sie auf den Link Weitere Optionen unter Sichern Sie mit dem Dateiversionsverlauf.
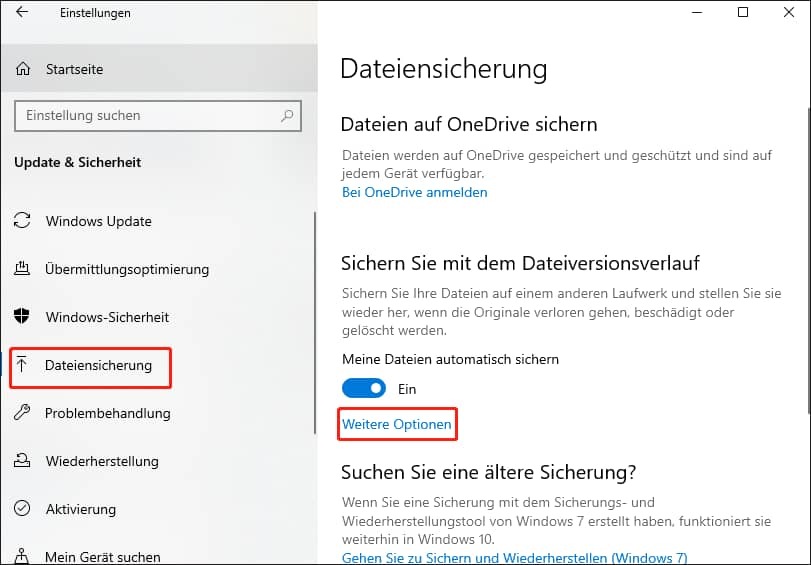
3. Scrollen Sie im nächsten Fenster nach unten und klicken Sie auf den Link Dateien von einer aktuellen Sicherung wiederherstellen, um das Fenster mit den Dateiversionsverlaufssicherungen zu öffnen.
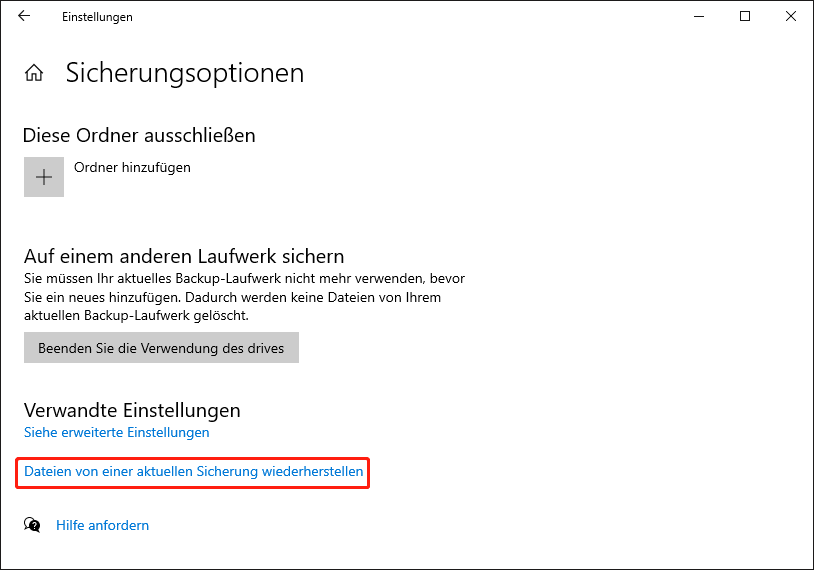
4. Wählen Sie die Datei oder den Ordner aus, den Sie wiederherstellen möchten, und klicken Sie dann auf die grüne Schaltfläche Wiederherstellen.
Methode 4: SVG-Dateien mit MiniTool Power Data Recovery wiederherstellen
Falls Sie den Dateiversionsverlauf von Windows nicht aktiviert haben oder die gelöschte/verlorene SVG-Datei im Papierkorb nicht finden können, wie stellen Sie SVG-Dateien in Windows wieder her? Die Lösung besteht darin, die beste Datenwiederherstellungssoftware zu verwenden.
MiniTool Power Data Recovery FreeKlicken zum Download100%Sauber & Sicher
Mit einem effektiven Datenwiederherstellungstool können Nutzer ihre wichtigen Daten aus verschiedenen Szenarien des Datenverlusts wie Dateilöschung, Virusbefall, Festplattenfehler, Formatierung, Dateisystemfehler usw. wiederherstellen. MiniTool Power Data Recovery ist eine der besten Anwendungen für diese Aufgabe, dank einer beeindruckenden Wiederherstellungsrate, einer benutzerfreundlichen Oberfläche und zusätzlichen nützlichen Funktionen.
Diese SVG-Dateiwiederherstellungssoftware ist eine optimale Wahl zur Wiederherstellung gelöschter oder verlorener Dateien von Windows 11/10/8.1/8-Computern, externen Festplatten, SSDs, USB-Flash/Pen/Thumb-Laufwerken, SD-Karten, Kameraspeicherkarten und mehr. Sie kann alle Arten von Audiodateien wiederherstellen, einschließlich SVG.
Schritte zur Wiederherstellung von SVG-Dateien mit MiniTool Power Data Recovery
Laden Sie MiniTool Power Data Recovery herunter und installieren Sie es, und folgen Sie dann den Anweisungen.
MiniTool Power Data Recovery FreeKlicken zum Download100%Sauber & Sicher
Schritt 1: Klicken Sie auf das MiniTool Power Data Recovery-Symbol auf dem Desktop, um die Hauptoberfläche zu öffnen.
Schritt 2: In diesem übersichtlichen Fenster sehen Sie die Oberfläche Dieser PC mit zwei Abschnitten: Logische Laufwerke und Geräte.
- Logische Laufwerke: Dieses Modul zeigt alle erkannten Partitionen interner Festplatten und externer Geräte an und listet einige spezielle Orte wie Desktop, Papierkorb und Ordner auswählen auf. In der Benutzeroberfläche können Sie auch vorher gespeicherte Scan-Ergebnisse durch Klicken auf die Schaltfläche Manuell laden.
- Geräte: Klicken Sie auf die Registerkarte Geräte, und Sie sehen die gesamten Festplatten auf Ihrem Computer. Wenn Sie Dateien in mehreren Partitionen der gesamten Festplatte gleichzeitig scannen möchten, können Sie in diesen Abschnitt gehen und die gesamte Festplatte zum Scannen auswählen.
Hier können Sie die Registerkarte Logische Laufwerke auswählen und die Zielpartition scannen, die gelöschte oder verlorene SVG-Dateien enthält, indem Sie die Maus auf die Partition bewegen und die Schaltfläche Scannen drücken. Wenn Sie eine Datenwiederherstellung von einem USB-Laufwerk, einer externen Festplatte, einer SD-Karte usw. vornehmen möchten, können Sie den Abschnitt Geräte auswählen, um das Laufwerk zu scannen, das die verlorenen SVG-Dateien enthält. Der gesamte Scanvorgang dauert einige Minuten. Für ein optimales Scan-Ergebnis empfehlen wir, geduldig zu warten, bis der Scanvorgang automatisch abgeschlossen ist.
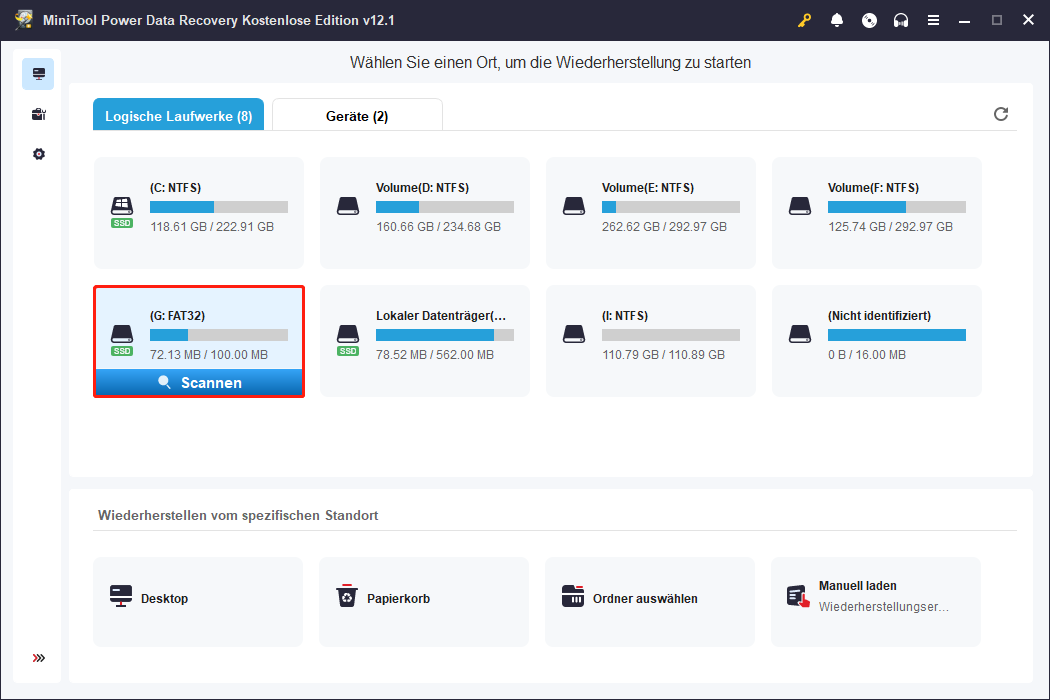
Schritt 3: Standardmäßig werden die Dateien im Ergebnisfenster nach Pfaden aufgelistet. Wenn weniger Dateien vorhanden sind, können Sie direkt den Ordner Verlorene Dateien oder Gelöschte Dateien erweitern, um die gewünschte Datei zu finden.
Wenn die Ergebnislisten viele Dateien enthalten, können Sie einige Funktionen nutzen, um Dateien schnell zu lokalisieren:
- Filtern: Um spezifische Kriterien für die Dateisuche anzuwenden, klicken Sie auf die Schaltfläche Filtern, die die Filterkriterien anzeigt. Diese Funktion ermöglicht es, die Suche basierend auf Dateigröße, Änderungsdatum, Dateityp und Dateikategorie einzugrenzen und effizient Dateien unter bestimmten Bedingungen zu finden. Hier können Sie Bild nur aus dem Dropdown-Menü Nach Dateityp auswählen, um SVG-Dateien schnell zu finden.
- Typ: Klicken Sie auf die Schaltfläche Typ, um Dateien nach ihren Typen zu überprüfen. Diese Funktion ist besonders nützlich, wenn Sie eine bestimmte Art von Datei wiederherstellen möchten, einschließlich Bild, Audio & Video, Dokument und Andere Dateien. Zum Beispiel können Sie durch Erweitern der Optionen für Andere Dateien Fotos präziser nach Dateiformat wie SVG überprüfen.
- Suchen: Oben rechts befindet sich die Suchfunktion, die es ermöglicht, Dateien schnell zu lokalisieren. Durch Eingabe relevanter Schlüsselwörter in das Suchfeld und anschließendes Drücken der Eingabetaste können Nutzer Dateien effizient nach Namen finden. Zum Beispiel können Sie SVG in das Feld eingeben und die Eingabetaste drücken, um Ihre gelöschten oder verlorenen SVG-Dateien zu finden.
- Vorschau: Da die kostenlose Edition von MiniTool Power Data Recovery ein Limit von 1 GB für die Datenwiederherstellung hat, ist es wichtig, die Genauigkeit der wiederhergestellten Dateien sicherzustellen. Sie können auf die Schaltfläche Vorschau klicken, um zu überprüfen, ob die ausgewählte Datei die gewünschte ist. Diese Funktion ermöglicht es, Dateien, Fotos, Audios und Videos während des Scanvorgangs in der Vorschau anzuzeigen und die Genauigkeit der Datenwiederherstellung zu gewährleisten. In diesem Leitfaden können Sie die unterstützten Vorschau-Dateiformate für MiniTool Power Data Recovery einsehen. Beachten Sie, dass die Vorschau für Videos und Audios nicht größer als 2 GB sein sollte.
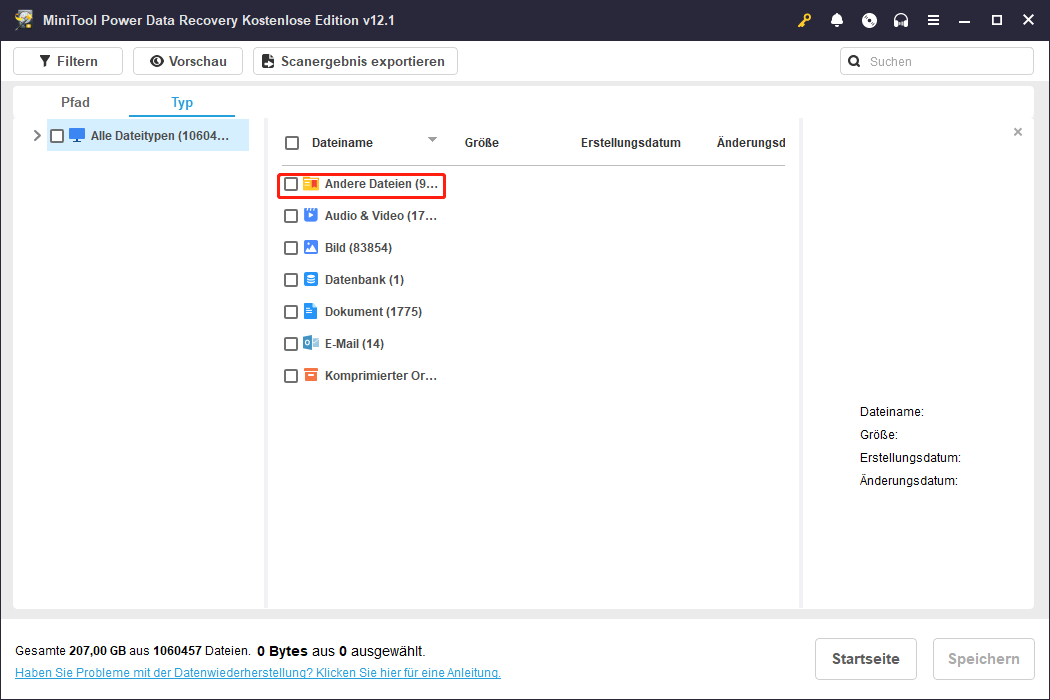
Schritt 4: Markieren Sie alle gewünschten Dateien und klicken Sie auf die Schaltfläche Speichern in der unteren rechten Ecke, um einen Speicherort für diese Dateien auszuwählen. Es ist ratsam, sie auf einem anderen Laufwerk zu speichern. Andernfalls könnten die ursprünglichen Daten überschrieben werden.
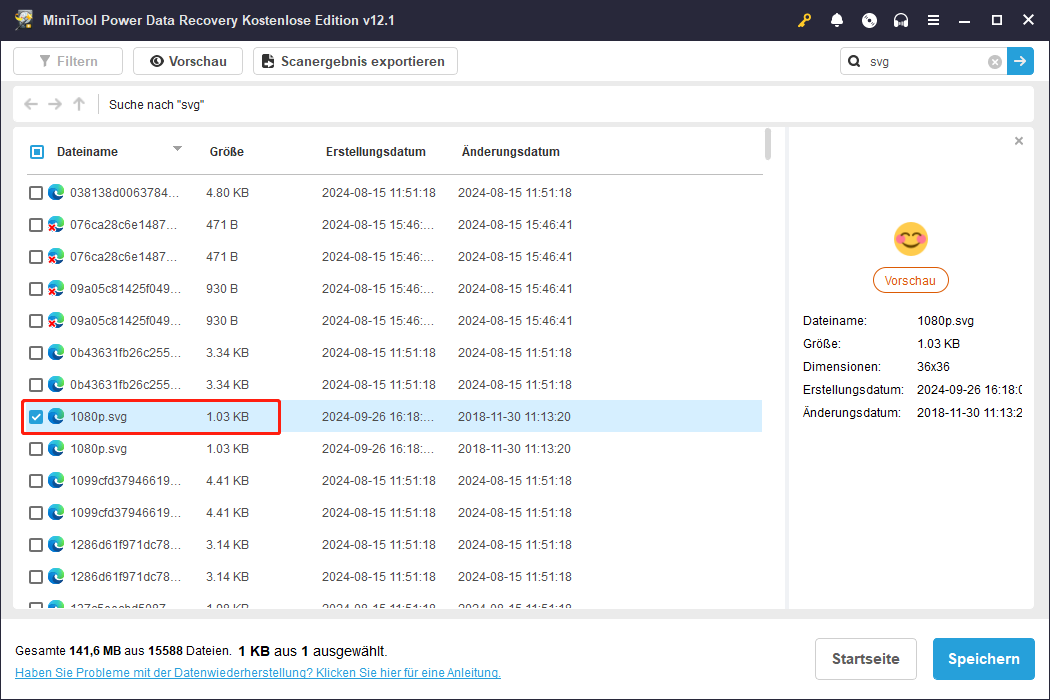
Schritt 5: In der Popup-Oberfläche müssen Sie den richtigen Wiederherstellungspfad für diese Dateien auswählen und auf OK klicken, um die Aktion zu bestätigen.
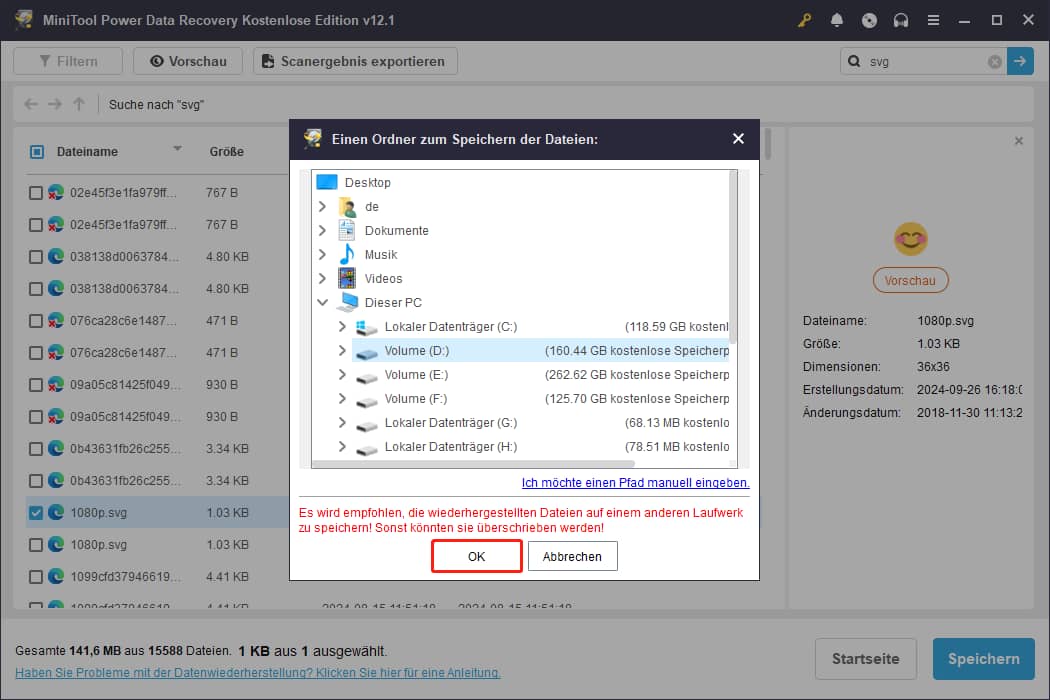
Wenn die Software 1 GB Dateien wiederhergestellt hat, erscheint ein Fenster mit der Meldung „Grenze der Dateispeicherung”. Sie können die Software auf eine erweiterte Edition upgraden, um den SVG-Dateiwiederherstellungsprozess fortzusetzen, wenn Sie Dateien wiederherstellen möchten, die größer als 1 GB sind.
Nachdem alle Schritte abgeschlossen sind, haben Sie erfolgreich verlorene/gelöschte SVG-Dateien wiederhergestellt.
Schlusswort
Zusammenfassend mag die Wiederherstellung verlorener oder gelöschter SVG-Dateien für viele Windows-Benutzer zunächst etwas einschüchternd wirken. Mit MiniTool Power Data Recovery können Sie jedoch ganz einfach eine Wiederherstellung von SVG-Dateien durchführen, ohne sich um die Datensicherheit auf Ihrem Computer sorgen zu müssen.
MiniTool Power Data Recovery FreeKlicken zum Download100%Sauber & Sicher
Wir wünschen Ihnen viel Erfolg bei der Wiederherstellung von SVG-Dateien. Wenn Sie auf Fehler stoßen oder Fragen zur Nutzung von MiniTool Power Data Recovery haben, senden Sie bitte eine E-Mail an [email protected] für Unterstützung.