Dieser Beitrag erklärt, wie Sie Daten von einer verlorenen ReFS-Partition wiederherstellen können – mit von MiniTool Power Data Recovery, sowie einige weitere nützliche Informationen.
Was ist das ReFS-Dateisystem?
Der vollständige Name von ReFS ist Resilient File System. Es handelt sich um ein von Microsoft eingeführtes Dateisystem, das als Nachfolger des NTFS (New Technology File System) entwickelt wurde. Es wurde entwickelt, um die Einschränkungen von NTFS zu beheben und bietet verbesserte Datenintegrität, Fehlertoleranz und Skalierbarkeit. Daher ist es ideal für die Verarbeitung großer Datenmengen geeignet.
ReFS verwendet fortschrittliche Mechanismen wie Integritätsströme, Datenbereinigung und Metadatenspiegelung, um die Widerstandsfähigkeit von Daten gegenüber Beschädigungen und anderen Speicherproblemen zu verbessern.
Es kann jedoch vorkommen, dass eine ReFS-Partition aus irgendeinem Grund verloren geht oder gelöscht wird, was zu einem potenziellen Datenverlust führt. Was passiert, wenn Sie eine ReFS-Partition versehentlich löschen oder sie aus unerwarteten Gründen verloren geht? Lesen Sie weiter.
Was passiert nach dem Löschen einer ReFS-Partition in Windows?
Wenn Sie eine ReFS-Partition in Windows löschen, können je nach den Umständen mehrere Dinge passieren. Hier ist eine Übersicht über den allgemeinen Ablauf und mögliche Ergebnisse:
Datenlöschung
Das Löschen einer Partition umfasst in der Regel das Entfernen der Dateisystem-Metadaten und der Verweise auf die darin gespeicherten Daten. Die tatsächlichen Daten könnten noch auf der Festplatte vorhanden sein, aber das Dateisystem erkennt sie nicht mehr als Teil einer bestimmten Partition.
Nicht zugeordneter Speicherplatz
Nach dem Löschen einer Partition wird der zuvor belegte Speicherplatz nicht zugeordnet. Nicht zugeordneter Speicherplatz ist im Wesentlichen ungenutzter Speicherplatz auf der Festplatte, der keiner Partition zugeordnet ist.

Aktualisierung der Partitionstabelle
Der Master Boot Record (MBR) oder die GUID-Partitionstabelle (GPT), je nach Ihrer Festplattenkonfiguration, wird aktualisiert, um die Änderungen im Partitionslayout widerzuspiegeln. Der Eintrag für die gelöschte Partition wird aus der Partitionstabelle entfernt.
Kein sofortiger Datenverlust
Das Löschen einer Partition löscht nicht sofort die tatsächlichen Daten; es entfernt lediglich den Verweis darauf. Solange keine neuen Daten auf die Festplatte geschrieben werden, können Datenwiederherstellungstools möglicherweise Dateien aus dem nicht zugeordneten Speicherplatz wiederherstellen.
Dateisystem und Festplattenverwaltung
Wenn die gelöschte Partition ein bestimmtes Dateisystem enthält, kann das Betriebssystem Sie auffordern, den nicht zugeordneten Speicherplatz zu formatieren, um ihn zu nutzen. Eine vollständige Formatierung erstellt ein neues Dateisystem im nicht zugeordneten Speicherplatz, wodurch vorhandene Daten effektiv überschrieben werden.
Datenwiederherstellungsmöglichkeit
Wenn Sie feststellen, dass Sie eine Partition versehentlich gelöscht haben, besteht die Möglichkeit, Daten mithilfe eines speziellen Datenwiederherstellungsprogramms wiederherzustellen. Der Erfolg der Wiederherstellung hängt jedoch von Faktoren wie der Menge der nach der Partitionslöschung auf die Festplatte geschriebenen neuen Daten ab.
Kann ich eine verlorene ReFS-Partition in Windows wiederherstellen?
Wie oben erwähnt, ist es möglich, Dateien von einer verlorenen ReFS-Partition wiederherzustellen – mit einem professionellen Datenwiederherstellungstool. Aber können Sie auch eine verlorene ReFS-Partition in Windows wiederherstellen?
Das Wiederherstellen einer verlorenen ReFS-Partition kann Herausforderungen mit sich bringen. Sie können jedoch eine neue Partition auf dem nicht zugeordneten Speicherplatz (die fehlende ReFS-Partition) erstellen, nachdem Sie die Dateien erfolgreich wiederhergestellt haben.
Jetzt führen wir Sie durch den Prozess der Datenwiederherstellung von einer verlorenen ReFS-Partition mithilfe eines Datenwiederherstellungstools und zeigen Ihnen, wie Sie auf verschiedene Weise eine neue Partition erstellen, um den nicht zugeordneten Speicherplatz wieder zu nutzen.
Daten von einer verlorenen ReFS-Partition wiederherstellen – mit MiniTool Power Data Recovery
MiniTool Power Data Recovery ist ein leistungsstarkes und vielseitiges Datenwiederherstellungstool, das die Wiederherstellung von Dateien aus verschiedenen Dateisystemen ermöglicht, selbst wenn die ReFS-Partition nicht mehr zugeordnet ist. Das bedeutet, dass MiniTool Power Data Recovery Daten von einer verlorenen Partition, einschließlich einer verlorenen ReFS-Partition, wiederherstellen kann.
MiniTool Power Data Recovery Kostenlos ermöglicht es Ihnen, den nicht zugeordneten Speicherplatz (die verlorene ReFS-Partition) nach verlorenen Dateien zu durchsuchen und bis zu 1 GB an Dateien wiederherzustellen. Sie können diese Freeware zuerst ausprobieren, bevor Sie auf eine Vollversion upgraden, um mehr Dateien wiederherzustellen.
Nachdem Sie die Dateien wiederhergestellt haben, können Sie den nicht zugeordneten Speicherplatz in eine normale Partition umwandeln und wieder verwenden.
Wiederherstellung von Dateien von einer fehlenden ReFS-Partition mit MiniTool Power Data Recovery
Hier ist eine Schritt-für-Schritt-Anleitung, wie Sie MiniTool Power Data Recovery verwenden können, um Daten von einer verlorenen ReFS-Partition wiederherzustellen:
1. Laden Sie MiniTool Power Data Recovery auf Ihren PC herunter und installieren Sie es.
MiniTool Power Data Recovery FreeKlicken zum Download100%Sauber & Sicher
2. Starten Sie die Software, um die Hauptoberfläche aufzurufen. Sie müssen nun den nicht zugeordneten Speicherplatz finden, um ihn zu scannen. Da nicht zugeordneter Speicherplatz keinen Laufwerksbuchstaben hat, können Sie die Partition anhand der Größe identifizieren. Bewegen Sie den Mauszeiger über den nicht zugeordneten Speicherplatz und klicken Sie auf die Schaltfläche Scannen, um mit dem Scannen zu beginnen.
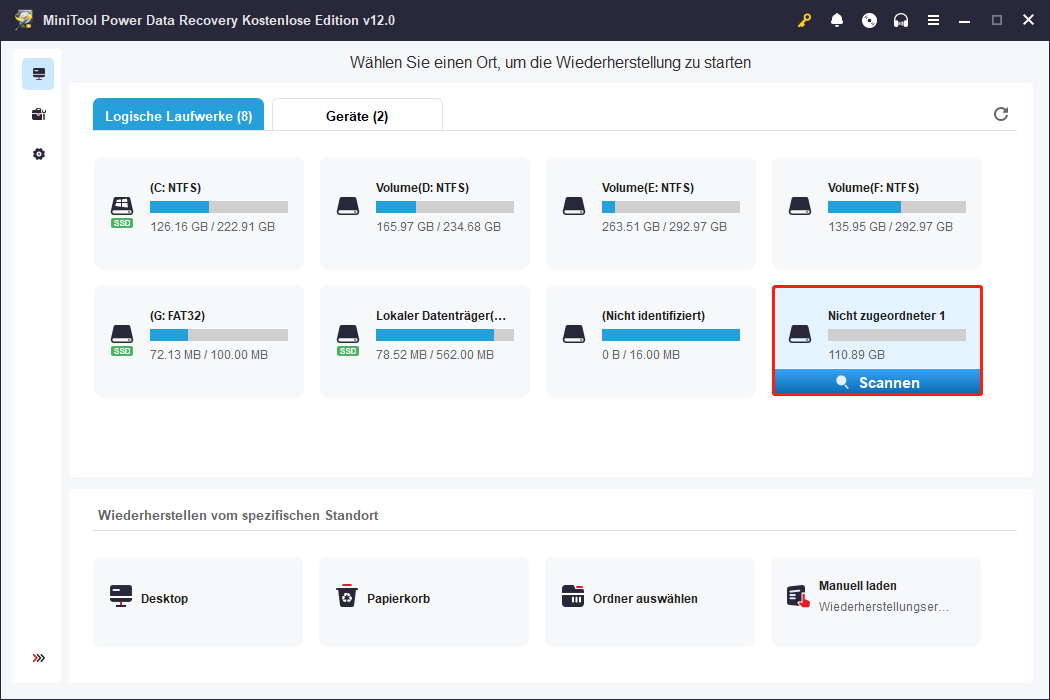
3. Warten Sie, bis der gesamte Scanvorgang abgeschlossen ist. Dies hilft Ihnen, die besten Ergebnisse bei der Datenwiederherstellung zu erzielen. Die gefundenen Dateien werden standardmäßig nach Pfad aufgelistet. Sie können den Pfad erweitern, um die benötigten Dateien zu finden. Sie können auch zur Registerkarte Typ wechseln, um die Dateien nach Typ anzeigen zu lassen und dann die Dateien nach Typ zu finden.
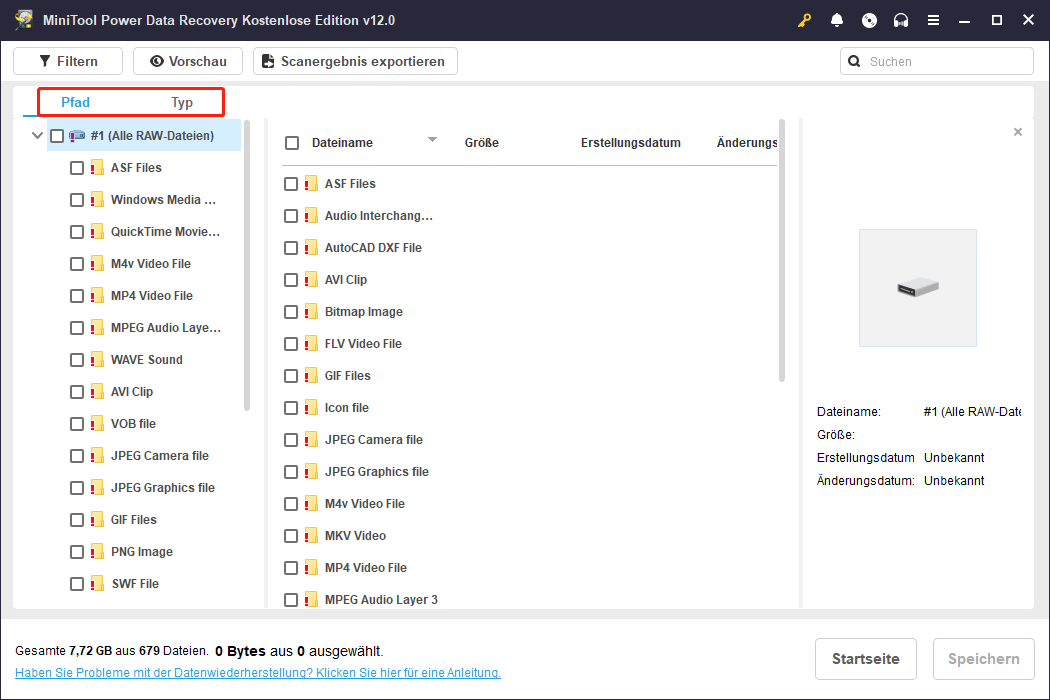
4. Diese Software unterstützt die Vorschau von Dateien wie Dokumenten, Bildern, Videos und Audiodateien. Wenn Sie sich nicht sicher sind, ob die ausgewählte Datei die benötigte ist, können Sie eine Vorschau anzeigen, um dies zu bestätigen.
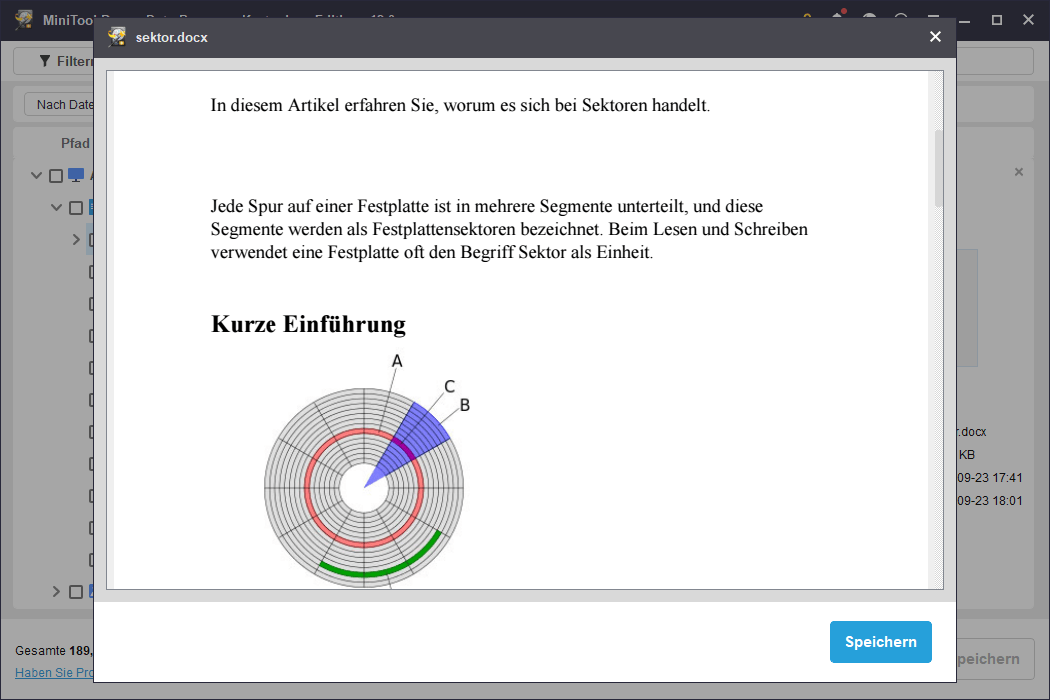
5. Wählen Sie die Dateien aus, die Sie wiederherstellen möchten. Sie können Dateien aus verschiedenen Pfaden gleichzeitig auswählen. Klicken Sie dann auf die Schaltfläche Speichern und wählen Sie einen geeigneten Speicherort, um diese Dateien zu speichern.
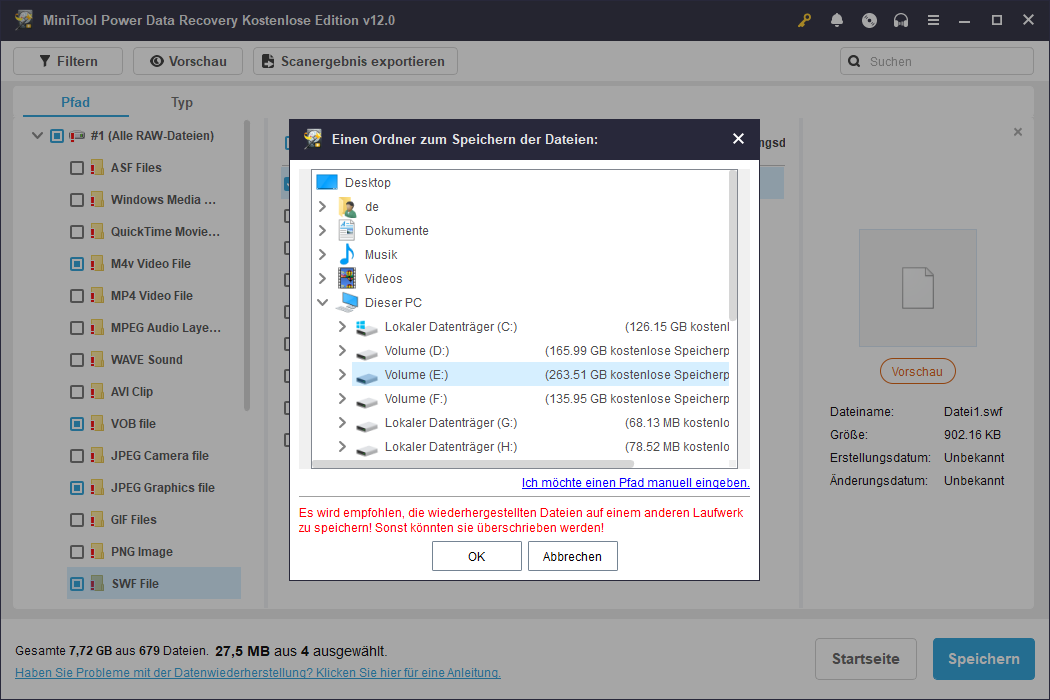
Die wiederhergestellten Dateien können direkt verwendet werden.
Weitere Informationen über MiniTool Power Data Recovery
MiniTool Power Data Recovery ist ein professionelles Datenwiederherstellungstool. Es kann Daten von internen und externen Festplatten, SSDs, USB-Sticks, SD-Karten, Speicherkarten und anderen Arten von Datenspeichergeräten wiederherstellen.
Es kann Daten von vorhandenen und gelöschten Partitionen, formatierten Laufwerken, beschädigten Laufwerken, RAW-Laufwerken usw. wiederherstellen. Solange die Dateien, die Sie wiederherstellen möchten, nicht durch neue Daten überschrieben wurden, können Sie versuchen, sie mit dieser Software zurückzubekommen.
MiniTool Power Data Recovery FreeKlicken zum Download100%Sauber & Sicher
Diese Software kann nicht nur auf einem normal funktionierenden Computer arbeiten, sondern auch auf einem nicht bootfähigen PC. Wenn Sie Daten von einem nicht bootfähigen PC wiederherstellen möchten, können Sie mit MiniTool’s Media Builder ein bootfähiges USB-Laufwerk erstellen, dann den Computer von diesem bootfähigen Laufwerk starten und Ihre Dateien mit der bootfähigen Edition von MiniTool Power Data Recovery wiederherstellen.
Unabhängig davon, mit welcher Art von Datenverlustsituation Sie konfrontiert sind, können Sie diese Software ausprobieren, um Ihre Dateien zu retten.
Eine neue Partition auf dem nicht zugeordneten Speicherplatz erstellen
Jetzt sind Ihre Daten in der verlorenen ReFS-Partition sicher. Sie können den nicht zugeordneten Speicherplatz wiederverwenden, indem Sie eine neue Partition erstellen.
Verwenden Sie die Datenträgerverwaltung, um eine neue Partition zu erstellen
Nicht zugeordneter Speicherplatz auf einer Festplatte ist eine Verschwendung. Sie können ihn wieder verwenden, indem Sie eine oder mehrere Partitionen darauf erstellen. Dies können Sie in der Datenträgerverwaltung tun.
1. Klicken Sie mit der rechten Maustaste auf das Startsymbol und wählen Sie Datenträgerverwaltung aus dem WinX-Menü, um es zu öffnen.
2. Klicken Sie mit der rechten Maustaste auf den nicht zugeordneten Speicherplatz und wählen Sie Neues einfaches Volume aus dem Kontextmenü.
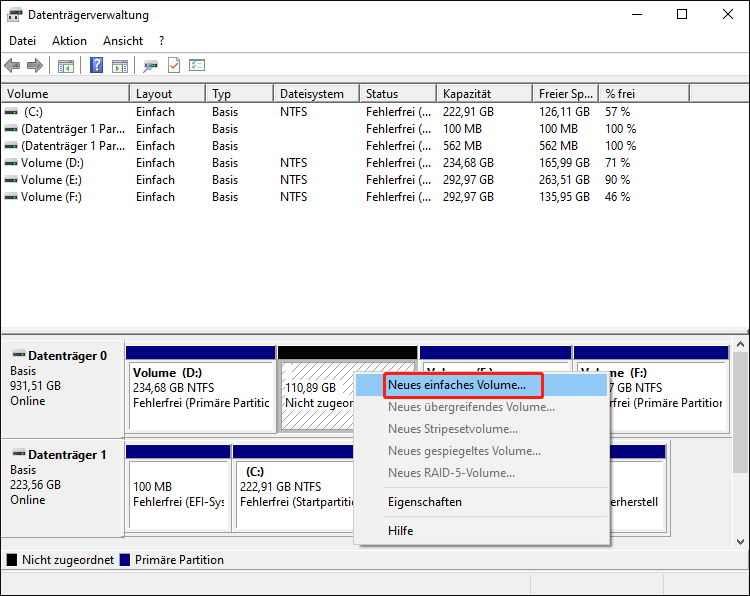
3. Klicken Sie auf die Schaltfläche Weiter, um fortzufahren.
4. Auf der nächsten Oberfläche müssen Sie die Größe der Partition festlegen, die Sie erstellen möchten. Klicken Sie dann auf Weiter, um fortzufahren.
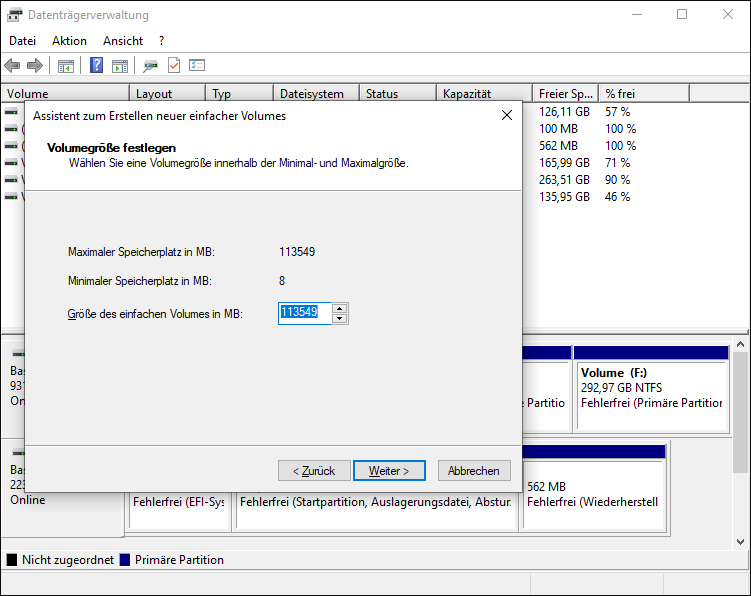
5. Wählen Sie einen Laufwerksbuchstaben für die Partition aus. Klicken Sie dann auf die Schaltfläche Weiter.
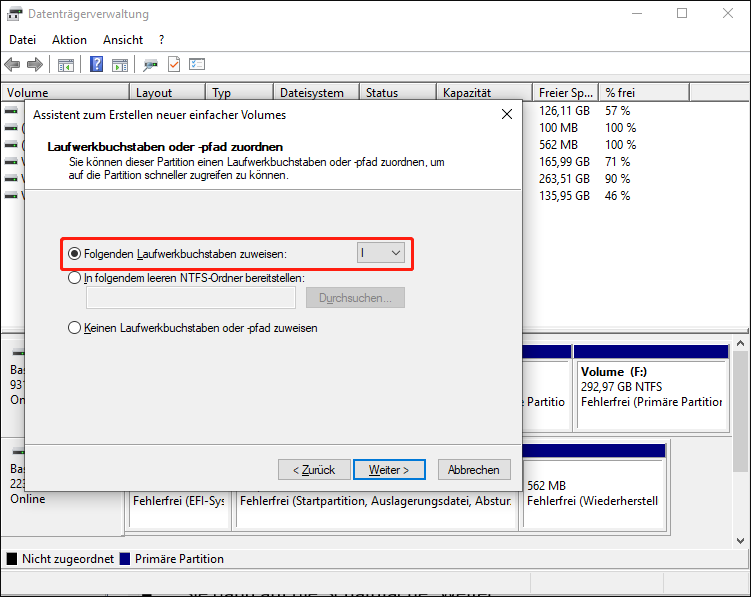
6. Wählen Sie ein Dateisystem für die Partition aus. ReFS wird in diesem Schritt nicht unterstützt, daher können Sie ein anderes verfügbares Dateisystem wie NTFS oder exFAT wählen. Klicken Sie dann auf die Schaltfläche Weiter, um fortzufahren.
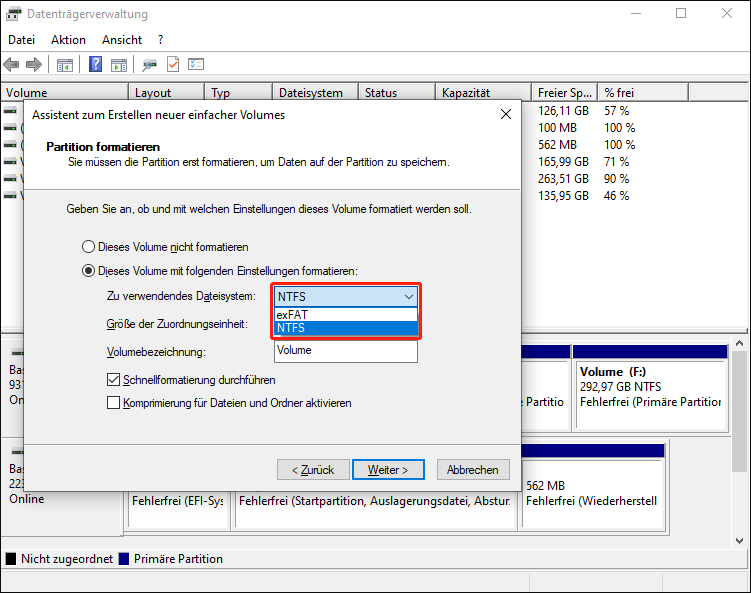
7. Klicken Sie auf die Schaltfläche Fertig stellen, um den Vorgang abzuschließen.
Erstellen Sie eine neue Partition mit MiniTool Partition Wizard
Wenn Sie eine neue Partition mit einem anderen Dateisystem wie FAT32 erstellen möchten, können Sie den professionellen Partitionsmanager MiniTool Partition Wizard verwenden.
Diese Partitionsverwaltungssoftware verfügt über die Funktion Partition erstellen, die Ihnen hilft, eine neue Partition mit Dateisystemen wie FAT, FAT32, exFAT, NTFS, Ext2/3/4 und Linux Swap zu erstellen. Diese Funktion ist in MiniTool Partition Wizard Kostenlos verfügbar. Sie können die Freeware herunterladen und installieren, um es auszuprobieren.
MiniTool Partition Wizard FreeKlicken zum Download100%Sauber & Sicher
1. Starten Sie die Software, um die Hauptoberfläche aufzurufen.
2. Klicken Sie mit der rechten Maustaste auf den nicht zugeordneten Speicherplatz und wählen Sie Erstellen.
3. Geben Sie ein Partitionslabel ein, wählen Sie einen Laufwerksbuchstaben und ein Dateisystem für die Partition aus. Natürlich können Sie bei Bedarf Primär oder Logisch auswählen. Außerdem können Sie die Größe und den Speicherort der Partition im Abschnitt Größe und Speicherort nach Ihren Wünschen anpassen.
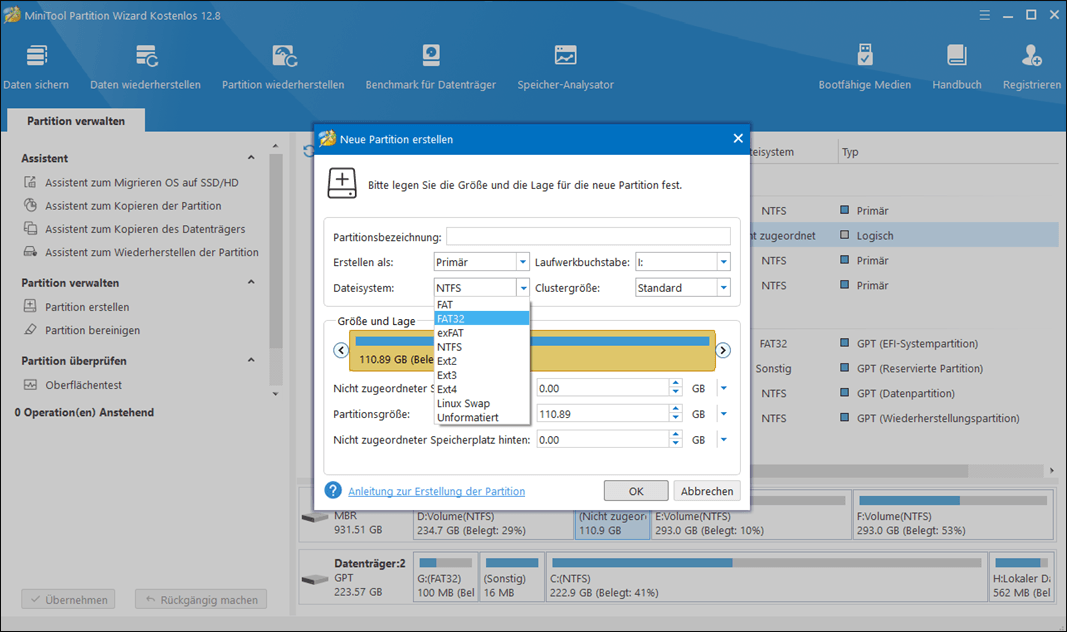
4. Klicken Sie auf die Schaltfläche OK, um zur Hauptoberfläche der Software zurückzukehren, wo Sie die Vorschau des Effekts der Partitionserstellung sehen können. Wenn alles in Ordnung ist, müssen Sie die Schaltfläche Übernehmen drücken, um den Vorgang auszuführen.
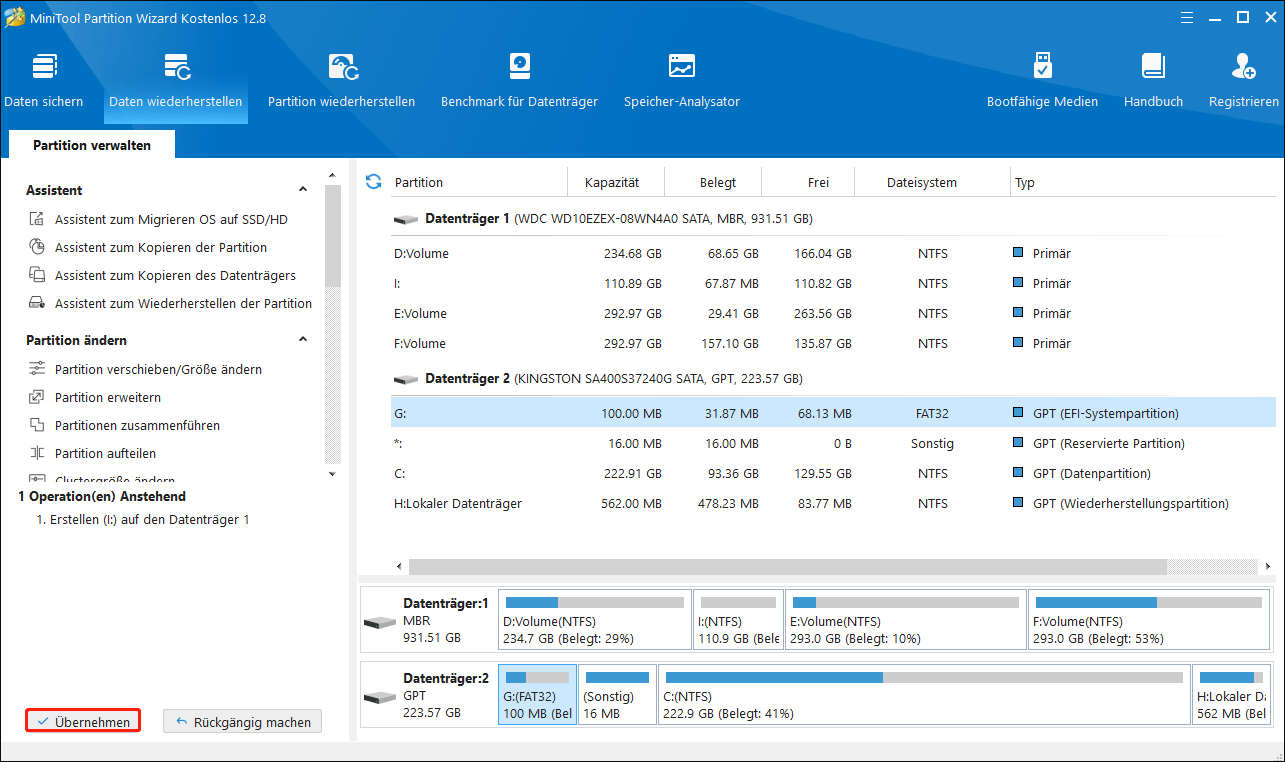
Partition in ReFS formatieren
Wie Sie sehen, können Sie keine neue Partition mit dem ReFS-Dateisystem mit der Datenträgerverwaltung oder MiniTool Partition Wizard erstellen. Was können Sie tun, wenn Sie eine ReFS-Partition erstellen möchten? Sie können die neu erstellte Partition im Datei-Explorer oder in der Datenträgerverwaltung in ReFS formatieren.
Hier erfahren Sie, wie Sie eine Partition in der Datenträgerverwaltung in ReFS formatieren:
1. Öffnen Sie die Datenträgerverwaltung.
2. Klicken Sie mit der rechten Maustaste auf die neu erstellte Partition und wählen Sie Formatieren aus dem Kontextmenü.
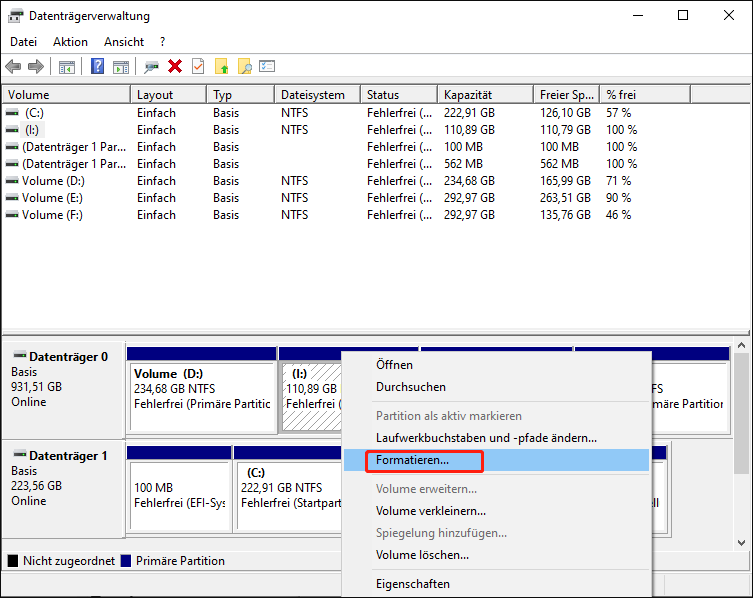
3. Erweitern Sie im Pop-up-Fenster das Menü Dateisystem und wählen Sie REFS. Gleichzeitig können Sie ein Volumenlabel für diese Partition hinzufügen. Wenn Sie eine vollständige Formatierung durchführen möchten, müssen Sie die Option Schnellformatierung durchführen deaktivieren.

4. Klicken Sie auf die Schaltfläche OK, und Sie erhalten eine Warnung, dass das Formatieren dieses Volumens alle Daten darauf löscht. Da es sich um eine neu erstellte Partition handelt, müssen Sie nur auf OK klicken, um das Formatieren der Partition zu starten.
Wenn Sie eine Partition im Datei-Explorer in ReFS formatieren möchten, können Sie mit der rechten Maustaste auf das Ziellaufwerk klicken > Formatieren auswählen > Ihr gewünschtes Dateisystem (REFS) auswählen > auf OK klicken, um die Partition in ReFS zu formatieren.
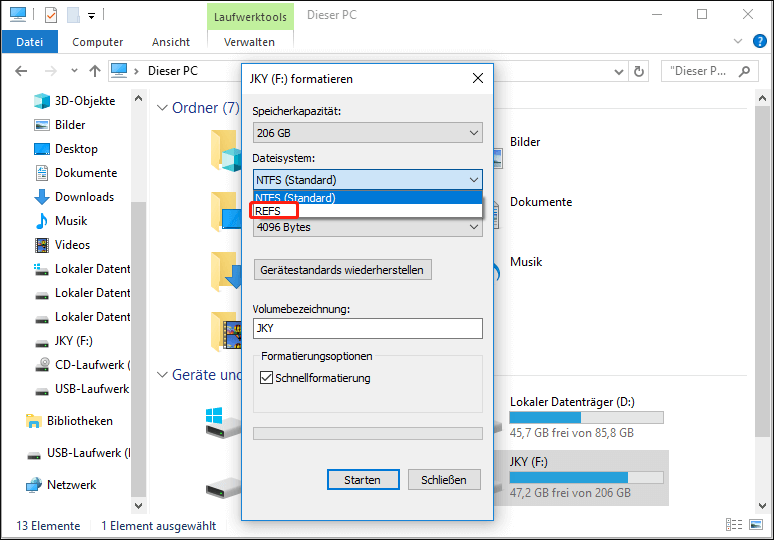
Jetzt haben Sie eine neue ReFS-Partition.
Überlegungen zur Sicherung Ihrer ReFS-Partition
Es ist immer ratsam, eine Sicherung Ihrer wichtigen Daten zu erstellen, bevor Sie wesentliche Änderungen an den Festplattenpartitionen vornehmen. Natürlich können Sie auch regelmäßig Ihre Daten auf der Partition sichern, um unerwartete Datenverlustsituationen zu vermeiden. Dies stellt sicher, dass Sie Ihre Daten wiederherstellen können, falls während des Partitionsmanipulationsprozesses etwas schiefgeht.
Sie können MiniTool ShadowMaker ausprobieren, um ein Backup der Dateien auf Ihrer ReFS-Partition zu erstellen. Diese Backup-Software kann Dateien, Ordner, Partitionen, Festplatten und Systeme auf einem Windows-Computer sichern. Sie unterstützt das Sichern einer ReFS-Partition auf einem PC.
Wenn Sie mit dieser Windows-Backup-Software nicht vertraut sind, können Sie zuerst die Testversion ausprobieren und alle Backup-Funktionen 30 Tage lang kostenlos nutzen.
MiniTool ShadowMaker TrialKlicken zum Download100%Sauber & Sicher
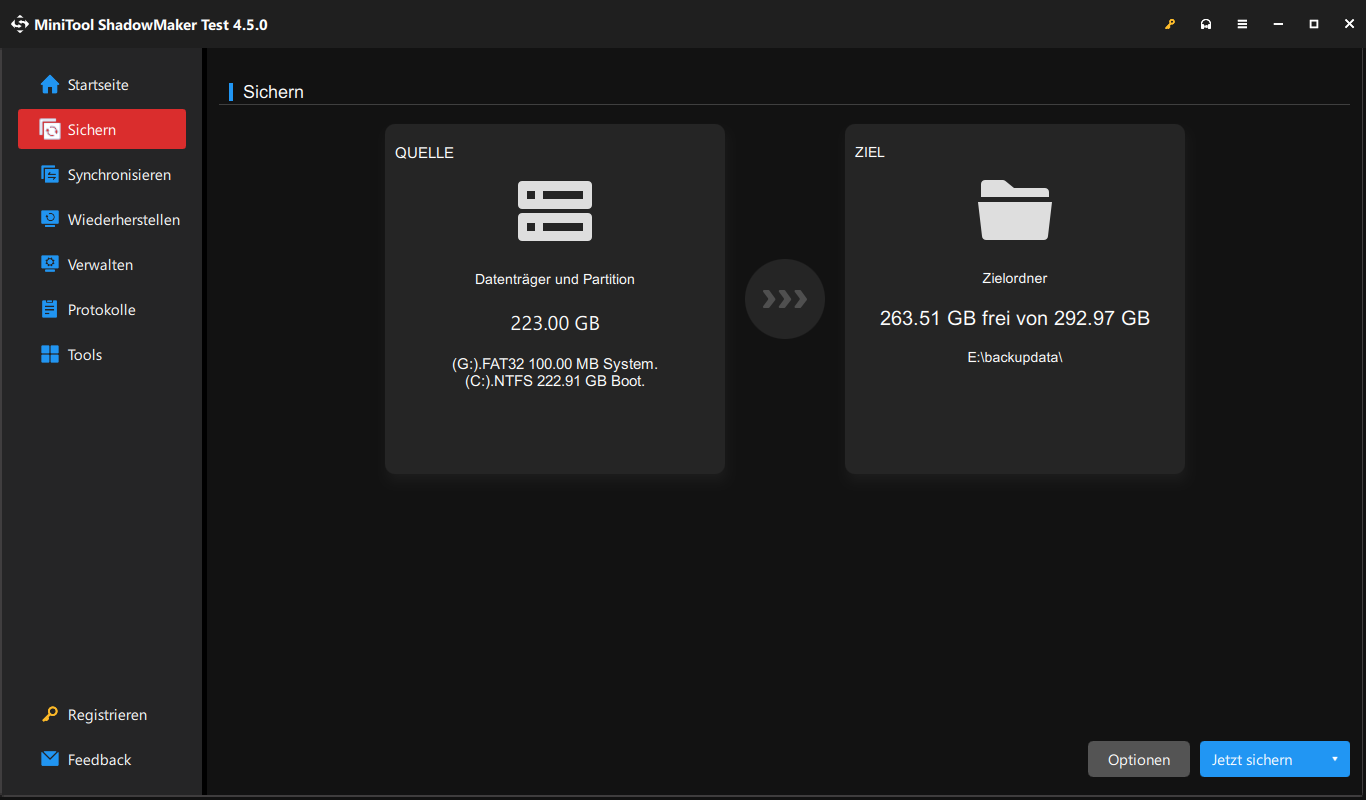
Fazit
Jetzt wissen Sie, wie Sie Daten von einer verlorenen ReFS-Partition wiederherstellen können. Es ist eine machbare Aufgabe mit dem richtigen Datenwiederherstellungstool. MiniTool Power Data Recovery bietet eine zuverlässige Lösung zur Wiederherstellung verlorener Dateien. Wir betonen auch die Wichtigkeit von Maßnahmen zum Schutz von Daten, um zukünftige Vorfälle zu vermeiden.
Durch das Verständnis des ReFS-Dateisystems, die Verwendung effektiver Wiederherstellungstools und die Implementierung proaktiver Maßnahmen zum Schutz von Daten können Benutzer die Auswirkungen von Datenverlust minimieren und die Integrität ihrer digitalen Vermögenswerte aufrechterhalten.
Wenn Sie Probleme bei der Verwendung von MiniTool-Software haben, können Sie uns unter [email protected] kontaktieren.