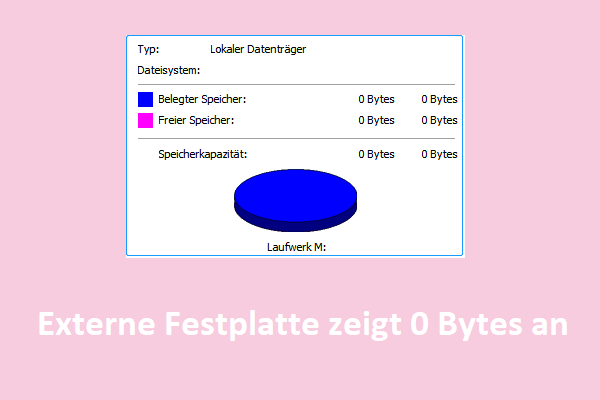„Warum SSD nicht die richtige Größe anzeigt“ ist ein ärgerliches Problem, das viele Nutzer betriff. Wenn Sie auf dieses Problem stoßen, sind Sie hier genau richtig. In diesem Tutorial von MiniTool wird erklärt, warum Ihre Festplatte eine falsche Kapazität anzeigt und wie Sie die SSD auf die volle Kapazität wiederherstellen können.
Problem: SSD zeigt falsche Größe an
Eine Soild-State-Drive (SSD) ist eine Art Speichergerät mit hoher Geschwindigkeit und geringem Stromverbrauch. Im Vergleich zu herkömmlichen mechanischen Festplatten bieten SSDs höhere Lese- und Schreibgeschwindigkeiten, längere Lebensdauer, größere Zuverlässigkeit und bessere Haltbarkeit. Obwohl SSDs so viele Vorteile haben und beliebt sind, treten dennoch einige Problem auf, wie das hier besprochene Problem „Warum SSD nicht die richtige Größe anzeigt“.
Das Problem „Warum SSD nicht die richtige Größe anzeigt“ tritt häufig nach der Neuinstallation von Windows, beim Klonen einer SSD auf eine größere SSD usw. auf. Schlimmer noch, dieses Problem kann auch mit Datenverlust oder Datenunsichtbarkeit einhergehen. Warum wird die SSD in Datei-Explorer oder Datenträgerverwaltung nicht in der richtigen Größe angezeigt?
Warum SSD nicht die richtige Größe anzeigt
Wir haben mehrere mögliche Gründe gesammelt, die für die Fehler bei der SSD-Kapazität verantwortlich sein können. Diese sind unten aufgeführt.
- SSD verwendet den MBR-Partitionsstil. Wenn Ihre SSD größer als 2 TB ist, aber als MBR initialisiert wurde, besteht eine gute Chance, dass die SSD die falsche Größe anzeigt. Dies liegt daran, dass der MBR-Partitionsstil nur für Festplatten bis zu 2 TB geeignet ist und Speicherplatz darüber hinaus nicht erkannt wird. Dieser Beitrag könnte für Sie interessant sein: Wie man den Partitionsstil in Windows 10/11 überprüft.
- Auf der SSD befinden sich Auslagerungsdateien für den virtuellen Speicher und Ruhezustandsdateien. Diese Dateien können den Speicherplatz der SSD belegen und möglicherweise dafür verantwortlich sein, dass die SSD die falsche Kapazität anzeigt.
- Die Firmware der SSD ist mit dem Computer nicht kompatibel.
Wenn das Problem „Warum SSD nicht die richtige Größe anzeigt“ auftritt, können Sie einige allgemeine Schritte zur Fehlerbehebung ausführen. Beispielsweise können Sie versuchen, das SATA-Übertragungskabel zu entfernen und wieder anzuschließen oder die SSD in ein anderes Computergerät einzusetzen, um zu überprüfen, ob die Festplattengröße korrekt angezeigt wird. Zusätzlich können Sie den SSD-Treiber im Geräte-Manager aktualisieren.
Wenn diese einfachen Versuche die korrekte Kapazität der SSD nicht wiederherstellen, müssen Sie auf einige fortgeschrittene Methoden zurückgreifen. Bevor Sie dies jedoch tun, müssen Sie die verlorenen Dateien wiederherstellen oder die vorhandenen Daten auf der SSD übertragen, da während des Reparaturvorgangs die Daten auf der Festplatte möglicherweise dauerhaft verloren gehen.
Vor der Problembehebung: Daten von der SSD wiederherstellen
MiniTool Power Data Recovery, als die beste Datenwiederherstellungssoftware, hilft nicht nur dabei, vorhandene Dateien von Festplatten zu extrahieren, sondern findet und stellt auch Dateien wieder her, die aufgrund der falschen Kapazität unsichtbar sind. Neben der SSD-Datenwiederherstellung funktioniert dieser Dateiwiederherstellungsdienst auch hervorragend bei der Wiederherstellung von HDD-Daten, SD-Karten, USB-Laufwerken usw.
MiniTool Power Data Recovery kann sogar die Wiederherstellung von Dateien von defekten SSDs, beschädigten SSDs und formatierten SSDs übernehmen. Sie können diese Software auf allen Windows-PC-Versionen installieren, wie Windows 11, Windows 10, Windows 8 und Windows 7.
Klicken Sie nun auf den untenstehenden Button, um MiniTool Power Data Recovery zu installieren und mit der Dateiwiederherstellung oder -extraktion zu beginnen.
MiniTool Power Data Recovery FreeKlicken zum Download100%Sauber & Sicher
Schritt 1. Wählen Sie die Ziel-SSD zum Scannen aus.
Starten Sie MiniTool Power Data Recovery, um zur Startseite zu gelangen. Hier werden alle Laufwerke auf Ihrem Computer unter Logische Laufwerke aufgelistet. Bewegen Sie nun den Cursor auf die Ziel-SSD, die die falsche Größe anzeigt, und klicken Sie auf die Schaltfläche Scannen, um deren Daten zu durchsuchen.
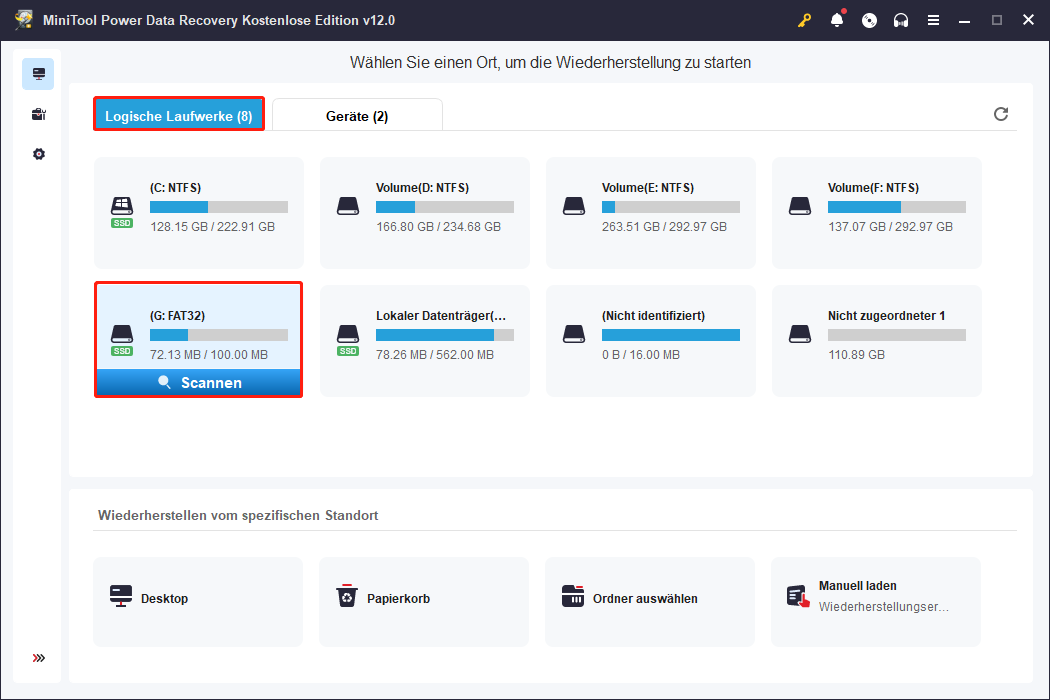
Wenn mehrere Partitionen auf der SSD vorhanden sind, können Sie auf die Registerkarte Geräte wechseln und die gesamte Festplatte scannen.
Die Scandauer hängt hauptsächlich von der Datenmenge auf der ausgewählten SSD ab. Für die besten Ergebnisse sollten Sie den Vorgang nicht vorzeitig abbrechen.
Schritt 2. Vorschau der aufgelisteten Dateien.
Sobald der Scan abgeschlossen ist, können Sie jeden Ordnerpfad erweitern, um die gewünschten Dateien zu finden. Alternativ können Sie zur Liste Typ wechseln, um die benötigten Elemente nach Dateityp zu lokalisieren.
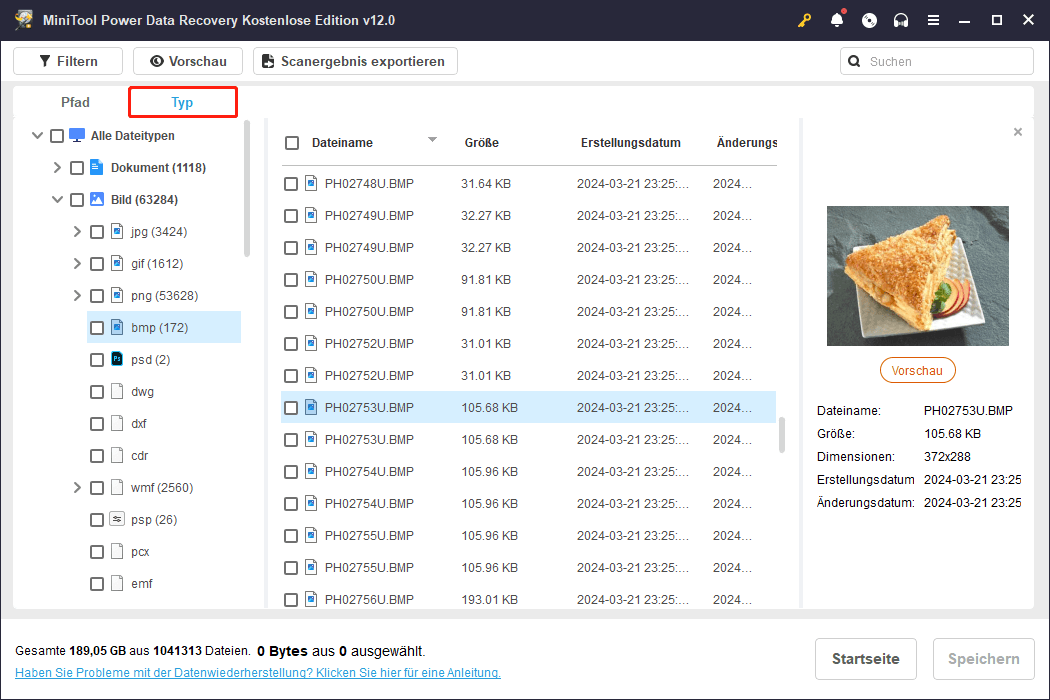
Darüber hinaus sind die Funktionen Filtern und Suchen ebenfalls hilfreich, um die erforderlichen Dateien schneller zu finden.
- Filtern: Nachdem Sie auf die Schaltfläche Filtern geklickt haben, können Sie alle aufgelisteten Dateien nach Dateityp, Dateigröße, Änderungsdatum und Dateikategorie filtern. Wenn Sie beispielsweise nur gelöschte Dateien anzeigen möchten, können Sie die Option Gelöschte Dateien unter Nach Dateikategorie auswählen.
- Suchen: Wenn Sie sich an den Dateinamen erinnern, können Sie diese Datei leicht finden, indem Sie den Dateinamen in das Suchfeld eingeben und die Eingabetaste drücken.
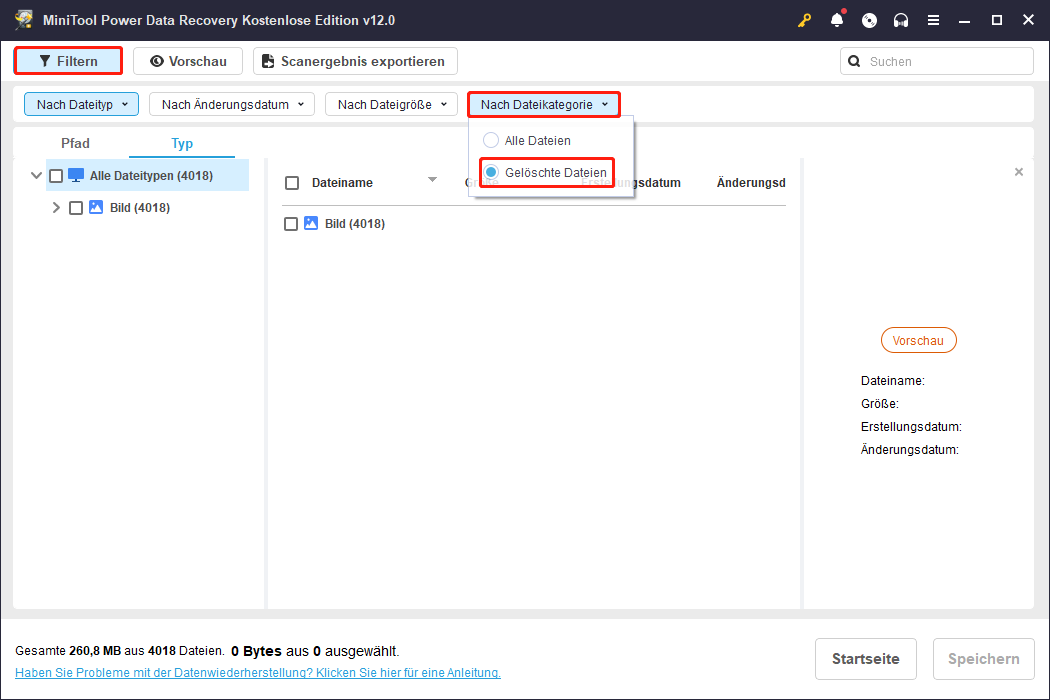
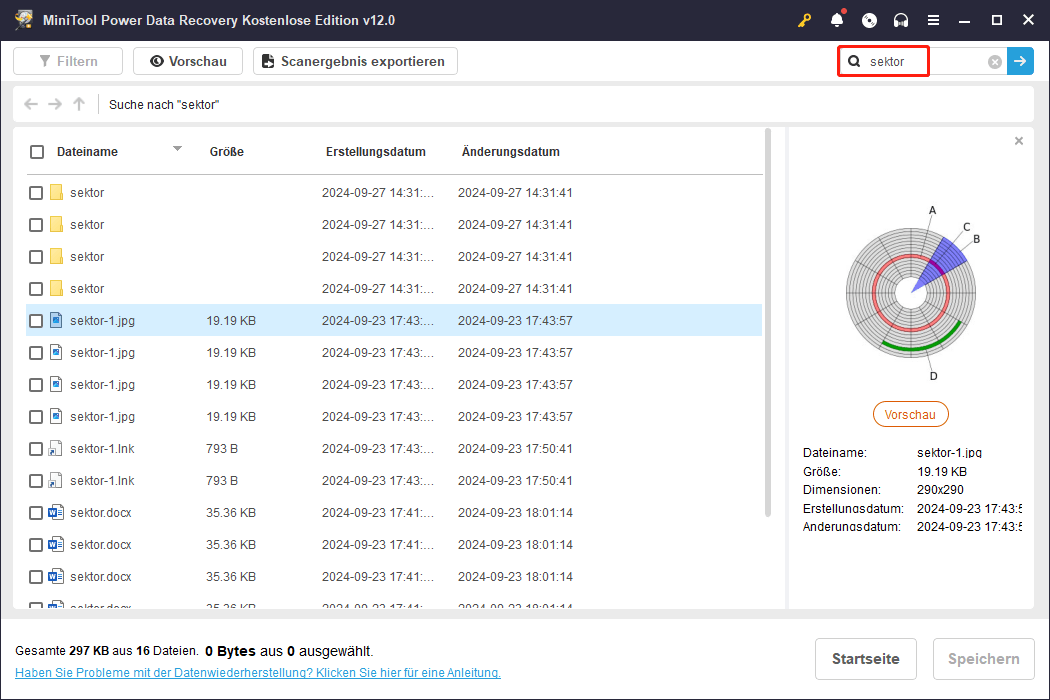
Um sicherzustellen, dass die wiederhergestellten Elemente die gewünschten sind, können Sie auf jede Datei doppelklicken, um eine Vorschau anzuzeigen. Sie können Dokumente, Bilder, Videos, Audiodateien, E-Mails und andere Dateitypen in der Vorschau anzeigen.
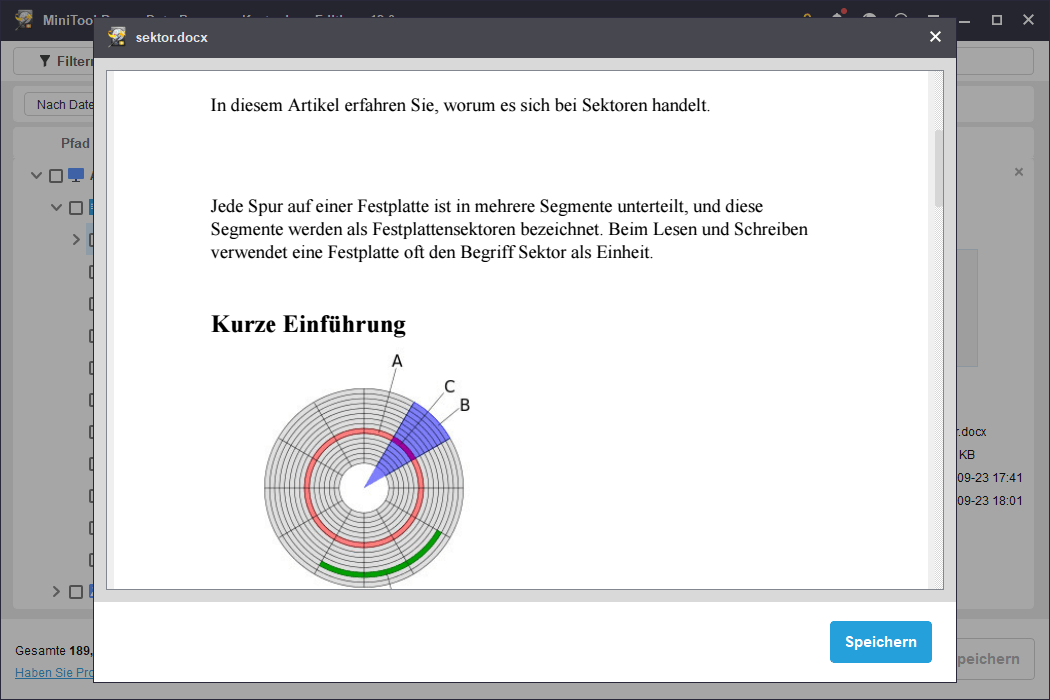
Schritt 3. Speichern Sie die erforderlichen Elemente auf einem anderen Laufwerk.
Sobald Sie die gewünschten Dateien gefunden haben, müssen Sie die Kontrollkästchen neben ihnen aktivieren. Klicken Sie schließlich auf die Schaltfläche Speichern und wählen Sie einen sicheren Speicherort, um die wiederhergestellten Elemente zu speichern. Beachten Sie, dass Sie diese nicht auf der SSD speichern sollten, die die falsche Größe anzeigt, da diese repariert werden muss.
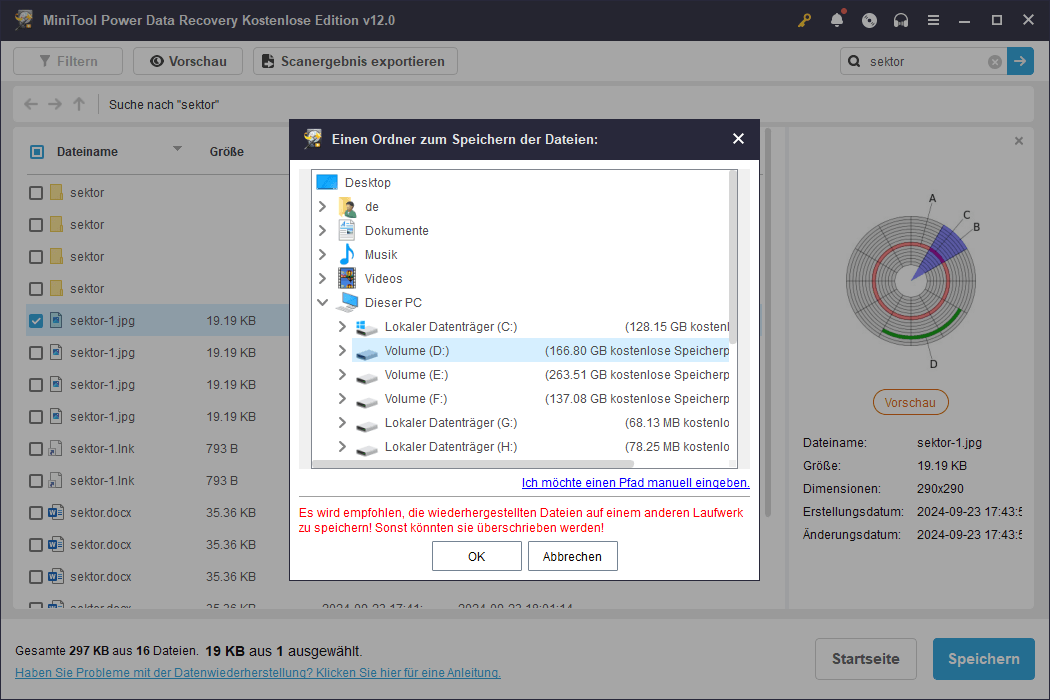
MiniTool Power Data Recovery Kostenlos kann insgesamt 1 GB an Dateien wiederherstellen. Um diese Einschränkung aufzuheben, müssen Sie eine Vollversion wie MiniTool Power Data Recovery Persönlich Ultimativ verwenden.
MiniTool Power Data Recovery FreeKlicken zum Download100%Sauber & Sicher
Wie man behebt, dass die SSD nicht die volle Kapazität anzeigt unter Windows 11/10
Nachdem Sie die Dateien auf der SSD gerettet haben, fragen Sie sich vielleicht:
„Wie stelle ich meine SSD auf volle Kapazität wieder her?“
Im Folgenden sind mehrere nützliche Methoden aufgeführt, um das Problem „Warum SSD nicht die richtige Größe anzeigt“ zu beheben. Sie können sie nacheinander ausführen, bis das Problem behoben ist.
Lösung 1. MBR in GPT umwandeln
Der häufigste Grund, warum eine SSD die falsche Größe anzeigt, ist, dass sie im MBR-Partitionsstil formatiert ist. MBRs sind auf nur vier Hauptpartitionen und eine Volumengröße von weniger als 2 TB beschränkt. Wenn die SSD in MBR initialisiert wurde, wird selbst bei einem Speicherplatz von mehr als 2 TB der Speicherplatz über 2 TB als nicht zugeordnet erkannt und nicht im Datei-Explorer angezeigt.
Um die volle Kapazität der SSD in einer solchen Situation anzuzeigen, müssen Sie den MBR-Partitionsstil in GPT umwandeln.
Siehe auch: MBR VS GPT (Fokus auf Unterschiede und wie man sicher konvertiert)
Methode 1. Verwenden Sie Befehlszeilen.
Sie können den Festplattenkonvertierungsprozess mithilfe von Befehlszeilen abschließen.
Warnung: Die Konvertierung der SSD in GPT über die Eingabeaufforderung löscht alle Partitionen und Dateien auf der Festplatte. Wenn Sie Ihre Dateien noch nicht wiederhergestellt haben, stellen Sie bitte zuerst Ihre Daten wieder her. Alternativ können Sie auf Methode 2 zurückgreifen, um MBR in GPT zu konvertieren, ohne Daten zu verlieren.
Schließen Sie alle Programme, die auf die Festplatte zugreifen, bevor Sie die SSD konvertieren, und folgen Sie dann den unten stehenden Schritten zur Durchführung der Festplattenkonvertierung.
1. Geben Sie im Windows-Suchfeld cmd ein und klicken Sie dann auf Als Administrator ausführen.
2. Wählen Sie im Fenster Benutzerkontensteuerung die Option Ja.
3. Geben Sie im Fenster der Eingabeaufforderung die folgenden Befehlszeilen ein. Drücken Sie nach jeder Befehlszeile die Eingabetaste.
- diskpart
- list disk
- select disk * (* steht für die Festplattennummer der Ziel-SSD)
- clean
- convert gpt
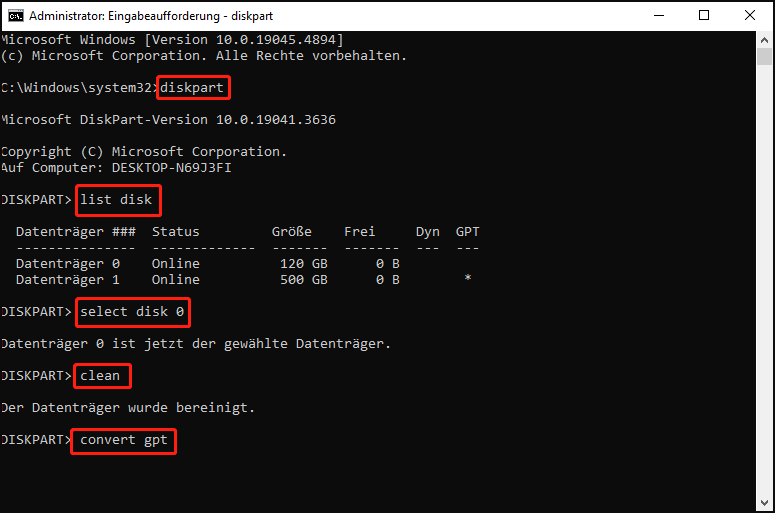
Sobald die Festplattenkonvertierung abgeschlossen ist, können Sie den Datei-Explorer öffnen und überprüfen, ob die SSD die volle Kapazität anzeigt.
Methode 2. Verwenden Sie MiniTool Partition Wizard.
Wenn Sie nicht alle Partitionen und Dateien auf der SSD löschen möchten, können Sie alternativ einen Drittanbieter-Partitionsmanager verwenden, um MBR in GPT zu konvertieren. Hier wird MiniTool Partition Wizard sehr empfohlen.
1. Laden Sie MiniTool Partition Wizard Kostenlos herunter, installieren und starten Sie es, um zur Hauptschnittstelle zu gelangen.
MiniTool Partition Wizard FreeKlicken zum Download100%Sauber & Sicher
2. Wählen Sie die MBR-SSD-Festplatte aus und wählen Sie dann die Option MBR zu GPT konvertieren im linken Bereich aus.
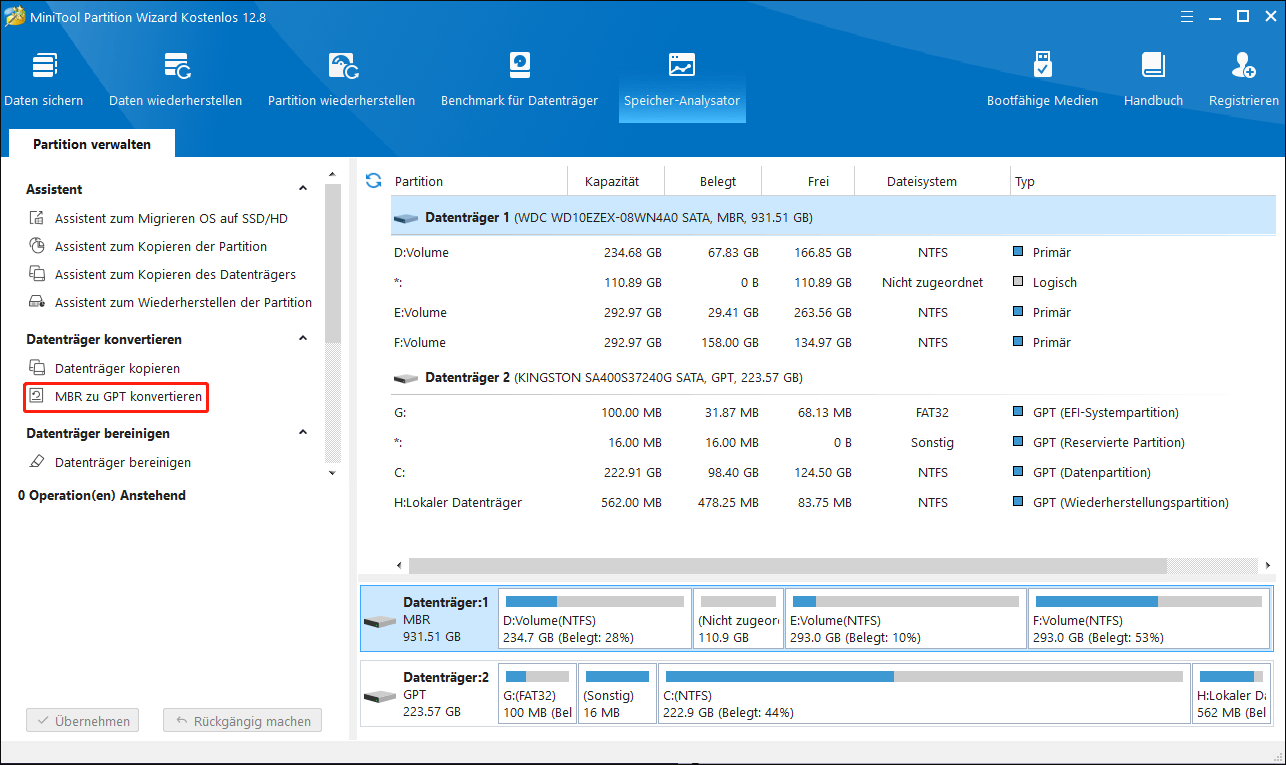
3. Klicken Sie schließlich auf die Schaltfläche Übernehmen in der unteren linken Ecke, um diese Änderung wirksam zu machen.
Lösung 2. Setzen Sie die Auslagerungsdatei für den virtuellen Speicher zurück
Das Windows-Betriebssystem verwendet die Technologie des virtuellen Speichers, um den RAM des Computers mit dem temporären Speicherplatz auf der Festplatte zu kombinieren und die Speicherkapazität des Computers zu erhöhen. Basierend auf Benutzererfahrungen ist das Zurücksetzen der Auslagerungsdatei für den virtuellen Speicher auch eine effektive Methode, um die SSD auf die volle Kapazität wiederherzustellen. Hier können Sie sich auf die folgenden Schritte beziehen, um diese Aufgabe abzuschließen.
1. Klicken Sie im Datei-Explorer mit der rechten Maustaste auf Dieser PC und wählen Sie Eigenschaften.
2. Klicken Sie im Fenster Windows-Einstellungen auf Erweiterte Systemeinstellungen.
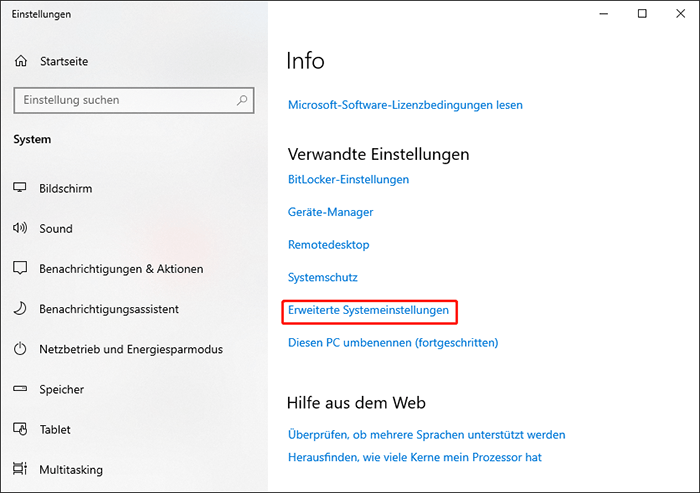
3. Klicken Sie im neuen Fenster unter dem Abschnitt Leistung auf die Schaltfläche Einstellungen. Wechseln Sie dann zur Registerkarte Erweitert und klicken Sie unter Virtueller Arbeitsspeicher auf Ändern.
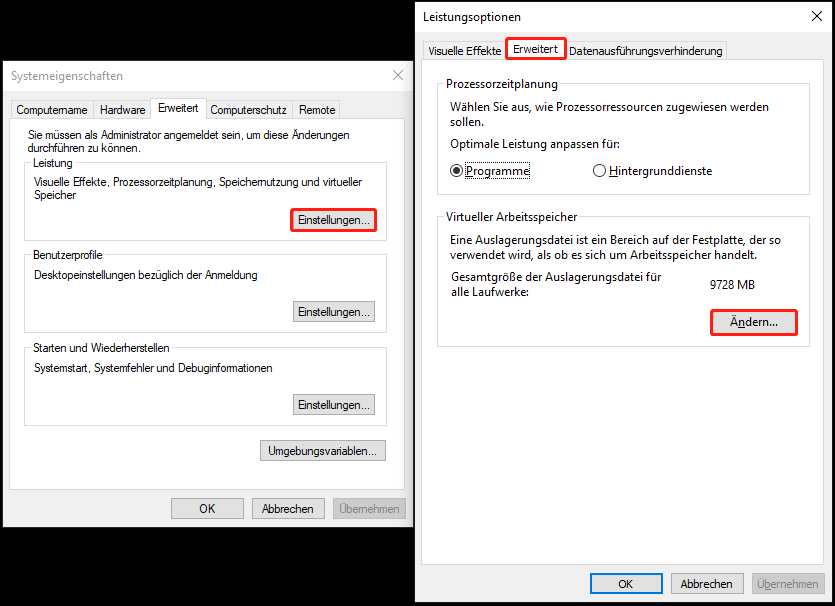
4. Deaktivieren Sie die Option Dateigröße für alle Laufwerke automatisch verwalten, wählen Sie das SSD-Laufwerk aus und klicken Sie dann auf die Option Benutzerdefinierte Größe. Geben Sie danach die Anfangsgröße und die maximale Größe an und klicken Sie dann auf Festlegen > OK.
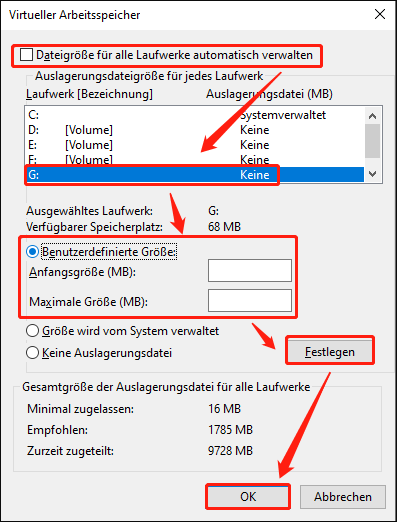
Nun können Sie überprüfen, ob die SSD-Kapazität korrekt ist. Wenn nicht, versuchen Sie die nächste Methode.
Lösung 3. Löschen Sie die Ruhezustandsdatei
Die letzte Möglichkeit, die SSD auf ihre volle Kapazität wiederherzustellen, besteht darin, die Ruhezustandsdatei zu löschen und den Ruhezustand zu deaktivieren.
1. Öffnen Sie eine Eingabeaufforderung mit Administratorrechten.
2. Geben Sie im Befehlsfenster powercfg.exe -h off ein und drücken Sie die Eingabetaste.
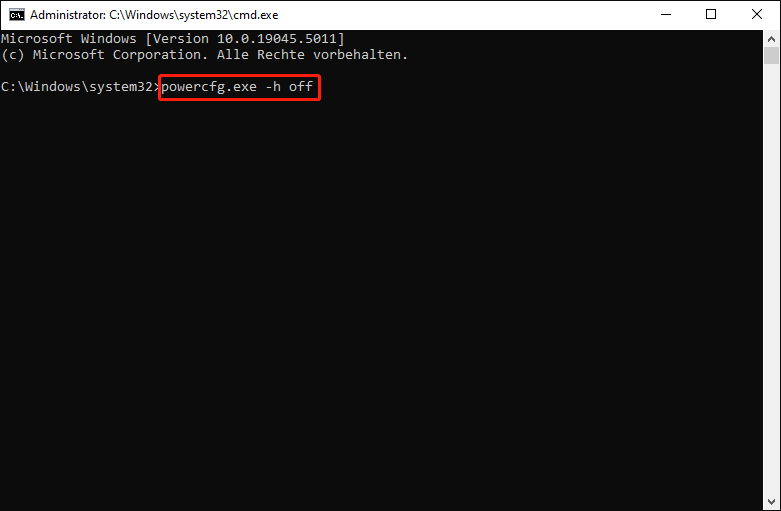
3. Öffnen Sie anschließend den Datei-Explorer oder die Datenträgerverwaltung und überprüfen Sie die SSD-Kapazität.
Weiterführende Lektüre: SSD zeigt nach dem Klonen die falsche Größe an
Eine weitere Situation, in der die Festplatte die falsche Kapazität anzeigt, ist, wenn die SSD nach dem Klonen eine falsche Größe anzeigt.
Beim Klonen einer Festplatte wird eine identische Kopie der Quellfestplatte erstellt, einschließlich der Anzahl der Partitionen und der Partitionsgröße. Wenn Sie eine SSD mit kleinerer Kapazität auf eine größere SSD aufrüsten, bleibt die Partitionsgröße der geklonten SSD dieselbe wie die der alten Festplatte, sodass der zusätzliche Speicherplatz möglicherweise als nicht zugeordnet erkannt wird. Aus diesem Grund wird die gesamte Kapazität der geklonten SSD im Datei-Explorer nicht angezeigt.
In diesem Fall können Sie einen professionellen Partitionsmanager wie MiniTool Partition Wizard verwenden, um die geklonte Festplatte neu zu dimensionieren. Sie können diese Aufgabe mit der kostenlosen Edition abschließen.
1. Laden Sie MiniTool Partition Wizard Kostenlos herunter, installieren und starten Sie es.
MiniTool Power Data Recovery FreeKlicken zum Download100%Sauber & Sicher
2. Wählen Sie in der Hauptoberfläche die SSD-Partition aus, die Sie anpassen möchten, und klicken Sie im linken Bereich auf Partition verschieben/vergrößern.
3. Ziehen Sie im neuen Fenster den Regler, bis der gesamte nicht zugeordnete Speicherplatz belegt ist. Klicken Sie anschließend auf OK.
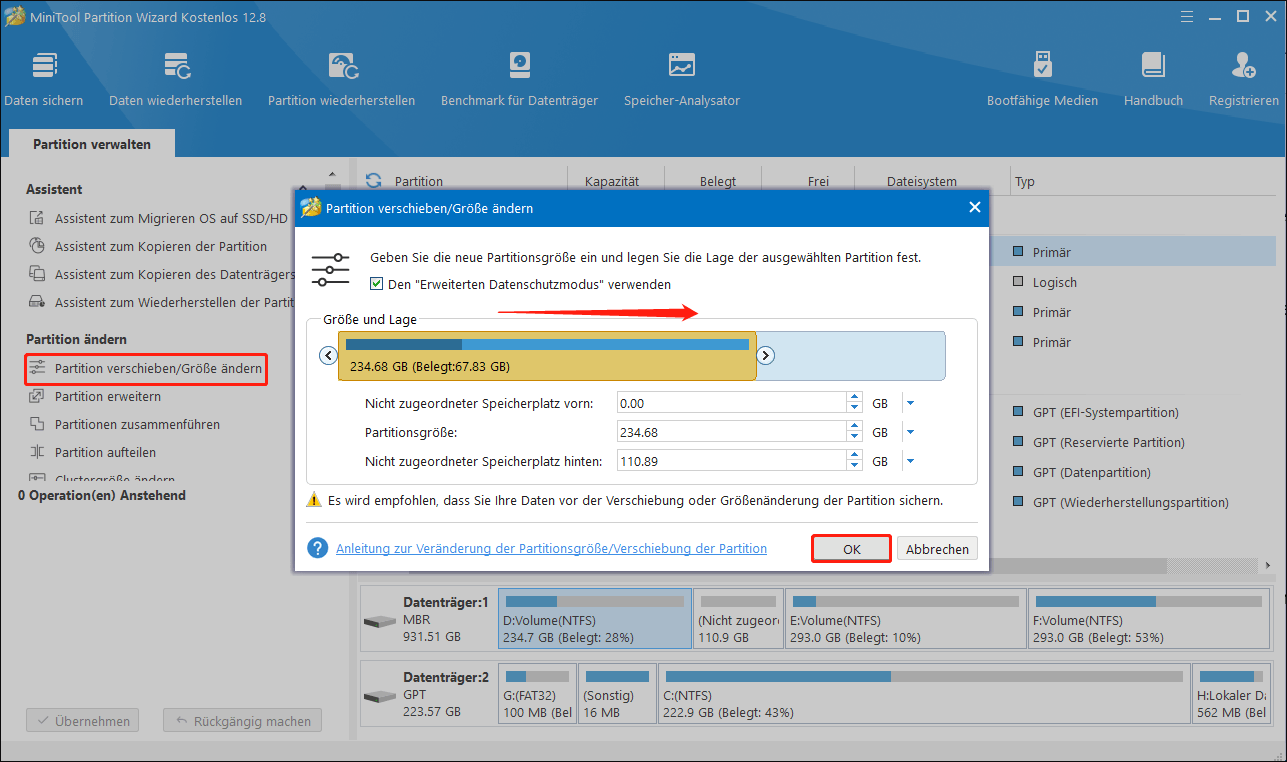
4. Klicken Sie schließlich auf die Schaltfläche Übernehmen in der unteren linken Ecke, um diese Änderung zu übernehmen.
Sobald dieser Vorgang abgeschlossen ist, sollte die SSD ihre volle Kapazität anzeigen.
Für weitere Informationen zu diesem Problem können Sie auf dieses Tutorial verweisen: Klonen der Festplatte zeigt falsche Größe an | So beheben und vermeiden Sie es.
Zusammenfassung
Kurz gesagt, dieser Beitrag erklärt, welche Maßnahmen Sie ergreifen können, wenn das Problem „Warum SSD nicht die richtige Größe anzeigt“ auftritt. Hoffentlich sind die oben genannten Ansätze für Sie hilfreich.
Sollten Sie Bedenken bezüglich der MiniTool-Software haben, zögern Sie bitte nicht, eine E-Mail an [email protected] zu senden. Wir sind bereit zu helfen.