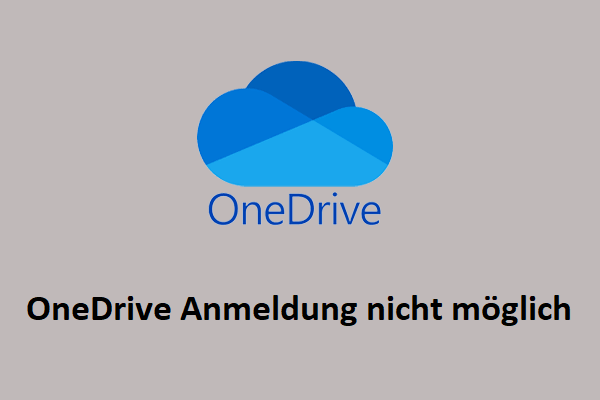Dieser Beitrag zeigt Ihnen einen Weg, die unwiderruflich gelöschten Bilder von OneDrive wiederherzustellen. Wenn Sie aus Versehen Bilder oder andere nützliche Dateien aus OneDrive-Speicher endgültig gelöscht haben, machen Sie sich keine Sorgen! Befolgen Sie einfach die in unteren Inhalten gegebenen Anleitungen, die versehentlich gelöschten Dateien leicht wiederherzustellen und mehr Informationen über OneDrive zu erfahren.
Haben Sie jemals beim Löschen wichtiger Dateien Fehler gemacht? Ich vermute, die Antwort ein großes Ja wäre. Das versehentliche Löschen scheint ein allgemeines Problem zu sein und soweit ich weiße, haben viele Menschen darunter gelitten.
Die folgenden 2 Fälle zeigen uns, wie verzweifelt ein Benutzer wäre, nachdem er wichtige Bilder und Ordner von OneDrive gelöscht hätte (einem von Microsoft betriebenen Online-Datei-Hosting-Dienst). Die folgenden Benutzer sind bestrebt, dauerhaft gelöschte Bilder sofort aus OneDrive wiederherzustellen, wie Sie an ihren Worten erkennen können.
Fall 1
Wie eine dumme Idee ist, die Bilder in Cloud zu speichern. Zuerst waren alle meine Bilder erfolgreich in Cloud gespeichert. Dann musste mein Computer in Kürze aktualisiert werden und sie bereinigt werden. Danach waren diese Bilder einfach noch in meinem Cloud gespeichert, daher hatte ich sie nicht wieder auf meinen Computer gestellt. Heute nach dem Hochladen einiger neuer Bilder fand ich, dass einige Ordner leer waren. Natürlich fühle ich mich sehr hoffnungslos und habe keine Ahnung, wie man sie widerherstellt. Ich versuche, den Papierkorb zu durchsuchen aber habe kein Schwein. BITTE HILFE!!! Was sollte ich machen?
Fall 2
Früher das Wochenende habe ich aus Versehen meinen OneDrive-Papierkorb, Web-Version, geleert (die Dateien und Bilder enthielt, die ich zuvor auf einem anderen synchronisierten PC gelöscht hatte). Ich versuchte, den Vorgang des Leerens meines Laufwerks zu stoppen. Aber es stoppte sogar NICHT! Jetzt gibt es keine Dateien in meinem Laufwerk und ich fehle sehr schlecht. Kann Microsoft einige meiner Dateien und Ordner wiederherstellen, die letzten Montag gelöscht wurden?
Wenn ich diese bemerken, entscheide ich, über dieses Problem Dateien aus Versehen von OneDrive gelöscht zu diskutieren.
Zunächst möchte ich Ihnen ein großartiges Tool teilen, das MiniTool Power Data Recovery, um Ihnen dabei zu helfen, die unwiderruflich gelöschten Dateien von OneDrive wiederherzustellen.
Dann zeige ich Leuten, die kein umfassendes Verständnis von OneDrive haben, die folgenden Dinge:
- Einführung in die Aufbewahrungsrichtlinie für OneDrive-Papierkorb
- Was OneDrive für uns tun kann
- Wie Sie Dateien in OneDrive bei Bedarf dauerhaft löschen
- Wie Sie Windows OneDrive deaktivieren/entfernen
Zum Schluss fasse ich kurz zusammen, worüber ich in diesem Artikel spreche. Bitte navigieren Sie direkt zu dem Teil, an dem Sie interessiert sind.
So stellen Sie unwiderruflich gelöschte Bilder von OneDrive wieder her
Drücken Sie die falsche Taste und klicken Sie auf „Ja“, das endgültige Löschen eines Bildes zu bestätigen. Dann könnten Sie ein Erstickungsgefühl haben, nachdem Sie diesen fast verheerenden Fehler gemacht haben, oder?
Die erste Reaktion wäre, den Papierkorb zu überprüfen, nachdem Sie endlich gewusst haben, dass das Bild so wertvoll ist. Das ist natürlich richtig. Was aber, wenn Sie im Computer-Papierkorb sowie im Papierkorb Ihres OneDrive-Online-Kontos nichts finden? Ich habe davon gehört, dass viele Leute sagen, „OneDrive hat meine Dateien gelöscht“.
Was möchten Sie zu dieser Zeit tun? Bei einigen Benutzern, die es gewohnt sind, Tastenkombinationen zu verwenden, versuchen sie möglicherweise „Strg“ + „Z“. Dies kann jedoch manchmal auch scheitern.
Bitte geraten Sie nicht in Panik! Ich werde Ihnen eine zuverlässige und leistungsstarke Foto-Wiederherstellungssoftware vorstellen – MiniTool Power Data Recovery. Im folgenden Inhalt möchte ich Ihnen genau sagen, was Sie tun sollten, um gelöschte Dateien von OneDrive wiederherzustellen.
So stellen Sie dauerhaft gelöschte Fotos von OneDrive wieder her
Standardmäßig ist der Pfad des lokalen Ordners von OneDrive C: User * OneDrive („*“ steht für den Benutzernamen). Dieser Ordner enthält alle synchronisierten Dateien und Ordner in Ihrem Konto. Wenn Sie Dateien versehentlich aus dem OneDrive-Ordner löschen, gibt es immer noch eine Möglichkeit, sie wiederherzustellen, unabhängig davon, welche Methode Sie zum Löschen der Datei verwenden. (Auch wenn die OneDrive-Aufbewahrungsgrenze erreicht ist.)
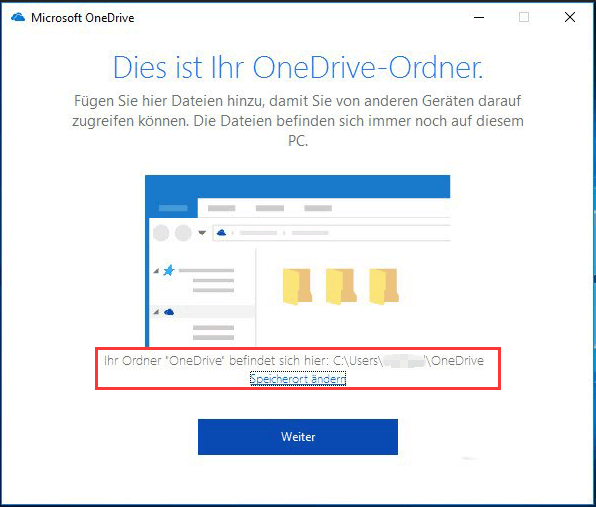
Eine gute Nachricht für alle Menschen – MiniTool Power Data Recovery hilft Ihnen dabei, verlorene Dateien wiederherzustellen, unabhängig davon, ob die Dateien dauerhaft gelöscht werden oder mit der Partition gelöscht werden. Die MiniTool-Software zur Datenwiederherstellung findet immer einen Weg, um Sie zu retten. Hier konzentriere ich mich nur darauf, wie gelöschte Dateien (Bilder) von OneDrive in Windows wiederhergestellt werden.
Schritt 1: Laden Sie die Testversion von MiniTool Power Data Recovery herunter und installieren Sie sie auf Ihrem lokalen Laufwerk (wählen Sie nicht das Laufwerk als Ziellaufwerk aus, das den OneDrive-Ordner ursprünglich enthält). Führen Sie dann die Software sofort aus, die Hauptschnittstelle anzuzeigen.
MiniTool Power Data Recovery TrialKlicken zum Download100%Sauber & Sicher
Schritt 2: Klicken Sie auf die erste Option im Hauptfenster – „Dieser PC“, die Wiederherstellung zu starten, nachdem OneDrive-Dateien auf der Festplatte verschwunden waren. Damit können Sie OneDrive-Bilder wiederherstellen, die von einer Partition auf der rechten Seite des Hauptfensters gelöscht wurden.
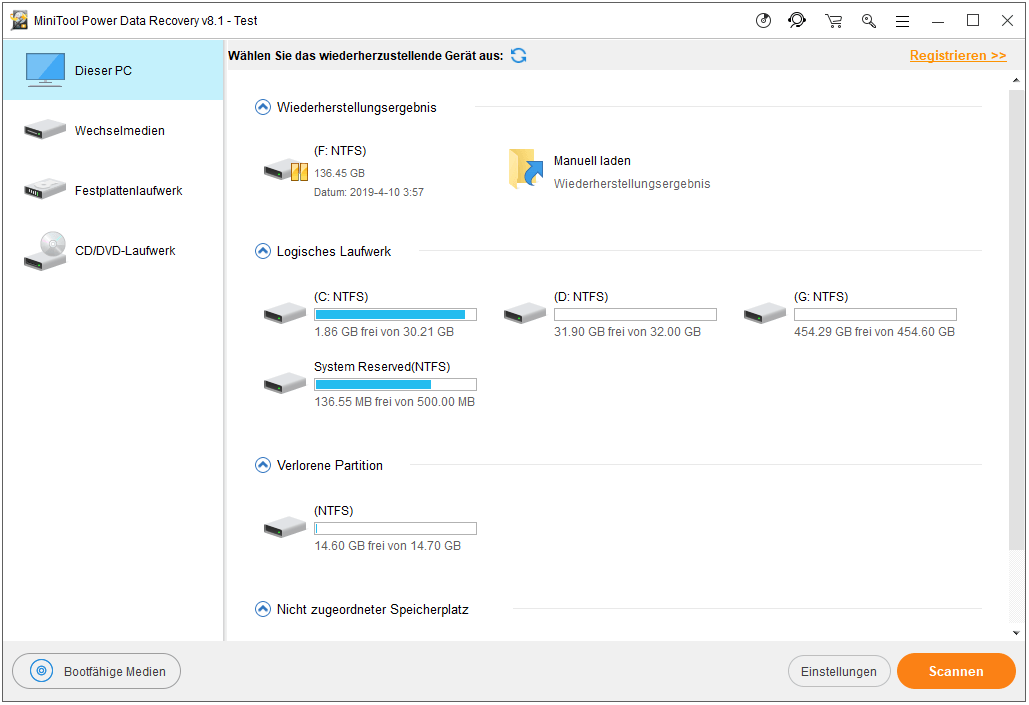
Schritt 3: Geben Sie anschließend die Zielpartition an und klicken Sie auf die Schaltfläche „Scannen“.
Schritt 4: Wenn der Scan abgeschlossen wird, listet die Software alle Dateien auf, die gefunden wurden. Zu diesem Zeitpunkt können Sie jeden Ordner öffnen und dann auf die Schaltfläche „Vorschau“ im rechten Bereich klicken, die Bilder einzeln anzuzeigen, um herauszufinden, welche nützlich sind und welche nicht.
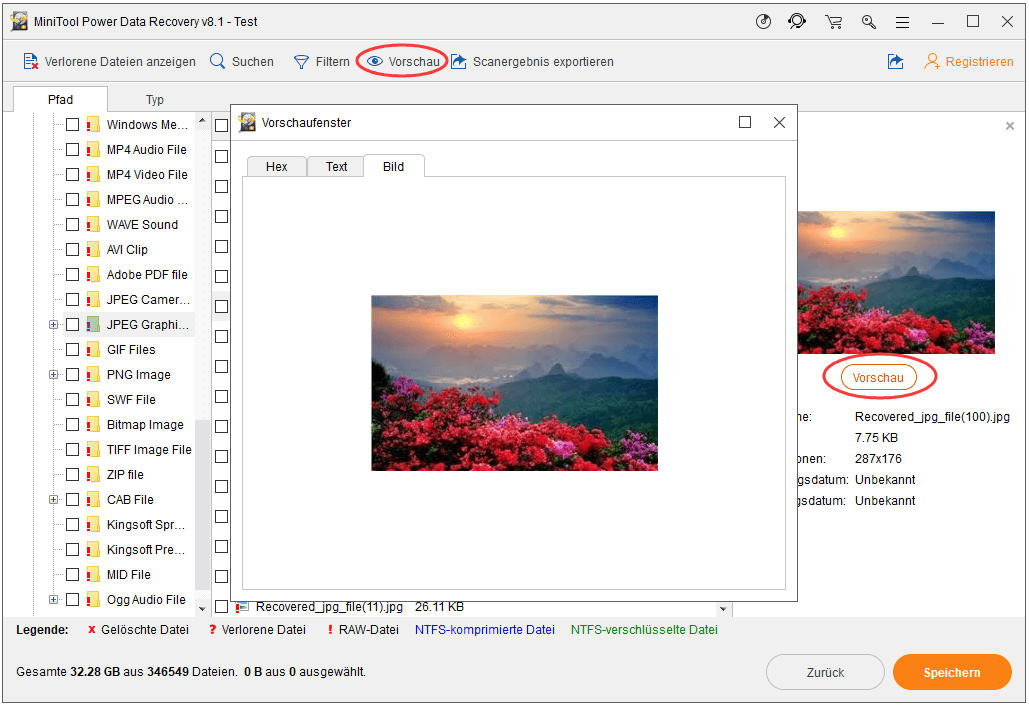
Schritt 5: Setzen Sie bitte ein Häkchen vor den Bildern, die Sie zurückbekommen möchten, und klicken Sie auf die Schaltfläche „Speichern“ in der rechten unteren Ecke. Danach sollten Sie ein Verzeichnis auswählen, diese Bilddateien zu speichern, wie in der integrierten Softwareaufforderung angegeben. Klicken Sie zum Abschluss auf die Schaltfläche „OK“ im unteren Teil des Popup-Fensters.
Zum Schluss schließt die Software die Wiederherstellung automatisch ab und zeigt am Ende der Wiederherstellung ein Popup-Fenster an, damit Sie wissen, wann Sie die Software sicher herunterfahren können.
Wichtig:
Wenn Sie die Testversion ausführen, wird die folgende Benutzeroberfläche angezeigt, wenn Sie auf die Schaltfläche „Speichern“ klicken. In diesem Fall ist eine Lizenz für eine vollständige Edition zum Fortsetzen der Wiederherstellung erforderlich.
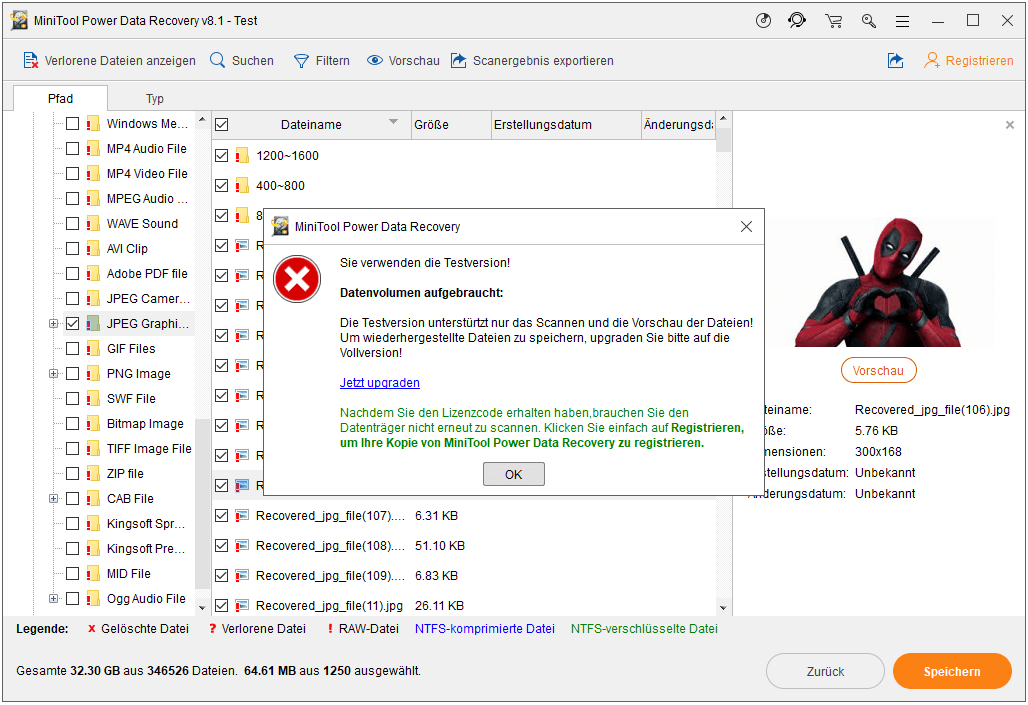
Bitte beachten Sie:
- Es wird aus Sicherheitsgründen nicht empfohlen, das Laufwerk auszuwählen, auf dem sich die gelöschten Bilder ursprünglich befanden.
- Wenn die benötigten Bilder / Dateien nicht gefunden werden, können Sie auch zur Hauptschnittstelle der Software zurückkehren und „Festplattenlaufwerk“ auswählen, einen vollständigen Scan auf der gesamten Festplatte durchzuführen.
Top Empfehlung
Wenn Sie OneDrive verwendet haben, um Bilder zu synchronisieren und auf einer SD-Karte zu verwalten, müssen Sie daran interessiert sein, wie Sie Bilder nach dem Löschen wiederherstellen können. Ich möchte sagen, dass MiniTool Power Data Recovery auch für die Datenwiederherstellung auf der SD-Karte nützlich ist. Außerdem können Sie diesen Beitrag Wie kann ich gelöschte Fotos / Bilder von der SD-Karte wiederherstellen sehen, um mehr Details zu erfahren.
Aufbewahrungsrichtlinie für Papierkorb
Eins: Windows-Aufbewahrung und Löschung.
Tatsächlich gibt es in jeder internen Festplattenpartition einen Ordner „$ RECYCLE.BIN“, der jedoch häufig versteckt und vom System geschützt wird. Sie können es nur in Windows Datei-Explorer sehen, nachdem Sie folgende Schritte ausgeführt haben:
- Wählen Sie „Versteckte Dateien, Ordner und Laufwerke anzeigen“.
- Deaktivieren Sie „Geschützte Systemdateien ausblenden (empfohlen)“.
- Klicken Sie anschließend im Warnfenster auf die Schaltfläche „Ja“.
- Klicken Sie im Fenster Ordneroptionen auf „OK“, um die Änderungen zu bestätigen.
Theoretisch bleiben die gelöschten Dateien für immer im Papierkorb. Durch die ständige Zunahme der Dateien ist es jedoch leicht möglich, die maximale Größenbegrenzung des Papierkorbs zu erreichen. In diesem Fall werden die Dateien in chronologischer Reihenfolge aus dem Papierkorb verschoben.
Zweifellos können Sie die maximale Größe des Papierkorbs ändern, aber die Kapazität des Papierkorbs entspricht nicht der Regel: je größer, desto besser. Dies wird den Festplattenspeicherplatz, die Computergeschwindigkeit usw. beeinträchtigen.
Zwei: Aufbewahrung und Löschung von OneDrive für Business.
Der OneDrive-Onlinedienst umfasst auch einen Papierkorb, der den Benutzern beim Umgang mit versehentlichem Löschen helfen soll. Wenn Sie Dateien dauerhaft mit den Tasten „Umschalt“ und „Löschen“ gelöscht oder den Papierkorb geleert haben, können Sie sich bei Ihrem Microsoft OneDrive-Konto anmelden und den Papierkorb überprüfen, um die Chance zu nutzen.
Was ist mit der Aufbewahrungsrichtlinie für den OneDrive-Papierkorb? Nachdem Sie eine Datei aus dem OneDrive-Speicher gelöscht haben, wird das entsprechende Profil in der Datenbank als gelöscht gespeichert. Ich möchte Ihnen sagen, dass die standardmäßige Aufbewahrungsdauer des OneDrive-Papierkorbs 30 Tage beträgt. Wenn Sie keine Maßnahmen zum Umgang mit Ihren Dateien hier ergreifen, werden diese verschoben und Sie können nur auf Wiederherstellungssoftware von Drittanbietern zurückgreifen, um gelöschte Dateien von OneDrive wiederherzustellen.
Was ist OneDrive
Kurz gesagt, OneDrive ist ein Online-Dienst zum Speichern von Dateien, der von Microsoft bereitgestellt wurde, um geräteübergreifendes Speichern und Verwalten von Daten zu ermöglichen. Der ursprüngliche Name dieses Cloud-Speicherdienstes lautet SkyDrive (auch als Windows Live SkyDrive und Windows Live Folders bezeichnet).
- Am 27. Januar 2014 gab Microsoft bekannt, SkyDrive offiziell in OneDrive umzubenennen, als Reaktion auf denselben Markenfall wie British Sky Broadcasting
- Am 19. Februar 2014 hat Microsoft offiziell den Cloud-Speicher-Service OneDrive angekündigt, der mehr als 100 Sprachen unterstützt und Microsoft SkyDrive auf der ganzen Welt ersetzen soll. Benutzer können OneDrive besuchen, um sich auf einen neuen Dienst vorzubereiten, indem Sie das Microsoft-Konto verwenden, mit dem sie sich bei SkyDrive angemeldet haben.
OneDrive nutzt das eingeschränkte kostenlose Geschäftsmodell, das in vielen anderen Cloud-Storage-Produkten zum Einsatz kommt. Der ursprüngliche freie Speicherplatz eines registrierten OneDrive-Benutzers betrug 15 GB. Dies sinkt jedoch auf nur 5 GB seit Juli 2016. Natürlich können Sie zusätzlichen Speicherplatz direkt bezahlen oder mehr Speicherplatz erhalten, indem Sie andere Personen einladen, sich bei OneDrive anzumelden und die Foto-Upload-Funktion zu verwenden.
OneDrive kann auf folgenden Geräten verwendet werden:
- Der Computer mit Mac OS X oder Windows-Betriebssystem.
- Das Tablet-Gerät mit Windows Phone, iOS- oder Android-System.
- Das Smartphone mit Windows Phone, iOS-, Android- oder BlackBerry-System.
So löschen Sie Dateien dauerhaft in OneDrive
Da es eine große Anzahl von Benutzern gibt, die sich für „Wie lösche ich eine Datei dauerhaft aus OneDrive“ interessieren, beschließe ich, die genauen Schritte jetzt anzuzeigen.
Schritt 1: Navigieren Sie zur rechten unteren Ecke Ihres Computerbildschirms und suchen Sie das OneDrive-Symbol.
Schritt 2: Klicken Sie mit der rechten Maustaste auf das OneDrive-Symbol und wählen Sie die Option „Online anzeigen“.
Schritt 3: Klicken Sie auf der Webseite auf „Anmelden“, geben Sie Ihr Konto ein und klicken Sie auf die Schaltfläche „Weiter“.
Schritt 4: Geben Sie das Passwort ein und klicken Sie auf die Schaltfläche „Anmelden“.
Schritt 5: Wählen Sie im linken Bedienfeld den „Papierkorb“ aus.
Schritt 6: Klicken Sie auf „Papierkorb leeren“ und bestätigen Sie im Popup-Fenster mit „Ja“.
Bitte beachten Sie:
Sie sollten auf „Alle Elemente wiederherstellen“ klicken, wenn Sie gelöschte Bilder aus dem OneDrive-Papierkorb wiederherstellen möchten.
So schalten Sie OneDrive aus
Die Benutzer werden fragen, „Wie schalte ich OneDrive aus“ oder „Wie entferne ich OneDrive von Windows 10“, wenn sie OneDrive nicht mehr benötigen. Ich nehme hier Windows 10 als Beispiel, um ihnen zu zeigen, wie der OneDrive-Dienst deaktiviert wird.
Schritte zum Ausschalten von OneDrive:
Führen Sie Schritt 1 aus, den ich im Abschnitt „So löschen Sie Dateien dauerhaft in OneDrive“ eingeführt habe.
Schritt 2: Klicken Sie mit der rechten Maustaste auf das OneDrive-Symbol und wählen Sie „Beenden“ aus dem Popup-Menü.
Schritt 3: Tippen Sie im Popup-Fenster auf die Schaltfläche „OneDrive schließen“.
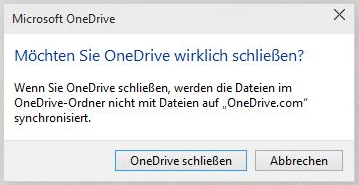
Schritte zum Entfernen von OneDrive:
Schritt 1: Klicken Sie in der unteren linken Ecke Ihres Computerbildschirms auf die Schaltfläche Win.
Schritt 2: Klicken Sie im Popup-Menü auf „Alle Apps“ und navigieren Sie zu „OneDrive“.
Schritt 3: Klicken Sie mit der rechten Maustaste auf „OneDrive“ und wählen Sie im Popup-Menü die Option „Deinstallieren“.
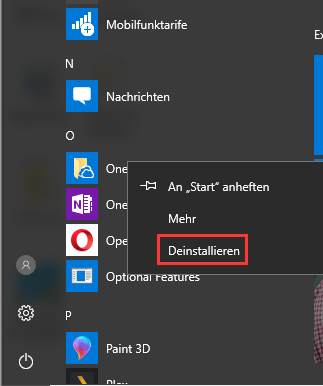
Schritt 4: Wählen Sie „Microsoft OneDrive“ und klicken Sie auf „Deinstallieren“.
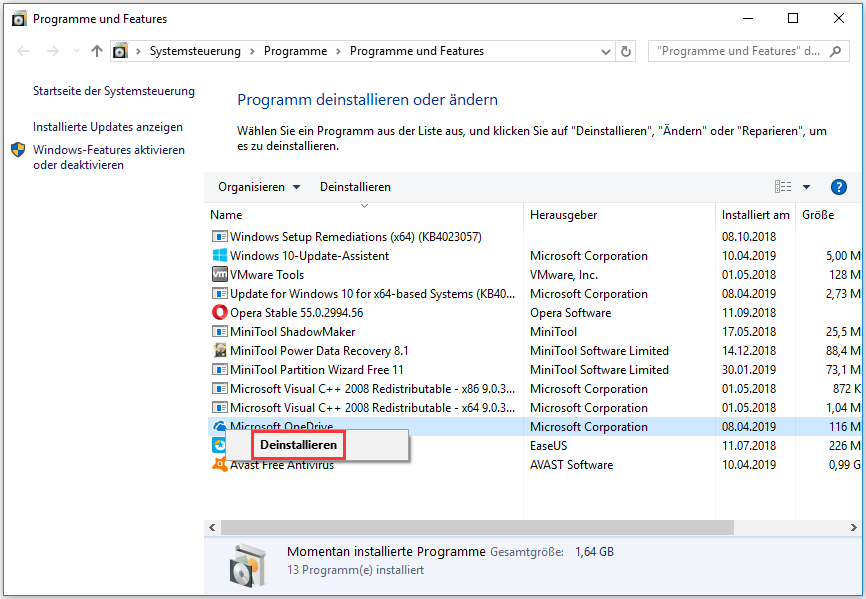
Schritt 5: Klicken Sie im Popup-Fenster zur Bestätigung auf die Schaltfläche „Ja“.
Sie können auch hier klicken, um zu erfahren, wie Sie OneDrive deaktivieren oder deinstallieren können.
Kurze Schlussfolgerung
Nachdem Sie Bilder oder andere nützliche Dateien aus Versehen dauerhaft aus dem OneDrive-Speicher gelöscht haben, möchten Sie bestimmt die gelöschten Dateien sofort aus OneDrive wiederherstellen. Dann können Sie den Windows-Papierkorb im lokalen Laufwerk und den Papierkorb von OneDrive Online überprüfen. Aber was ist, wenn beide versagt haben? Heute biete ich Ihnen eine effektive Methode, Ihre Bilder oder andere Dateien vor dem endgültigen Löschen zu schützen – mit MiniTool Power Data Recovery.
Damit können Sie dauerhaft gelöschte Bilder schnell und einfach von OneDrive wiederherstellen. Sie müssen während des Wiederherstellungsvorgangs nur die Anweisungen im obigen Inhalt oder auf jeder Software-Oberfläche befolgen.
Wenn Sie alle Bilder mit Hilfe der empfohlenen Fotos-Wiederherstellungssoftware erfolgreich wiederherstellen können, können Sie die nachstehenden verwandten Informationen lesen – Datenaufbewahrungsrichtlinien, Löschen von Dateien aus dem OneDrive-Papierkorb, Deaktivieren und Entfernen von OneDrive.
![[2025] Endgültig gelöschte Dateien wiederherstellen Windows 10](https://images.minitool.com/de.minitool.com/images/uploads/2018/12/unwiderruflich-geloeschte-dateien-wiederherstellen-thumbnail.jpg)