In diesem Artikel finden Sie Lösungen zur Fehlerbehebung - Volume kann für direkten Zugriff nicht geöffnet werden, wenn Sie versuchen, Festplatten wie eine beschädigte Festplatte, USB-Laufwerk, externe Festplatte und so weiter zu überprüfen. Insgesamt gibt es drei effektive Lösungen.
CHKDSK: Volume kann für den direkten Zugriff nicht geöffnet werden
Sie können feststellen, dass Sie die gleichen Schwierigkeiten wie die folgende Person oder ein ähnliches Ärgernis haben:
Ich habe kürzlich versucht, einige Dateien von einer Speicherfestplatte auf ein USB-Laufwerk zu verschieben. Die Datenübertragung ist nie wirklich in Gang gekommen. Nachdem ich etwa 30 Minuten gewartet hatte, um zu sehen, ob etwas passieren würde, versuchte ich, den Transfer zu beenden. Nichts funktionierte. Was frustrierte mich, ist, dass ich gerade den PC neu gestartet habe. Nun hat der PC Probleme mit der betreffenden Festplatte. Der PC kann es nicht lesen. Ich habe ein CHKDSK laufen lassen, um zu sehen, was los ist. Wenn ich CHKDSK starte, steht da: „Volume kann für den direkten Zugriff nicht geöffnet werden.“ Hilfe! Danke. -von Geeks To Go
Die Eingabeaufforderung CHKDSK ist ein Festplattenreparaturwerkzeug, mit dem Sie Festplatten wie beschädigte Festplatten, USB-Laufwerke, externe Festplatten oder Micro SD-Karten usw. reparieren können. Sicherlich, wenn das Gerät nicht gelesen werden kann, können Sie versuchen, es mit CHKDSK zu überprüfen und zu reparieren.
Aber manchmal, wenn Sie CHKDSK auf einer Partition ausführen möchten, erhalten Sie möglicherweise die Fehlermeldung CHKDSK Cannot open volume for direct access (CHKDSK Volume kann für den direkten Zugriff nicht geöffnet werden). Dieses Problem kann durch einen Virenscanner oder ein Disk Monitor Tool eines Drittanbieters verursacht werden und verhindert, dass Sie die Datenspeicherlaufwerke reparieren.
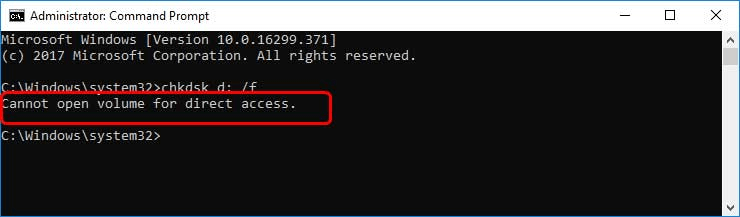
Was kann man tun? Machen Sie sich keine Sorgen, denn dieser Beitrag wird Ihnen Lösungen bieten, die Ihnen helfen könnten.
In den folgenden Teilen werden 3 Lösungen aufgelistet, um das Problem zu beheben: CHKDSK: Volume kann für den direkten Zugriff nicht geöffnet werden. Windows-Snap-In-Tools, eine Top-Datenrettungssoftware und ein kostenloser Partition-Manager werden benötigt.
Lösung 1: Deaktivieren Sie alle Dienste von Drittanbietern, die die Partition sperren könnten
Der Grund, warum Sie das Volume nicht für den direkten Zugriff öffnen können, könnte eine Drittanbieteranwendung wie ein Virenscanner oder ein Disk Monitor Tool sein, die die Partition, die Sie überprüfen möchten, sperrt. Daher können Sie die folgenden Schritte ausprobieren, um den Dienst von Drittanbietern zu deaktivieren.
Schritt 1: Drücken Sie Windows (das Symbol direkt hinter Strg auf der Tastatur) und den Buchstaben R gleichzeitig, um das Ausführen zu öffnen.
Schritt 2: Geben Sie services.msc ein und klicken Sie auf OK. Anschließend erscheint das Fenster Dienste.
Schritt 3: Suchen Sie in der Liste Dienste (Lokal) den jeweiligen Drittanbieterdienst, z.B. den Virenscanner oder das Disk Monitor Tool.
Schritt 4: Klicken Sie mit der rechten Maustaste auf diesen bestimmten Dienst und wählen Sie Eigenschaften, um eine Überprüfung durchzuführen.
Schritt 5: Ändern Sie den Starttyp für alle Drittanbieteranwendungen auf Deaktiviert und klicken Sie auf OK.
Schritt 6: Beenden Sie die Dienste, starten Sie den Computer neu und versuchen Sie, CHKDSK erneut auszuführen, um zu überprüfen, ob die Fehlermeldung „Volume kann für den direkten Zugriff nicht geöffnet werden.“ noch besteht.
Lösung 2: Deinstallieren Sie jede Software von Drittanbietern
Wenn Sie immer noch die Fehlermeldung CHKDSK Volume kann für den direkten Zugriff nicht geöffnet werden unter Windows 10 erhalten, können Sie versuchen, die Software von Drittanbietern zu deinstallieren, die Ihre Partition sperren könnte. Die detaillierten Schritte sind im Folgenden aufgeführt:
Schritt 1: Klicken Sie mit der rechten Maustaste auf die Schaltfläche Start in der linken unteren Ecke Ihres Computerbildschirms (das gleiche Symbol wie Windows) und klicken Sie auf Systemsteuerung.
Schritt 2: Finden Sie Programme und klicken Sie dann unter Programme auf Programm deinstallieren.
Schritt 3: Wählen Sie die Ziel-Software eines Drittanbieters aus, die die Partition sperren könnte, und klicken Sie dann auf Deinstallieren. Zu diesem Zeitpunkt wird es bestätigen, ob Sie dies wirklich tun wollen oder nicht. Klicken Sie auf Ja.
Schritt 4: Schließen Sie dieses Fenster, starten Sie den Computer neu und führen Sie CHKDSK aus, um zu sehen, ob Sie noch die Fehlermeldung erhalten.
Wenn die oben genannten Lösungen das Problem nicht lösen können und Sie trotzdem die Fehlermeldung CHKDSK Volume kann für den direkten Zugriff auf externe Festplatten, USB-Laufwerke oder SD-Karten usw. nicht geöffnet werden, empfehlen wir, Daten vom Laufwerk wiederherzustellen und dann es zu formatieren, um es auf den normalen Zustand zu setzen.
Die letzte Lösung wird hier angeboten, die sich auf die Behebung des Problems konzentriert, dass CHKDSK Volume für den direkten Zugriff auf USB, externe Festplatte, SD-Karte und so weiter nicht geöffnet werden kann. Als Beispiel nehmen wir einen USB-Stick.
Lösung 3: Stellen Sie Daten aus dem Laufwerk wieder her und formatieren es, um es auf den Normalzustand zu setzen
Um CHKDSK Volume kann für den direkten Zugriff auf einem externen Laufwerk geöffnet werden, CHKDSK Volume kann für den direkten Zugriff auf USB oder anderen Speichermedien nicht geöffnet werden zu lösen, ist es eine gute Methode, Daten zuerst von der spezifischen Partition wiederherzustellen und dann sie zu formatieren.
Stufe 1: Datenwiederherstellung mit MiniTool Power Data Recovery
Um Daten von einer Festplatte, einem USB-Laufwerk, einer SD-Karte usw. wiederherzustellen, benötigen Sie nur eine super Datenrettungssoftware. Aufgrund seiner einfachen Bedienung und der hohen Sicherheit ist MiniTool Power Data Recovery das, was wir Ihnen sehr empfehlen.
Die Testversion dieses Programms kann die wiederhergestellten Daten nicht speichern, aber sie kann die Zielpartition scannen, damit Sie feststellen können, ob Sie die verlorenen Daten finden können. Wenn Sie es ausprobieren möchten, klicken Sie auf die untenstehende Schaltfläche, um es herunterzuladen.
MiniTool Power Data Recovery TrialKlicken zum Download100%Sauber & Sicher
MiniTool Power Data Recovery besteht aus vier Modi: Dieser PC, Wechselmedien, Festplattenlaufwerk und CD/DVD-Laufwerk.
- Wenn Sie Daten von der logisch beschädigten Partition, formatierten Partition und RAW-Partition wiederherstellen möchten, wählen Sie Dieser PC.
- Wenn Sie versuchen, Daten von einem USB-Stick, einer SD-Karte, einer Speicherkarte, einem Pen Drive wiederherzustellen, verwenden Sie bitte den Modus Wechselmedien.
- Wenn Sie Daten von einer verlorenen/gelöschten Partition wiederherstellen möchten, kann den Modus Festplattenlaufwerk Ihre Anforderungen erfüllen.
- Wenn Ihr Wiederherstellungsziel eine beschädigte oder zerkratzte CD oder DVD ist, ist der Modus CD/DVD-Laufwerk für Sie geeignet.
Die Datenwiederherstellung von einem USB-Stick mit dem Modus Wechselmedien dient als Demonstration für Sie. Zuerst müssen Sie das Programm auf Ihrem PC installieren und dann den USB an den Computer anschließen. Die detaillierten Schritte werden im Folgenden dargestellt.
Schritt 1: Schließen Sie den USB-Stick an den Computer an und starten Sie MiniTool Power Data Recovery, um seine Schnittstelle von Dieser PC standardmäßig zu erhalten, und klicken Sie dann auf Wechselmedien. Klicken Sie doppelt auf das USB-Laufwerk oder klicken Sie nach der Auswahl des USB-Sticks auf Scannen. Dann beginnt die Software mit dem Scannen.
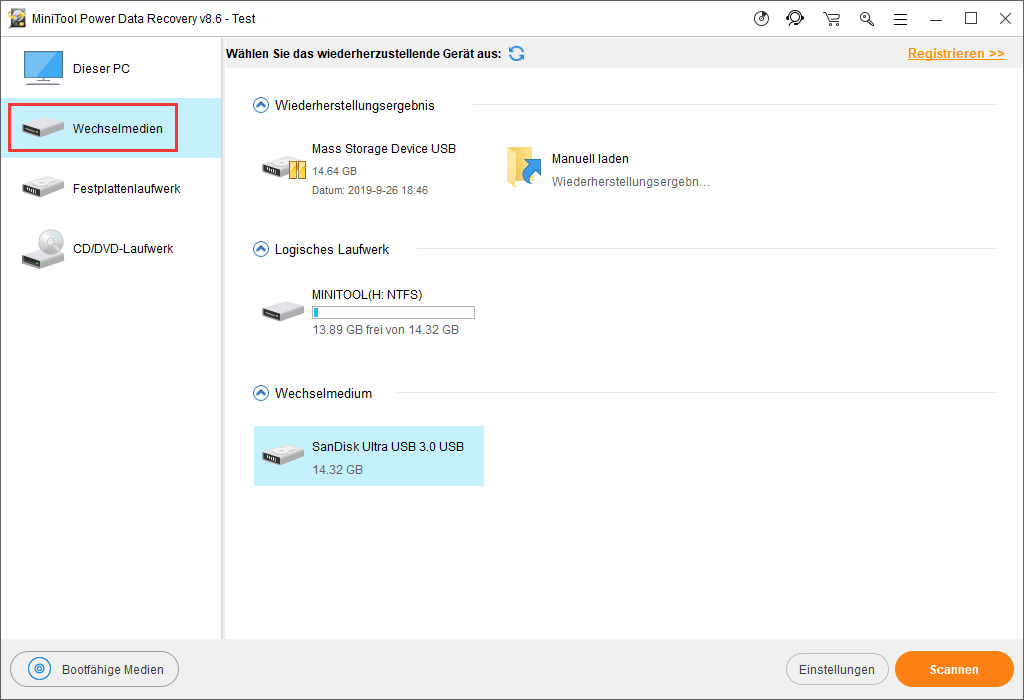
Schritt 2: Nach dem Scannen werden die Ergebnisse in der Schnittstelle des Scanergebnisses angezeigt und Sie müssen die gewünschten Dateien auswählen. Zur Information: Es werden nur maximal 10 Partitionen aufgelistet.
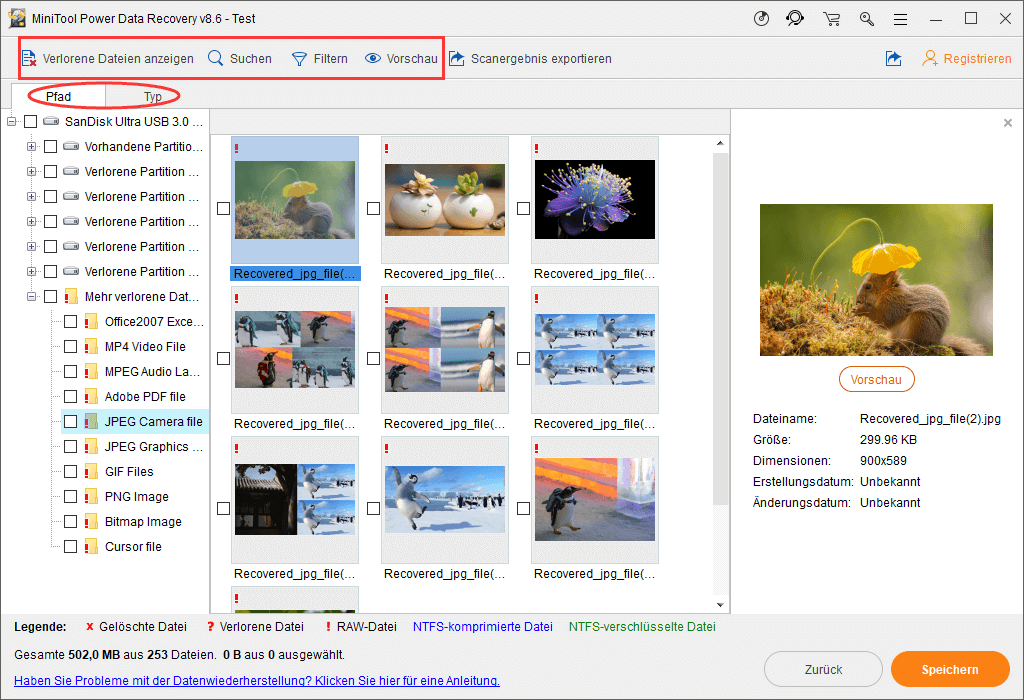
Wenn Sie Probleme beim Finden der Zieldateien haben, können Ihnen diese Schaltflächen helfen, sie schnell zu finden. Sie brauchen nur auf sie zu klicken und einige erweiterte Einstellungen in der Popup-Oberfläche vorzunehmen:
- Die Funktion Pfad wird Ihnen Ihre gewünschten Dateien entsprechend dem spezifischen Pfad, in dem Sie sie gespeichert haben, anzeigen.
- Mit der Funktion Typ werden die Dateien nach Typ angezeigt.
- Mit der Funktion Verlorene Dateien anzeigen zeigt das Programm nur verlorene Dateien an.
- Die Funktion Filtern kann die gefundenen Dateien nach Dateinamen/-erweiterung, Größe, Datum und so weiter filtern. Sie können auch gelöschte, verlorene oder normale Dateien nach Ihrem Wunsch anzeigen.
- Die Funktion Suchen wäre eine gute Wahl, um Ihnen zu helfen, die Zieldateien genau zu finden, wenn Sie sich an den Namen der verlorenen Datei oder des Ordners erinnern.
Übrigens wird die Vorschau verwendet, um 70 Dateitypen aus dem Scanergebnis in der Vorschau anzuzeigen. Nur die Dateien, die kleiner als 100 MB sind, dürfen in der Vorschau angezeigt werden. Sie können es verwenden, um sicherzustellen, ob diese ausgewählten Dateien die benötigten sind.
Schritt 3: Nachdem Sie alle gewünschten Dateien angekreuzt haben, sollten Sie auf Speichern klicken, um die Daten von einem USB-Stick erfolgreich wiederherzustellen. Weil Sie die Testversion verwenden, erhalten Sie eine Nachricht in der folgenden Oberfläche:
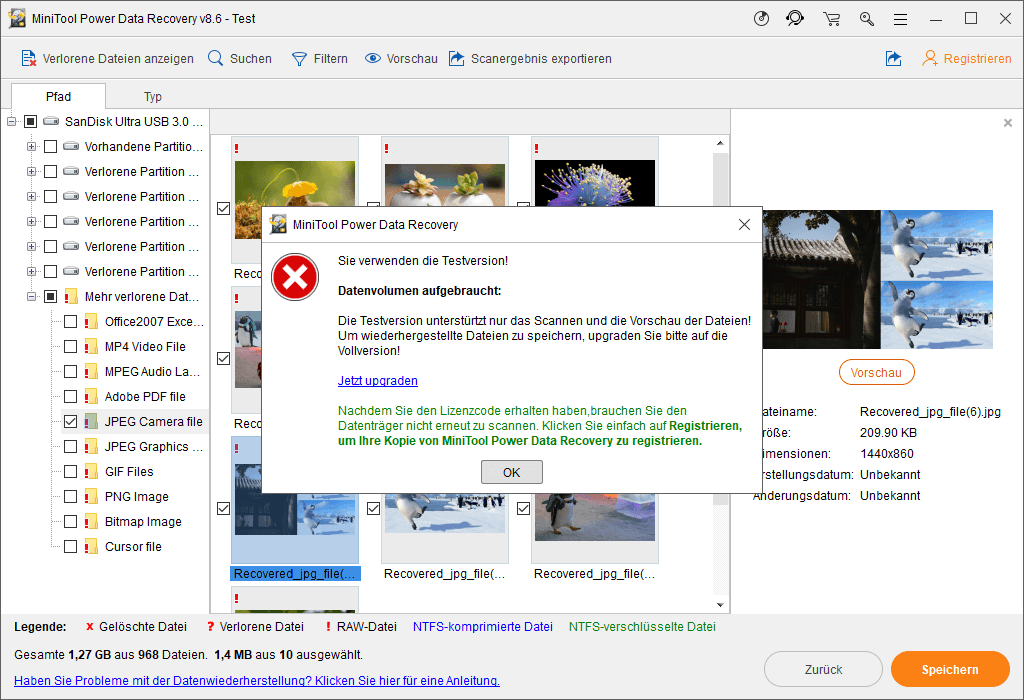
Wie bereits erwähnt, unterstützt die Testversion keine Datenspeicherung, kann aber das Speichermedium scannen. Um verlorene Dateien wiederherzustellen, müssen Sie diese Freeware auf die Vollversion aktualisieren, um Ihren Anforderungen zu erfüllen.
Bemerkung: Wenn Sie die wiederhergestellten Daten speichern, sollten Sie sie besser auf einer anderen Festplatte speichern, um das Überschreiben zu vermeiden.
Schritt 2: Formatieren der Partition mit MiniTool Partition Wizard
Sie wissen vielleicht, dass das Formatieren einer Partition eine Methode ist, die Ihnen helfen kann, Probleme zu lösen, wie z.B. die Partition kann nicht geöffnet werden oder andere ähnliche Probleme. Was Sie beachten sollten, ist, dass alle Daten in der Zielpartition gleichzeitig gelöscht werden.
Sie müssen sich keine Sorgen um Datenprobleme machen, da MiniTool Power Data Recovery die Daten zuerst für Sie gespeichert hat. Daher können Sie jetzt die Partition einfach formatieren. Um die Partition zu formatieren, können Sie sich auf einen Partition-Manager eines Drittanbieters verlassen. Das MiniTool Partition Wizard ist eine gute Wahl.
Diese Software ist ein kostenloser Partition-Manager. Um Ihre Festplatte gut zu verwalten, bietet sie viele Funktionen, wie z.B. die Konvertierung von FAT in NTFS, das Kopieren von Partitionen und so weiter. Natürlich ist die Formatierung der Partition eine dieser Funktionen und es ist in der kostenlosen Edition dieser Software verfügbar.
Die detaillierten Schritte werden später angezeigt. Klicken Sie zuvor auf die folgende Schaltfläche, um die Partition-Manager herunterzuladen.
MiniTool Partition Wizard FreeKlicken zum Download100%Sauber & Sicher
Schritt 1: Zuerst müssen Sie dieses Programm auf Ihrem PC installieren. Schließen Sie dann den USB an den Computer an.
Schritt 2: Führen Sie dieses Tool aus, indem Sie auf sein Symbol klicken, oder wählen Sie Öffnen, nachdem Sie mit der rechten Maustaste darauf geklickt haben, und starten Sie es in der Hauptschnittstelle, indem Sie Anwendung ausführen wählen.
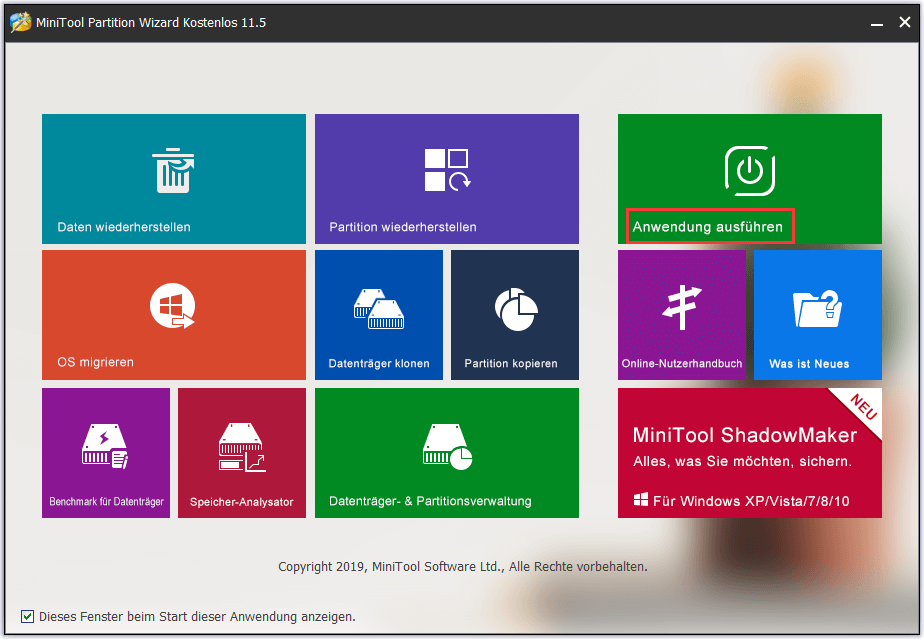
Schritt 3: Wählen Sie Partition formatieren aus dem linken Aktionsbereich, nachdem Sie die Zielpartition ausgewählt haben.
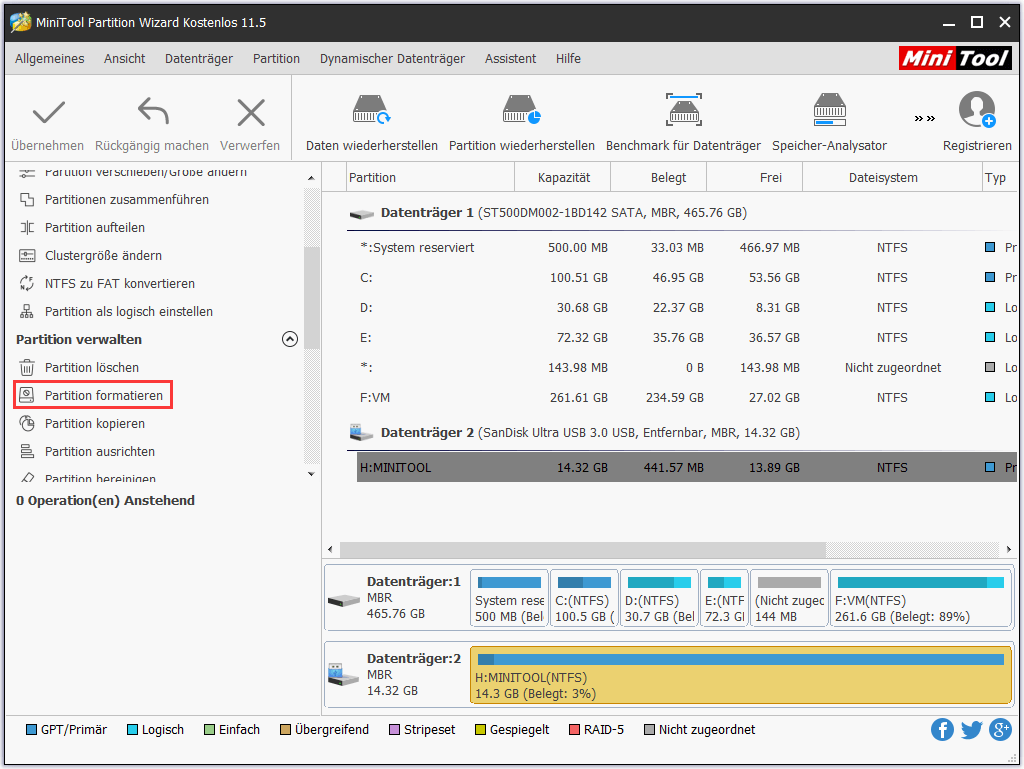
Schritt 4: In diesem Teil müssen Sie die Parameter für die USB-Partition neu einstellen, einschließlich Partitionsbezeichnung, Dateisystem und Clustergröße. Konfigurieren Sie diese Parameter einfach nach Ihrem eigenen Wunsch oder Sie können die Standardeinstellung beibehalten.
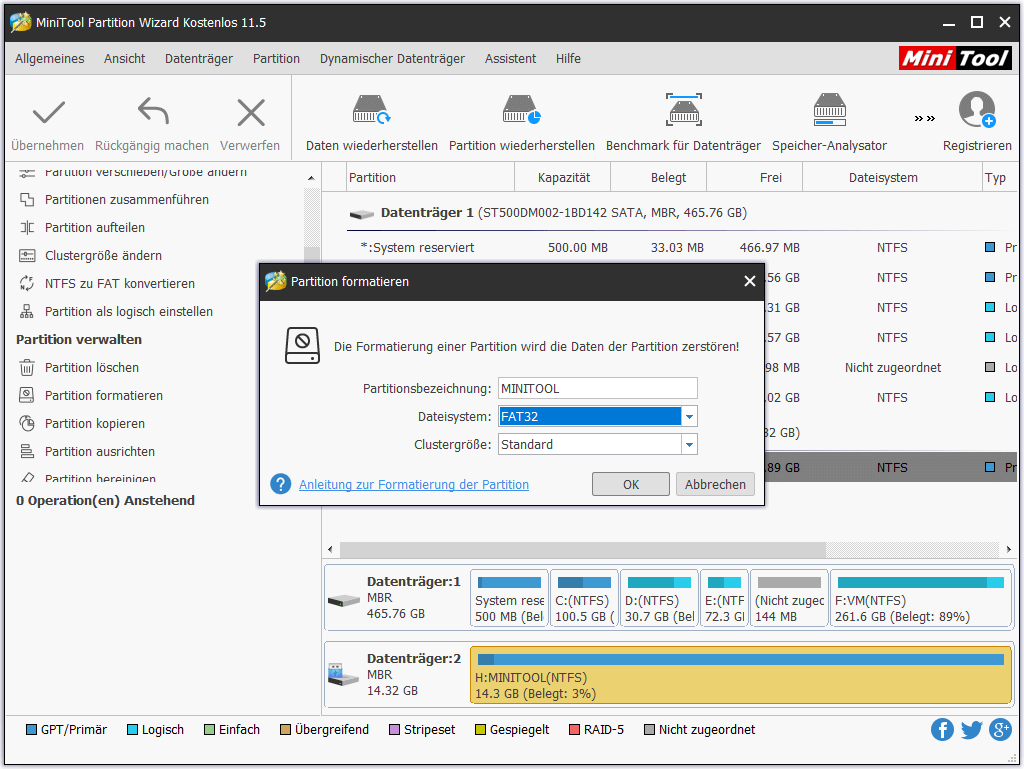
Schritt 5: Willkommen zum letzten Schritt. Jetzt können Sie diese formatierte USB-Partition auf der Hauptschnittstelle sehen. Wenn es Ihren Anforderungen entspricht, klicken Sie auf Übernehmen in der linken oberen Ecke, um die Änderung durchzuführen.
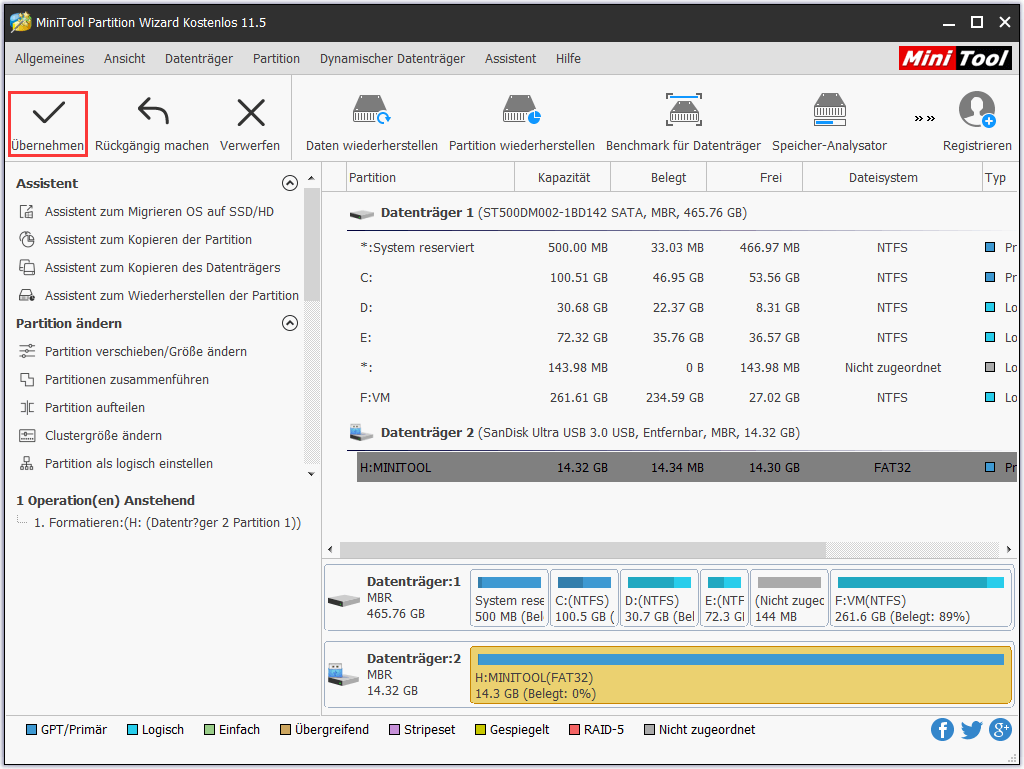
Nun ist das USB-Laufwerk erfolgreich formatiert. Es ist an der Zeit zu prüfen, ob das Problem CHKDSK Volume kann für den direkten Zugriff auf USB nicht geöffnet werden, behoben ist.
Schluss
Wir hoffen, dass diese drei Methoden Ihnen helfen können, das Problem CHKDSK Volume kann für den direkten Zugriff nicht geöffnet werden. Sollten Sie Vorschläge für das Problem haben oder Fragen bei der Verwendung der MiniTool-Software haben, können Sie uns dies im Kommentar mitteilen oder eine E-Mail an [email protected] senden.

