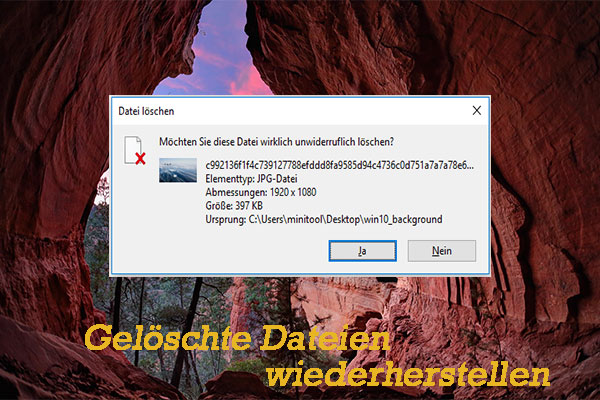Möchten Sie von WinDirStat gelöschte Dateien und Ordner wiederherstellen? In diesem Beitrag erfahren Sie, wie Sie diese Aufgabe mit Hilfe des Papierkorbs und MiniTool Power Data Recovery erledigen können.
Was ist WinDirStat?
Der vollständige Name von WinDirStat ist Windows Directory Statistics. WinDirStat ist ein Programm zur Anzeige von Festplattennutzungsstatistiken und zur Bereinigung von Daten in Microsoft Windows. Nachdem Sie es geöffnet haben, erhalten Sie eine visuelle Darstellung der Speicherplatznutzung auf Ihrer Festplatte oder anderen Speichergeräten.
Das Programm scannt Ihre Festplatte und zeigt eine grafische Darstellung von Dateien, Ordnern und deren Größen an, so dass Sie schnell erkennen können, welche Dateien oder Verzeichnisse den meisten Speicherplatz beanspruchen. Dies kann besonders nützlich sein, um große oder unnötige Dateien zu identifizieren, die Sie vielleicht löschen möchten, um Speicherplatz freizugeben.
WinDirStat ist sehr beliebt bei Benutzern, die ihren Speicherplatz effizient verwalten und ihr System übersichtlich halten möchten.
Was passiert, wenn Sie versehentlich Dateien und Ordner mit WinDirStat löschen?
WinDirStat bietet zwei Möglichkeiten zum Löschen von Dateien und Ordnern auf einem Windows-Computer. Nachdem Sie mit der rechten Maustaste auf das zu löschende Objekt geklickt haben, stehen Ihnen zwei Löschoptionen zur Verfügung: Löschen (in den Papierkorb) und Löschen ((irreversibel!).
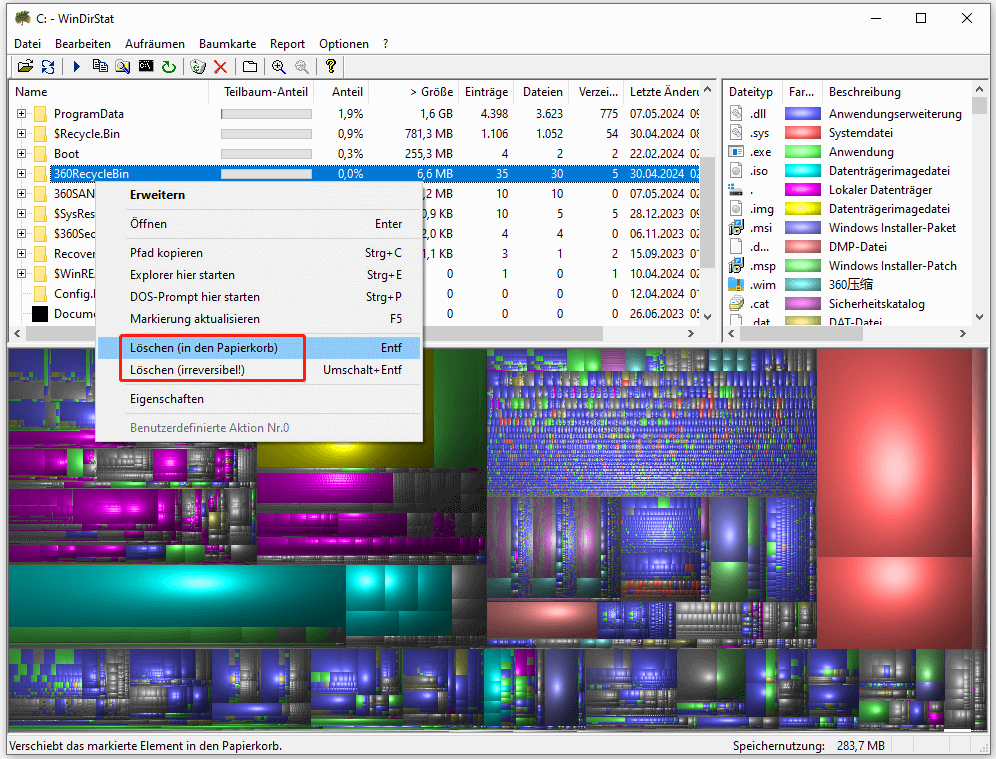
- Löschen (in den Papierkorb): Wenn Sie diese Option wählen, wird die gelöschte Datei oder der Ordner in den Papierkorb verschoben. Wenn Sie es bereuen, können Sie einfach in den Papierkorb gehen, um sie wiederherzustellen.
- Löschen (keine Möglichkeit, das Löschen rückgängig zu machen!): Wenn Sie diese Option wählen, wird die ausgewählte Datei oder der ausgewählte Ordner dauerhaft von Ihrem PC gelöscht. Auf diese Weise wird die Datei oder der Ordner unter Umgehung des Papierkorbs gelöscht. Das bedeutet, dass Sie das gelöschte Element nicht mehr im Papierkorb finden und wiederherstellen können. Sie können jedoch MiniTool Power Data Recovery ausprobieren, um von WinDirStat gelöschte Dateien und Ordner wiederherzustellen.
Im nächsten Teil stellen wir Ihnen diese beiden Möglichkeiten vor, mit denen Sie von WinDirStat gelöschte Dateien und Ordner wiederherstellen können:
- Wiederherstellen von WinDirStat gelöschten Dateien und Ordnern aus dem Papierkorb
- Wiederherstellen von dauerhaft gelöschten Dateien und Ordnern mit MiniTool Power Data Recovery
Weg 1: Von WinDirStat gelöschte Dateien und Ordner aus dem Papierkorb wiederherstellen
Es ist sehr einfach, Dateien und Ordner aus dem Papierkorb wiederherzustellen. Hier ist eine vollständige Anleitung:
Schritt 1. Öffnen Sie den Papierkorb auf dem Desktop. Sie können auch andere Methoden zum Öffnen des Papierkorbs verwenden.
Schritt 2. Suchen Sie nach den Dateien oder Ordnern, die Sie wiederherstellen möchten. Es befinden sich jedoch immer zahlreiche Objekte im Papierkorb. Wenn dies der Fall ist, können Sie die Datei oder den Ordner anhand ihres Namens suchen. Geben Sie einfach den Namen der Datei oder des Ordners in das Suchfeld oben rechts ein.
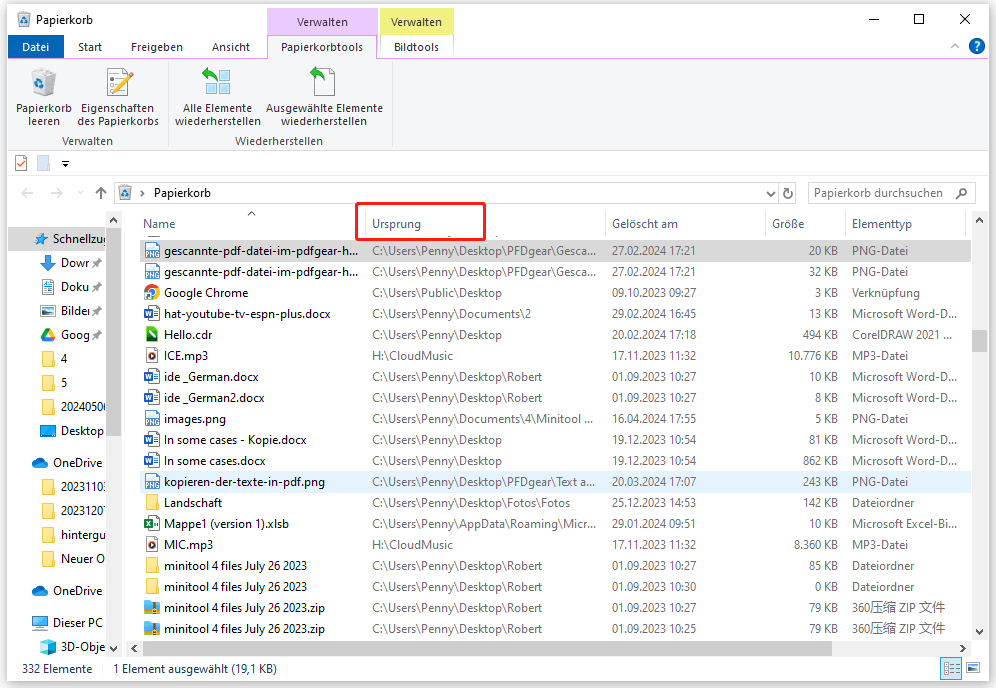
Schritt 3. Klicken Sie mit der rechten Maustaste auf die Datei oder den Ordner, den Sie wiederherstellen möchten, und wählen Sie dann im Kontextmenü die Option Wiederherstellen. Daraufhin wird das wiederhergestellte Element an seinen ursprünglichen Speicherort verschoben. Sie können diesen Schritt für die nächste Datei oder den nächsten Ordner, den Sie wiederherstellen möchten, wiederholen.
Sie können auch mehrere Dateien und Ordner auf einmal auswählen, dann mit der rechten Maustaste darauf klicken und Wiederherstellen wählen. Auf diese Weise können Sie mehrere Dateien und Ordner auf einmal wiederherstellen.
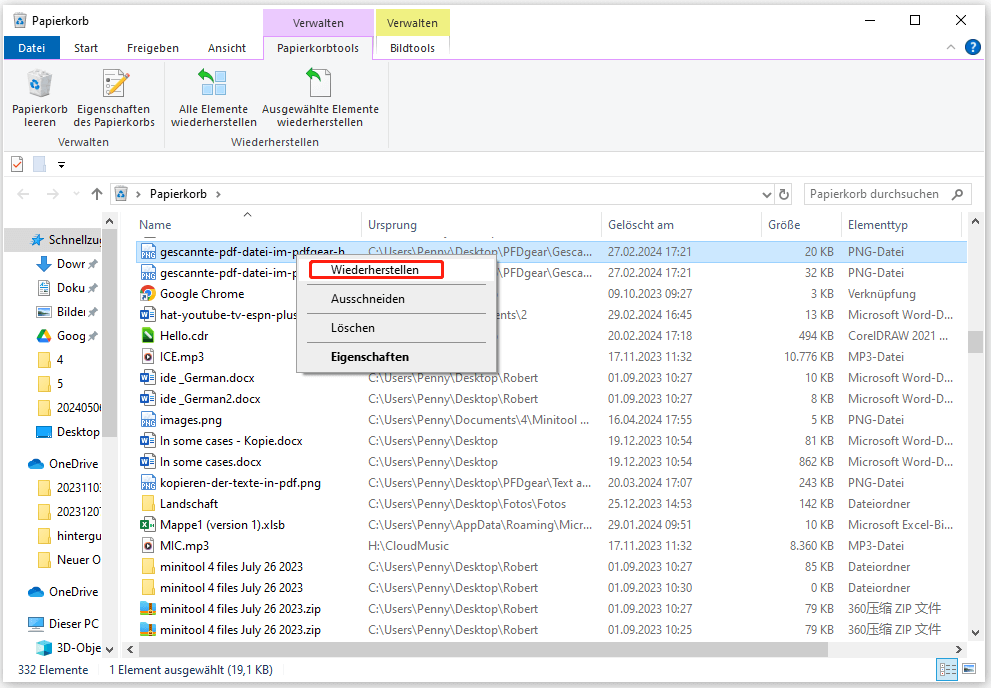
Alternativ können Sie die Dateien und Ordner auch per Drag & Drop in den gewünschten Ordner ziehen.
Wenn Sie die benötigten Dateien und Ordner nicht im Papierkorb finden können, sollten diese Elemente dauerhaft gelöscht werden. Wenn dies der Fall ist, müssen Sie eine Datenwiederherstellungssoftware eines Drittanbieters verwenden, um sie wiederherzustellen. Sie können zum Beispiel MiniTool Power Data Recovery ausprobieren.
Im nächsten Teil zeigen wir Ihnen, wie Sie mit dem MiniTool Datenwiederherstellungstool von WinDirStat gelöschte Dateien wiederherstellen können.
Weg 2: Von WinDirStat gelöschte Ordner und Dateien mit MiniTool Power Data Recovery wiederherstellen
Über MiniTool Power Datenrettung
MiniTool Power Data Recovery ist die beste kostenlose Datenwiederherstellungssoftware, die auf allen Windows-Versionen funktioniert, einschließlich Windows 11, Windows 10, Windows 8/8.1 und Windows 7.
Mit diesem Tool können Sie Dateien wie Bilder, Videos, Audiodateien, Dokumente und vieles mehr von Festplatten, SSDs, SD-Karten, Speicherkarten, USB-Flash-Laufwerken und anderen Arten von Datenspeichern wiederherstellen. Auch wenn die gelöschten Dateien und Ordner nicht durch neue Daten überschrieben wurden, kann dieses Tool Ihnen helfen, sie wiederherzustellen.
MiniTool Power Data Recovery kann Ihnen in verschiedenen Situationen bei der Wiederherstellung verlorener Dateien helfen. Hier sind einige häufige Anwendungsszenarien:
- Versehentliches Löschen von Dateien oder Ordnern.
- Dateiverlust aufgrund der Formatierung einer Festplatte oder Partition.
- Datenverlust durch ein beschädigtes oder defektes Dateisystem.
- Dateiverlust aufgrund eines Viren- oder Malware-Angriffs.
- Wiederherstellung von Dateien von einer gelöschten oder verlorenen Partition.
- Datenverluste, die durch unerwartete Systemabschaltungen oder Stromausfälle verursacht werden.
- Wiederherstellung von Dateien von einer unzugänglichen oder RAW-Partition.
- Wiederherstellung von Dateien von einer abgestürzten oder unzugänglichen Festplatte.
- Wiederherstellung von Dateien, die bei der Größenänderung der Partition verloren gegangen sind.
- Wiederherstellung von Dateien von externen Speichergeräten wie USB-Laufwerken, Speicherkarten oder externen Festplatten.
Sie können zunächst MiniTool Power Data Recovery Kostenlos ausprobieren, um das Ziellaufwerk zu scannen und zu sehen, ob es die Elemente findet, die Sie wiederherstellen möchten.
MiniTool Power Data Recovery FreeKlicken zum Download100%Sauber & Sicher
WinDirStat gelöschte Dateien wiederherstellen mit MiniTool Power Data Recovery
Mit diesen Schritten können Sie von WinDirStat gelöschte Dateien und Ordner wiederherstellen:
Schritt 1. Laden Sie MiniTool Power Data Recovery herunter und installieren Sie es auf Ihrem PC.
Schritt 2. Starten Sie die Software. Dann können Sie alle Partitionen, die von dieser Software erkannt werden, unter Logische Laufwerke sehen.
Wenn Sie nur die ursprüngliche Partition mit den gelöschten Dateien und Ordnern kennen, können Sie die Zielpartition zum Scannen auswählen. Wenn Sie jedoch die gesamte Festplatte scannen müssen, können Sie zur Registerkarte Geräte wechseln und auf die Schaltfläche Scannen neben der Zielfestplatte klicken.
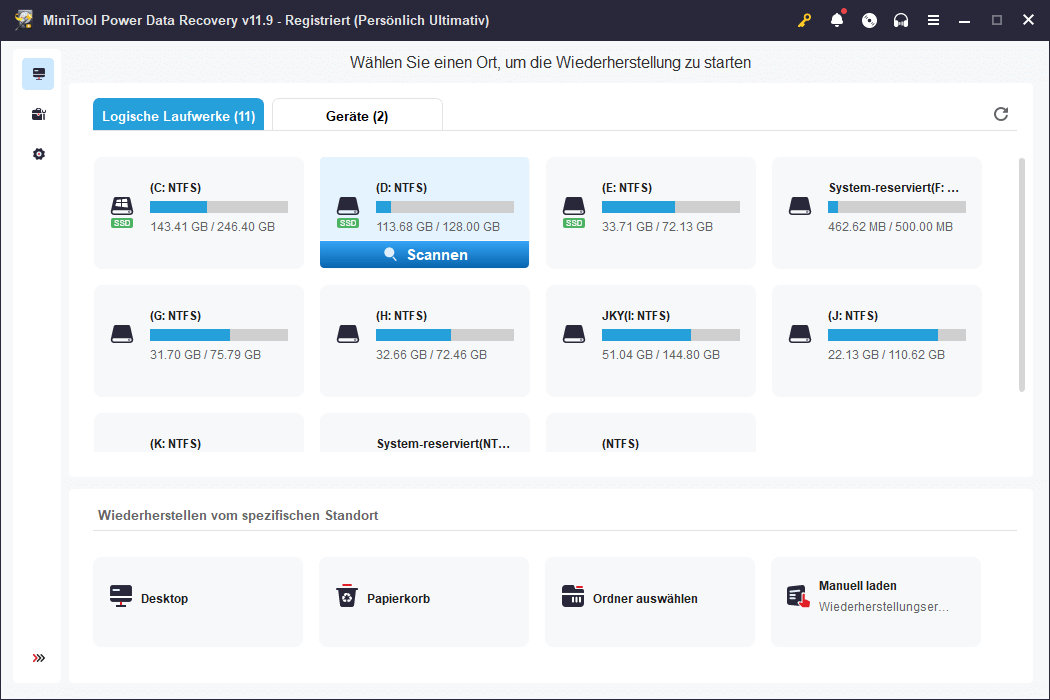
Diese Software unterstützt auch die Wiederherstellung von Daten von einem bestimmten Speicherort wie dem Desktop, dem Papierkorb oder einem bestimmten Ordner. Wenn die von WinDirStat gelöschten Dateien und Ordner zuvor an einem dieser Orte gespeichert wurden, können Sie MiniTool Power Data Recovery diesen bestimmten Ort scannen lassen.
Hier sind 3 relevante Artikel:
- Wie kann man gelöschte Dateien aus dem Papierkorb wiederherstellen?
- Wie kann man vom Desktop gelöschte Dateien wiederherstellen?
- Wie kann man Dateien aus einem bestimmten Ordner unter Windows wiederherstellen?
Der gesamte Scanvorgang wird eine Weile dauern. Sie sollten geduldig warten, bis der gesamte Scanvorgang beendet ist, damit Sie den besten Datenrettungseffekt erzielen.
Schritt 3. Nach dem Scannen können Sie die Scanergebnisse sehen. Standardmäßig zeigt diese Software die gescannten Dateien nach Pfad an. Normalerweise gibt es 3 Pfade: Gelöschte Dateien, Verlorene Dateien und Vorhandene Dateien. Wenn Sie die gelöschten Dateien wiederherstellen möchten, können Sie den Ordner Gelöschte Dateien öffnen, um sie zu finden.
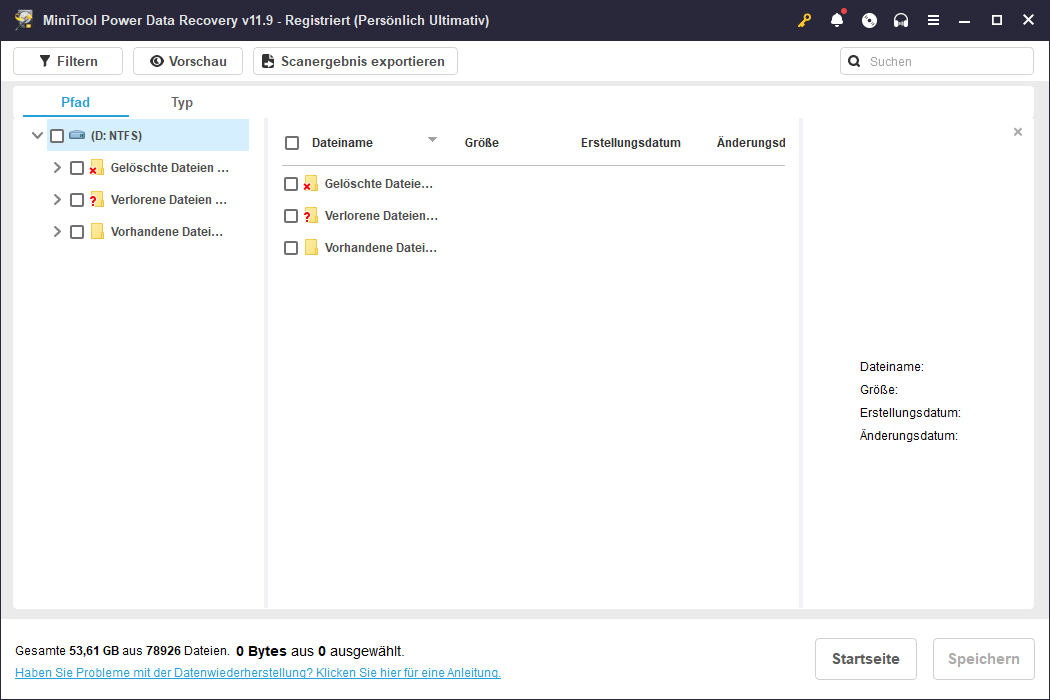
Schritt 4. Wählen Sie die gewünschten Dateien aus und klicken Sie auf die Schaltfläche Speichern. Daraufhin wird eine Schnittstelle zum Auswählen eines Verzeichnisses zum Speichern von Dateien eingeblendet. Dann müssen Sie auf der Popup-Oberfläche einen Zielspeicherort zum Speichern der Dateien auswählen. Um zu verhindern, dass gelöschte Dateien überschrieben werden, sollte der Zielordner nicht der ursprüngliche Speicherort der gelöschten Elemente sein.
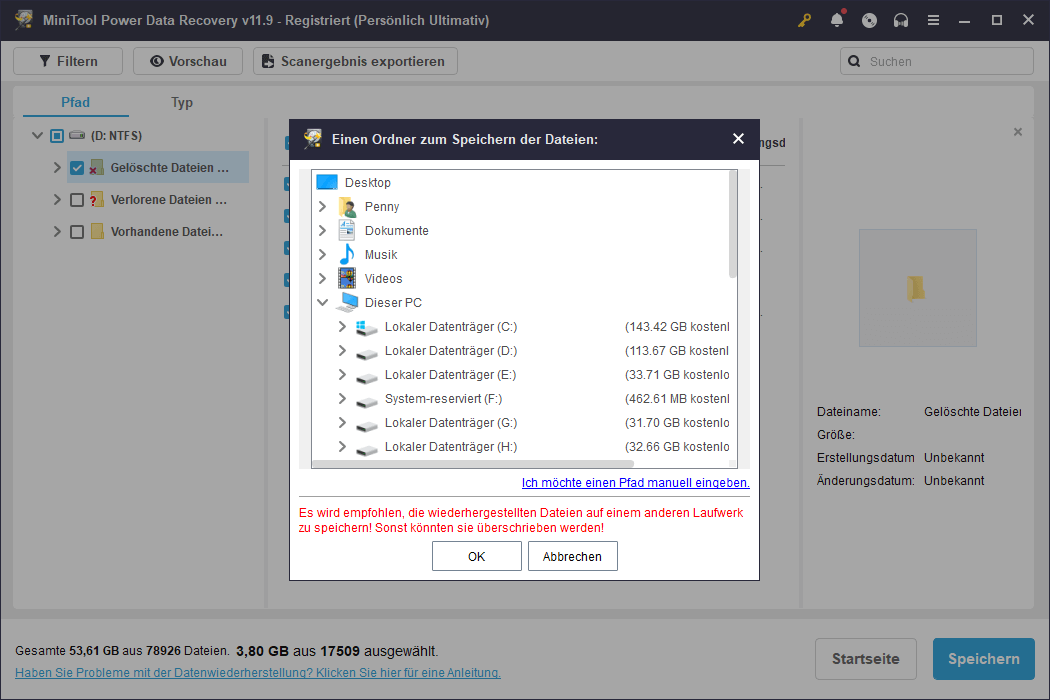
Nach diesen Schritten sind die benötigten Dateien und Ordner wieder vorhanden. Danach können Sie die wiederhergestellten Dateien direkt verwenden.
Mit der kostenlosen Version dieser Datenwiederherstellungssoftware können Sie nicht mehr als 1 GB an Dateien kostenlos wiederherstellen. Wenn Sie mehr Daten mit dieser Software wiederherstellen möchten, müssen Sie ein Upgrade auf eine Vollversion erwerben. Dazu können Sie im offiziellen MiniTool-Shop die für Ihre Situation passende Edition auswählen.
Sichern Sie Ihren Computer
Sie haben gesehen, dass wichtige Daten auf Ihrem Computer ungewollt gelöscht werden können. Um Ihre Daten zu schützen, sollten Sie regelmäßig Sicherungskopien der Daten auf Ihrem PC erstellen. Was die Windows-Backup-Software betrifft, ist MiniTool ShadowMaker einen Versuch wert.
Über MiniTool ShadowMaker
MiniTool ShadowMaker ist die beste Backup-Software für Windows 11/10/8.1/8/7. Außerdem ist es ein professionelles Backup-Tool, das Datensicherungsdienste und Notfallwiederherstellungslösungen für PCs bietet.
Mit MiniTool ShadowMaker können Sie Dateien, Ordner, Partitionen, Festplatten und Systeme sichern. Mit einer Sicherungskopie können Sie Daten im Falle einer Katastrophe wiederherstellen, z. B. wenn eine Datei oder ein Ordner gelöscht wurde, das System abstürzt oder die Festplatte ausfällt.
Hier sind die Gründe, warum Sie sich für MiniTool ShadowMaker entscheiden sollten:
- Regelmäßige System-Backups zum Schutz vor Systemabstürzen oder -ausfällen.
- Inkrementelle oder differenzielle Backups, um Speicherplatz und Zeit zu sparen.
- Vollständige Festplatten- oder Partitionssicherungen vor wichtigen System-Updates oder Upgrades.
- Sicherung und Wiederherstellung einzelner Dateien oder Ordner zur Wiederherstellung versehentlich gelöschter oder geänderter Daten.
- Erstellung bootfähiger Medien für die Systemwiederherstellung bei Systemausfällen oder in Situationen, in denen das System nicht mehr gestartet werden kann.
- Geplante Backups zur Automatisierung des Backup-Prozesses, um den Schutz der Daten ohne manuelle Eingriffe zu gewährleisten.
- Sicherung und Wiederherstellung von Systemeinstellungen und -konfigurationen für die Systemmigration oder die Übertragung auf neue Hardware.
- Klonen von Festplatten oder Partitionen zur Übertragung von Betriebssystem und Daten auf eine neue Festplatte oder SSD.
- Sicherung und Wiederherstellung von Dateien von externen Speichergeräten wie USB-Laufwerken, Netzlaufwerken oder NAS (Network Attached Storage).
- Sicherung und Wiederherstellung von Systemstatus und Dateien für Notfallwiederherstellungszwecke.
MiniTool ShadowMaker hat eine Testversion. Die Sicherungs- und Wiederherstellungsfunktionen können in dieser Testversion 30 Tage lang kostenlos genutzt werden. Sie können es also zunächst ausprobieren und sehen, ob es das richtige Backup-Tool für Sie ist.
Wie kann man Dateien und Ordner mit MiniTool ShadowMaker sichern?
Folgen Sie dieser Anleitung, um Dateien und Ordner auf Ihrem PC zu sichern:
Schritt 1. Laden Sie MiniTool ShadowMaker herunter und installieren Sie es auf Ihrem Gerät.
MiniTool ShadowMaker TrialKlicken zum Download100%Sauber & Sicher
Schritt 2. Starten Sie die Software. Klicken Sie dann auf die Schaltfläche Testversion beibehalten, um fortzufahren.
Schritt 3. Wechseln Sie im linken Menü zur Registerkarte Sichern. Gehen Sie dann zu QUELLE > Ordner und Dateien > wählen Sie die Zieldateien und -ordner auf der nächsten Seite aus.
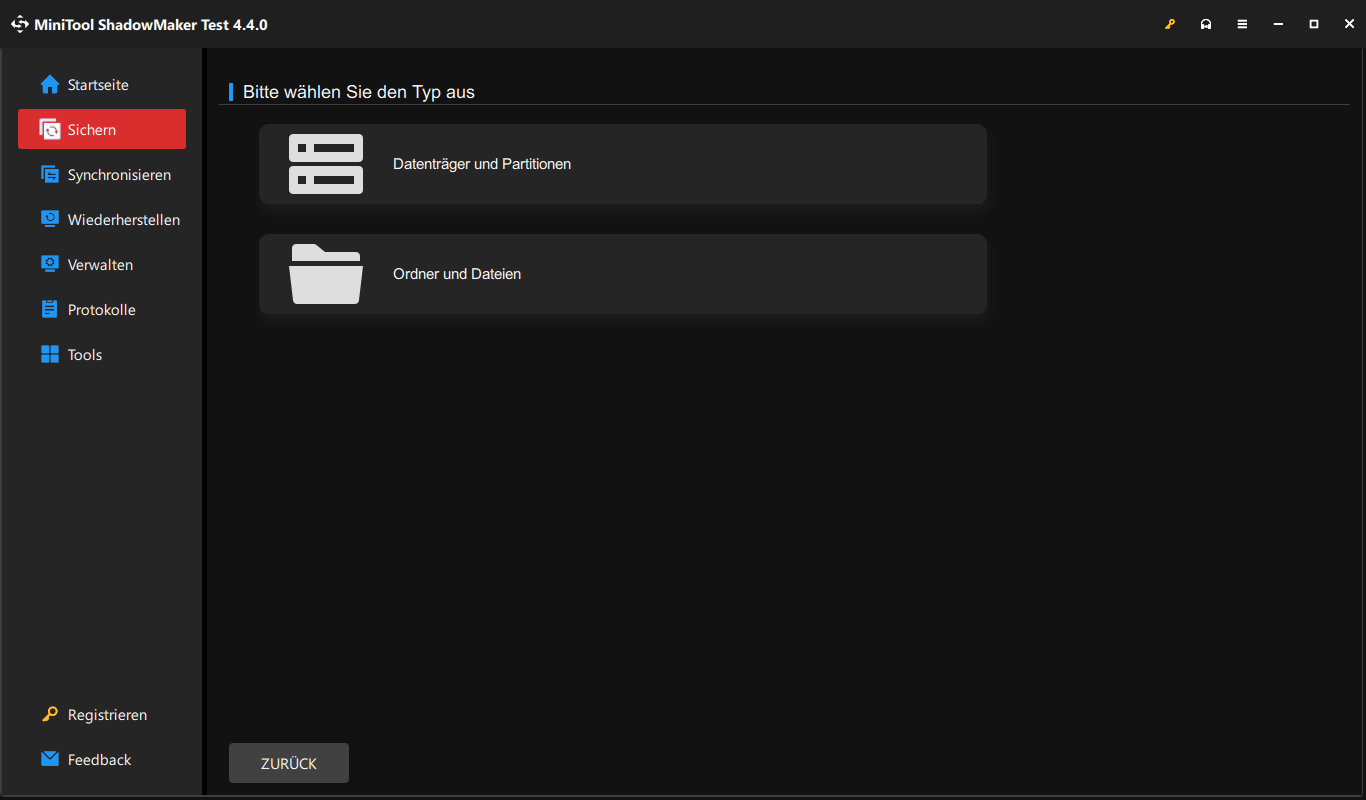
Schritt 5. Klicken Sie auf OK, um zur Sicherungsoberfläche zurückzukehren.
Schritt 6. Gehen Sie zu ZIEL und wählen Sie einen Ort, an dem Sie die Sicherung später speichern möchten.
Schritt 7. Klicken Sie auf die Schaltfläche Jetzt sichern in der unteren rechten Ecke, und die Software beginnt mit dem Sicherungsvorgang.
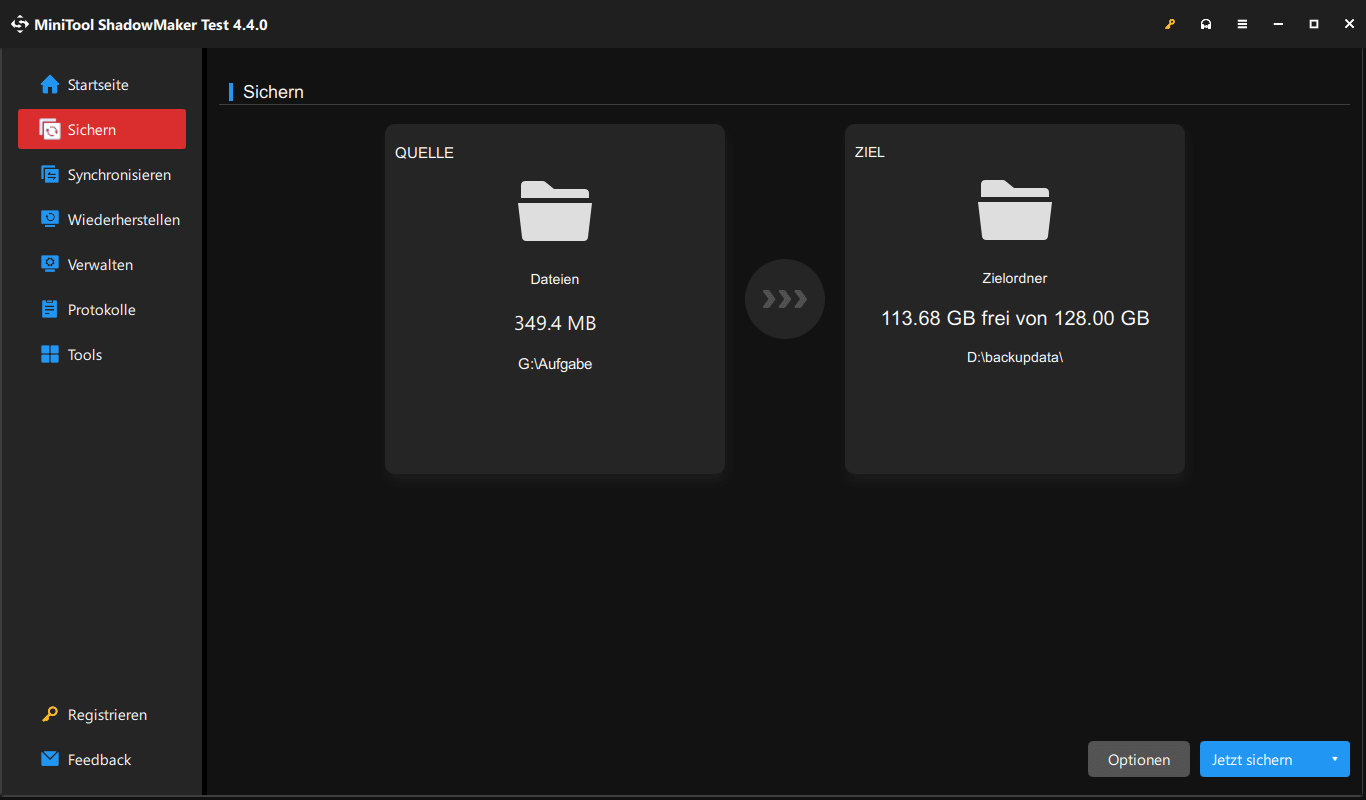
Diese Sicherungssoftware beginnt mit der Sicherung der von Ihnen ausgewählten Dateien und Ordner. Sie sollten warten, bis der Sicherungsvorgang abgeschlossen ist.
Wenn Sie dieses Backup-Tool 30 Tage später weiter verwenden möchten, müssen Sie es auf eine Vollversion aktualisieren.
Fazit
Wie Sie sehen, ist es einfach, von WinDirStat gelöschte Dateien und Ordner wiederherzustellen. Ob Sie jedoch den Papierkorb oder MiniTool Power Data Recovery verwenden, hängt von der jeweiligen Situation ab, in der Sie einen Datenverlust erlitten haben.
Wenn Sie die gelöschten Dateien im Papierkorb finden können, können Sie sie einfach aus dem Papierkorb wiederherstellen. Wenn die Dateien jedoch dauerhaft gelöscht sind, können Sie MiniTool Power Data Recovery verwenden, um Ihre Dateien und Ordner wiederherzustellen.
Wenn Sie bei der Verwendung von MiniTool Datenrettungssoftware oder Backup-Software Probleme haben, können Sie uns über [email protected] kontaktieren.