Windows 10 versteckte Dateien anzeigen geht nicht? Um dieses Problem zu lösen, zeigen wir Ihnen hier 4 Lösungen. Außerdem können Sie die MiniTool-Datenrettungssoftware zum Wiederherstellen versteckter Dateien verwenden.
Teil 1: Windows 10 versteckte Dateien anzeigen geht nicht
Wenn Sie in Windows 10 eine Datei oder einen Ordner ausblenden möchten, können Sie mit der rechten Maustaste auf das Zielelement klicken und aus dem Popup-Menü Eigenschaften wählen, um direkt in die Schnittstelle Allgemein zu gelangen. Markieren Sie danach Versteckt und klicken Sie auf OK.
Wenn Sie die benötigten Dateien auf dem Datenspeichergerät nicht finden können, können Sie also manchmal zunächst versuchen, versteckte Dateien anzuzeigen. Wenn dieser Weg nicht funktioniert, können Sie dann ein Stück kostenlose Dateiwiederherstellungssoftware verwenden, um Ihre fehlenden Dateien wiederherzustellen.
MiniTool Power Data Recovery FreeKlicken zum Download100%Sauber & Sicher
Wie kann man dann versteckte Dateien einblenden?
Markieren Sie im Windows-Explorer unter Ansicht die Option Versteckte Elemente. Danach werden die versteckten Dateien oder Ordner angezeigt.
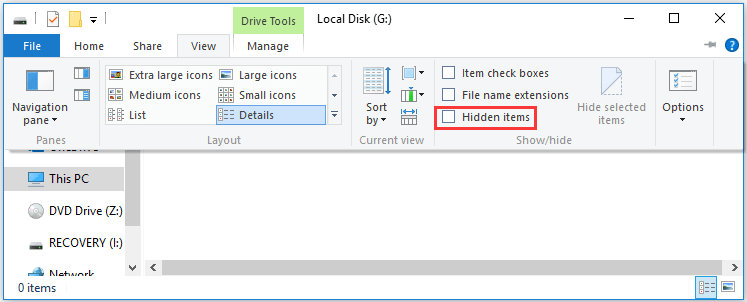
Allerdings kann Windows 10 versteckte Dateien sichtbar machen funktioniert nicht auftreten, wenn Sie versteckte Dateien einblenden wollen, genau wie in der folgenden Situation von Reddit:
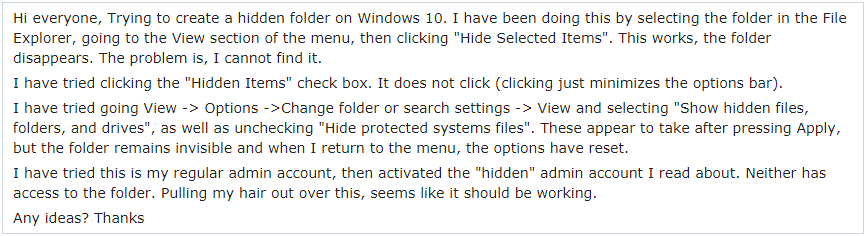
In dem obigen Fall versuchte der Benutzer auch, über Ansicht -> Optionen -> Ordner- oder Sucheinstellungen ändern -> Ansicht „Ausgeblendete Dateien, Ordner und Laufwerke anzeigen“ zu wählen und das Häkchen bei „Geschützte Betriebssystemdateien ausblenden“ zu entfernen, um die versteckten Dateien anzuzeigen, was jedoch fehlschlug.
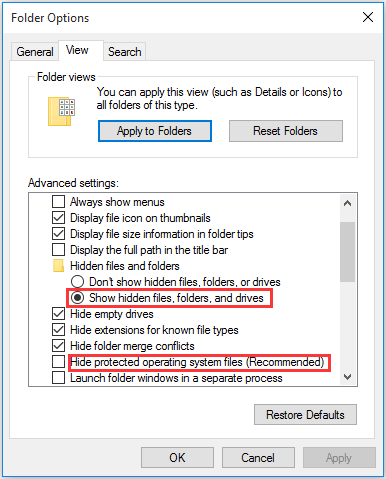
Dies ist ein typisches Problem, bei dem versteckte Dateien und Ordner anzeigen nicht funktionieren. Wissen Sie in dieser Situation, wie Sie dieses Problem beheben können? Im folgenden Teil zeigen wir Ihnen einige verfügbare Lösungen.
Teil 2: Wie man das Problem des nicht funktionierenden Anzeigens versteckter Dateien und Ordner behebt
Lösung 1: Verwenden Sie CMD, um dieses Problem zu lösen
Es ist nicht schwierig, dieses Problem zu beheben, wenn Sie diese Lösung verwenden. Außerdem kann es auf der internen Festplatte des Computers, der externen Festplatte, dem USB-Flash-Laufwerk, der Speicherkarte usw. funktionieren.
Vorausgesetzt, dass Laufwerk G: auf der internen Festplatte Ihres Computers das Ziel ist, das die versteckten Dateien enthält, die Sie einblenden möchten:
Schritt 1: Geben Sie cmd in das Suchfeld ein und drücken Sie die Eingabetaste.
Schritt 2: Nachdem Sie die Benutzeroberfläche der Eingabeaufforderung aufgerufen haben, geben Sie bitte G: ein und drücken Sie die Eingabetaste. Dann können Sie feststellen, dass die blinkende Zeile nach unten geht und G anzeigt.
Schritt 3: Bitte geben Sie attrib –s –h –r /s /d ein und drücken Sie die Eingabetaste. Danach geht die blinkende Zeile wieder nach unten mit dem Laufwerksbuchstaben G:.
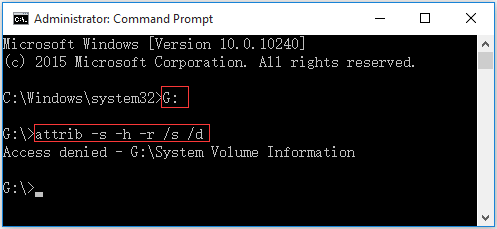
Hier sehen Sie vielleicht eine Nachricht wie diese: Zugriff verweigert – G:System Volume Information. Machen Sie sich keine Sorgen, wenn Sie dies sehen. Sie erscheint, weil dieser Ordner Windows-Systemwiederherstellungspunkte speichert. Sie können ihn in Ruhe lassen und dann das Ziellaufwerk öffnen, um zu prüfen, ob Sie die versteckten Dateien sehen können.
Lösung 2: Ändern Sie den Registrierungsschlüssel
Wenn Lösung 1 für Sie nicht funktioniert, können Sie versuchen, den Registrierungsschlüssel zu ändern.
Schritt 1: Drücken Sie die Windows– und die R-Taste auf der Tastatur gleichzeitig. Geben Sie dann regedit ein und drücken Sie die Eingabetaste, um fortzufahren.
Schritt 2: Navigieren Sie zu:
HKEY_LOCAL_MACHINESOFTWAREMicrosoftWindowsCurrentVersionExplorerAdvancedFolderHiddenSHOWALL
Schritt 3: Finden Sie dann CheckedValue und stellen Sie sicher, dass die Daten 1 ist. Wenn nicht, müssen Sie auf CheckedValue klicken und es manuell bearbeiten, damit es 1 ist.
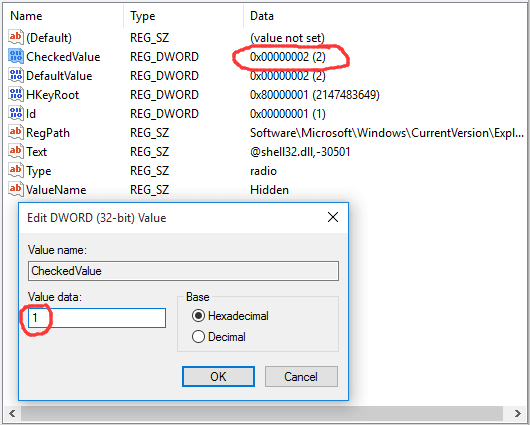
Nach der Bearbeitung der Registrierung müssen Sie Ihren Rechner neu starten, damit die Änderung wirksam wird.
Öffnen Sie dann das Ziellaufwerk, um zu prüfen, ob die versteckten Dateien endlich angezeigt werden.
Lösung 3: Deinstallieren Sie die Antiviren-Software
Manchmal wird das Problem Windows 10 versteckte Dateien anzeigen geht nicht nur durch eine von Ihnen installierte Antiviren-Software verursacht.
Sehen wir uns zunächst einen Fall aus dem wirklichen Leben wie folgt an:
Hallo, Seit gestern konnte ich versteckte Dateien auf der Registerkarte Ansicht der Bänder nicht mehr umschalten. Es ist nicht markiert und wenn ich darauf klicke, erscheint das Häkchen für eine Sekunde und verschwindet wieder. Die einzige Änderung, die ich kürzlich vorgenommen habe, ist die Installation eines Antivirusprogramms (Bitdefender 2016), könnte das die Ursache sein? tenforums.com
Es gab eine neu installierte Antiviren-Software – Bitdefender 2016 und die Benutzer versuchten viele Methoden, um das Problem Windows 10 Ordneroptionen zeigt ausgeblendete Dateien an funktioniert nicht zu beheben, aber alle scheiterten schließlich. Aber nach der Deaktivierung dieser Antiviren-Software ist dieses Problem verschwunden.
Normalerweise kann das Intrusion Detection-Modul von Bitdefender die wichtigen Dateien und Registrierungseinträge ändern und das ist die genaue Ursache für das Problem, dass versteckte Dateien und Ordner anzeigen nicht funktioniert.
Wenn Sie diese Software installiert haben, sollten Sie diese Antiviren-Software deaktivieren, um zu prüfen, ob Sie dieses Problem erfolgreich lösen können.
Lösung 4: Führen Sie das Systemdatei-Überprüfungsprogramm und das DISM-Tool aus
Wenn alle drei oben genannten Lösungen dieses Problem nicht lösen können, dass Windows 10 versteckte Dateien anzeigen geht nicht, könnte es auf Ihrem System zu Beschädigungen von Systemdateien kommen. In dieser Situation können Sie das Systemdatei-Überprüfungsprogramm und das DISM-Tool ausführen, um Ihren PC auf Beschädigungen zu überprüfen und diese dann zu korrigieren.
Dieser Artikel von ZigZag3143 (MS -MVP) stellt die detaillierten Schritte zur Durchführung dieser Aufgabe vor: Systemdatei-Überprüfungsprogramm (SFC) scannen und reparieren die Systemdateien & DISM behebet etwas, das die SFC nicht beheben kann.
Für den Fall, dass nicht alle der oben genannten Lösungen versteckte Dateien für Sie erfolgreich einblenden können, stellen wir Ihnen im nächsten Teil ein Datenwiederherstellungs-Tool vor, mit dem Sie Ihre versteckten Dateien finden können.
Teil 3: Wie man versteckte Dateien mit dem MiniTool-Datenrettungstool wiederherstellen kann
Windows 10 versteckte Dateien anzeigen geht nicht? MiniTool Power Data Recovery kann Sie bei der Wiederherstellung versteckter Dateien unterstützen.
Dieses Programm wurde speziell dafür entwickelt, Ihre verschiedenen Arten von Dateien von verschiedenen Arten von Datenspeicherlaufwerken, wie Computerfestplatten, externen Festplatten, USB-Flash-Laufwerken, Speicherkarten und weiteren, wiederherzustellen.
Mit diesem Tool können Sie sowohl vorhandene als auch gelöschte Dateien finden, die nicht durch neue Daten überschrieben wurden.
Es hat vier Wiederherstellungsmodi: Dieser PC, Wechselmedien, Festplattenlaufwerk und CD/DVD-Laufwerk.
Von diesen vier Wiederherstellungsmodi ist Dieser PC der geeignete für Sie, um versteckte Dateien von der internen und externen Festplatte des Computers wiederherzustellen, falls Windows 10 Ordneroptionen versteckte Dateien anzeigen geht nicht auftritt.
Wenn Sie zusätzlich versteckte Dateien von Wechseldatenträgern wiederherstellen müssen, versuchen Sie bitte den Modus Wechselmedien.
Jetzt können Sie die Testversion von MiniTool Power Data Recovery herunterladen und auf Ihrem Computer installieren, um zu sehen, ob es Ihre gewünschten versteckten Dateien finden kann.
MiniTool Power Data Recovery TrialKlicken zum Download100%Sauber & Sicher
Als Beispiel nehmen wir hier noch die interne Festplatte D:.
Schritt 1: Öffnen Sie die Software und rufen Sie diese PC-Schnittstelle direkt auf. Dann müssen Sie das Laufwerk wählen, das die Dateien enthält, die Sie wiederherstellen möchten.
Wenn Sie hier nur einige bestimmte Dateitypen wiederherstellen müssen, können Sie auf der Schnittstelle auf Einstellungen klicken und die Auswahl der Dateitypen, die Sie nicht wiederherstellen möchten, aufheben. Drücken Sie dann auf OK, um zu dieser PC-Schnittstelle zurückzukehren.
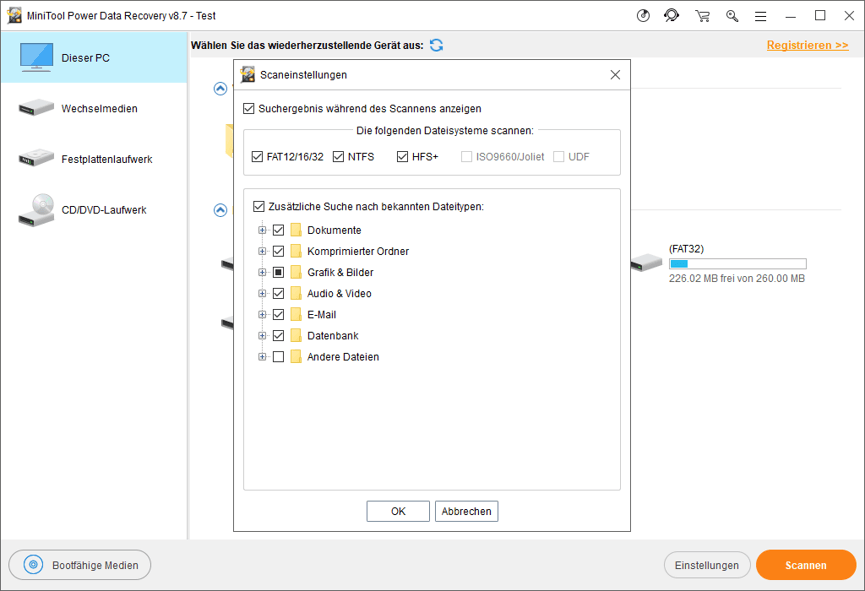
Klicken Sie dann auf die Schaltfläche Scannen, um den Scanvorgang zu starten.
Schritt 2: Wenn der Scanvorgang beendet ist, können Sie das Scanergebnis sehen. Standardmäßig werden die gescannten Dateien nach Pfad aufgelistet. Sie können jeden Ordner aus der linken Liste aufklappen, um nach den Dateien zu suchen, die Sie wiederherstellen möchten.
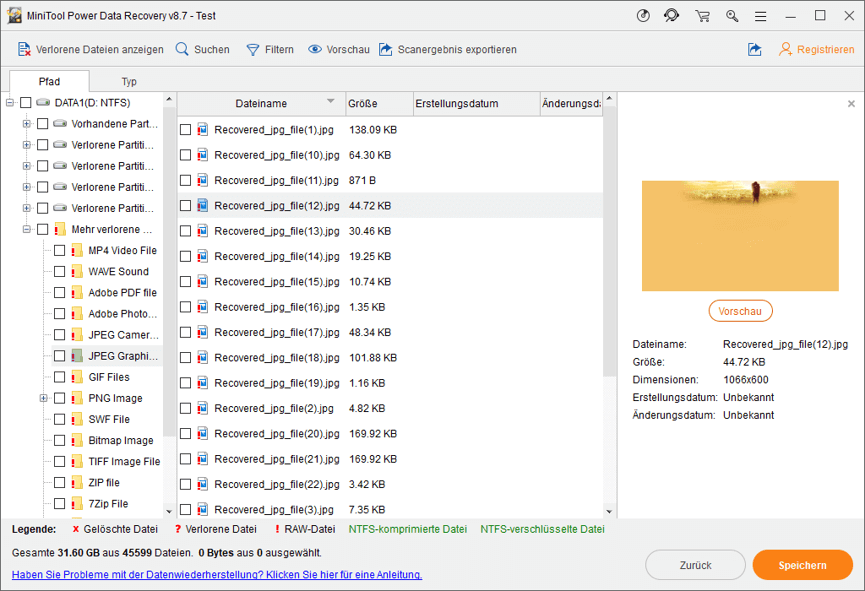
Es gibt jedoch einige einfache Methoden, wie Sie Ihre benötigten Dateien leicht finden können:
Die Option Typ verwenden
Klicken Sie auf Typ und diese Software zeigt Ihnen die Dateien nach Typen an und dann können Sie Ihre benötigten Dateien leicht finden.
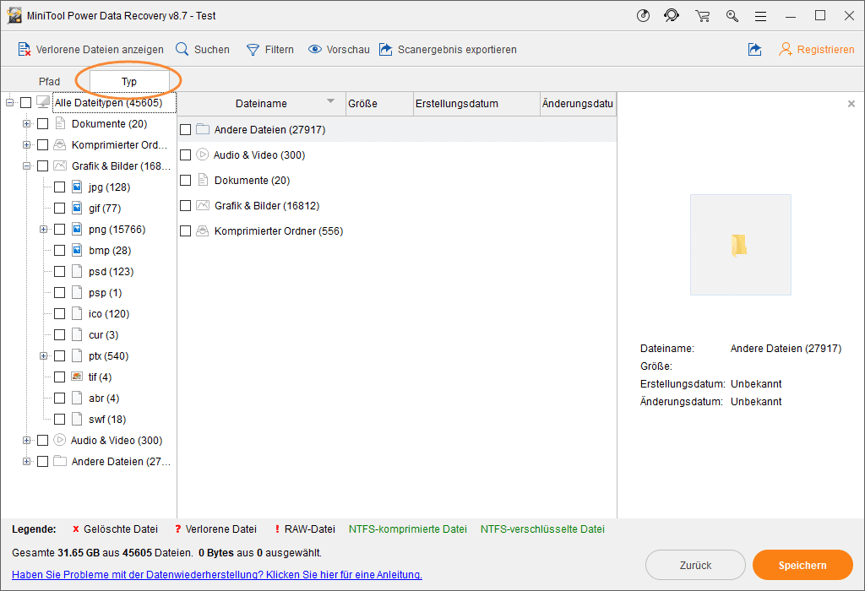
Die Option Suchen verwenden
Wenn Sie sich noch an den Namen der Datei erinnern, die Sie wiederherstellen möchten, können Sie auf Funktion Suchen klicken und den Namen eingeben, um die Datei schnell zu finden.
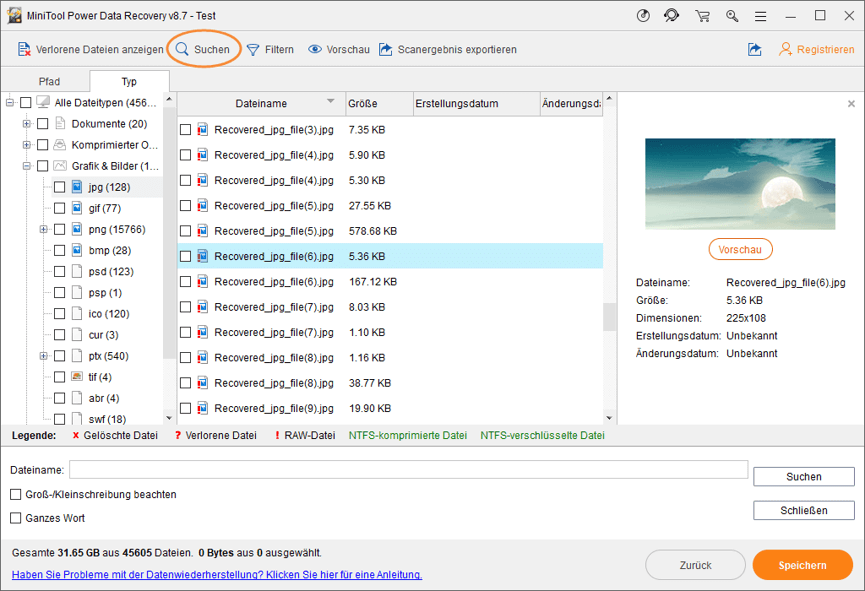
Außerdem können Sie Bilder und Textdateien, die nicht größer als 20 MB sind, in der Vorschau sehen.
Da Sie die Testversion dieser Software verwenden, dürfen Sie die gefundenen Dateien nicht speichern. Sie können diese Software jedoch auf eine erweiterte Edition aktualisieren, um alle Dateien ohne Einschränkung wiederherzustellen.
Darüber hinaus verfügt diese Software über zwei weitere nützliche Funktionen: den letzten Scanergebnisse laden und Wiederherstellungsergebnisse manuell laden.
Wie versteht und benutzt man diese beiden Funktionen?
- Diese Software kann das letzte Scanergebnis automatisch für Sie aufbewahren. Sie können also auf die erste Option im Abschnitt Wiederherstellungsergebnis klicken, um das letzte Scanergebnis zu laden.
- Wenn Sie die Schnittstelle für die Scanergebnisse aufrufen, können Sie auf die Option Scanergebnis exportieren klicken, um das Scanergebnis auf Ihrem Computer zu speichern. Beim nächsten Mal brauchen Sie dieses Laufwerk nicht mehr zu scannen, weil Sie einfach auf die Option Manuell laden klicken können, um das exportierte Scanergebnis direkt zu laden.
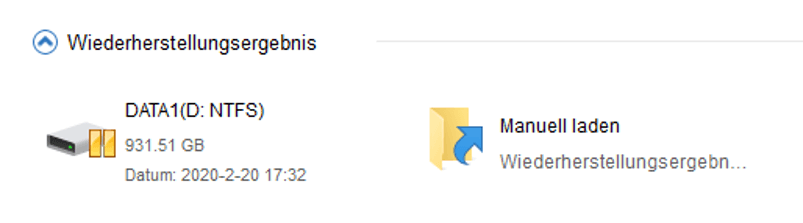
Diese beiden Funktionen können Ihnen viel Zeit sparen, wenn Sie das Laufwerk zum zweiten Mal scannen müssen.
Bitte beachten Sie, dass sie auch in der Testversion dieser Software zur Verfügung stehen.
Um versteckte Daten von den Wechseldatenträgern, wie USB-Flash-Laufwerken, Speicherkarten, Pen-Drives, SD-Karten und mehr, wiederherzustellen, müssen Sie das Laufwerk mit Ihrem Computer verbinden und dann den Modus Wechselmedien wählen, um die Arbeit zu erledigen.
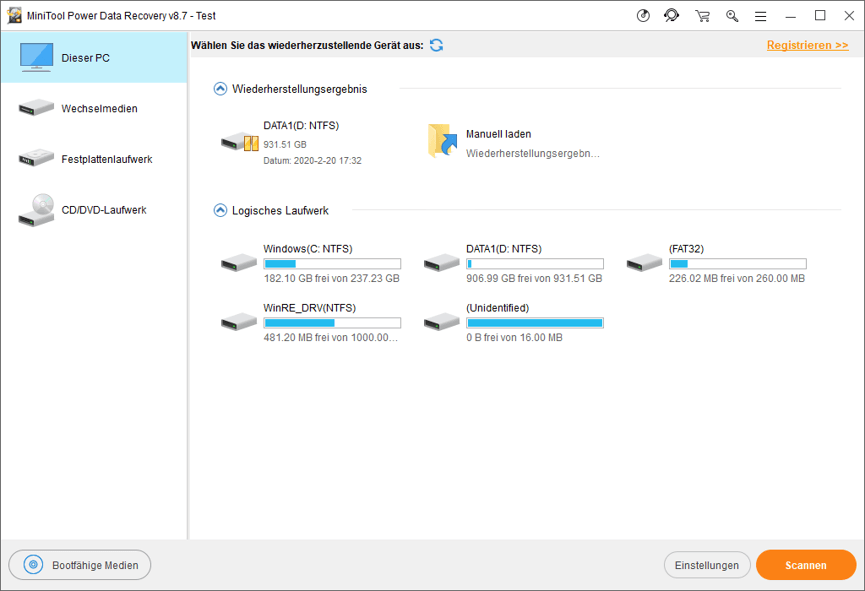
Dieser Wiederherstellungsmodus ist auch sehr einfach zu bedienen und wir werden es hier nicht wiederholen.
Teil 4: Wie man unter Windows 7/8.1 Ausgeblendete anzeigt
Wenn Sie unter Windows 7/8.1 versteckte Dateien anzeigen möchten, müssen Sie verschiedene Operationen durchführen:
Unter Windows 8.1
Schritt 1: Drücken Sie die Tasten Windows + S, um das Suchfeld zu öffnen.
Schritt 2: Dann müssen Sie Ordner in das Suchfeld eingeben. Danach wählen Sie Ordneroptionen aus der Liste der Suchergebnisse, um das Fenster Ordneroptionen zu öffnen.
Schritt 3: Wählen Sie die Registerkarte Ansicht. Und dann müssen Sie unter Erweiterte Einstellungen die Option Ausgeblendete Dateien, Ordner und Laufwerke anzeigen wählen. Klicken Sie danach auf Übernehmen und dann auf OK.
Unter Windows 7
Schritt 1: Drücken Sie die Schaltfläche Start und wählen Sie Systemsteuerung. Wählen Sie dann Darstellung und Anpassung.
Schritt 2: Drücken Sie auf Ordneroptionen und wählen Sie dann die Registerkarte Ansicht. Wählen Sie unter Erweiterte Einstellungen die Option Versteckte Dateien, Ordner und Laufwerke anzeigen und wählen Sie dann OK.
Wenn die obigen Schritte versteckte Dateien unter Windows 7/8.1 nicht einblenden können, können Sie auch die vier in Teil 2 genannten Lösungen ausprobieren, um das Problem „Windows 7/8.1 Versteckte Dateien und Ordner anzeigen geht nicht“ zu lösen. Außerdem steht Ihnen MiniTool Power Data Recovery zur Verfügung, mit dem Sie versteckte Dateien wiederherstellen können, wenn die 4 Lösungen nicht funktionieren.
Teil 5: Schluss
Nachdem Sie diesen Artikel gelesen haben, müssen Sie gewusst haben, wie man mit dem Problem „Windows 10 versteckte Dateien anzeigen geht nicht“ umgeht. Probieren Sie einfach die in diesem Beitrag erwähnten Lösungen aus, um die versteckten Dateien zu finden.
Sollten Sie bei der Verwendung von MiniTool-Software irgendwelche Ideen und Lösungen haben, kontaktieren Sie uns bitte über [email protected] oder Sie können uns in den Kommentaren mitteilen.




