In diesem Beitrag finden Sie einige mögliche Lösungen zur Behebung des Problems, dass Windows 11 nicht richtig funktioniert. Um Ihnen bei der Verwaltung Ihrer Computerdaten, Ihres Systems, Ihrer Festplatte usw. zu helfen, bietet Ihnen MiniTool Software kostenlose Tools wie MiniTool Power Data Recovery, MiniTool Partition Wizard, MiniTool ShadowMaker, MiniTool Video Repair, etc.
Manchmal kann es vorkommen, dass Ihr Windows 11 Computer nicht richtig funktioniert und einige Probleme aufweist. In diesem Beitrag finden Sie einige gängige Lösungen zur Behebung des Problems. Es werden auch einfache Methoden vorgestellt, mit denen Sie Windows 11-Daten/System sichern und verlorene Daten wiederherstellen können.
Lösung 1. Sichern Sie wichtige Daten in Windows 11
Wenn Ihr Windows 11-Computer Probleme hat, sollten Sie sofort eine Sicherung wichtiger Daten auf einem anderen Gerät erstellen.
Sie können die Methode Kopieren und Einfügen verwenden, um wichtige Dateien auf ein anderes Gerät wie einen USB-Stick oder eine externe Festplatte zu kopieren. Sie können Ihre Dateien auch auf kostenlosen Cloud-Speicherdiensten wie OneDrive, Google Drive usw. speichern.
MiniTool Software bietet Ihnen ein kostenloses PC-Backup-Programm, mit dem Sie alles auf Ihrem Computer sichern können.
Mit MiniTool ShadowMaker können Sie einzelne Dateien und Ordner auf Ihrem Computer auswählen, um sie auf einem externen Laufwerk zu sichern. Außerdem können Sie Partitionen oder den gesamten Festplatteninhalt für die Sicherung auf einem anderen Gerät auswählen. Sie können damit ganz einfach ein Backup-Image Ihres Computers erstellen und Ihr System aus dem Backup wiederherstellen, wenn Ihr Windows 11-Computer nicht mehr richtig funktioniert.
Diese umfassende PC-Backup-Anwendung unterstützt auch Dateisynchronisation, geplante automatische Backups, inkrementelle Backups, Klonen von Festplatten usw.
Laden Sie MiniTool ShadowMaker herunter, installieren Sie es auf Ihrem Windows-Computer und nutzen Sie es, um Ihre Daten und Ihr System auf einfache Art und Weise zu sichern.
MiniTool ShadowMaker TrialKlicken zum Download100%Sauber & Sicher
- Starten Sie MiniTool ShadowMaker. Rufen Sie die Hauptbenutzeroberfläche auf. Klicken Sie auf das Modul Sichern.
- Klicken Sie auf den Abschnitt Quelle und wählen Sie aus, welche Art von Daten Sie sichern möchten. Sie können Dateien und Ordner oder Partitionen und Datenträger auswählen.
- Klicken Sie auf den Abschnitt Ziel und wählen Sie ein anderes Gerät zum Speichern der Backups. Sie sollten das externe Laufwerk vorher an Ihren Computer anschließen.
- Wenn Sie einen Zeitplan für die automatische Sicherung der ausgewählten Daten festlegen möchten, klicken Sie auf Zeitplan. Wenn Sie ein inkrementelles Sicherungsschema auswählen möchten, klicken Sie auf das Symbol Schema.
- Nachdem Sie alles eingestellt haben, können Sie auf die Schaltfläche Jetzt sichern klicken, und die Software wird die ausgewählten Daten schnell zum Zielort sichern.
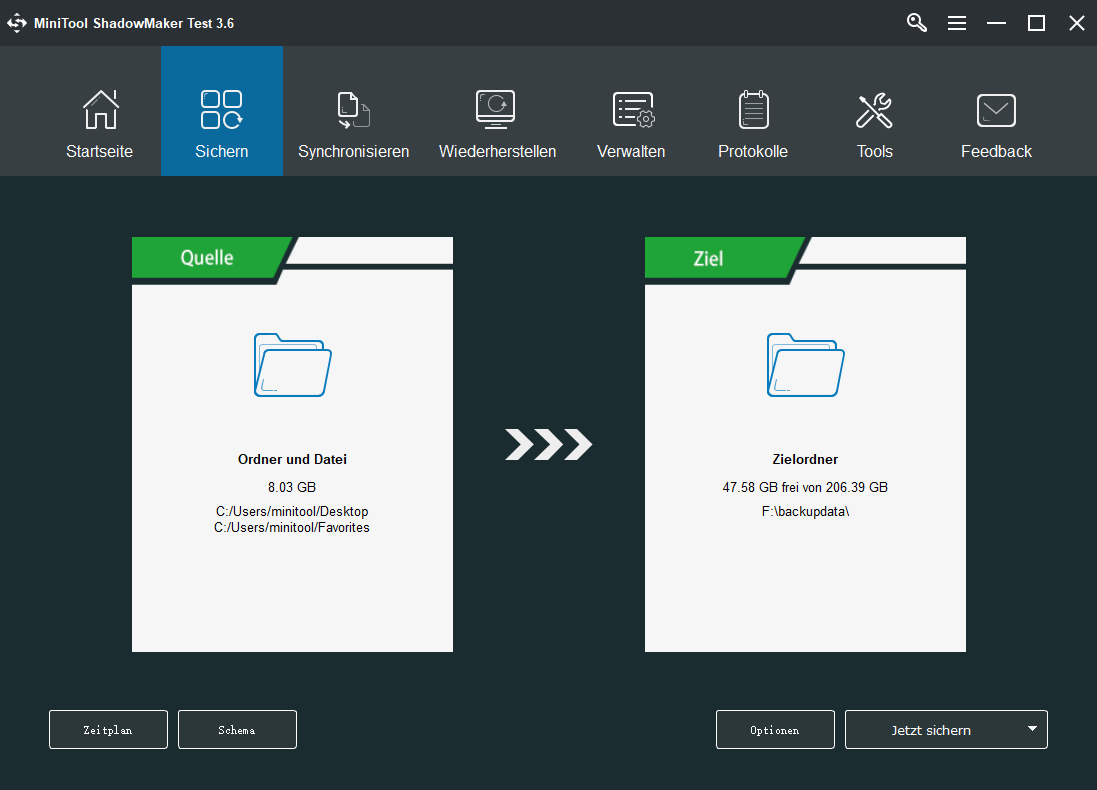
Lösung 2. Stellen Sie verlorene Daten von Windows 11 Computer wieder her
Wenn Sie einige Daten verloren haben, weil Ihr Windows 11-Computer nicht richtig funktioniert, können Sie ein professionelles Datenrettungsprogramm verwenden, um verlorene Daten wiederherzustellen.
MiniTool Power Data Recovery ist ein weiteres Programm von MiniTool Software. Dieses Programm wurde entwickelt, um gelöschte oder verlorene Daten mit Leichtigkeit wiederherzustellen. Mit MiniTool Power Data Recovery können Sie alle gelöschten oder verlorenen Dateien, Fotos, Videos usw. von Windows-PCs oder Laptops, USB-Flash-Laufwerken, Speicherkarten, externen Festplatten und SSDs wiederherstellen.
Dieses Datenrettungsprogramm hilft Ihnen bei verschiedenen Datenverlusten, z. B. bei versehentlicher Dateilöschung, BSOD, Festplattenausfall, Malware/Virusinfektion, Systemabsturz und mehr. Mit der Vollversion dieses Programms können Sie Daten wiederherstellen, wenn der PC nicht mehr startet, indem Sie den integrierten bootfähigen Media Builder verwenden.
Laden Sie MiniTool Power Data Recovery herunter, installieren Sie es auf Ihrem PC und sehen Sie sich die einfache Anleitung zur Datenrettung an.
MiniTool Power Data Recovery TrialKlicken zum Download100%Sauber & Sicher
- Öffnen Sie MiniTool Power Data Recovery.
- Auf der Hauptbenutzeroberfläche können Sie das Ziellaufwerk, das die verlorenen Daten enthält, unter Logische Laufwerke auswählen und auf Scannen Wenn Sie nicht wissen, welches Laufwerk gescannt werden soll, können Sie auf die Registerkarte Geräte klicken, die gesamte Computerfestplatte auswählen und auf Scannen klicken.
- Wenn der Scanvorgang abgeschlossen ist, können Sie das Scanergebnis überprüfen, um die gewünschten Dateien zu finden, die benötigten Dateien markieren und auf die Schaltfläche Speichern klicken, um die wiederhergestellten Dateien zu speichern.
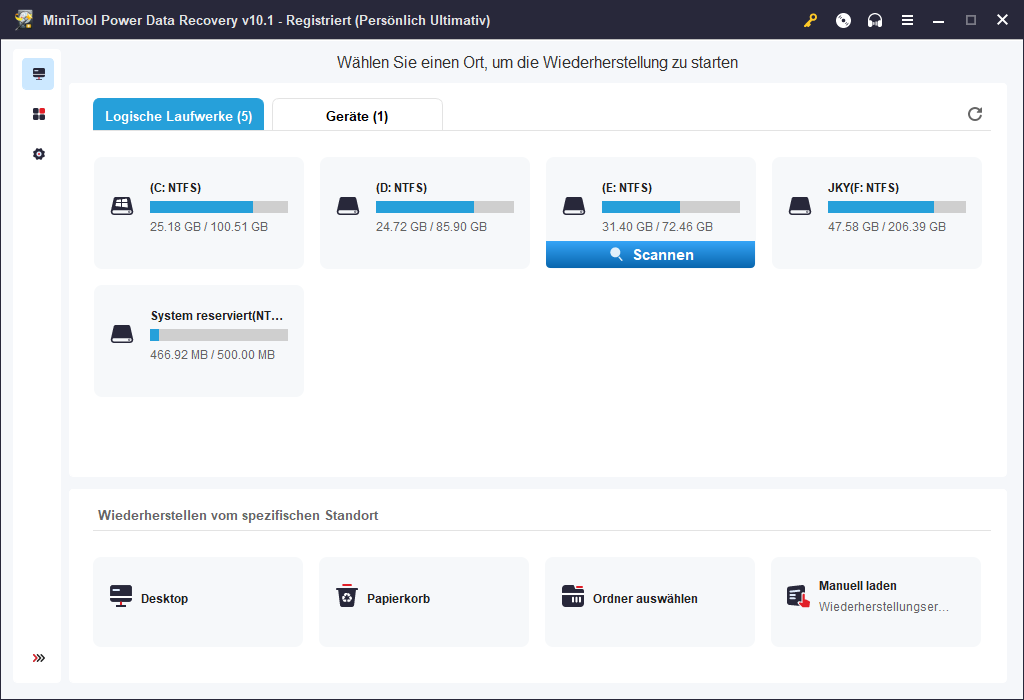
Lösung 3. Aktualisieren Sie Windows 11 auf die neueste Version
Wenn Windows 11 nicht richtig funktioniert und einige Probleme hat, können Sie versuchen, Ihr Windows 11-System auf die neueste Version zu aktualisieren, um zu sehen, ob es gut funktionieren kann.
Um Windows 11 zu aktualisieren, klicken Sie auf Start -> Einstellungen -> Windows Update und dann auf die Schaltfläche Nach Updates suchen. Windows wird automatisch die neuesten Updates für Ihren Computer erkennen, herunterladen und installieren.
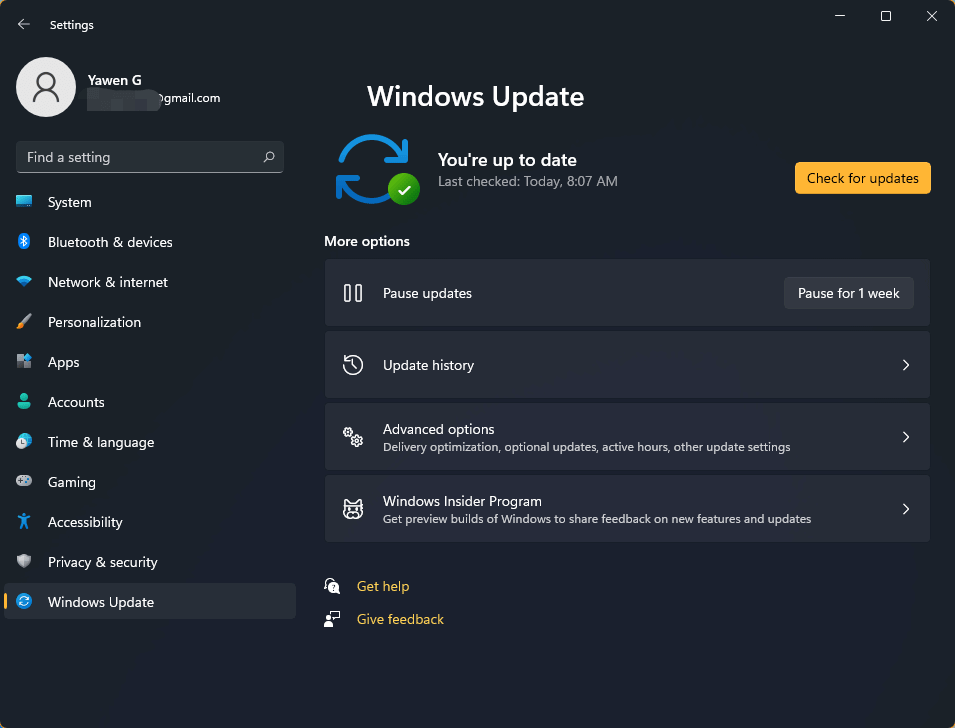
Lösung 4. Reparieren von beschädigten Systemdateien/Festplattenfehlern in Windows 11
Der Grund dafür, dass Windows 11 nicht richtig funktioniert, können beschädigte Systemdateien oder Festplattenfehler sein. Windows verfügt über integrierte Tools, mit denen Sie die Probleme beheben können, nämlich CHKDSK und SFC.
- Drücken Sie Windows + R, geben Sie cmd ein und drücken Sie Strg + Umschalt + Eingabe, um die Eingabeaufforderung in Windows 11 zu öffnen.
- Als Nächstes können Sie den Befehl chkdsk C: /f /r ein und drücken die Eingabetaste. Das Windows-Dienstprogramm CHKDSK beginnt, Ihre Festplattenfehler zu überprüfen und zu beheben.
- Um beschädigte Systemdateien in Windows 11 zu reparieren, können Sie den Befehl sfc /scannow eingeben und die Eingabetaste drücken. Das Windows-Dienstprogramm SFC überprüft und repariert automatisch beschädigte Systemdateien auf Ihrem PC.
Lösung 5. Verwenden Sie die in Windows integrierte Problembehandlung
Windows verfügt über integrierte Problembehandlungsprogramme, die Ihnen bei der Behebung verschiedener Probleme in Ihrem System helfen.
- Sie können auf Start -> Einstellungen -> System -> Problembehandlung Klicken Sie auf Weitere Problembehandlungen.
- Finden Sie die Problembehandlung, die mit Ihrem Problem in Windows 11 zusammenhängt. Klicken Sie auf die Schaltfläche Ausführen neben der gewünschten Problembehandlung. Die Windows 11-Problembehandlung wird das Problem automatisch erkennen und versuchen, das Problem zu beheben. Mit den Windows 11-Problembehandlungen können Sie Probleme mit Bluetooth, der Kamera, eingehenden Verbindungen, der Tastatur, dem Netzwerkadapter, der Audiowiedergabe, der Audioaufzeichnung, der Videowiedergabe, Windows Update und mehr beheben.
Lösung 6. Lösen Sie das Problem, dass dieser PC Windows 11 nicht ausführen kann
Wenn beim Upgrade auf Windows 11 die Fehlermeldung „Dieser PC erfüllt derzeit nicht alle Systemanforderungen von Windows 11“ angezeigt wird, können Sie mit der App PC Health Check herausfinden, ob Sie etwas zur Behebung des Problems tun können. Sie können auch in diesem Beitrag nach einigen Lösungen suchen: Windows 11 kann auf diesem PC nicht ausgeführt werden.
Lösung 7. Führen Sie eine Systemwiederherstellung in Windows 11 durch
Wenn Ihr Windows 11-Computer nicht ordnungsgemäß funktioniert, können Sie eine Systemwiederherstellung durchführen, um Ihren Computer in einen früheren, gesunden Zustand zurückzusetzen.
- Klicken Sie auf Start, geben Sie Wiederherstellungspunkt erstellen in das Suchfeld ein und klicken Sie auf Wiederherstellungspunkt erstellen, um das Fenster Systemeigenschaften zu öffnen.
- Klicken Sie auf die Registerkarte Computerschutz.
- Unter Schutzeinstellungen können Sie überprüfen, ob Sie den Schutz für Ihr Systemlaufwerk aktiviert haben. Wenn der Schutz des Systemlaufwerks nicht aktiviert ist, können Sie das Systemlaufwerk auswählen und auf die Schaltfläche Konfigurieren klicken, dann das Kontrollkästchen Computerschutz aktivieren markieren und auf Übernehmen und OK Anschließend können Sie auf die Schaltfläche Erstellen klicken, um einen Wiederherstellungspunkt für das Systemlaufwerk zu erstellen.
- Wenn Sie den Schutz für Ihr Systemlaufwerk aktiviert und bereits einige Systemwiederherstellungspunkte erstellt haben, können Sie auf die Schaltfläche Systemwiederherstellung klicken und den Anweisungen folgen, um Ihren Computer an einem früheren, gesunden Punkt wiederherzustellen.
Alternativ können Sie auch die Tastenkombination Windows + R drücken, cmd eingeben und die Tastenkombination Strg + Umschalt + Eingabe drücken, um die Eingabeaufforderung als Administrator auszuführen. Geben Sie den Befehl rstrui.exe ein und drücken Sie die Eingabetaste, um den Systemwiederherstellungsassistenten zu öffnen. Dann können Sie den Anweisungen folgen, um die Systemwiederherstellung für Ihren Windows 11-Computer abzuschließen.
Lösung 8. Setzen Sie Ihren Windows 11 PC auf die Werkseinstellungen zurück
Um das Problem Windows 11 funktioniert nicht richtig zu beheben, können Sie auch versuchen, den PC auf die Werkseinstellungen zurückzusetzen. Sie sollten jedoch die benötigten Dateien sichern, bevor Sie das Zurücksetzen auf die Werkseinstellungen durchführen. Im Folgenden erfahren Sie, wie Sie Ihren PC zurücksetzen können.
- Klicken Sie auf das Startmenü, geben Sie in das Suchfeld Diesen PC zurücksetzen ein und klicken Sie auf Diesen PC zurücksetzen.
- Klicken Sie unter Wiederherstellungsoptionen auf die Schaltfläche PC zurücksetzen neben der Option Diesen PC zurücksetzen.
- Auf dem nächsten Bildschirm können Sie eine Rücksetzoption auswählen. Sie können Eigene Dateien beibehalten wählen, um Ihre persönlichen Dateien zu behalten und Anwendungen und Einstellungen zu entfernen. Sie können auch Alles entfernen wählen, um alle Ihre persönlichen Dateien, Anwendungen und Einstellungen zu entfernen. Nach der Auswahl wird Ihr PC mit einem aktualisierten Windows 11-System neu gestartet.
Lösung 9. Verwenden Sie Windows 11-Startreparatur
Wenn Sie Probleme beim Starten von Windows haben, können Sie versuchen, das Problem mit der Funktion Starthilfe in Windows 11 zu beheben.
- Klicken Sie auf Start und dann auf Energie. Halten Sie dann die Umschalttaste gedrückt und klicken Sie auf Neustart, um Ihren Computer in der Windows-Wiederherstellungsumgebung zu starten.
- Klicken Sie auf Problembehandlung -> Erweiterte Optionen, um die erweiterten Optionen in Windows zu öffnen.
- Klicken Sie dann auf die Option Starthilfe und Windows überprüft und behebt automatisch Probleme, die den ordnungsgemäßen Betrieb des Computers verhindern.
Lösung 10. Windows 11 funktioniert nicht richtig mit anderen Wiederherstellungsoptionen reparieren
Wenn die Windows-Startreparatur Ihren PC nicht reparieren konnte, können Sie andere Optionen im Bildschirm Erweiterte Optionen ausprobieren, um Ihren PC zu reparieren. Sie können auch versuchen, die kürzlich installierten Updates von Windows 11 zu deinstallieren, Windows mit einer bestimmten Systemabbilddatei wiederherzustellen, usw.
Abgesehen von den 10 oben genannten Tipps zur Fehlerbehebung können Sie auch den Geräte-Manager aufrufen, um Treiberprobleme in Windows 11 zu beheben. Sie können den Treiber für eine bestimmte Komponente Ihres Computers aktualisieren oder neu installieren.
Wenn Sie andere Computerprobleme haben, können Sie im MiniTool Nachrichtencenter nach Lösungen suchen.
MiniTool Software ist ein führendes Softwareunternehmen, das Benutzern bei der Datenwiederherstellung, Festplattenverwaltung, Systemsicherung und -wiederherstellung, Videobearbeitung, Video-/Audiokonvertierung, Bildschirmaufzeichnung usw. helfen möchte. Sie können auch Tools wie MiniTool Partition Wizard, MiniTool Video Repair, MiniTool MovieMaker, MiniTool Video Converter, usw. auf der offiziellen Website finden.
Wenn Sie irgendwelche Probleme mit der Verwendung von MiniTool Software Produkten haben, können Sie sich an [email protected] wenden.
![Gelöst – OneDrive synchronisiert nicht [3 Wege]](https://images.minitool.com/de.minitool.com/images/uploads/2023/09/onedrive-synchronisiert-nicht-thumbnail.png)




