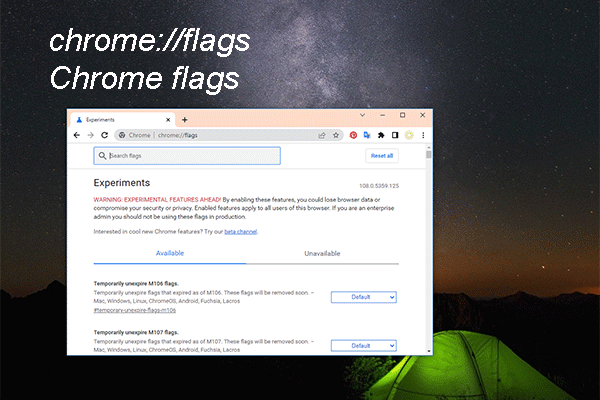Das Windows-Installations-USB-Medium kann Ihnen nicht nur bei der Installation von Windows auf Ihrem Computer helfen, sondern kann auch Windows reparieren, wenn Ihr Gerät nicht normal starten kann. In diesem MiniTool-Beitrag zeigen wir Ihnen, wie Sie Windows von USB reparieren. Unabhängig davon, ob Sie Windows 10 oder Windows 11 verwenden, können Sie diese Methode ausprobieren.
Wann müssen Sie Windows 10/11 von USB reparieren?
Windows verfügt über viele integrierte Tools wie Eingabeaufforderung, Systemwiederherstellung und Startreparatur, mit denen Sie Computerprobleme beheben können. Wenn Ihr Windows 10/11-Computer jedoch nicht normal starten kann oder beschädigt ist, können Sie diese Tools nicht mit den üblichen Methoden öffnen und verwenden. Was sollen wir also als nächstes tun? Sie können diese Tools verwenden, um Windows 10/11-Installations-USB-Medien zu erstellen und Windows von USB zu reparieren.
Einige Benutzer wissen möglicherweise nicht, wie Windows mit dem Installations-USB-Medium repariert werden kann. Wir zeigen Ihnen eine vollständige Anleitung, wie Sie dies tun können. Wenn Sie Ihre Dateien aufgrund von Problemen verlieren, können Sie außerdem die beste kostenlose Datenwiederherstellungssoftware ausprobieren: MiniTool Power Data Recovery.
Vorbereitung vor der Reparatur von Windows 10/11: Retten Sie Ihre Daten
Wenn Ihr Windows-Computer nicht normal starten kann und Sie ihn reparieren möchten, sollten Sie Ihre Dateien besser im Voraus wiederherstellen, um ihre Sicherheit zu gewährleisten. Sie können die bootfähige Version von MiniTool Power Data Recovery, einer professionellen Datenwiederherstellungssoftware, verwenden, um Ihre Dateien abzurufen.
Die Software wurde speziell entwickelt, um verschiedene Dateien von verschiedenen Datenspeichergeräten wie internen Festplatten des Computers, externen Festplatten, USB-Flash-Laufwerken, Speicherkarten, SD-Karten und mehr wiederherzustellen.
Die Software hat eine kostenlose Edition, mit der Sie das Laufwerk scannen können, um Dateien auf Ihrem Computer zu finden. Sie können dieses kostenlose Tool zur Dateiwiederherstellung zuerst auf einem funktionierenden Gerät ausprobieren, um zu sehen, ob es die oben genannten Daten finden kann.
MiniTool Power Data Recovery FreeKlicken zum Download100%Sauber & Sicher
Wenn Ihr Computer jedoch nicht bootfähig ist, müssen Sie die bootfähige Edition dieser Software verwenden, um Ihre Daten wiederherzustellen.
Schritt 1: Besorgen Sie sich eine geeignete Version von MiniTool Power Data Recovery
Sie können die bootfähige Version dieser Software nicht direkt erhalten. Sie müssen zur offiziellen MiniTool-Website gehen, um die entsprechende Version auszuwählen. Wenn Sie ein einzelner Benutzer sind, kann Persönlich Ultimativ Ihre Anforderungen vollständig erfüllen.
Als Nächstes können Sie den erhaltenen Software-Herunterladen-Link verwenden, um die sichere Datenwiederherstellungssoftware auf einen funktionierenden Computer herunterzuladen und die Software mit dem erhaltenen Lizenzschlüssel zu registrieren.
Schritt 2: Erstellen Sie ein bootfähiges MiniTool-USB-Laufwerk
1. Schließen Sie ein USB-Laufwerk mit mindestens 8 GB Speicherplatz an Ihren Computer an. Auf dem USB-Laufwerk sollten sich keine wichtigen Dateien befinden. Andernfalls müssen Sie die darin enthaltenen Dateien sichern.
2. Öffnen Sie die Software und rufen Sie die Hauptschnittstelle auf.
3. Klicken Sie in der oberen Symbolleiste auf das CD-Symbol.
4. Wählen Sie auf der Popup-Oberfläche Auf WinPE basiertes Medium mit Plugin von MiniTool aus, um fortzufahren.
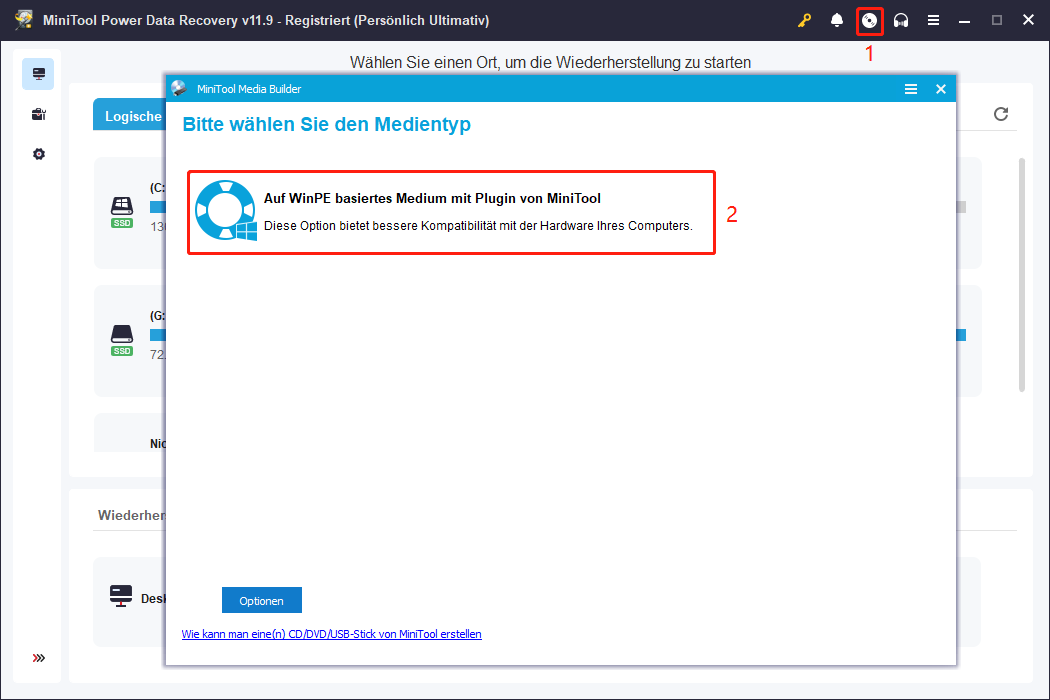
5. Wählen Sie auf der nächsten Seite den angeschlossenen USB aus.
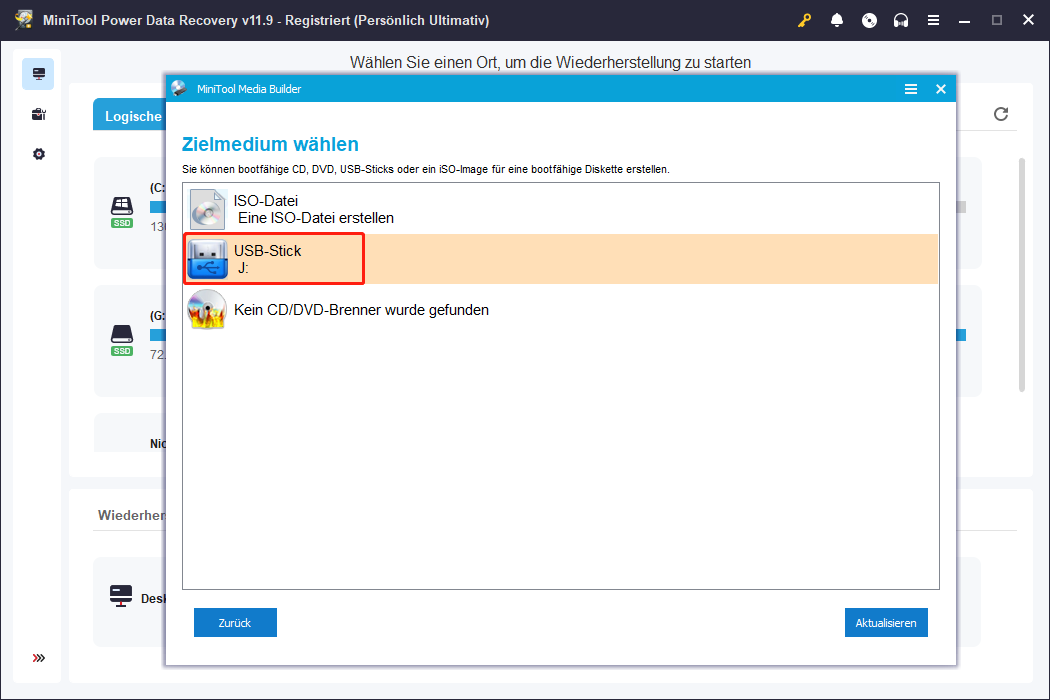
6. Eine Warnung wird angezeigt, um Sie an das Risiko eines Datenverlusts zu erinnern. Klicken Sie auf Ja, um fortzufahren.
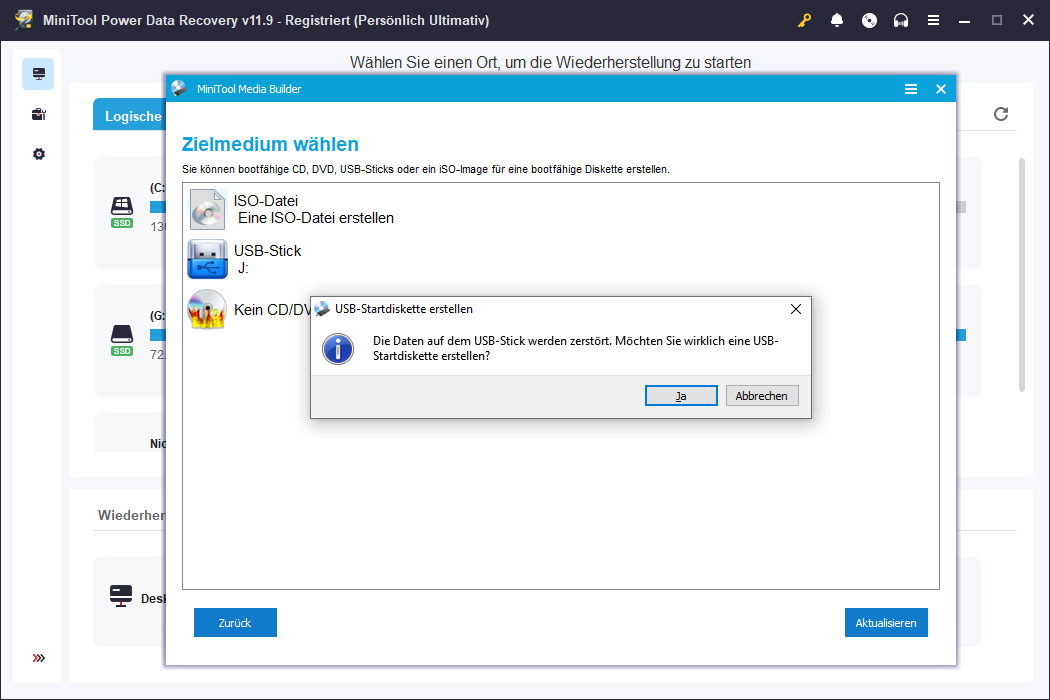
7. Der MiniTool Media Builder beginnt mit der Erstellung eines bootfähigen MiniTool USB-Laufwerks. Sie sollten warten, bis der gesamte Vorgang erfolgreich abgeschlossen ist. Klicken Sie dann auf Abschließen und trennen Sie das USB-Laufwerk.
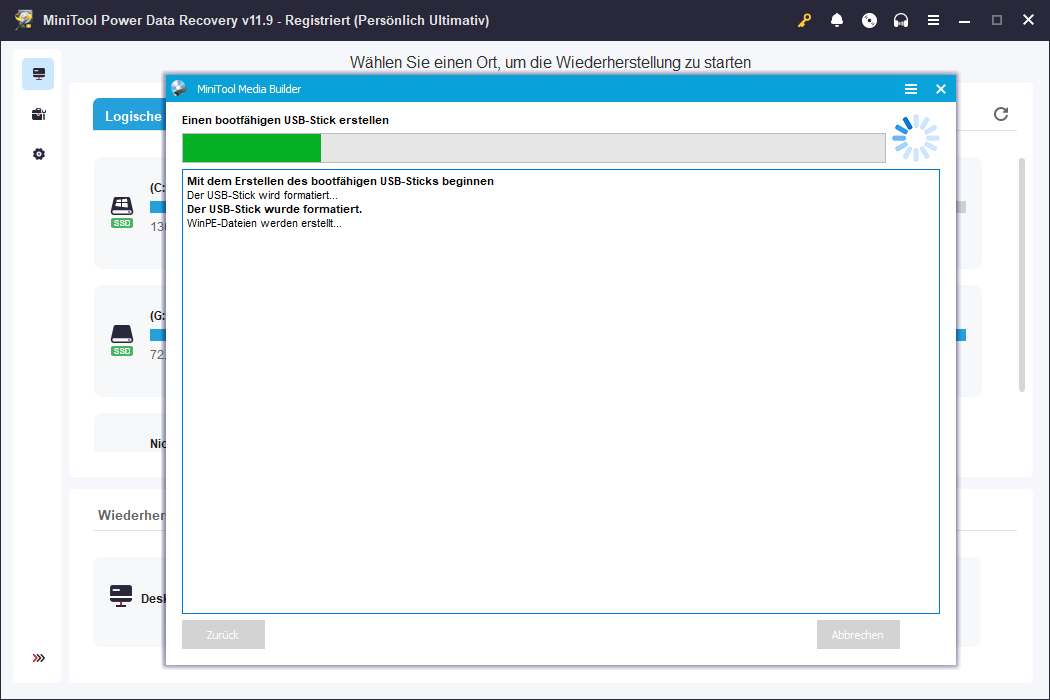
Das bootfähige USB-Laufwerk von MiniTool ist vorbereitet.
Schritt 3: Starten Sie Ihren Computer vom USB-Laufwerk und stellen Sie Daten wieder her
1. In diesem Schritt müssen Sie auch eine externe Festplatte mit genügend freiem Speicherplatz vorbereiten, um die zu rettenden Dateien zu speichern, und die externe Festplatte an Ihren Computer anschließen.
2. Schließen Sie das von Ihnen erstellte bootfähige USB-Laufwerk von MiniTool an Ihren Computer an, der nicht gestartet werden kann.
3. Starten Sie Ihren Computer im BIOS und stellen Sie Ihr Gerät so ein, dass es von einem bootfähigen USB-Laufwerk bootet.
4. Nach einigen Sekunden startet Ihr Computer automatisch mit der Software. Unter Logische Laufwerke sehen Sie alle Partitionen auf Ihrem Computer. Wählen Sie das Laufwerk aus, das Sie scannen möchten, und klicken Sie auf Scannen.
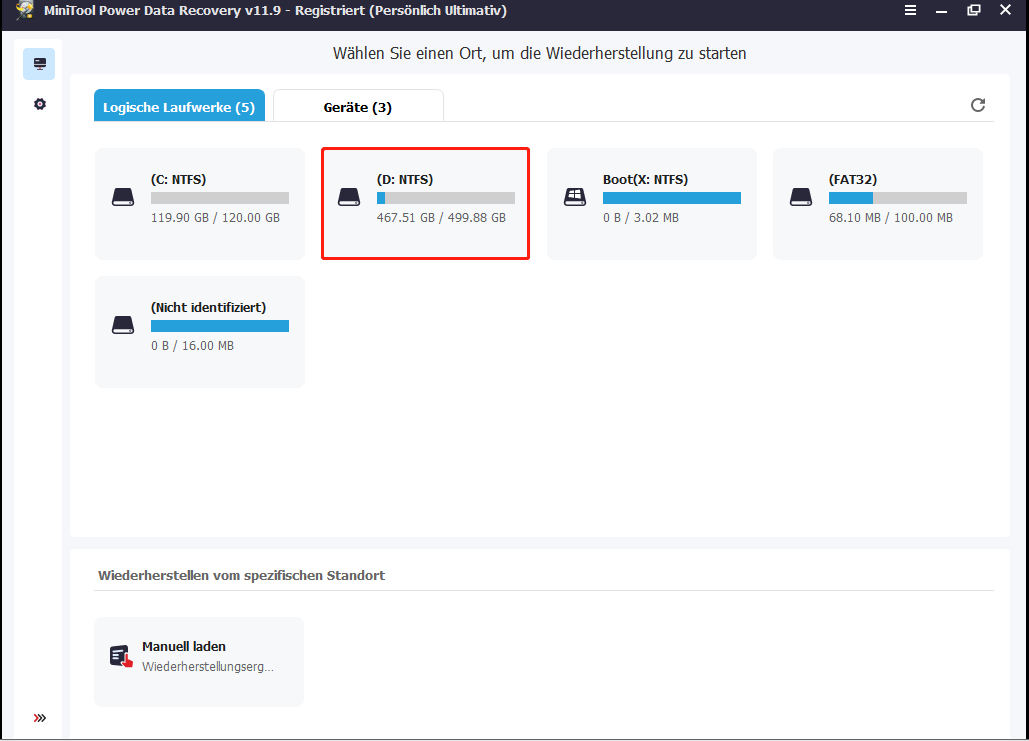
5. Nach dem Scannen können Sie die Scanergebnisse sehen, einschließlich vorhandener Dateien und gelöschter Dateien auf dem ausgewählten Laufwerk. Standardmäßig werden diese Scanergebnisse nach Pfad aufgelistet. Sie können auch auf Typ klicken, damit die Software die Scanergebnisse nach Typ anzeigt. Wenn Sie sich an den Namen der Datei erinnern, die Sie wiederherstellen möchten, können Sie auf Suchen klicken, den Dateinamen eingeben und auf Suchen klicken, um die Datei direkt zu suchen.
6. Wählen Sie die Dateien oder Ordner aus, die Sie wiederherstellen möchten, und klicken Sie auf Speichern.
7. Wählen Sie in der Popup-Oberfläche das angeschlossene externe Datenspeicherlaufwerk aus, um die ausgewählte Datei zu speichern.
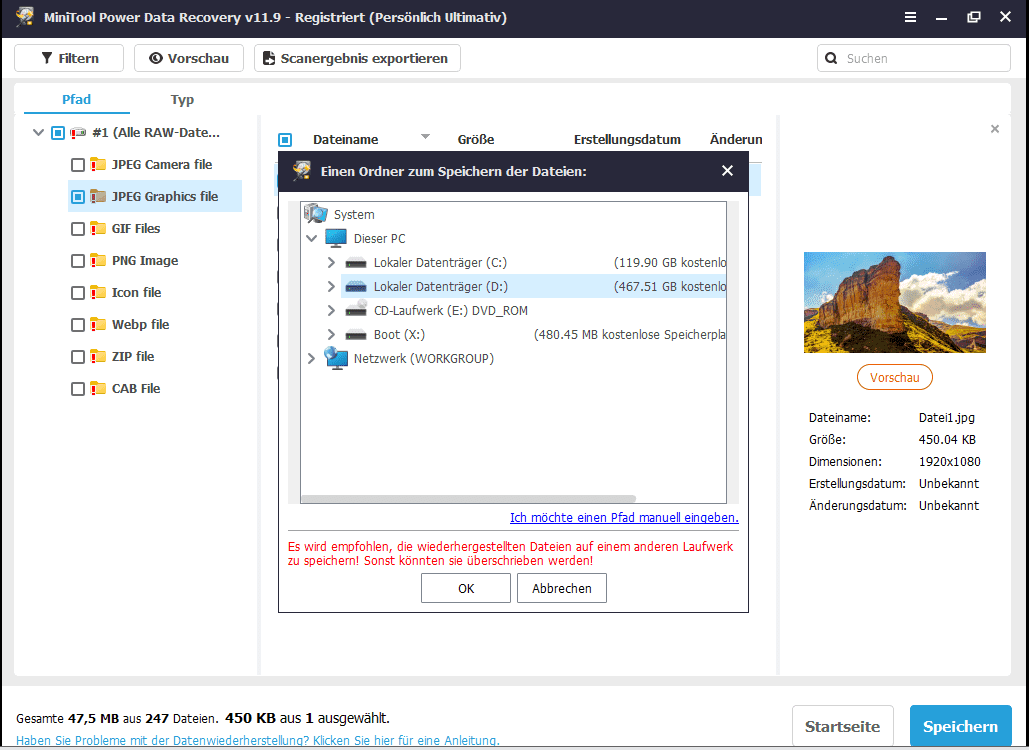
Jetzt werden Ihre wichtigen Dateien an einem sicheren Ort gespeichert. Sie können Ihren Windows 10/11-Computer gerne über USB reparieren.
Wie reparieren Sie Windows mit USB?
Es ist kein einziger Schritt, um den gesamten Prozess abzuschließen. Es enthält die folgenden Schritte:
- Schritt 1: Erstellen Sie ein Windows 10/11-Installations-USB-Laufwerk
- Schritt 2: Starten Sie Ihren Computer vom Installations-USB-Laufwerk
- Schritt 3: Wählen Sie ein geeignetes Tool zum Reparieren Ihres Windows-Computers
Schritt 1: Erstellen Sie ein Windows 10/11-Installations-USB-Laufwerk
Wenn Sie Windows von USB reparieren möchten, müssen Sie zunächst ein Windows-Installations-USB-Laufwerk erstellen. Das Windows-Installations-USB-Laufwerk ist nicht nur ein Tool, mit dem Sie Windows 10/11 auf Ihrem Computer installieren können. Sondern auch können Sie es auch verwenden, um die Boot-Probleme Ihres Computers über die Erweiterten Optionen zu reparieren. Sie können es also auch als Windows-Reparatur-USB bezeichnen.
Sie müssen auch ein Windows-Reparatur-USB-Flash-Laufwerk auf einem funktionierenden Computer erstellen.
Erstellen Sie ein Windows 10-Installations-USB-Laufwerk
1. Sie benötigen ein USB-Laufwerk mit mindestens 8 GB Speicherplatz. Es sollten keine wichtigen Dateien darin enthalten, weil der Erstellungsprozess alle Dateien auf dem USB-Laufwerk löscht. Verbinden Sie es dann mit Ihrem Computer.
2. Rufen Sie die Software-Herunterladen-Seite für Windows 10 auf.
3. Klicken Sie unter Sie möchten Windows 10 auf lhrem PC installieren auf die Schaltfläche Tool jetzt herunterladen.
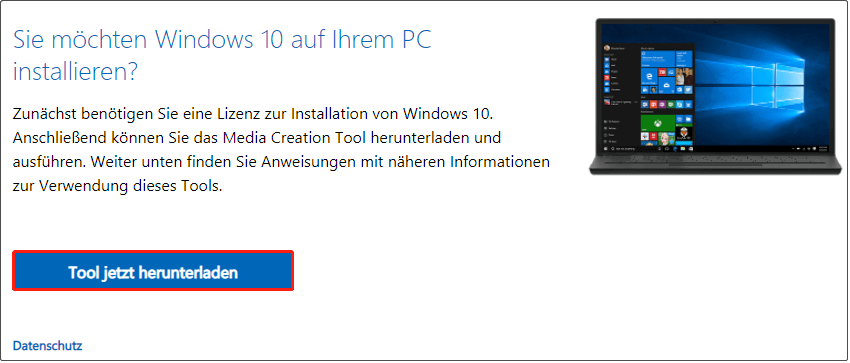
Doppelklicken Sie auf das heruntergeladene Windows 10 Media Creation Tool (es ist eine .exe-Datei), um es zu öffnen. Folgen Sie dann der Anleitung auf dem Bildschirm, um ein Windows 10-Installations-USB-Laufwerk zu erstellen.
Windows 11-Installations-USB-Laufwerk erstellen
- Ebenso müssen Sie ein USB-Laufwerk mit 8 GB oder mehr Speicherplatz vorbereiten und an Ihren Computer anschließen.
- Weil Windows 11 nicht offiziell für alle freigegeben ist, müssen Sie eine Windows 11 Insider-Vorschau-ISO-Datei herunterladen und Rufus verwenden, um die ISO-Datei auf Ihr USB-Laufwerk zu brennen. Nach der Veröffentlichung von Windows 11 sollte es ein Windows 11 Media Creation Tool geben. Zu diesem Zeitpunkt können Sie mit dem Tool ein Windows 11-Installationsmedium erstellen.
Jetzt ist das USB-Laufwerk für die Windows-Installation vorbereitet.
Schritt 2: Starten Sie Ihren Computer vom Installations-USB-Laufwerk
- Starten Sie Ihren Computer im BIOS.
- Ändern Sie die Startreihenfolge und stellen Sie Ihren Computer so ein, dass er vom angeschlossenen Windows-Installations-USB-Laufwerk bootet.
- Wenn Sie die folgende Windows-Installationsoberfläche sehen, bedeutet es, dass Ihr Gerät erfolgreich vom USB-Flash-Laufwerk für die Windows-Installation gestartet wurde.
Schritt 3: Wählen Sie ein geeignetes Tool zum Reparieren Ihres Windows-Computers
1. Klicken Sie auf Weiter, um in der Windows-Installationsoberfläche fortzufahren.
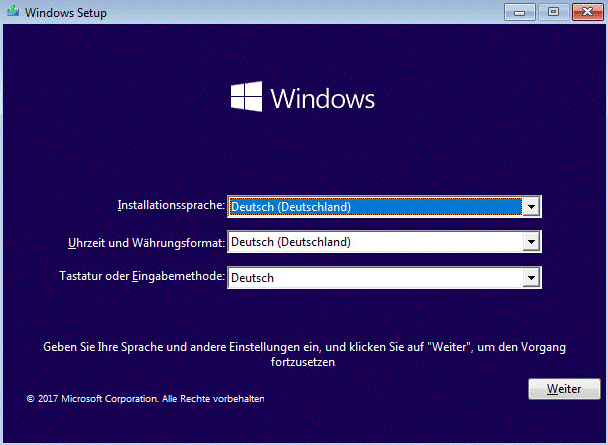
2. Klicken Sie auf der nächsten Seite auf Computerreparaturoptionen.
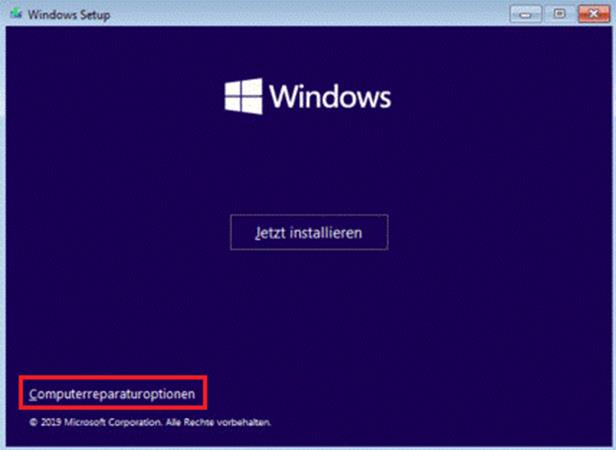
3. Klicken Sie auf Problembehandlung.
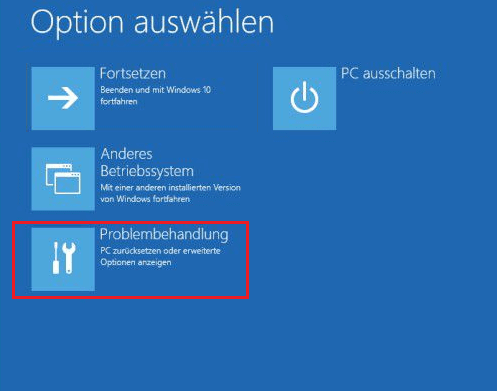
4. Rufen Sie die Schnittstelle für Erweiterte Optionen auf. Sie können die folgenden Optionen sehen:
- Starthilfe
- Eingabeaufforderung
- Updates deinstallieren
- System wiederherstellen
- Systemimage-Wiederherstellung
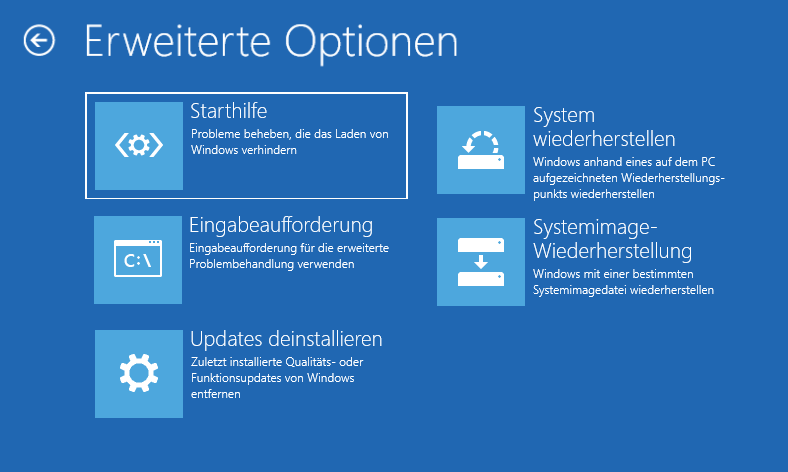
Welches Tool sollten Sie verwenden, um Ihr Windows-Problem zu lösen? Es hängt davon ab.
Starthilfe
Wenn Sie Ihren Windows-Computer nicht richtig starten können, können Sie das Problem mit diesem Starthilfe-Tool beheben.
Dieses Tool kann Ihren Computer auf Probleme wie fehlende oder beschädigte Systemdateien durchsuchen. Wenn Probleme gefunden werden, kann die Windows-Starthilfe diese automatisch beheben. Während des Reparaturvorgangs wird Ihr Computer möglicherweise mehrmals neu gestartet.
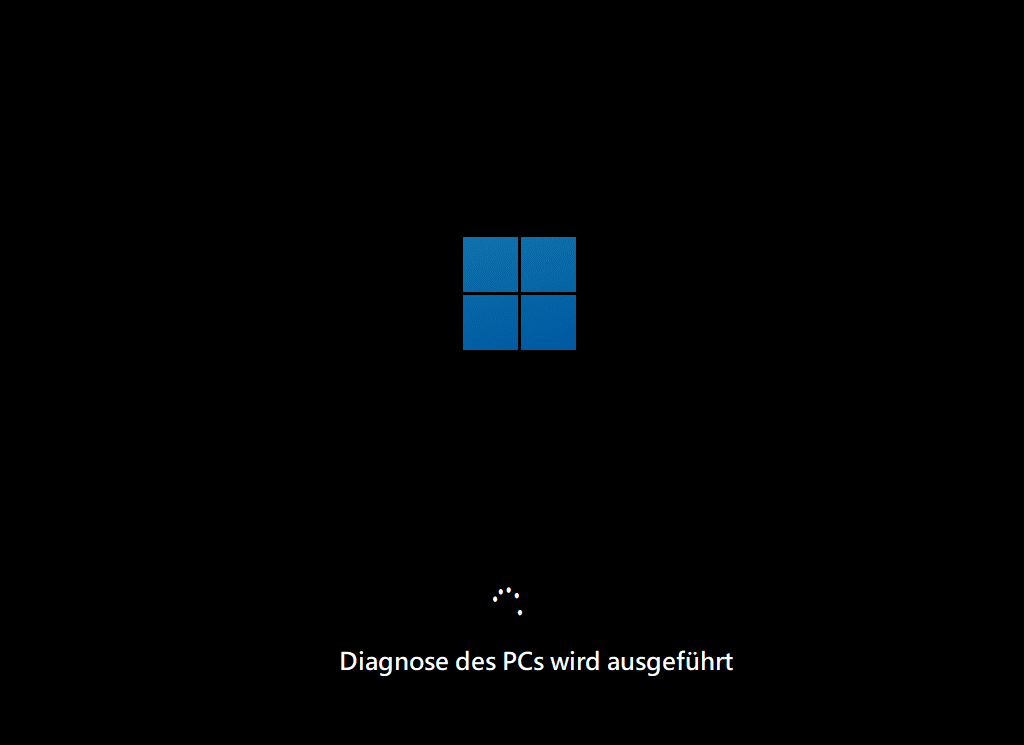
Eingabeaufforderung
Die Eingabeaufforderung ist ein sehr leistungsfähiges Windows-Tool. Es ist eine Befehlszeilenanwendung, die für die meisten Windows-Versionen verfügbar ist. Bei Verwendung dieses Tools müssen Sie entsprechende Befehle eingeben.
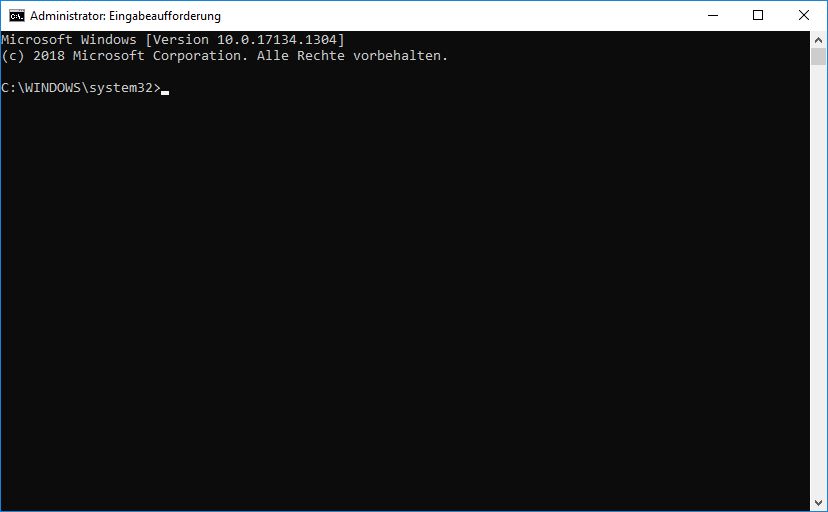
Die am häufigsten verwendeten Befehle sind CHKDSK, BCDBoot, CHKNTFS, DISM, SFC und mehr.
Mit dem Befehl CHKDSK können Sie beispielsweise das Dateisystem eines Datenträgers auf logische und physische Fehler überprüfen. Wenn Sie den CHKDSK-Befehl ohne Parameter verwenden, zeigt Ihnen dieses Tool nur den Status des Volumes an, behebt jedoch keine Fehler. Wenn Sie den CHKDSK-Befehl mit den Parametern /f, /r, /x oder /b verwenden, werden die gefundenen Fehler auf dem Volume behoben.
Updates deinstallieren
Wenn Ihr Computerproblem auftritt, nachdem Sie ein Qualitätsupdate oder Funktionsupdate installiert haben, kann es durch dieses neueste Update verursacht werden. Sie können versuchen, das neueste Update zu deinstallieren. In diesem Fall ist es sinnvoll, das Update zu deinstallieren.
Nachdem Sie auf Update deinstallieren geklickt haben, werden zwei Optionen angezeigt: Aktuelles Qualitätsupdate deinstallieren und Aktuelles Funktionsupdate deinstallieren. Wählen Sie einfach ein Deinstallationsupdate basierend auf Ihrer Situation aus.
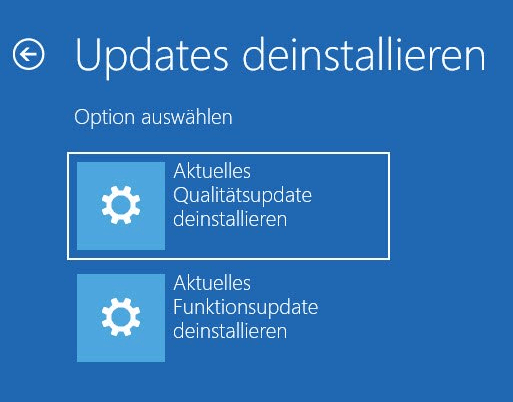
System wiederherstellen
Wenn Sie einen Systemwiederherstellungspunkt erstellen, während Ihr Computer noch läuft, ist dieser Systemwiederherstellungspunkt sehr nützlich, wenn Ihr Windows nicht geladen werden kann. Sie können Ihren Computer von einem vorherigen Wiederherstellungspunkt wiederherstellen. Es kann Ihnen dabei helfen, Ihr Windows wieder in einen normalen Betriebszustand zu versetzen, sodass Sie Ihren Computer wieder wie gewohnt verwenden können.
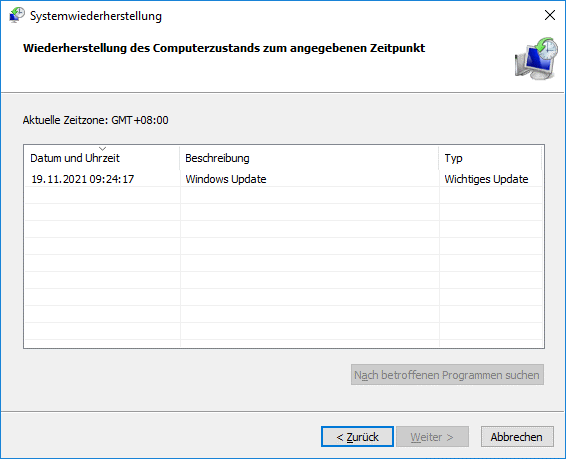
Systemimage-Wiederherstellung
Eine Systemabbildsicherung ist eine Kopie der Laufwerke, die für die Ausführung von Windows erforderlich sind. Wenn Sie ein Systemabbild erstellt haben, können Sie damit Ihren Computer wiederherstellen, wenn die Festplatte oder das Gerät nicht mehr funktioniert.
Nachdem Sie in den erweiterten Optionen auf Systemimage-Wiederherstellung geklickt haben, gelangen Sie zur Benutzeroberfläche des Computers neu erstellen, in der standardmäßig das neueste verfügbare Systemabbild ausgewählt ist. Sie können stattdessen auch Systemabbildsicherung auswählen aktivieren und auf Weiter klicken, um ein anderes Systemabbild auszuwählen.
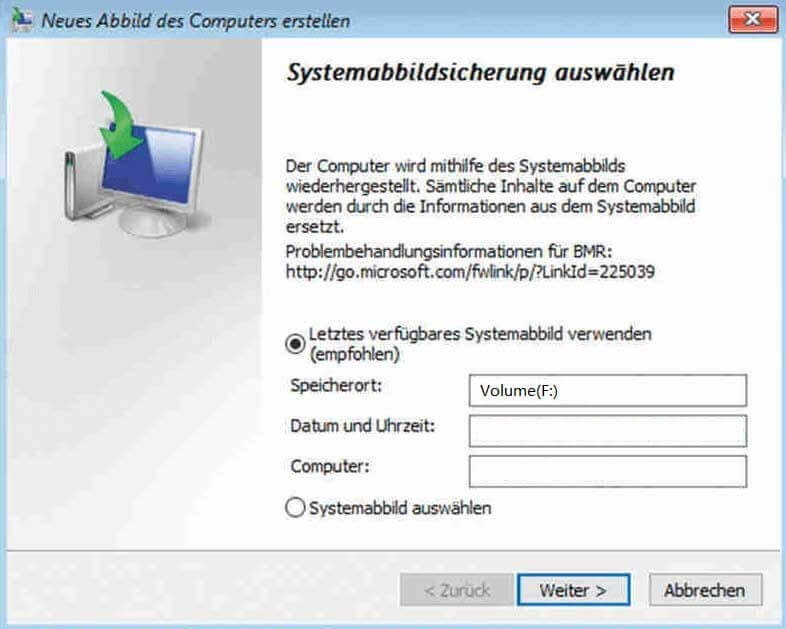
Sie sind die Tools, mit denen Sie Ihre Windows 10/11-Probleme über ein Windows-Reparatur-USB-Laufwerk beheben können. Ich hoffe, die obigen Inhalte können Ihnen bei der Auswahl eines geeigneten Tools zur Lösung Ihres Problems helfen.
Fazit
Möchten Sie Windows von USB reparieren, wissen aber nicht, was Sie tun sollen? Machen Sie sich bitte keine Sorgen! Lesen Sie einfach diesen Artikel, um zu erfahren, was Sie vor einer Windows-Reparatur mit USB tun sollten und wie Sie Ihr Windows 11/10 über USB reparieren. Es gibt viele verfügbare Werkzeuge. Wenn Sie immer noch nicht wissen, welcher Fall zutrifft, können Sie im Internet nach Fragen suchen, die Ihnen bei der Entscheidung helfen.
Wenn Sie nach einem Datenwiederherstellungstool suchen, können Sie MiniTool Power Data Recovery ausprobieren. Mit dieser Software können Sie SD-Datenwiederherstellung, SD-Karten-Datenwiederherstellung, Seagate-Datenwiederherstellung, Samsung-Datenwiederherstellung, RAID-Datenwiederherstellung und mehr durchführen.
Wenn Sie weitere Fragen über MiniTool Power Data Recovery haben, können Sie uns sie in den Kommentaren mitteilen. Sie können uns auch mit [email protected] kontaktieren.