In diesem Beitrag von MiniTool werden mehrere effektive Möglichkeiten vorgestellt, um das Problem „Transcend USB-Flash-Laufwerk wird nicht erkannt“ zu beheben. Außerdem sollten Sie die beste Datenwiederherstellungssoftware, MiniTool Power Data Recovery, verwenden, um Daten vom nicht zugänglichen USB-Laufwerk zu retten, bevor Sie das Laufwerk reparieren.
Problem: Transcend USB-Flash-Laufwerk wird nicht erkannt
Transcend ist ein bekannter Hersteller von Speichergeräten, zu dessen Hauptprodukten Flash-Speicherkarten, USB-Flash-Laufwerke, tragbare Festplatten, SSDs usw. gehören. Darunter genießen die Transcend USB-Flash-Laufwerke aufgrund ihrer Stabilität und Haltbarkeit seit langem das Vertrauen der Benutzer. Aber mit zunehmender Nutzungsdauer oder in unerwarteten Situationen sind viele Benutzer auf diese Probleme gestoßen:
- Transcend USB-Flash-Laufwerk wird nicht erkannt.
- Transcend USB-Flash-Laufwerk wird nicht angezeigt.
- Transcend USB-Flash-Laufwerk funktioniert nicht.
Wenn eines der oben genannten Probleme bei Ihnen auftritt, sind Sie hier richtig. Lesen Sie weiter, um mögliche Gründe und Lösungen dieses Problems zu finden.
Warum wird das Transcend USB-Laufwerk unter Windows 11/10 nicht erkannt
Wenn Ihr Transcend USB-Laufwerk nicht erkannt wird, können Sie diese Gründe in Betracht ziehen:
- Der USB-Anschluss ist beschädigt oder nicht mit dem Transcend USB-Laufwerk kompatibel.
- Der USB-Treiber ist defekt oder veraltet.
- Dem USB-Laufwerk fehlt ein Laufwerkbuchstabe.
- Das USB-Laufwerk ist nicht partitioniert und kann nicht im Datei-Explorer angezeigt werden.
- Das USB-Laufwerk ist defekt oder physisch beschädigt.
Wenn das Transcend USB-Laufwerk nicht erkannt wird, können Sie es auswerfen und einen anderen USB-Anschluss verwenden. Oder Sie können das Laufwerk von einem anderen Gerät trennen und wieder anschließen und prüfen, ob es erkannt werden kann.
Stellen Sie unzugängliche Daten vom Transcend USB-Flash-Laufwerk wieder her
Wenn Sie noch mit dem Problem „Transcend USB-Laufwerk ist nicht zugänglich“ zu kämpfen haben, nachdem Sie die grundlegenden Schritte zur Fehlerbehebung ausprobiert haben, ist es am wichtigsten, Daten von dem nicht erkannten Laufwerk wiederherzustellen.
Aber wie können Sie auf Daten von einem nicht zugänglichen USB-Laufwerk zugreifen und sie wiederherstellen? Solange Sie MiniTool Power Data Recovery verwenden, können Sie diese Aufgabe leicht erledigen.
Warum sollten Sie MiniTool Power Data Recovery wählen?
Unterstützung für eine Vielzahl von Dateitypen
MiniTool Power Data Recovery kann verschiedene Arten von gelöschten oder verlorenen Dateien effektiv wiederherstellen, z. B. Dokumente, Bilder, Videos, Audiodateien und andere Dateitypen.
Lesen Sie auch: Eine Anleitung zur Wiederherstellung von NEF-Dateien von einer SD-Karte.
Hervorragende Wiederherstellung von Daten von verschiedenen Speichermedien
Diese Software kann Ihnen dabei helfen. Daten von HDDs, SSDs, USB-Laufwerken, SD-Karten, Stift-Laufwerken usw. wiederherzustellen. Viele Speichergerätemarken werden ebenfalls unterstützt und Sie können mit dieser Software beispielweise Seagate-Datenwiederherstellung, Samsung-Datenwiederherstellung durchführen und so weiter.
Wirksamkeit in verschiedenen Situationen von Datenverlust/Unzugänglichkeit
Dieser sichere Datenwiederherstellungsdienst ist in verschiedenen Szenarien von Dateiverlust/Unzugänglichkeit wirksam, wie z. B. Löschen der Datei, Formatierung des Laufwerks, Beschädigung der Festplatte, Beschädigung des Dateisystems, Betriebssystemabsturz und mehr.
Mehrere Editionen verfügbar
MiniTool Power Data Recovery stellt Ihnen verschiedene Editionen zur Verfügung, dadurch Ihre Anforderungen in verschiedenen Situationen von Datenverlust erfüllen können. Wenn Sie nicht mehr als 1 GB an Dateien wiederherstellen möchten, können Sie MiniTool Power Data Recovery Kostenlos wählen. Um Dateien unbegrenzt wiederherzustellen, können Sie die Persönlichen oder Kommerziellen Editionen auswählen. Den Editionsvergleich finden Sie auf dieser Seite.
Volle Kompatibilität mit allen Windows-Versionen
Die Betriebssysteme wie Windows 11, Windows 10, Windows 8 und Windows 7 werden von dieser MiniTool-Dateiwiederherstellungssoftware unterstützt.
Schritte zur Wiederherstellung von Dateien von Transcend USB-Flash-Laufwerk
In Folgenden erfahren Sie die Hauptschritte bei der USB-Wiederherstellung.
Schritt 1. Laden Sie MiniTool Power Data Recovery Kostenlos herunter, installieren und starten Sie es. Auf der Homepage finden Sie das Transcend USB-Laufwerk nach der Speicherkapazität und dem USB-Symbol, klicken Sie darauf und dann auf die Schaltfläche Scannen.
MiniTool Power Data Recovery FreeKlicken zum Download100%Sauber & Sicher
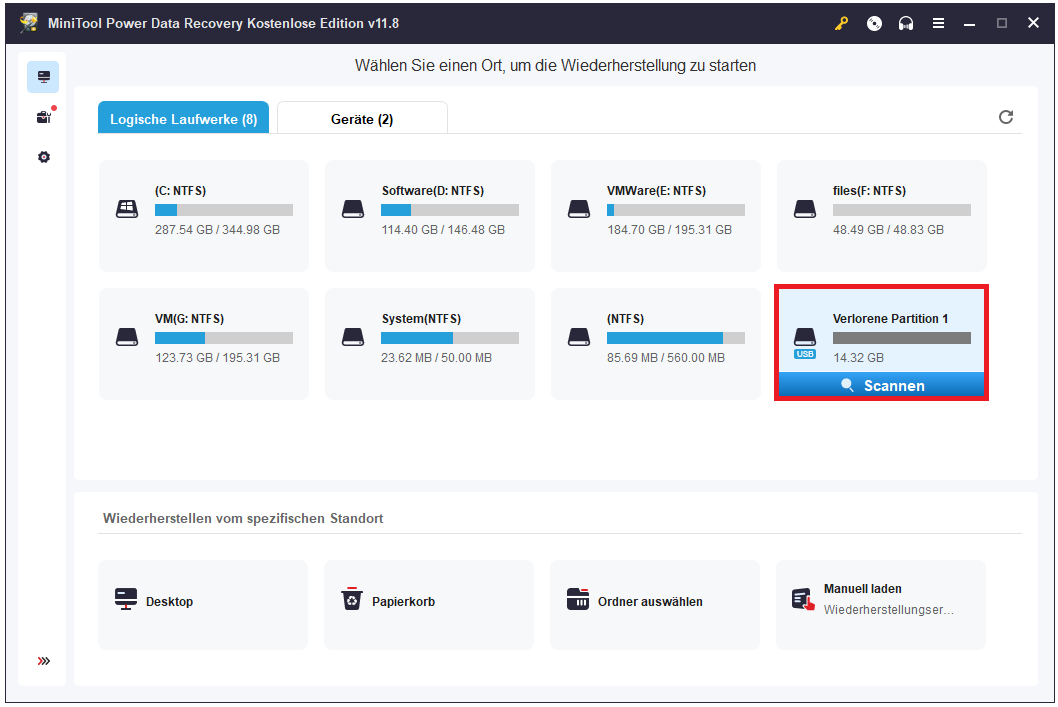
Schritt 2. Nachdem Scanprozess beendet ist, werden alle gefundenen Dateien standardmäßig nach Dateipfad unter Pfad kategorisiert. Um die Suche nach Dateien zu erleichtern und zu beschleunigen, können Sie zur Kategorie Typ wechseln, um Dateien nach Dateityp anzuzeigen.
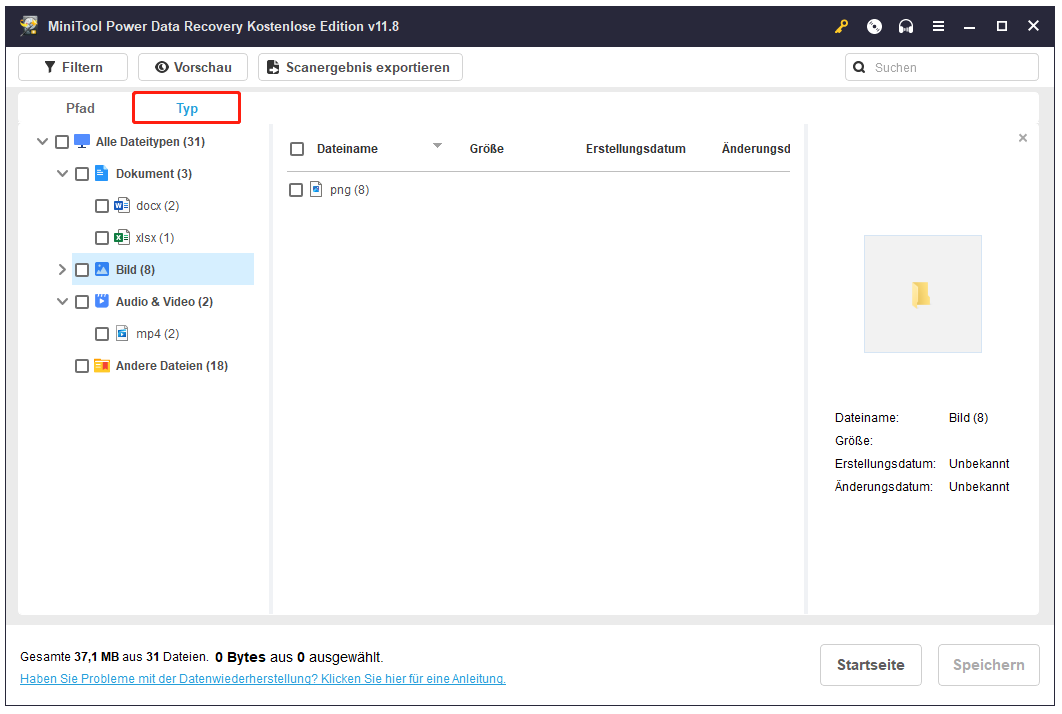
Außerdem sind die Funktionen Filtern und Suchen ebenfalls für Benutzer nützlich, um die gewünschten Elemente schneller zu finden. Sie können die aufgelisteten Dateien nach Dateityp, Änderungsdatum, Dateigröße und Dateikategorie filtern. Außerdem können Sie nach einer bestimmten Datei suchen, indem Sie den Dateinamen in das Suchfeld eingeben.
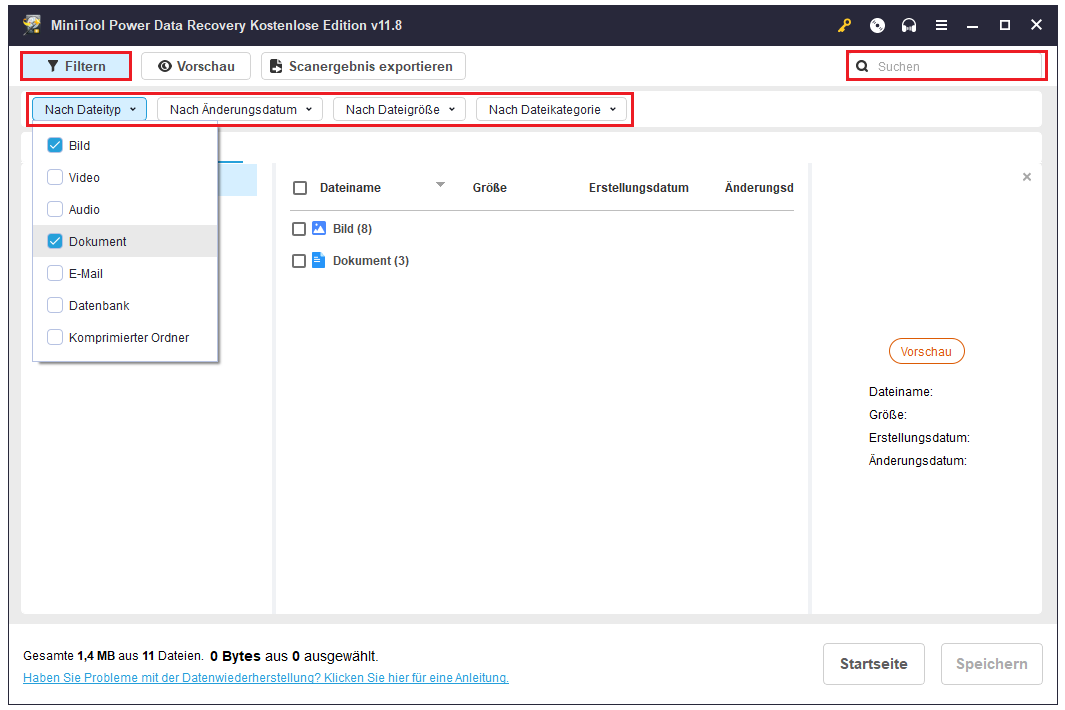
Vor allem haben Sie die Möglichkeit, gefundene Dateien vor der Wiederherstellung zur Bestätigung in der Vorschau anzuzeigen, um die Wiederherstellung unerwünschter Elemente zu vermeiden.
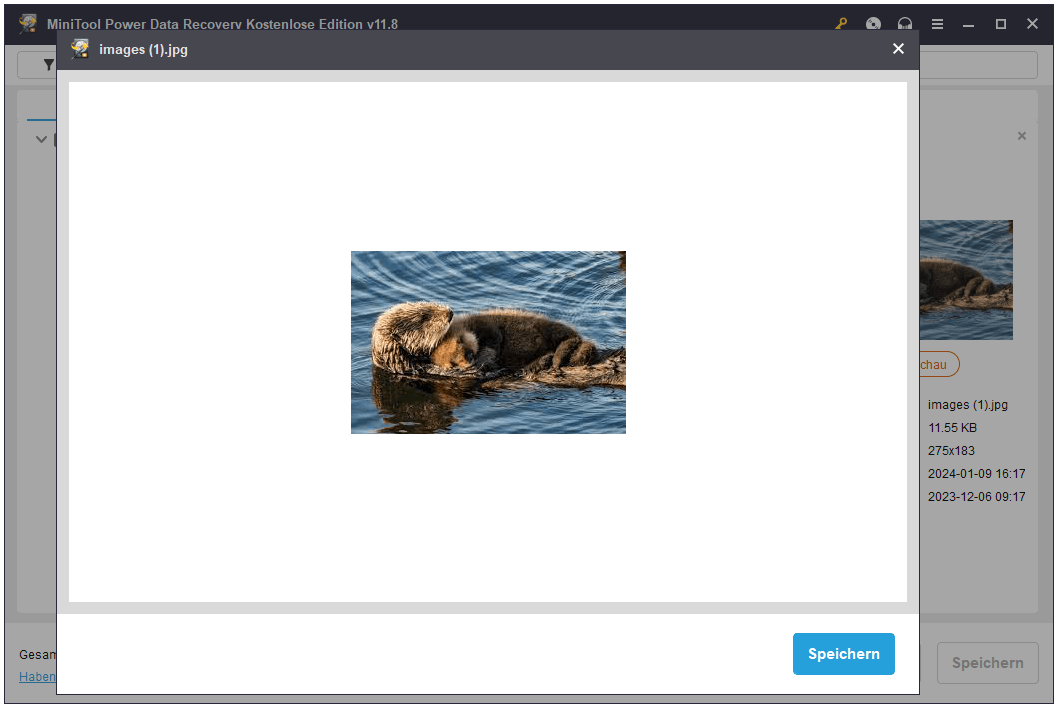
Schritt 3. Schließlich markieren Sie alle benötigten Elemente und klicken Sie auf den Button Speichern, um sie zu speichern. Natürlich sollten Sie das nicht erkannte Transcend USB-Laufwerk nicht auswählen, um Dateien zu speichern, da es repariert werden muss.
Lösungen zur Behebung des Problems „Transcend USB-Flash-Laufwerk wird nicht erkannt“
Jetzt ist es an der Zeit, das nicht erkannte Transcend USB-Laufwerk zu reparieren. Wir haben ein paar praktische Lösungen zur Behebung dieses Problems gesammelt und Sie können diese nacheinander ausprobieren, bis das Laufwerk wieder angezeigt wird
Lösung 1. Erstellen Sie eine neue Partition
Wenn die Partitionen auf dem USB-Laufwerk fehlen oder versehentlich gelöscht wurden, wird das Laufwerk im Datei-Explorer nicht angezeigt und scheint nicht erkannt zu sein. In diesem Fall wird das Laufwerk in der Datenträgerverwaltung als nicht zugeordnet angezeigt. Um dieses Laufwerk im Datei-Explorer darzustellen, müssen Sie es partitionieren.
Es gibt verschiedene Möglichkeiten, einen Datenträger zu partitionieren. Hier zeigen wir Ihnen im Detail, wie Sie diese Operation in der Datenträgerverwaltung durchführen können.
Schritt 1. Klicken Sie in der Taskleiste mit der rechten Maustaste auf die Schaltfläche mit dem Windows-Logo und wählen Sie dann Datenträgerverwaltung aus.
Schritt 2. In der Datenträgerverwaltung klicken Sie mit der rechten Maustaste auf den nicht zugeordneten Speicherplatz und wählen Sie im Kontextmenü die Option Neues einfaches Volume aus.
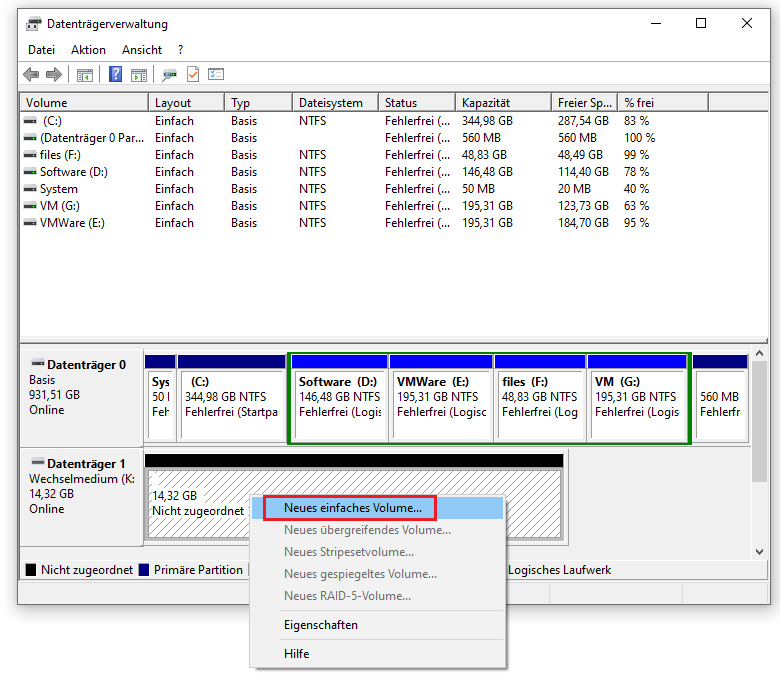
Schritt 3. Klicken Sie auf Weiter, um fortzufahren.
Schritt 4. Geben Sie die Größe des Volumes an und klicken Sie auf Weiter. Im neuen Fenster wählen Sie aus der Dropdown-Liste einen verfügbaren Laufwerkbuchstaben aus und klicken Sie auf Weiter.
Schritt 5. Anschließend wählen Sie ein Dateisystem, geben Sie eine Volumebezeichnung ein und klicken Sie auf Weiter.
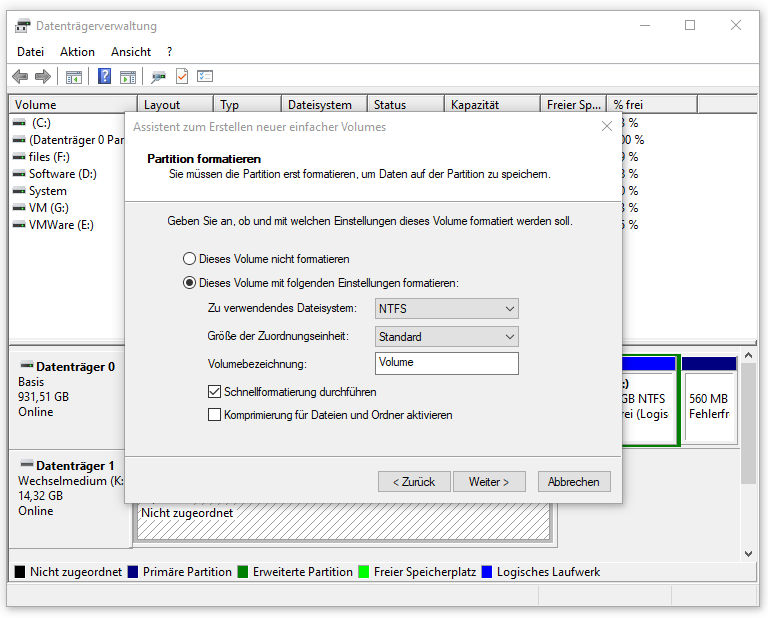
Schritt 6. Klicken Sie auf Fertig stellen. Das USB-Laufwerk ist nun partitioniert und sollte sowohl im Datei-Explorer als auch in der Datenträgerverwaltung angezeigt werden.
Empfohlener Beitrag: Wie kann man nicht zugeordneten Speicherplatz in Windows 10/11 löschen?
Lösung 2. Weisen Sie einen Laufwerkbuchstaben zu oder ändern Sie ihn
Wenn der Laufwerkbuchstabe des Transcend USB-Laufwerks verschwindet, wird das Laufwerk nicht im Datei-Explorer angezeigt. In dieser Situation können Sie den Zustand des Volumes in der Datenträgerverwaltung überprüfen und sicherstellen, dass es über einen Laufwerkbuchstaben verfügt. Wenn nicht, müssen Sie dem Luafwerk einen zuweisen.
Schritt 1. Klicken Sie in der Datenträgerverwaltung mit der rechten Maustaste auf das USB-Laufwerk und wählen Sie dann die Option Laufwerkbuchstaben und -pfade ändern.
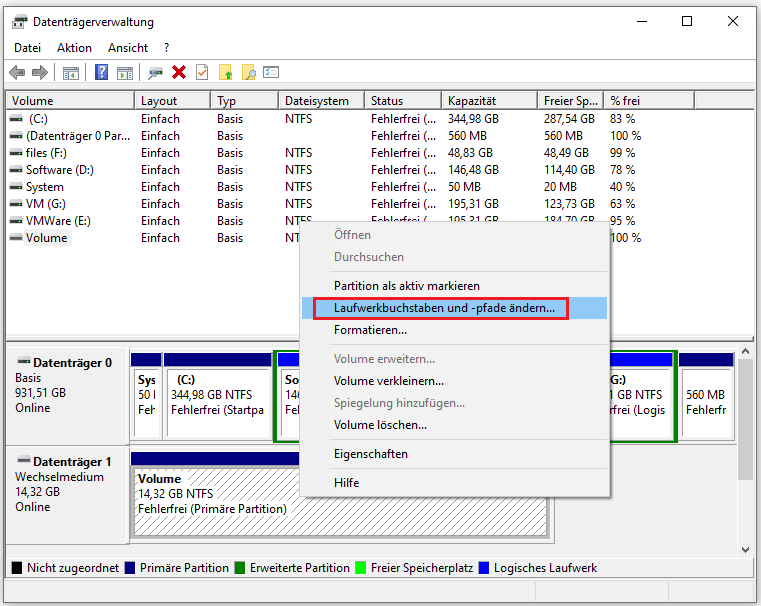
Schritt 2. Dann klicken Sie auf Hinzufügen. Im Popup-Fenster wählen Sie aus der Dropdown-Liste einen erwünschten Laufwerkbuchstaben aus und klicken Sie auf OK.
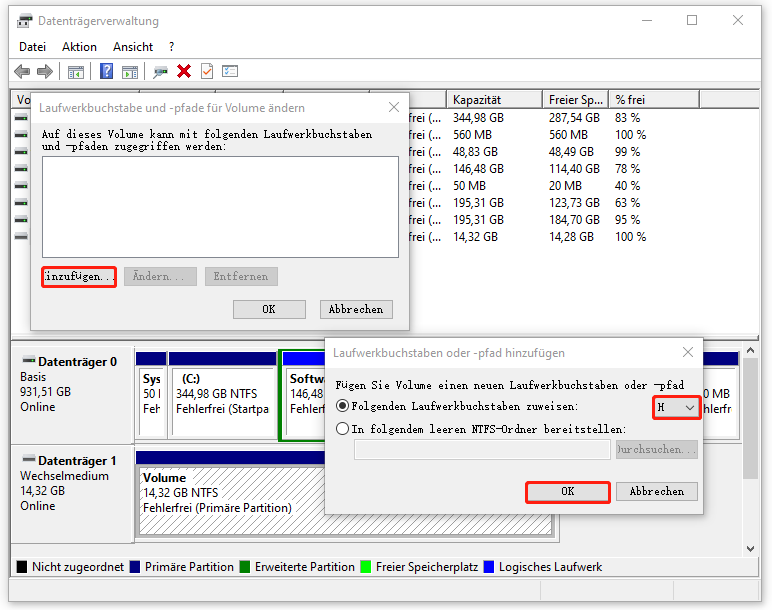
Schritt 3. Danach können Sie den Datei-Explorer öffnen und überprüfen, on das USB-Laufwerk erscheint.
Lesen Sie auch: So beheben Sie: USB-Laufwerk wird unter Windows 11/10 ausgegraut.
Lösung 3. Aktualisieren Sie den USB-Gerätetreiber
Veraltet oder beschädigte USB-Treiber können möglicherweise das Problem auslösen, dass Transcend USB-Flash-Laufwerk nicht erkannt wird. Um mit dem Problem umzugehen, können Sie den USB-Treiber über Geräte-Manager aktualisieren oder neu installieren. Hier sind ausführliche Anweisungen:
Schritt 1. Klicken Sie mit der rechten Maustaste in der Taskleiste auf den Button Start und wählen Sie Geräte-Manager aus.
Schritt 2. Erweitern Sie die Kategorie Laufwerke, dann klicken Sie mit der rechten Maustaste mithilfe vom Gerätenamen auf das Transcend USB-Laufwerk und wählen Sie im Kontextmenü Treiber aktualisieren.
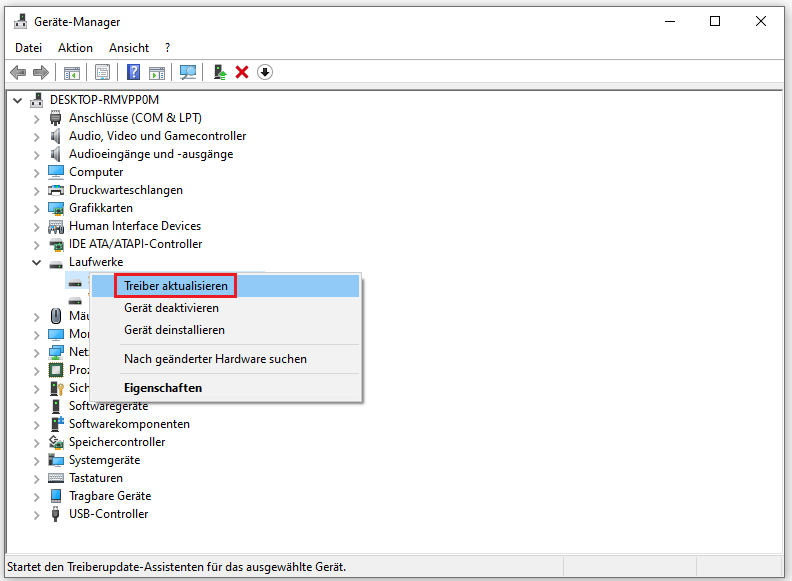
Schritt 3. Im nächsten Fenster klicken Sie auf Automatisch nach Treibern suchen. Dann befolgen Sie die Anweisungen auf dem Bildschirm, um die notwendigen Aktionen abzuschließen.
Lösung 4. Deaktivieren Sie den USB-Root-Hub und reaktivieren Sie ihn
Ein USB-Hub überwacht das Einstecken oder Entfernen von USB-Geräten aus seinen Anschlüssen. Wenn der USB-Root-Hub versehentlich deaktiviert wird, wird das angeschlossene USB-Laufwerk möglicherweise nicht angezeigt. Um diese Ursache auszuschließen, können Sie versuchen, den USB-Hub zu deaktivieren und dann zu reaktivieren.
Schritt 1. Drücken Sie die Tasten Windows + R gleichzeitig, um das Fenster Ausführen zu öffnen. Anschließend geben Sie devmgmt.msc in das Eingabefeld ein und drücken Sie die Eingabetaste.
Schritt 2. Im Geräte-Manager erweitern Sie die Option USB-Controller. Danach klicken Sie mit der rechten Maustaste auf einen USB-Root-Hub und dann auf Gerät deinstallieren, um ihn zu entfernen.
Schritt 3. Starten Sie Ihren Computer neu. Nachdem der PC neu gestartet wird, scannt Windows automatisch auf Hardware-Änderungen und installiert alle USB-Root-Hubs neu, die deinstalliert wurden.
Schritt 4. Wiederholen Sie diese Schritte für andere USB-Hubs, bis das Problem behoben ist.
Lösung 5. Deaktivieren Sie die Funktion USB Selective Suspend
Die Funktion USB Selective Suspend ermöglicht es einem Hub-Treiber, einen einzelnen Anschluss in den Ruhezustand zu versetzen, ohne den Betrieb der anderen Anschlüsse des Hubs zu beeinträchtigen. Diese Funktion ist nützlich, um bei tragbaren Computern Akkustrom zu sparen. Manchmal kann sie jedoch dazu führen, dass das USB-Laufwerk nicht erkannt wird. Um dieses Problem zu beheben, können Sie die folgenden Anweisungen befolgen, um die Einstellungen für USB Selective Suspend zu deaktivieren.
Schritt 1. Klicken Sie mit der rechten Maustaste auf die Schaltfläche Start und wählen Sie Geräte-Manager.
Schritt 2. Erweitern Sie die Kategorie USB-Controller und klicken Sie dann mit der rechten Maustaste auf einen USB-Root-Hub, um Eigenschaften auszuwählen.
Schritt 3. Wechseln Sie im neuen Fenster auf die Registerkarte Energieverwaltung und deaktivieren Sie die Option Computer kann das Gerät ausschalten, um Energie zu sparen. Danach klicken Sie auf OK.
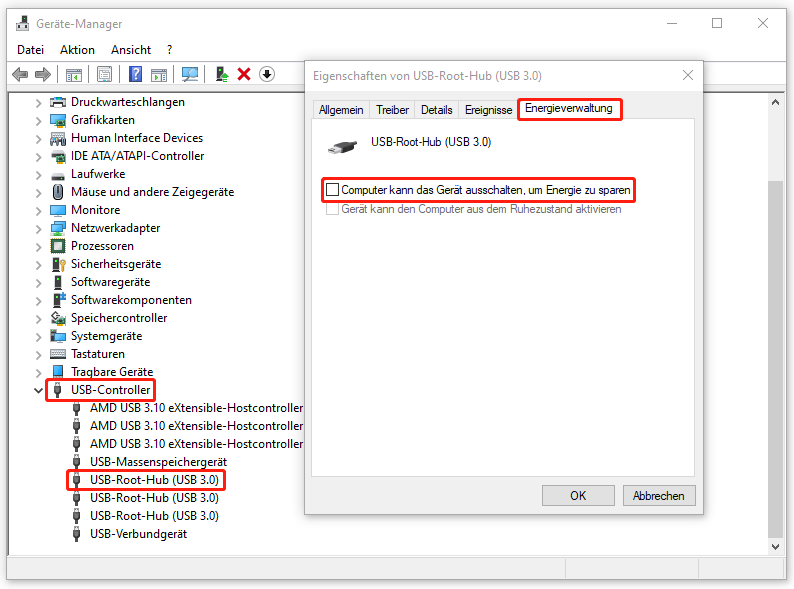
Schritt 4. Wiederholen Sie die Schritte für andere USB-Root-Hubs. Schließlich überprüfen Sie, ob das Problem behoben wurde.
Lösung 6. Überprüfen Sie das USB-Laufwerk auf Dateisystemfehler
USB-Speichermedien können aufgrund von Virenangriffen, unsachgemäßem Entfernen oder plötzlichen Stromausfällen leicht Schäden am Dateisystem verursachen. Dies kann auch ein Grund dafür sein, dass das USB-Flash-Laufwerk nicht erkannt wird.
Um das Problem in dieser Situation zu lösen, können Sie das Laufwerk auf Dateisystemfehler überprüfen.
MiniTool Partition Wizard, ein leistungsstarkes und zuverlässiges Datenträgerverwaltungstool, ist sehr zu empfehlen. Es ist dabei hilfereich, die Integrität des Dateisystems zu überprüfen und fehlerhafte Sektoren auf Festplatten zu finden.
Nun klicken Sie auf den nachstehenden Button, um den kostenlosen Partitionsmanager zu installieren und mit der Überprüfung auf Dateisystemfehler zu beginnen.
MiniTool Partition Wizard FreeKlicken zum Download100%Sauber & Sicher
Zunächst starten Sie MiniTool Partition Wizard, um seine Hauptschnittstelle aufzurufen. Dann klicken Sie mit der rechten Maustaste auf das Ziellaufwerk und wählen Sie im Kontextmenü Dateisystem überprüfen aus.
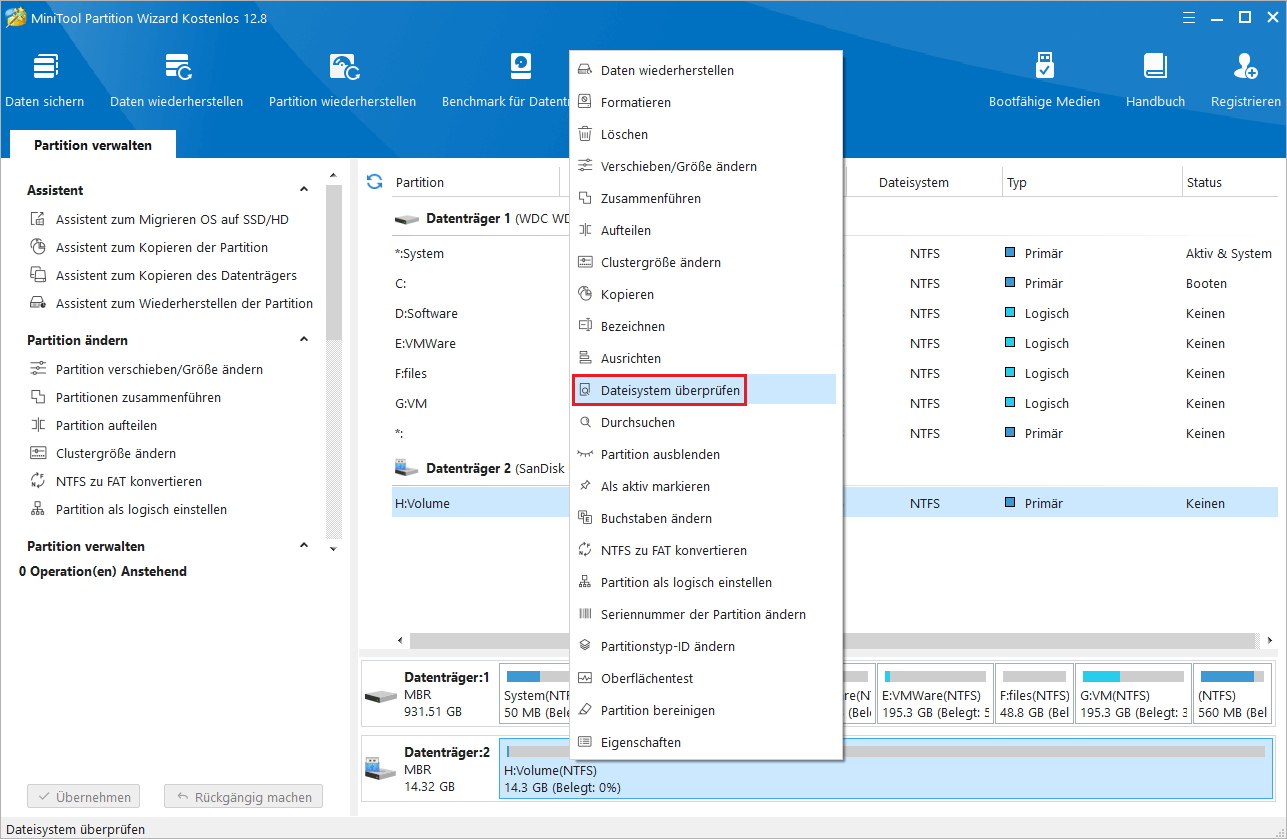
Als Nächstes erscheint ein neues Fenster und es gibt zwei Optionen: Nur überprüfen. (Die erkannten Fehler nicht korrigieren.) und Überprüfen & erkannte Fehler korrigieren. Sie können die zweite Option in Betracht ziehen, weil damit die Software die Fehler automatisch beheben werde. Klicken Sie danach auf die Schaltfläche Starten, um fortzufahren.
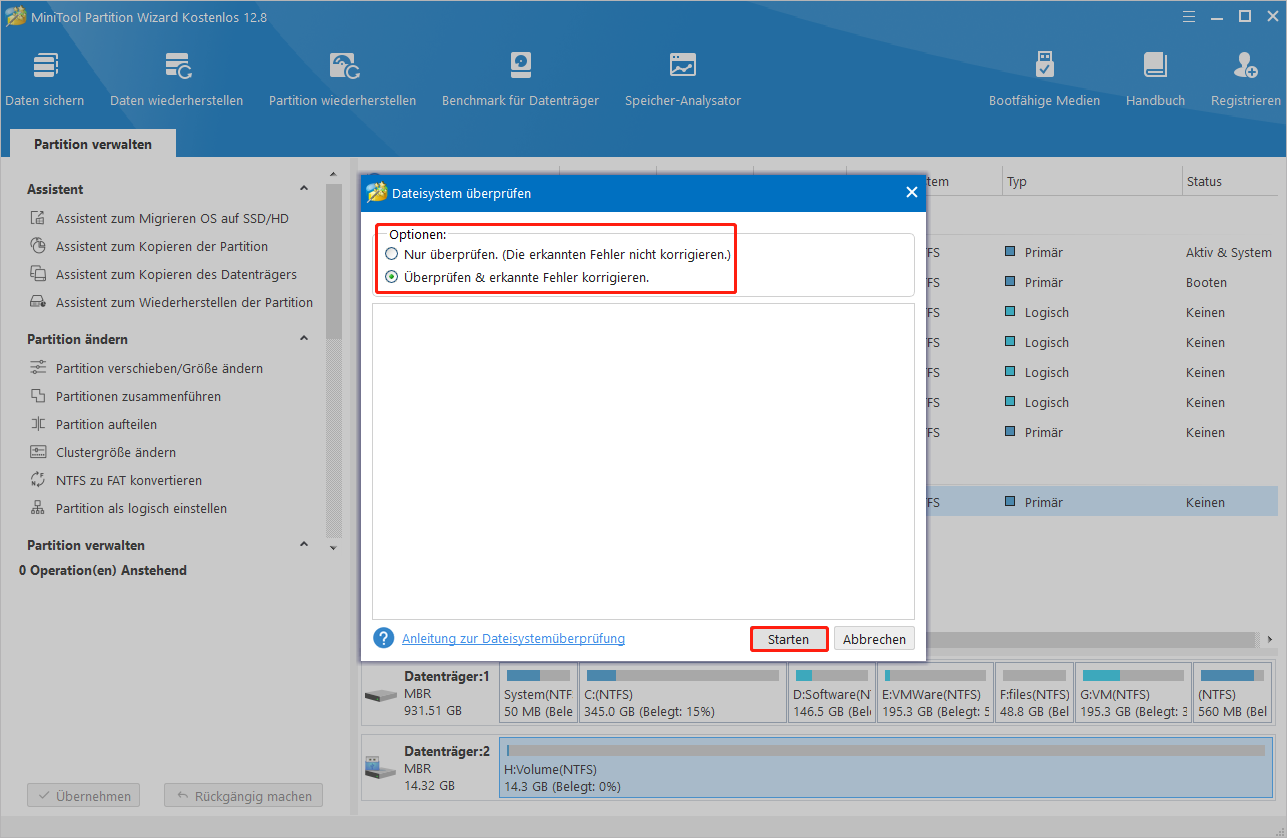
Lösung 7. Reparieren Sie das Laufwerk mit JetFlash Online Recovery
Die letzte Lösung zum Problem „Auf das Transcend USB-Flash-Laufwerk kann nicht zugegriffen werden“ besteht darin, JetFlash Online Recovery zu verwenden.
JetFlash Online Recovery ist ein Reparaturtool, das speziell für Transcend JetFlash USB-Flash-laufwerk entwickelt wurde. Dieses Tool wird häufig verwendet, wenn das JetFlash Flash-laufwerk nicht vom PC erkannt wird oder nicht normal funktioniert. Es kann bei der Zurücksetzung des Flash-Laufwerks auf Werkseinstellungen helfen.
Sie können die offizielle Website besuchen, um es herunterzuladen und es auszuprobieren.
Zusammenfassung
Alles in allem behandelt diese Anleitung, warum ein Transcend USB-Flash-Laufwerk nicht erkannt wird, wie Sie Dateien von nicht zugänglichen USB-Laufwerken mit MiniTool Power Data Recovery wiederherstellen und wie Sie ein solches Laufwerk mit detaillierten Anweisungen reparieren.
MiniTool Power Data Recovery FreeKlicken zum Download100%Sauber & Sicher
Um Ihr USB-Laufwerk zu schützen, wird es empfohlen, Ihre Dateien regelmäßig zu sichern, das USB-Laufwerk sicher auszuwerfen, das USB-Flash-Laufwerk immer an einem trockenen und sicheren Ort aufzubewahren und das Laufwerk nicht an einen nicht vertrauenswürdigen Computer anzuschließen usw.
Wenn Sie weitere Hilfe vom MiniTool-Support benötigen, können Sie eine E-Mail an [email protected] senden.

