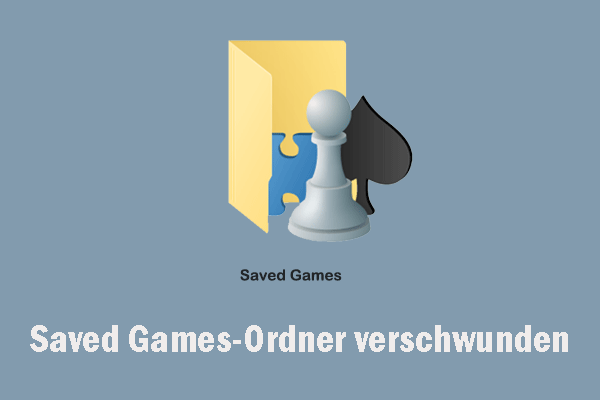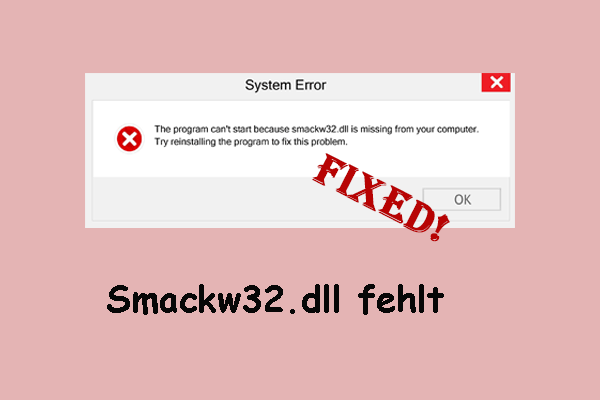Among Us 3D ist ein Multiplayer-Spiel aus der Among Us-Reihe und ein Partyspiel rund um Teamwork und Verrat in einer vollständigen 3D-Version. Das Spiel hat viel Aufmerksamkeit erregt, besonders wegen technischer Probleme wie Abstürze, Startprobleme, schwarzer Bildschirme und KWS-Probleme. Einige Spieler berichteten, dass Among Us 3D beim Start abstürzt, beim Öffnen einen schwarzen Bildschirm zeigt oder auf dem Startbildschirm hängen bleibt.
Wenn Sie auf das Problem „Among Us 3D stürzt ab oder startet nicht“ stoßen, folgen Sie einfach diesen Methoden, um es zu beheben.
Wie kann man das Problem „Among Us 3D stürzt ab oder startet nicht“ auf dem PC beheben?
Lösung 1. Integrität der Spieldateien überprüfen
Wenn einige der Spieldateien fehlen oder beschädigt sind, kann es vorkommen, dass das Spiel beim Startl abstürzt oder einen schwarzen Bildschirm zeigt. Daher ist es notwendig, die Integrität der Spieldateien zu überprüfen. Hier sind die Schritte:
- Starten Sie Steam und gehen Sie zur Bibliothek.
- Klicken Sie mit der rechten Maustaste auf Among Us 3D und wählen Sie Eigenschaften aus.
- Navigieren Sie im neuen Fenster zur Registerkarte Installierte Dateien und klicken Sie im rechten Bereich auf die Schaltfläche Spieldateien auf Fehler überprüfen.
Falls das Problem weiterhin besteht, können Sie in Betracht ziehen, Ihren Steam-Client zu aktualisieren:
- Öffnen Sie Steam.
- Klicken Sie oben links auf Steam und wählen Sie Nach Steam-Client-Update suchen aus dem Dropdown-Menü.
- Laden Sie verfügbare Updates herunter und installieren Sie sie.
- Starten Sie Steam neu und führen Sie Among Us 3D aus, um zu prüfen, ob das Problem „Among Us 3D stürzt beim Start ab“ behoben wurde.
Lösung 2. Spielstartoptionen ändern
Durch das Ändern der Spielstartoptionen auf Steam können Leistung und Grafikeinstellungen des Spiels angepasst werden. Daher können Sie die Startoptionen ändern, um das Problem „Among Us 3D startet nicht“ zu beheben.
- Öffnen Sie Steam auf Ihrem Computer und gehen Sie zur Bibliothek.
- Finden Sie in der Spielliste Among Us 3D, klicken Sie mit der rechten Maustaste darauf und wählen Sie Eigenschaften aus.
- Wechseln Sie zur Registerkarte Allgemein und geben Sie -dx11 unter Startoptionen ein.
- Wenn dies nicht funktioniert, geben Sie -dx12 ein.
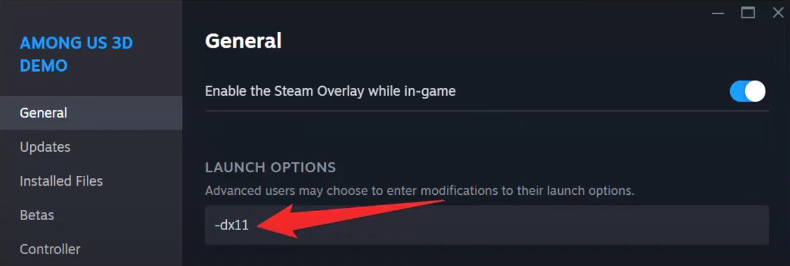
Lösung 3. Max. Bildfrequenz deaktivieren
Der ideale FPS-Wert spielt eine wichtige Rolle dabei, dass die GPU Ihres PCs optimal arbeitet und gleichzeitig das Spiel ordnungsgemäß funktioniert. Passen Sie den Wert mehrmals an, um den optimalen FPS-Wert für Among Us 3D zu ermitteln.
- Öffnen Sie die NVIDIA Systemsteuerung > 3D-Einstellungen > 3D-Einstellungen verwalten.
- Navigieren Sie zu Programmeinstellungen und wählen Sie Among Us 3D aus dem Menü aus.
- Sie müssen die Einstellung Max. Bildfrequenz deaktivieren.
Im Folgenden erfahren Sie, wie Sie Energieverwaltungseinstellungen ändern können:
- Öffnen Sie erneut die Programmeinstellungen in der NVIDIA Systemeinsteuerung.
- Wählen Sie das Spiel aus und ändern Sie die folgenden Einstellungen: Zunächst setzen Sie Energieverwaltung auf Maximale Leistung bevorzugen, wählen Sie anschließend Hohe Leistung neben Texturfilterung und stellen Sie endlich Vertikale Syn auf Ein.
- Starten Sie Ihren PC neu.
Lösung 4. Grafikkartentreiber aktualisieren
Ein veralteter Grafikkartentreiber kann ebenfalls das Problem „Among Us 3D stürzt ab oder startet nicht“ auslösen. In diesem Fall können Sie versuchen, das Problem durch Aktualisierung des Grafikkartentreibers zu beheben. Gehen Sie dazu wie folgt vor:
- Drücken Sie die Tastenkombination Win + X und wählen Sie den Geräte-Manager aus dem Menü aus.
- Erweitern Sie die Kategorie Grafikkarten und klicken Sie mit der rechten Maustaste auf Ihre Grafikkarte, um Treiber aktualisieren auszuwählen.
- Wählen Sie im Popup-Fenster die Option Automatisch nach Treiber suchen und folgen Sie den Anweisungen auf dem Bildschirm, um die Aktualisierung abzuschließen.
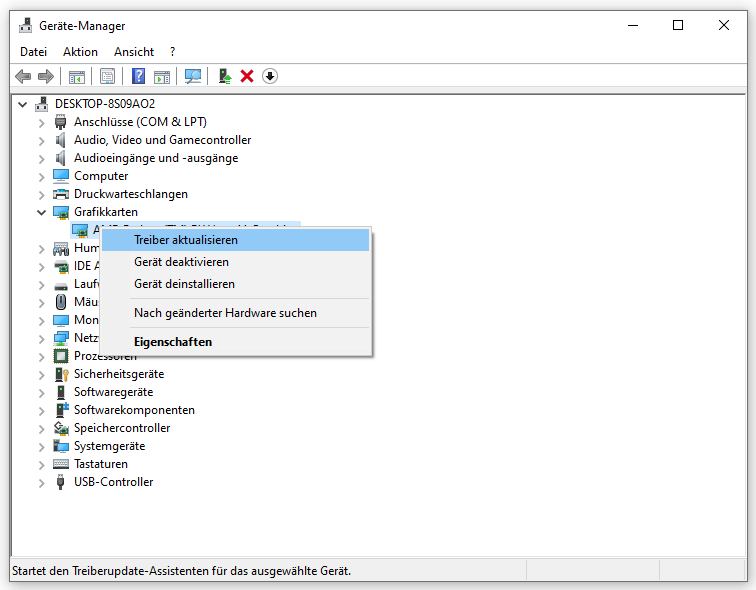
Lösung 5. Among Us 3D als Administrator und im Kompatibilitätsmodus ausführen
Wenn Ihr Konto nicht über genügend Berechtigungen zum Ausführen von Among Us 3D verfügt, kann das Problem „Among Us 3D stürzt ab oder startet nicht“ bei Ihnen auftreten. Sie können also einen passenden Kompatibilitätsmodus wählen, um mögliche Störungen zu beheben.
- Öffnen Sie Steam, klicken Sie auf Bibliothek und rechtsklicken Sie auf Among Us 3D, um Eigenschaften auszuwählen.
- Navigieren Sie zur Registerkarte Installierte Dateien und klicken Sie auf die Schaltfläche Durchsuchen, um den Speicherort der Spieldateien zu finden. Der Standardpfad lautet:
C:\Program Files (x86)\Steam\steamapps\common\Among Us 3D
- Klicken Sie mit der rechten Maustaste auf die EXE-Datei von Among Us 3D und wählen Sie im Kontextmenü Eigenschaften aus.
- Wechseln Sie Im Popup-Fenster zur Registerkarte Kompatibilität.
- Aktivieren Sie im Abschnitt Kompatibilitätsmodus die Option Programm im Kompatibilitätsmodus ausführen für und wählen Sie Windows 8 oder Windows 7 aus dem Dropdown-Menü aus.
- Markieren Sie anschließend das Kontrollkästchen neben Programm als Administrator ausführen.
- Klicken Sie auf Übernehmen und dann auf OK.
MiniTool System Booster TrialKlicken zum Download100%Sauber & Sicher
Schluss
Was tun, wenn Among Us 3D beim Start abstürzt oder nicht startet? In diesem Artikel finden Sie fünf praktische Lösungen. Probieren Sie diese nacheinander aus, bis das Problem behoben ist! Viel Spaß beim Spielen!