Datei-Explorer Seitenleiste fehlt
Fehlt die Seitenleiste oder das linke Fenster des Datei-Explorers? Die meisten Menschen haben dieses Problem nach dem Windows-Update. Das kann mit dem Windows-Setup-Problem zusammenhängen, und Sie können versuchen, das neueste Windows zurückzusetzen.
Abgesehen davon können auch Beschädigungen der Systemdateien oder einige Windows-Fehler oder Störungen dazu führen, dass das linke Fenster des Datei-Explorers fehlt. Detaillierte Lösungen finden Sie im nächsten Teil.
Laden Sie MiniTool ShadowMaker herunter und installieren Sie es für ein kostenloses 30-Tage-Test.
MiniTool ShadowMaker TrialKlicken zum Download100%Sauber & Sicher
Eine Anleitung zur Behebung von „Datei-Explorer Seitenleiste verschwunden“
Lösung 1: Starten Sie den Windows-Explorer neu
Sie können versuchen, den Windows Explorer neu zu starten, um zu sehen, ob das Problem Datei-Explorer Seitenleiste fehlt behoben werden kann.
Schritt 1: Klicken Sie mit der rechten Maustaste auf die Taskleiste und wählen Sie den Task-Manager aus der Liste.
Schritt 2: Klicken Sie mit der rechten Maustaste auf Windows Explorer und klicken Sie im Menü auf Neu starten.
Danach können Sie überprüfen, ob das linke Fenster des Datei-Explorers erscheint.
Lösung 2: SFC ausführen
Wenn Sie feststellen, dass der Navigationsbereich im Datei-Explorer fehlt, können Sie versuchen, einen SFC-Scan auszuführen.
Schritt 1: Geben Sie Eingabeaufforderung in Suchfeld ein und wählen Sie Als Administrator ausführen aus der Liste.
Schritt 2: Wenn das Fenster erscheint, kopieren Sie diesen Befehl und fügen Sie ihn ein – sfc /scannow – und drücken Sie die Eingabetaste, um den Befehl auszuführen.
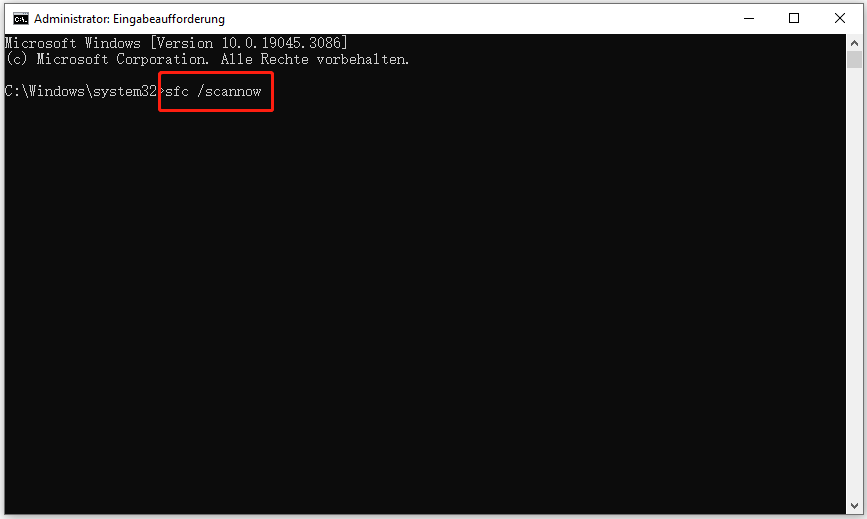
Lösung 3: Ändern Sie die Einstellungen des Datei-Explorers
Sie können das Problem der fehlenden Seitenleiste des Datei-Explorers beheben, indem Sie es mit einigen Änderungen in den Einstellungen aktivieren.
1. Wenn Sie Windows 11 verwenden, können Sie die folgenden Schritte durchführen, um die Einstellungen zu ändern.
Schritt 1: Öffnen Sie den Windows Explorer, indem Sie Win + R drücken und oben auf Ansicht klicken.
Schritt 2: Wählen Sie Anzeigen aus der Dropdown-Liste und aktivieren Sie die Option Navigationsbereich.
Dann können Sie das Fenster schließen und neu starten.
2. Wenn Sie Windows 10 verwenden, können Sie die folgenden Schritte ausführen, um die Einstellungen zu ändern.
Schritt 1: Öffnen Sie den Datei-Explorer und gehen Sie auf die Registerkarte Ansicht in der oberen Menüleiste.
Schritt 2: Wählen Sie Navigationsbereich und markieren Sie dann die Option Navigationsbereich.
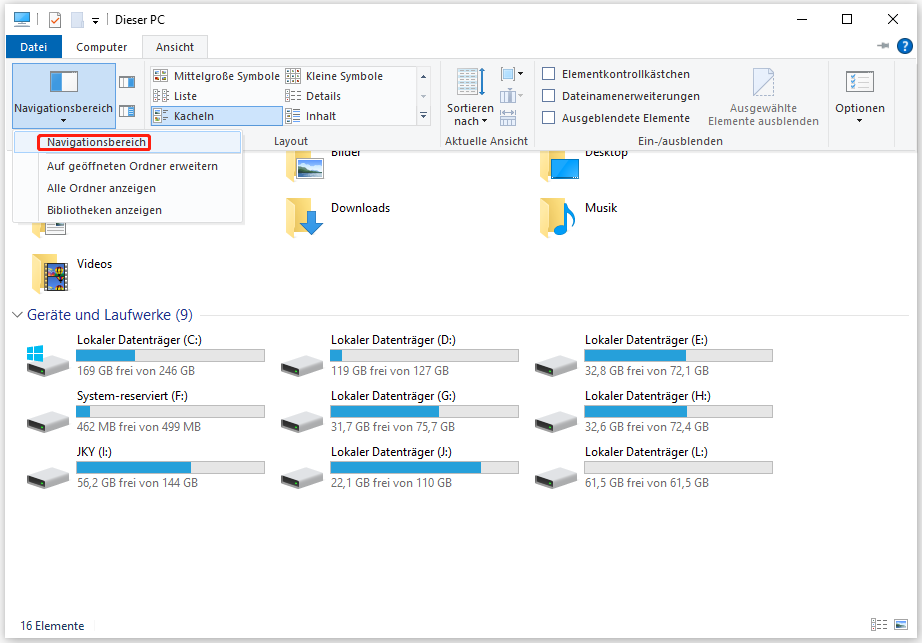
Lösung 4: Registrieren Sie die Datei shdocvw.dll neu
Die Datei shdocvw.dll enthält wichtige Funktionen des Internet Explorers, wie z. B. die Internetnavigation und das In-Place-Linking. Auf diese Weise können Sie die Datei shdocvw.dll neu registrieren, um das Problem Datei-Explorer Seitenleiste verschwunden zu beheben.
Schritt 1: Geben Sie Eingabeaufforderung in die Suchleiste ein und wählen Sie im Menü Als Administrator ausführen.
Schritt 2: Klicken Sie auf Ja, wenn ein Fenster erscheint, das nach Ihrer Bestätigung fragt.
Schritt 3: Wenn das Fenster der Eingabeaufforderung erscheint, kopieren Sie diesen Befehl und fügen Sie ihn ein – regsvr32 /i shdocvw – und drücken Sie dann die Eingabetaste, um ihn auszuführen.
Danach können Sie das Fenster schließen und Ihren Computer neu starten, um zu sehen, ob das Problem weiterhin besteht.
Lesen Sie auch: Wie Sie „DLLRegisterserver wurde nicht gefunden“ beheben Windows 10
Fazit
Nachdem Sie diese Methoden ausprobiert haben, kann das Problem Datei-Explorer Seitenleiste verschwunden behoben sein. Wir hoffen, dass dieser Artikel für Sie nützlich ist.
![[Gelöst] Windows-Explorer muss neu gestartet werden](https://images.minitool.com/de.minitool.com/images/uploads/2020/03/windows-explorer-muss-neu-gestartet-werden-thumbnail.png)