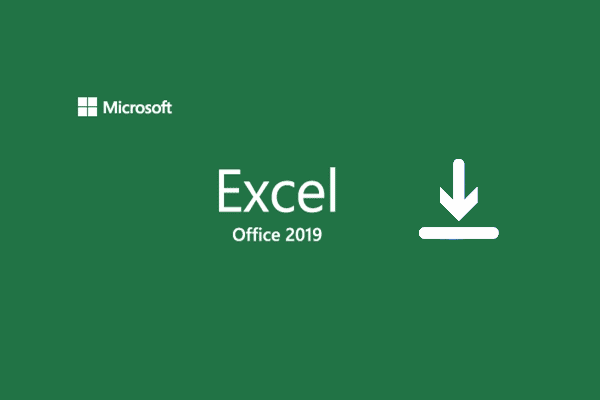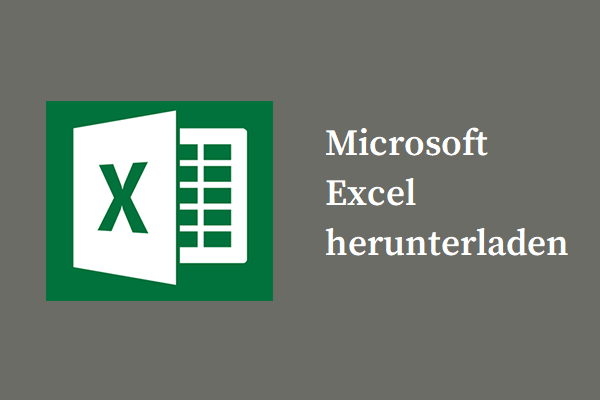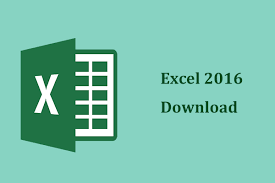Excel schließt sich immer wieder ohne Vorwarnung
Excel ist die am häufigsten verwendete Tabellenkalkulation, die von Microsoft entwickelt wurde. Es ist Teil der Microsoft Office-Software-Suite und wird hauptsächlich für Berechnungen und tiefgreifende Analysen von Daten verwendet und ist bei Büroangestellten und Datenanalysten sehr beliebt.
Obwohl Excel ein sehr leistungsfähiges Tool ist, können Sie bei seiner Verwendung auf viele Probleme stoßen, z. B. dass Excel beim Kopieren und Einfügen einfriert, dass Excel-Hyperlinks nicht funktionieren und so weiter. Heute werden wir Ihnen sagen, was Sie tun sollten, wenn Excel unerwartet geschlossen wird, ohne zu speichern.
Das Problem, dass Excel unter Windows 11/10 immer wieder abstürzt, wird oft durch veraltete Office-Versionen, inkompatible Add-Ins, unsachgemäße Office-Installation usw. verursacht. Versuchen Sie die unten aufgeführten Methoden, um das Problem zu beheben.
Lösungen für Excel schließt sich immer wieder ohne Vorwarnung Windows 11/10
Lösung 1. Microsoft Office aktualisieren
Wenn das Problem Excel-Datei wird immer wieder automatisch geschlossen auftritt, nachdem Sie Windows aktualisiert haben, sollten Sie zunächst prüfen, ob die Office-Version nicht für die aktuelle Windows-Version geeignet ist. Die meisten Anwendungen, die für frühere Windows-Versionen entwickelt wurden, laufen auch unter den neuesten Versionen von Windows 10 und Windows 11, aber manchmal gibt es Ausnahmen.
In Windows 10 wird Office standardmäßig automatisch aktualisiert. Wenn Sie das Office-Update deaktiviert haben, können Sie die folgenden Schritte ausführen, um Office manuell zu aktualisieren.
Schritt 1. Öffnen Sie ein Office-Produkt, z. B. ein Word-Dokument.
Schritt 2. Klicken Sie auf Datei > Konto. Klicken Sie dann im rechten Fensterbereich nacheinander auf Updateoptionen und Jetzt aktualisieren.
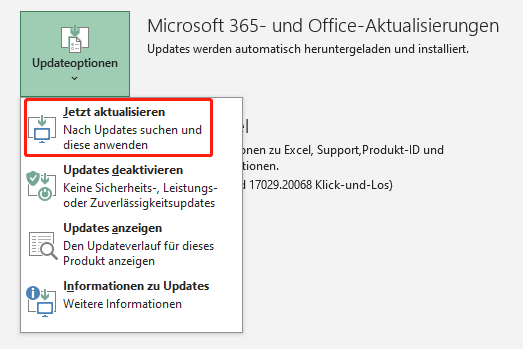
Nachdem alle Vorgänge abgeschlossen sind, starten Sie Excel und überprüfen Sie, ob das Problem, dass Excel immer wieder ohne Warnung geschlossen wird, behoben wurde.
Oder Sie können versuchen, das problematische Programm im Kompatibilitätsmodus auszuführen.
Lösung 2. Microsoft Office reparieren
Wenn Excel sofort nach dem Öffnen geschlossen wird, kann es sein, dass bei der Installation von Office oder Excel ein Fehler aufgetreten ist. Versuchen Sie in diesem Fall, das Problem durch Reparieren von Office zu beheben.
Schritt 1. Öffnen Sie Apps & Features.
Schritt 2. Scrollen Sie nach unten, um Office zu finden, und klicken Sie darauf. Klicken Sie dann auf Ändern.
Schritt 3. Wählen Sie im Pop-up-Fenster die für Ihre Situation geeignete Reparaturmethode aus und klicken Sie auf Reparieren.
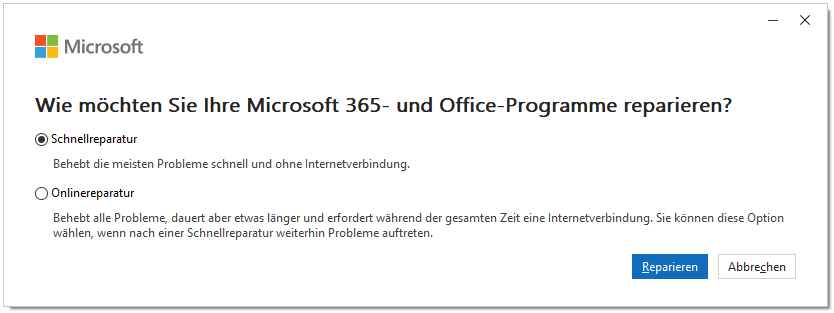
Schritt 4. Warten Sie, bis der Reparaturvorgang abgeschlossen ist, und überprüfen Sie, ob Excel normal ausgeführt werden kann.
Lösung 3. Deaktivieren Sie alle Add-Ins
Wie bereits erwähnt, können inkompatible Add-Ins dazu führen, dass Excel immer wieder ohne Vorwarnung geschlossen wird. Um dieses Problem zu lösen, können Sie alle Add-Ins vorübergehend deaktivieren.
Dieser Artikel Add-Ins in Excel hinzufügen oder entfernen gibt Ihnen eine schrittweise Anleitung zum Deaktivieren von Excel-Add-Ins.
Lösung 4. Starten Sie Excel im abgesicherten Modus neu
Ähnlich wie beim manuellen Entfernen von Add-Ins werden durch das Starten von Excel im abgesicherten Modus bestimmte Funktionen und Einstellungen, wie z. B. Add-Ins, deaktiviert. Dies ist auch eine effektive Methode, um zu verhindern, dass Excel zufällig geschlossen wird.
Schritt 1. Drücken Sie die Tastenkombination Windows + R, um das Fenster Ausführen zu öffnen.
Schritt 2. Geben Sie in das Textfeld excel.exe /safe ein und drücken Sie die Eingabetaste.
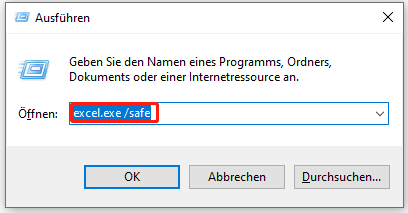
Bonustipp – Aktivieren Sie AutoSpeichern und AutoWiederherstellen in Excel
Wenn Excel unerwartet geschlossen wird, ohne zu speichern, ist die Wahrscheinlichkeit eines Datenverlusts hoch. Um Ihre Daten zu schützen, ist es sehr empfehlenswert, die Funktionen AutoSpeichern und AutoWiederherstellen in Excel zu aktivieren. Wenn Sie diese Funktionen aktiviert haben, können Sie beim nächsten Mal, wenn Excel ohne Speichern geschlossen wird, ungespeicherte Excel-Dateien problemlos wiederherstellen.
Ausführliche Informationen finden Sie in diesem Artikel: Wie kann man eine nicht gespeicherte Excel-Datei auf einem Windows 10 PC/Mac wiederherstellen?
Wenn Ihre Excel-Dateien oder andere Office-Dateien durch versehentliches Löschen, Virusinfektion, Betriebssystemabsturz oder andere Gründe verloren gegangen sind, können Sie MiniTool Power Data Recovery verwenden, um sie wiederherzustellen.
MiniTool Power Data Recovery eignet sich hervorragend für die Wiederherstellung vieler Dateitypen in verschiedenen Datenverlustsituationen, z. B. für die Wiederherstellung von Word-Dokumenten, wenn Word die letzten Dokumente nicht anzeigt, für die Wiederherstellung von heruntergeladenen Dateien, wenn die Downloads nicht im Download-Ordner angezeigt werden, und vieles mehr.
Laden Sie bei Bedarf MiniTool Power Data Recovery herunter und probieren Sie es aus.
MiniTool Power Data Recovery FreeKlicken zum Download100%Sauber & Sicher
Unterm Strich
Excel-Datei schließt sich immer wieder? Probieren Sie die oben aufgeführten Lösungen aus. Und aktivieren Sie die Funktionen AutoSpeichern und AutoWiederherstellen, um Ihre Excel-Tabellen zu schützen.
Wenn Sie Fragen zu diesem Artikel haben, lassen Sie es uns bitte wissen, indem Sie unten Ihre Kommentare hinterlassen.