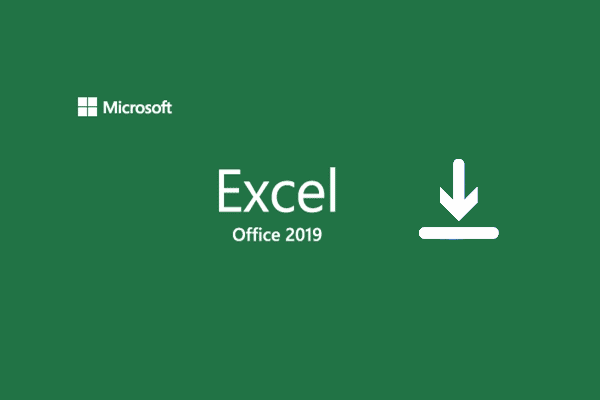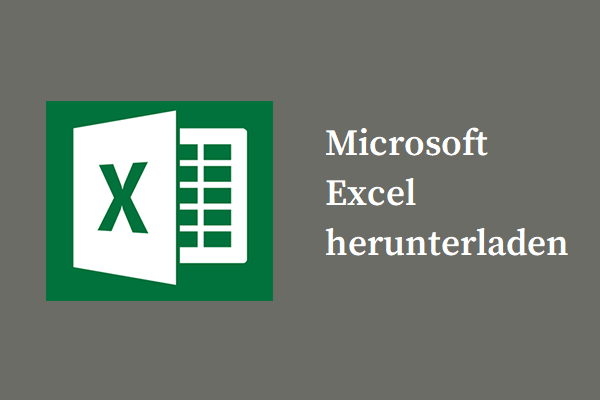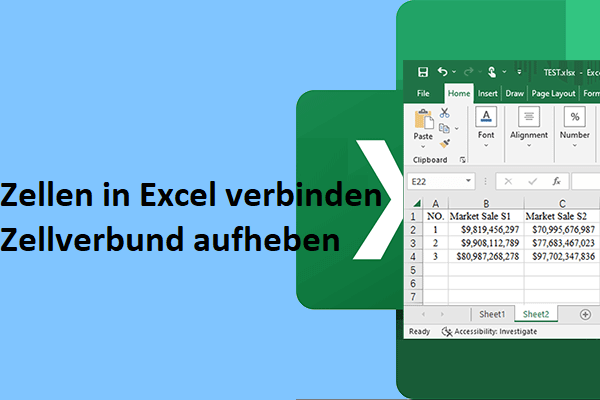Ein Hyperlink ist eine nützliche Funktion. In Excel erstellt er eine Verknüpfung, mit der Sie zu einer anderen Stelle in der aktuellen Arbeitsmappe springen oder ein auf einem Netzwerkserver oder im Internet gespeichertes Dokument öffnen können. Viele Benutzer berichteten jedoch, dass sie Hyperlinks in Excel nicht öffnen können.
Das Problem Hyperlinks funktionieren nicht in Excel tritt im Allgemeinen aus den folgenden Gründen auf:
- Der mit dem Hyperlink verknüpfte Pfad hat sich geändert.
- Die Funktion „Links beim Speichern aktualisieren“ ist aktiviert.
- Der Dateiname, auf den der Hyperlink verweist, enthält ein Pfundzeichen.
- Es liegt ein Problem mit der Excel-Datei oder Microsoft Office vor.
Sehen wir uns nun an, wie man das Problem Hyperlinks funktionieren nicht in Excel mit Leichtigkeit beheben kann.
Wie behebt man nicht funktionierende Excel-Hyperlinks in Windows
Lösung 1. Deaktivieren Sie Links beim Speichern aktualisieren
Viele Benutzer haben darauf hingewiesen, dass die Deaktivierung der Funktion „Links beim Speichern aktualisieren“ das Problem Excel-Hyperlinks funktionieren nicht behebt. Hier ist die Anleitung, die Sie befolgen können.
Schritt 1. Öffnen Sie eine Excel-Datei.
Schritt 2. Klicken Sie auf Datei > Optionen > Erweitert.
Schritt 3. Scrollen Sie nach unten und klicken Sie auf Weboptionen.
Schritt 4. Gehen Sie zum Abschnitt Dateien und entfernen Sie das Häkchen bei der Option Links beim Speichern aktualisieren. Klicken Sie dann auf OK, um Ihre Änderung zu übernehmen.
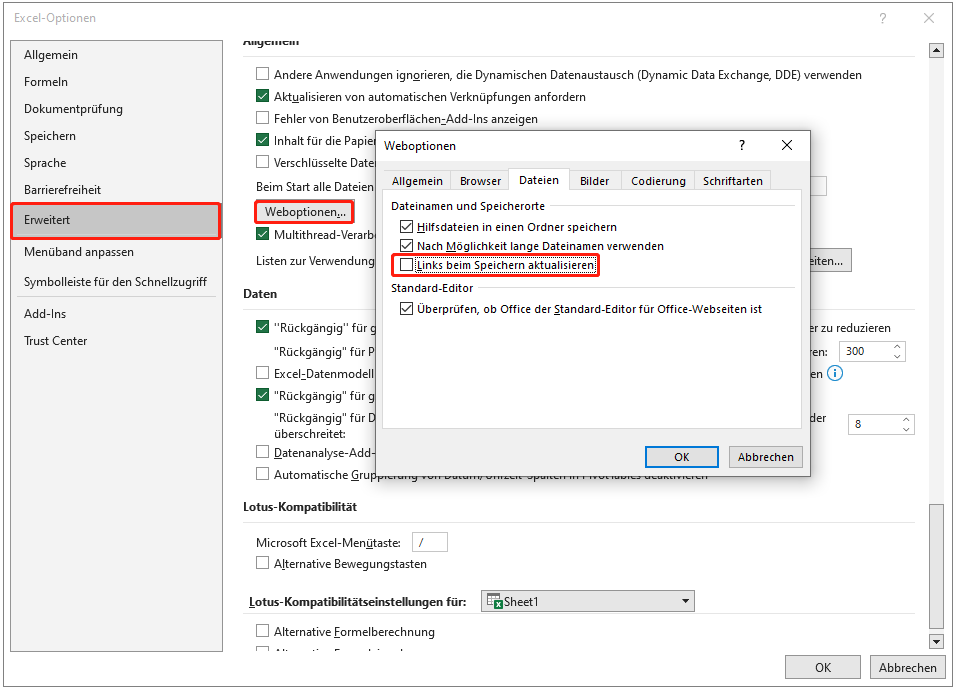
Schritt 5. Prüfen Sie, ob das Problem behoben wurde.
Lösung 2. Neuerstellen/Bearbeiten der Hyperlinks
Wenn Sie den Speicherort oder den Namen der Datei, auf die der Hyperlink verweist, geändert haben, können Sie möglicherweise auch die Excel-Hyperlinks nicht mehr öffnen. In diesem Fall müssen Sie die Verknüpfung neu erstellen oder mit der aktualisierten Verknüpfung bearbeiten.
Schritt 1. Kopieren Sie im Datei-Explorer den Link der Datei aus der Adressleiste.
Schritt 2. Klicken Sie in Excel mit der rechten Maustaste auf den Hyperlink und klicken Sie auf Hyperlink bearbeiten (oder klicken Sie auf Link entfernen und erstellen Sie ihn dann neu).
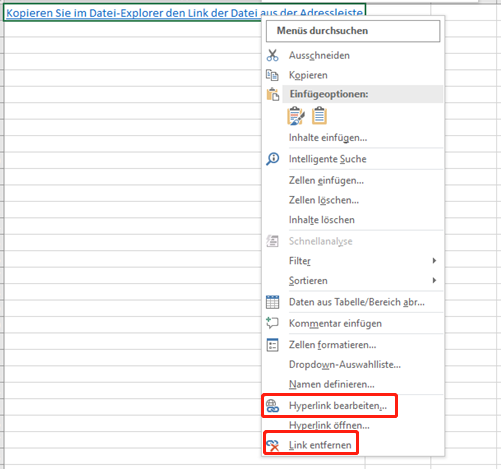
Schritt 3. Geben Sie im Adressfeld den neuen Speicherpfad ein und klicken Sie auf OK. Jetzt sollte der Excel-Hyperlink aktiviert sein.
Lösung 3. Entfernen Sie das Pfund-Zeichen
Wenn der Dateiname, auf den der Hyperlink verweist, ein Pfund-Zeichen enthält, kann es vorkommen, dass die Excel-Hyperlinks nicht funktionieren. In diesem Fall müssen Sie das Pfund-Zeichen aus dem Dateinamen entfernen und dann die Adresse des Hyperlinks ersetzen, indem Sie mit der rechten Maustaste auf den Link klicken und Hyperlink bearbeiten wählen, wie in Lösung 2 beschrieben.
Lösung 4. Microsoft Office reparieren
Die letzte Möglichkeit ist, Microsoft Office zu reparieren. Denn wie oben beschrieben, können auch beschädigte Excel- oder Office-Anwendungsdateien für das Problem der nicht funktionierenden Hyperlinks verantwortlich sein.
Bonus-Tipp zur Wiederherstellung verlorener Excel-Dateien
Genau wie beim Ausfall von Hyperlinks kann auch Excel, obwohl es eine leistungsstarke Anwendung ist, verschiedene Probleme haben, z. B. durch Virenbefall oder Absturz. In verschiedenen Situationen kommt es von Zeit zu Zeit zum Verlust von Excel-Dateien.
Können Sie gelöschte oder verlorene Excel-Dateien wiederherstellen? Die Antwort lautet: Ja. Hier wird Ihnen die beste Datenrettungssoftware – MiniTool Power Data Recovery – empfohlen. Mit diesem einfach zu bedienenden All-in-One-Tool zur Datenwiederherstellung können Sie Dokumente, Bilder, E-Mails, Videos, Audiodateien usw. von internen und externen Festplatten, USB-Sticks, SSDs und mehr wiederherstellen.
In der kostenlosen Version von MiniTool Power Data Recovery werden alle gefundenen Dateien auf Ihrem Laufwerk angezeigt (1 GB Datenrettung möglich), so dass Sie in der Vorschau prüfen können, ob Sie die gewünschten Dateien finden können.
Hier sehen Sie die wichtigsten Schritte zur Wiederherstellung von Excel-Dateien.
Schritt 1. Laden Sie MiniTool Power Data Recovery herunter, installieren Sie es, und starten Sie es.
MiniTool Power Data Recovery FreeKlicken zum Download100%Sauber & Sicher
Schritt 2. Wählen Sie in der Hauptschnittstelle dieses Tools die Zielpartition aus, die Ihre Excel-Dateien enthält, und klicken Sie auf Scannen.
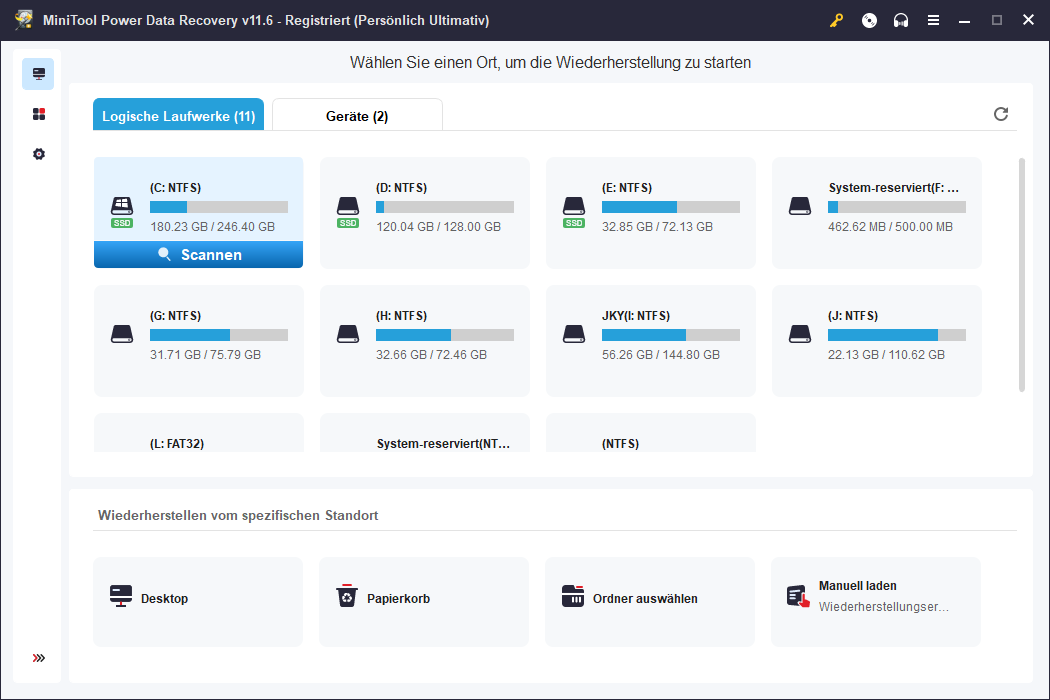
Schritt 3. Sie können den Scanvorgang stoppen, wenn Sie die gewünschten Dateien in der Vorschau finden. Markieren Sie dann alle benötigten Dateien und klicken Sie auf Speichern, um einen anderen Speicherort für die Dateien zu wählen als den ursprünglichen.
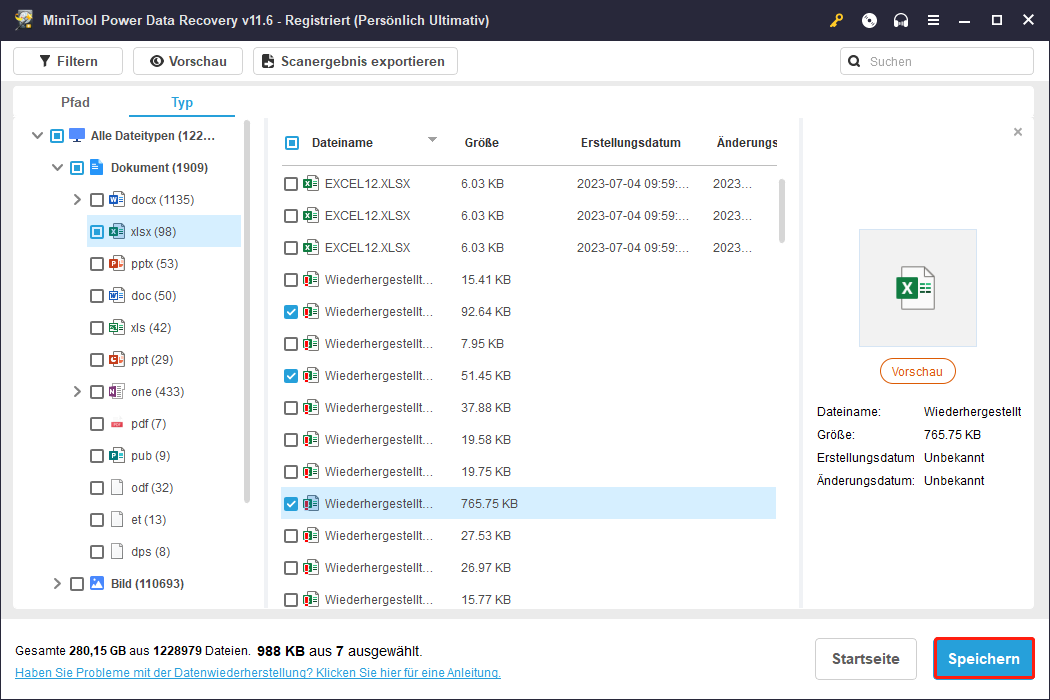
Letzte Worte
Jetzt sollten Sie wissen, wie man Excel-Hyperlinks behebt, die nicht funktionieren, und wie man verlorene Excel-Dateien in Windows 11/10/8/7 wiederherstellt. Ich hoffe, die oben genannten Methoden sind für Sie von Nutzen.
Wenn Sie Fragen oder Anregungen zu diesem Beitrag oder zur MiniTool Datenrettungssoftware haben, können Sie Ihre Kommentare gerne im Kommentarbereich unten hinterlassen.