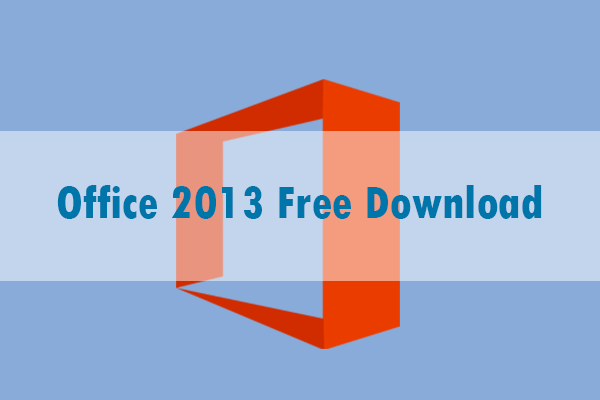Wenn Sie sich fragen, wie Sie Microsoft Office aktualisieren und Office-Updates auf Ihren Computer herunterladen und installieren können, finden Sie in diesem Beitrag eine detaillierte Anleitung, wie Sie Office 365/2021/2019/2016 usw. aktualisieren können. Um gelöschte oder verlorene Word-, Excel-, PPT- oder andere Dateien kostenlos wiederherzustellen, können Sie MiniTool Power Data Recovery ausprobieren.
Wenn Ihre Microsoft Office-Anwendungen nicht gut funktionieren oder andere Probleme haben, können Sie versuchen, die Microsoft Office-Suite zu aktualisieren, um zu sehen, ob es hilft, die Probleme zu beheben. In diesem Beitrag finden Sie eine Anleitung zum Microsoft Office-Update und einige mögliche Lösungen, die Ihnen bei der Behebung von Office-Problemen helfen.
Microsoft Office-Update – 4 Wege
Im Allgemeinen haben Sie 4 Möglichkeiten, Microsoft Office zu aktualisieren. Sie können Microsoft Office über die Office-Anwendungen aktualisieren, ein Windows-Update ausführen, um Office-Updates zu installieren, Microsoft Office über den Microsoft Store aktualisieren oder ein Office-Update manuell herunterladen. Lesen Sie die detaillierten Anweisungen unten.
Überprüfen Sie Ihre Microsoft Office-Version und den Installationstyp
Sie können zunächst Ihre Office-Version und den Installationstyp überprüfen.
Um die Office-Version zu überprüfen, können Sie eine beliebige Office-Anwendung öffnen, z. B. die Word-Anwendung. Klicken Sie auf Konto oder Datei -> Konto. Unter Produktinformationen finden Sie die Version Ihres Office-Produkts. Sie können auch die Vollversion und die Build-Nummer sowie den Installationstyp sehen.
Der Office-Installationstyp kann Click-to-Run, MSI oder Microsoft Store sein. Die Click-to-Run-Installation enthält eine Versions- und Build-Nummer sowie eine Click-to-Run-Phrase. Die MSI-Installation enthält weder die Versions- noch die Build-Nummer. Wenn Sie Microsoft Office aus dem Microsoft Store installieren, werden eine Versions- und Build-Nummer sowie eine Microsoft Store-Phrase angezeigt.
Weg 1. Microsoft Office in einer Office-App aktualisieren
Sie können Office-Updates in jeder Microsoft Office-App überprüfen und installieren. Im Folgenden erfahren Sie, wie das geht.
- Öffnen Sie eine beliebige Office-Anwendung wie Word und erstellen Sie ein neues Word-Dokument.
- Klicken Sie auf Datei -> Konto.
- Klicken Sie unter Produktinformationen auf Aktualisierungsoptionen und wählen Sie Jetzt aktualisieren, um Microsoft Office-Updates zu prüfen und zu installieren.
Tipp: Wenn Sie die Option Jetzt aktualisieren nicht sehen, müssen Sie möglicherweise zuerst auf Updates aktivieren klicken, um die Office-Aktualisierung zu aktivieren. Sie können auch auf Update-Optionen klicken, um Updates zu deaktivieren oder den Update-Verlauf anzuzeigen. Diese Office-Update-Methode funktioniert jedoch für Office 2016 und neuere Office-Versionen. Für ältere Versionen von Microsoft Office finden Sie Anleitungen in der offiziellen Microsoft Office Update-Anleitung.
Weg 2. Office Suite aus dem Microsoft Store aktualisieren
Wenn Sie Office über die Microsoft Store-App unter Windows gekauft haben, können Sie Office über den Microsoft Store aktualisieren.
- Schließen Sie alle Office-Anwendungen auf Ihrem Computer.
- Drücken Sie Windows + S, geben Sie Microsoft Store in das Suchfeld ein und wählen Sie Microsoft Store aus, um die Microsoft Store-App zu öffnen.
- Melden Sie sich bei Ihrem Microsoft-Konto an, das Sie mit Ihrer Office-Lizenz verknüpft haben.
- Klicken Sie auf das Symbol mit den drei Punkten in der oberen rechten Ecke und klicken Sie auf Downloads und Updates. Klicken Sie auf Updates herunterladen, um alle verfügbaren Office-Updates zu prüfen und zu installieren.
Weg 3. Office-Updates mit Windows Update installieren
Wenn Sie die Update-Optionen in der Office-App nicht sehen, haben Sie möglicherweise eine Volumenlizenz für Ihr Office. Sie können ein Windows-Update ausführen, um neuere Updates einschließlich verfügbarer neuerer Microsoft Office-Updates auf Ihrem Computer zu installieren.
Unter Windows 10 klicken Sie auf Start -> Einstellungen -> Update & Sicherheit -> Windows Update, und klicken Sie auf die Schaltfläche Nach Updates suchen, um sofort die neuesten verfügbaren Updates für Ihren PC zu prüfen und zu installieren.
Unter Windows 11 klicken Sie auf Start -> Einstellungen -> System -> Windows Update, und klicken Sie auf Nach Updates suchen. Wenn neuere Office-Updates von Windows Update erkannt werden, kann es die Updates automatisch herunterladen und installieren.
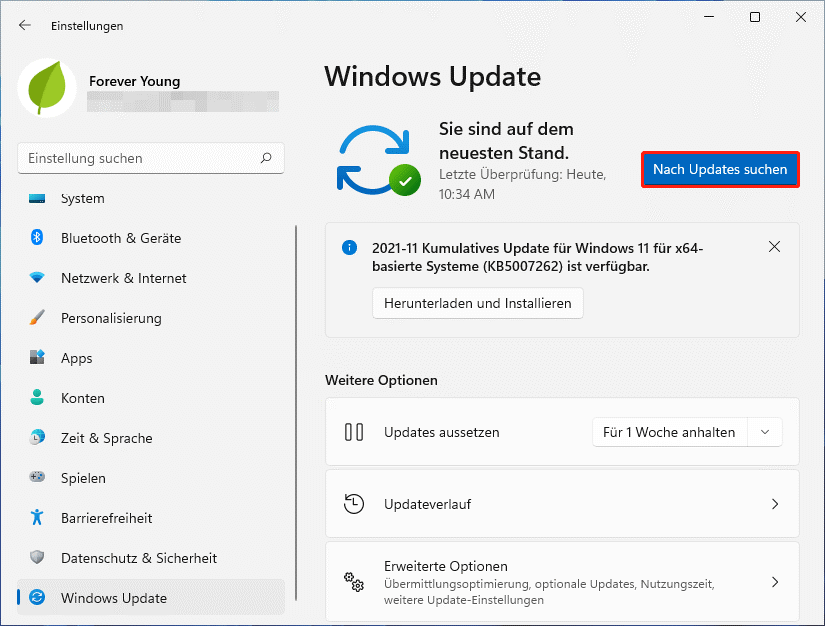
Weg 4. Office-Updates manuell herunterladen
Sie können die neuesten Updates für Ihre Version von Office 2016 und Office 2013 auch manuell herunterladen.
- Prüfen Sie die neuesten Updates für die Office-Versionen 2016/2013, die Windows Installer (MSI) verwenden, auf der Microsoft-Website.
- Auf dieser Seite können Sie das neueste Update für Office 2016 oder 2013 sehen. Sie können auf die Build-Nummer klicken, um das neueste Office 2016/2013-Updatepaket auf Ihren Computer herunterzuladen.
Weitere Tipps zum Microsoft Office-Update und zur Problembehandlung
Tipp 1. Stellen Sie sicher, dass Sie eine gute Internetverbindung haben.
Tipp 2. Wenn Sie jede Office-Anwendung nicht öffnen können, können Sie versuchen, die Microsoft Office-Suite zu reparieren.
- Drücken Sie Windows + R, geben Sie Systemsteuerung ein, und drücken Sie die Eingabetaste, um die Systemsteuerung unter Windows 10/11 zu öffnen.
- Klicken Sie unter Programme auf Programm deinstallieren.
- Suchen Sie Microsoft Office in der Liste, wählen Sie es aus und klicken Sie auf Ändern.
- Wählen Sie die Option Reparieren und folgen Sie den Anweisungen, um Ihr Microsoft Office-Paket zu reparieren.
Tipp 3. Setzen Sie Microsoft Office auf die Standardeinstellungen zurück.
Tipp 4. Deinstallieren Sie Office und installieren Sie es neu. Wenn Ihr Office immer noch nicht richtig funktioniert, können Sie versuchen, Office zu deinstallieren und neu zu installieren. Sie können Microsoft Office über die Systemsteuerung deinstallieren oder das Deinstallationstool für Microsoft Office verwenden, um es zu entfernen.
Kostenlose Software zur Wiederherstellung von Office-Dateien – MiniTool Power Data Recovery
Wenn Sie einige Dateien von Ihrem PC gelöscht und den Papierkorb geleert haben, dann sind die Dateien dauerhaft gelöscht. Wenn Sie die dauerhaft gelöschten Dateien wiederherstellen möchten, müssen Sie ein professionelles Datenrettungsprogramm verwenden.
MiniTool Power Data Recovery ist ein kostenloses Datenrettungsprogramm für Windows 11/10/8/7, mit dem Sie gelöschte oder verlorene Word-/Excel-/PPT-Dateien, Fotos, Videos oder andere Dateien von einem Windows-PC oder -Laptop, einem USB-Stick, einer SD-/Speicherkarte, einer externen Festplatte, einer SSD usw. wiederherstellen können.
Dieses Datenwiederherstellungstool hilft bei der Wiederherstellung von Daten aus verschiedenen Datenverlustsituationen. Sie können damit Daten von einer formatierten oder beschädigten Festplatte wiederherstellen, verlorene Daten bei verschiedenen Computerproblemen wiederherstellen und sogar Daten wiederherstellen, wenn der PC nicht mehr startet, usw.
Laden Sie MiniTool Power Data Recovery herunter, installieren Sie es auf Ihrem Windows-PC oder -Laptop und sehen Sie sich an, wie Sie damit gelöschte oder verlorene Office-Dokumente wiederherstellen können.
MiniTool Power Data Recovery TrialKlicken zum Download100%Sauber & Sicher
- Starten Sie MiniTool Power Data Recovery, um die Hauptbenutzeroberfläche zu öffnen.
- Unter Logische Laufwerke können Sie die Zielfestplatte auswählen und auf Scannen Unter der Registerkarte Geräte können Sie die gesamte Festplatte oder das Gerät auswählen und auf Scannen klicken.
- Lassen Sie die Software den Scanvorgang abschließen. Dies kann ein paar Minuten dauern.
- Nach dem Scan können Sie das Scanergebnis überprüfen, um festzustellen, ob die gewünschten Dateien vorhanden sind; wenn ja, markieren Sie sie und klicken Sie auf die Schaltfläche Speichern.
- Dann können Sie einen neuen Speicherort für die wiederhergestellten Dateien wählen.
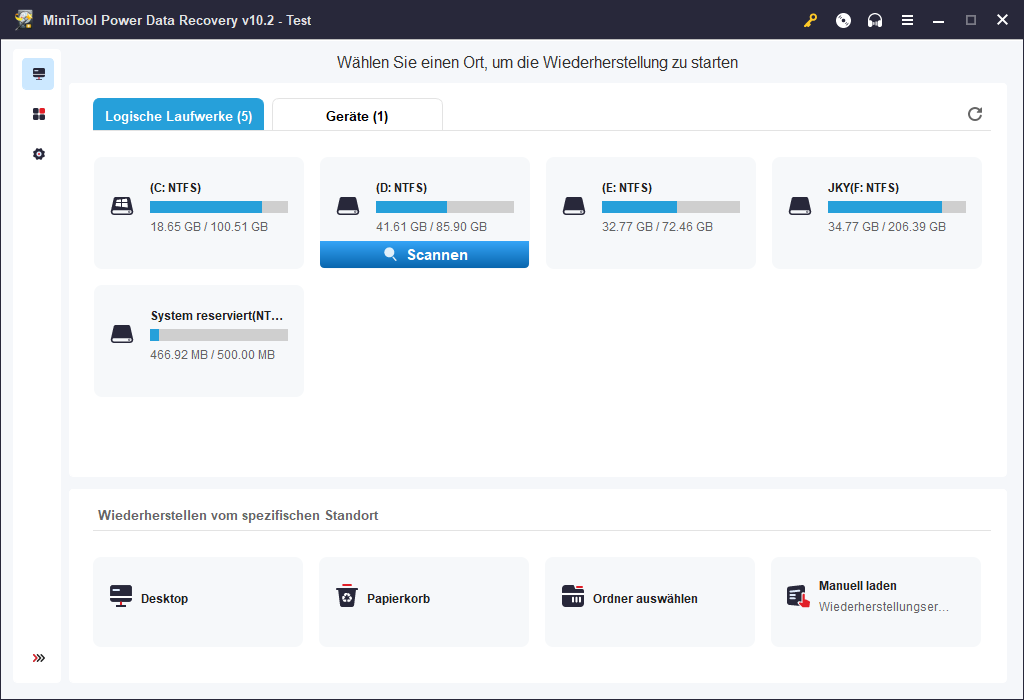
Beste kostenlose PC-Backup-Software für Betriebssystem- und Dateisicherung
Um Daten sicher zu halten, ist es eine gute Idee, immer ein Backup von wichtigen Dateien zu haben. MiniTool bietet ein professionelles, kostenloses PC-Backup-Programm.
MiniTool ShadowMaker hilft Ihnen, alles auf Ihrem Windows-Computer zu sichern. Mit seinem Backup-Modul können Sie Dateien, Ordner, Partitionen oder die gesamte Festplatte für die Sicherung auswählen. Sie können die ausgewählten Daten auf einer externen Festplatte, einem USB-Laufwerk, einem Netzlaufwerk usw. sichern.
MiniTool ShadowMaker bietet zwei Backup-Modi: Sichern und Datei synchronisieren. Sie können also auch die Funktion Dateisynchronisation verwenden, um die Daten an einem anderen gewünschten Ort zu sichern.
Wenn Sie Daten in einem Zeitplan sichern möchten, können Sie einen Zeitplan festlegen, um die Zieldateien automatisch zu sichern.
Wenn Sie Platz auf dem Sicherungsgerät sparen möchten, können Sie das inkrementelle Sicherungsschema wählen, um nur die letzte Sicherungsversion zu behalten.
Laden Sie MiniTool ShadowMaker herunter, installieren Sie es auf Ihrem Windows-Computer und sehen Sie sich die einfache Anleitung unten an.
MiniTool ShadowMaker TrialKlicken zum Download100%Sauber & Sicher
- Starten Sie MiniTool ShadowMaker, um zu seiner Hauptschnittstelle zu gelangen.
- Klicken Sie auf das Modul Sichern.
- Klicken Sie auf den Abschnitt Quelle und wählen Sie den Quellinhalt, den Sie sichern möchten. Sie können Dateien und Ordner, Partitionen oder den gesamten Festplatteninhalt wählen.
- Klicken Sie auf den Abschnitt Ziel und wählen Sie das Zielgerät oder den Pfad, in dem Sie die Sicherungen speichern möchten.
- Klicken Sie auf die Schaltfläche Jetzt sichern, um die Sicherung der ausgewählten Daten auf dem Zielgerät zu starten.
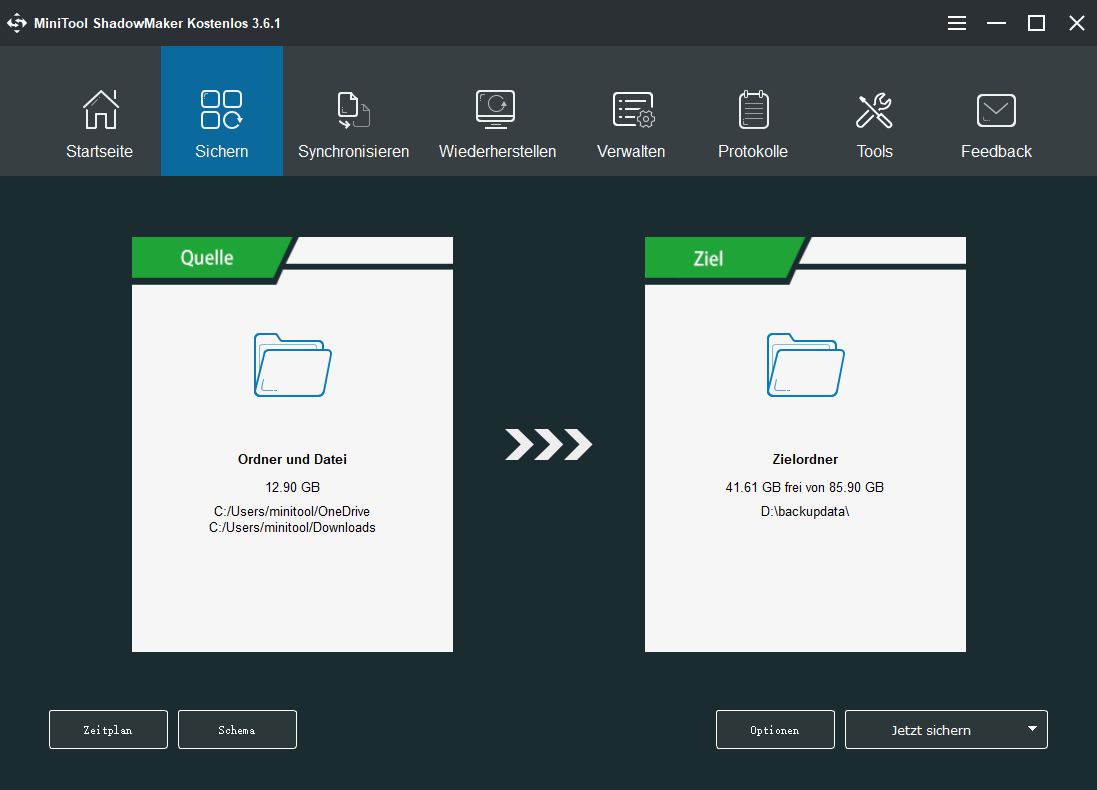
Fazit
In diesem Beitrag erfahren Sie, wie Sie Microsoft Office aktualisieren und die neuesten Office-Updates auf Ihrem Computer installieren können. Außerdem wird ein kostenloses Datenwiederherstellungstool bereitgestellt, mit dem Sie gelöschte oder verlorene Office-Dateien wiederherstellen können. Weitere Tipps und Tools für Ihren Computer finden Sie auf der offiziellen Website von MiniTool Software. MiniTool Software bietet auch einige andere beliebte Tools an. Vielleicht interessieren Sie sich für die folgenden Tools.
MiniTool Partition Wizard ist ein professioneller, kostenloser Festplattenpartitionsmanager für Windows. Mit diesem Tool können Sie Ihre Festplatten ganz einfach selbst verwalten. Sie können zum Beispiel eine neue Partition erstellen, eine Partition löschen, eine Partition erweitern oder in der Größe verändern, eine Partition teilen, Partitionen zusammenführen, eine Partition formatieren, eine Partition bereinigen usw. Außerdem können Sie damit Betriebssysteme auf HD/SSD migrieren, Festplatten testen, den Festplattenspeicher analysieren, Festplatten klonen, Festplattenformate konvertieren, Festplattenfehler überprüfen und beheben und vieles mehr.
MiniTool MovieMaker ist ein kostenloser Video-Editor und -Ersteller für Windows. Mit ihm können Sie Videos trimmen/schneiden/teilen, Untertitel hinzufügen, Effekte oder Übergänge hinzufügen, Hintergrundmusik hinzufügen und vieles mehr. Sie können das Video in eine MP4-Datei oder ein anderes bevorzugtes Format exportieren, das Sie mögen.
Mit MiniTool Video Repair können Sie beschädigte MP4/MOV-Videos kostenlos reparieren.
Mit MiniTool Video Converter können Sie beliebige Video- oder Audiodateien in Ihr bevorzugtes Format konvertieren, YouTube-Videos für die Offline-Wiedergabe herunterladen oder den Bildschirm Ihres Windows-Computers (mit Ton) aufzeichnen. Es ist ein 100% virusfreies und kostenloses Programm.
Sie können die Programme, für die Sie sich interessieren, ausprobieren. Wenn Sie irgendwelche Probleme mit der Verwendung von MiniTool Software Produkten haben, können Sie sich an [email protected] wenden.