Externe Festplatten werden häufig zur Erweiterung des Speicherplatzes, zur Datensicherung, zur Dateiübertragung usw. verwendet. Die Geschwindigkeit der externen Festplatten wirkt sich direkt auf die Geschwindigkeit der Dateiübertragung und das Laden von Anwendungen aus. Die Prüfung der Festplattengeschwindigkeit und entsprechende Maßnahmen zur Optimierung der Festplatte können dazu beitragen, die Festplattenleistung zu verbessern und die Arbeitseffizienz zu steigern.
Im folgenden Abschnitt wird erklärt, wie man die Geschwindigkeit externer Festplatten unter Windows mit verschiedenen Tools testen kann.
Wie man die externe Festplatte Geschwindigkeit testen kann
Methode 1. Task-Manager verwenden
Der Windows Task-Manager liefert nicht nur nützliche Informationen über CPU, Arbeitsspeicher usw., sondern auch die Lese- und Schreibgeschwindigkeit der Festplatte in Echtzeit sowie einige andere grundlegende Festplatteninformationen. Sie können also den Task-Manager aufrufen, um die Festplattengeschwindigkeit zu überprüfen.
- Klicken Sie zunächst mit der rechten Maustaste auf die Schaltfläche Start und wählen Sie Task-Manager.
- Zweitens wechseln Sie zur Registerkarte Leistung.
- Drittens wählen Sie die externe Zielfestplatte im linken Fenster aus. Im rechten Fenster sehen Sie dann die Lese- und Schreibgeschwindigkeit.
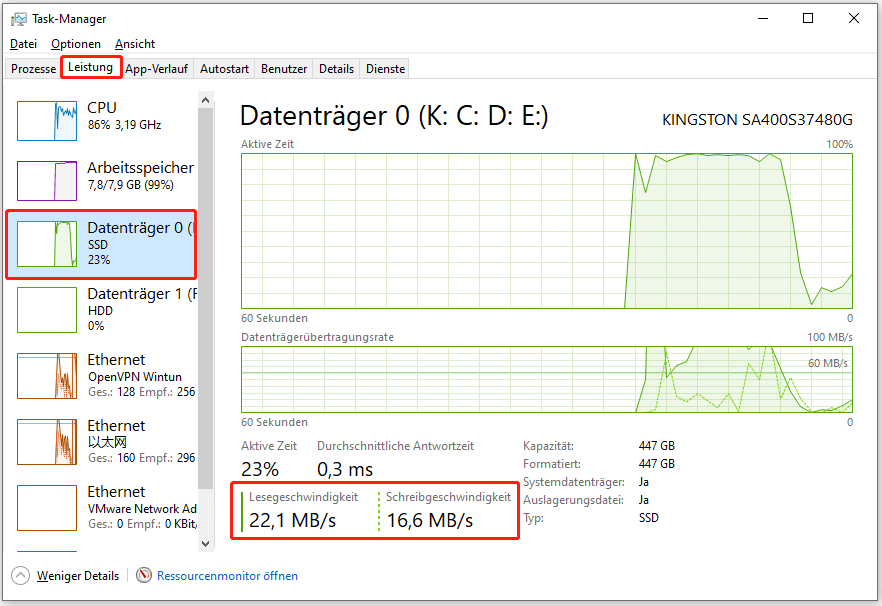
Methode 2. Die Eingabeaufforderung verwenden
Die Eingabeaufforderung ist ein Befehlszeilentool des Windows-Betriebssystems. Sie können damit verschiedene Festplattenverwaltungsaufgaben durchführen, z. B. versteckte Partitionen in CMD anzeigen, Festplatten in CMD auflisten und so weiter. Hier sehen Sie, wie Sie eine bestimmte Befehlszeile verwenden können, um die Geschwindigkeit einer externen Festplatte zu testen.
Schritt 1. Geben Sie cmd in die Windows-Suchleiste ein. Wenn das Fenster der Eingabeaufforderung erscheint, wählen Sie die Option Als Administrator ausführen.
Schritt 2. Geben Sie im Befehlszeilenfenster winsat disk -drive X ein und drücken Sie die Eingabetaste. Beachten Sie, dass Sie das Zeichen X durch den tatsächlichen Laufwerksbuchstaben Ihrer externen Festplatte ersetzen müssen. Zum Beispiel müssen Sie winsat disk -drive I eingeben, wenn der Laufwerksbuchstabe I ist.
Warten Sie eine Weile, bis die Befehlszeile ausgeführt wurde, dann wird die zufällige und sequentielle Lese- und Schreibgeschwindigkeit der Festplatte angezeigt.
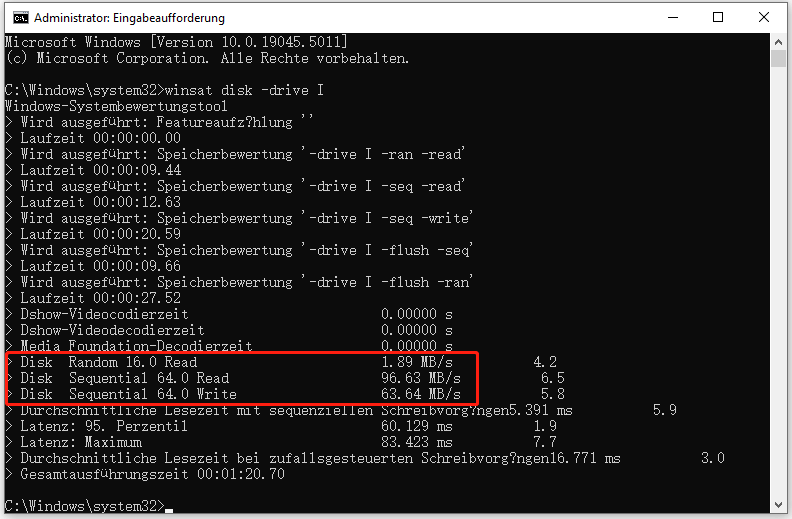
Methode 3. MiniTool Partition Wizard verwenden
Neben dem Task-Manager und CMD können Sie auch ein professionelles Festplattenverwaltungsprogramm verwenden, um genauere Informationen über die Lese- und Schreibgeschwindigkeit der Festplatte zu erhalten. Hier empfehlen wir Ihnen die Verwendung des kostenlosen Partition-Managers MiniTool Partition Wizard.
Mit der Funktion Benchmark für Datenträger dieser Software können Sie die zufällige Lese-/Schreibgeschwindigkeit und die sequentielle Lese-/Schreibgeschwindigkeit der Festplatte kostenlos messen. Klicken Sie jetzt auf die Schaltfläche unten, um MiniTool Partition Wizard herunterzuladen, und starten Sie dann den Festplatten-Benchmark.
MiniTool Partition Wizard FreeKlicken zum Download100%Sauber & Sicher
Schritt 1. Starten Sie den heruntergeladenen kostenlosen Festplattenmanager, um seine Hauptschnittstelle zu öffnen.
Schritt 2. Klicken Sie auf die Option Benchmark für Datenträger in der oberen Menüleiste.
Schritt 3. Konfigurieren Sie im Abschnitt Benchmark für Datenträger die gewünschten Parameter und klicken Sie dann auf die Schaltfläche Starten. Warten Sie geduldig, bis der Festplatten-Benchmark-Prozess abgeschlossen ist und die Lese- und Schreibgeschwindigkeiten der Festplatte in einer Grafik angezeigt werden.
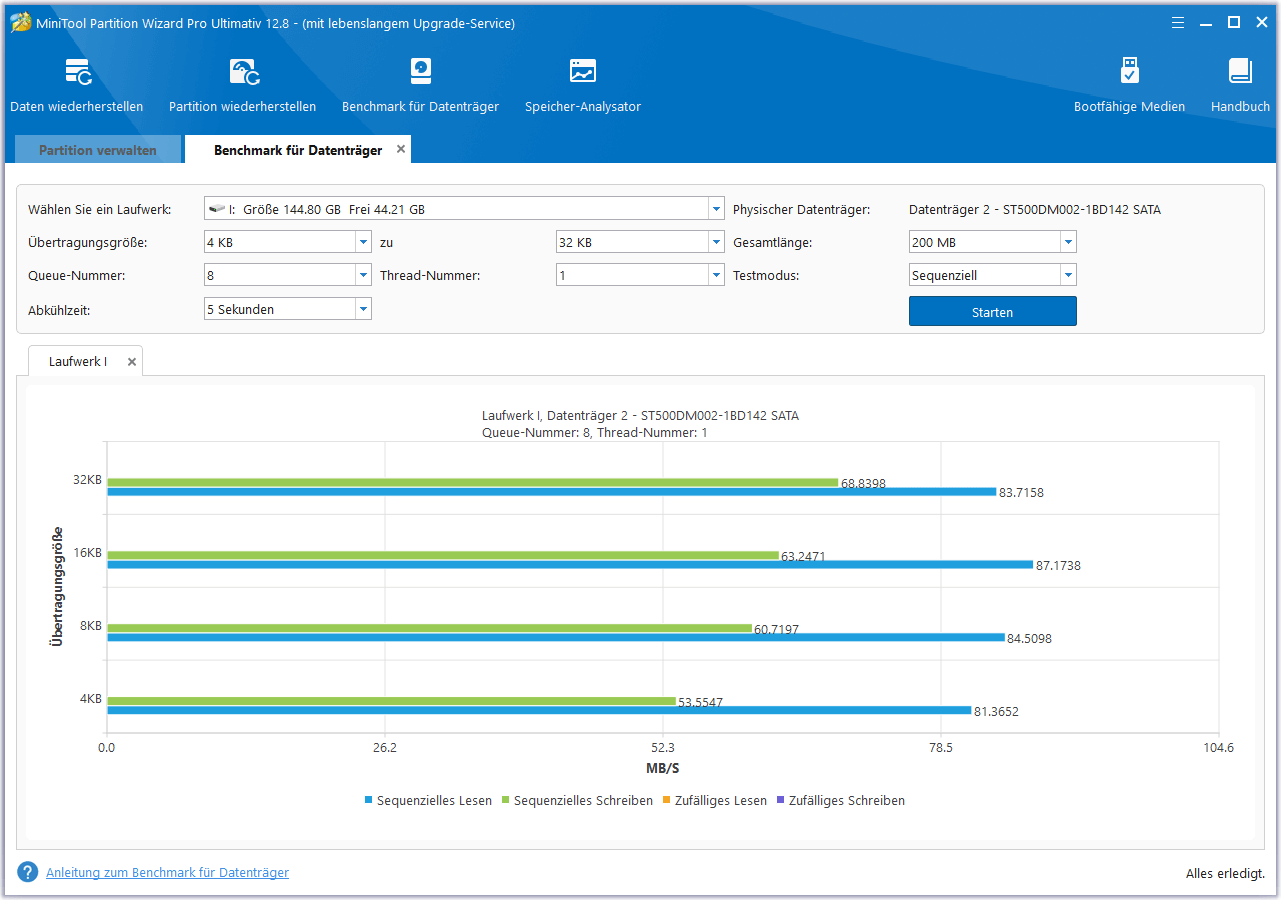
Weitere Anleitungen finden Sie in diesem Beitrag: Messung der Festplattenleistung mit dem Benchmark für Datenträger.
Eine leistungsstarke Datenrettungssoftware wird hier empfohlen
Festplattendaten können aufgrund verschiedener Faktoren verloren gehen, z. B. durch Beschädigung des Dateisystems, Virenbefall, versehentliches Löschen, Absturz des Betriebssystems und vieles mehr. Unter diesen Umständen ist die Suche nach einer zuverlässigen und sicheren Datenwiederherstellungssoftware von höchster Priorität.
Unter den sicheren Datenrettungsdiensten ist MiniTool Power Data Recovery die Software, die man am besten ausprobieren sollte. Es ist gut darin, Dateien von HDDs, SSDs, USB-Flash-Laufwerken, SD-Karten und anderen Speichermedien wiederherzustellen. Es gibt mehrere Editionen mit unterschiedlicher Anpassungsfähigkeit bei der Datenwiederherstellung. Wenn Sie es zum ersten Mal benutzen, können Sie die kostenlose Version herunterladen, die 1 GB kostenlose Datenwiederherstellung unterstützt, und es ausprobieren.
MiniTool Power Data Recovery FreeKlicken zum Download100%Sauber & Sicher
Fazit
Wie kann man die Geschwindigkeit externer Festplatten testen? Sie können bestimmte Daten zur Festplattengeschwindigkeit über den Task-Manager abrufen oder CMD oder MiniTool Partition Wizard verwenden. Sollten Sie bei der Verwendung der MiniTool-Software Probleme haben, wenden Sie sich bitte an das Support-Team unter [email protected].


