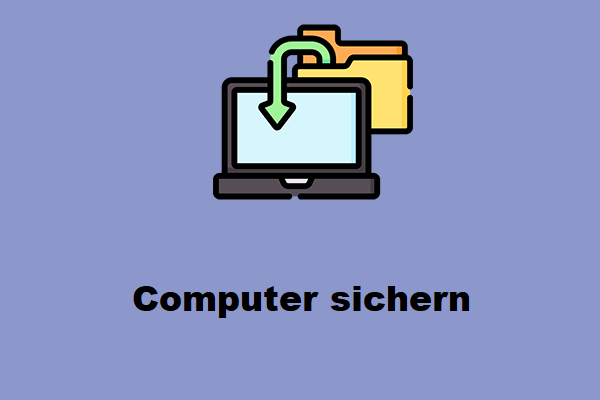Ist es möglich, dauerhaft gelöschte Dateien ohne Sicherung wiederherstellen?
„Wiederherstellung alter Dateien ohne Backup. Kann ich meine persönlichen Dateien wiederherstellen, wenn ich keine Sicherung erstellt habe? Mein PC ist abgestürzt und ich habe das System neu installiert und alle persönlichen Dateien und Dokumente verloren.“ answers.microsoft.com
Regelmäßige Sicherungen von Computerdateien sind eine kluge Praxis. Sicherungsdateien werden in der Regel auf lokalen Laufwerken, Cloud-Speicher oder externen Speichermedien gespeichert, sodass die Wiederherstellung verlorener Daten aus Sicherungen sehr bequem und schnell erfolgt und die Konsistenz und Genauigkeit der Daten in der Regel sichergestellt werden kann. Wenn Sie jedoch wichtige Dateien verlieren und kein Backup vorhanden ist, besteht dennoch die Möglichkeit, die verlorenen Dateien wiederherzustellen.
Glücklicherweise können Sie verlorene Dateien ohne Sicherung wiederherstellen. Wie stellt man dauerhaft gelöschte Dateien unter Windows 10/11 oder Mac wieder her? Hier sind die detaillierten Anweisungen.
Wie kann man gelöschte Dateien ohne Sicherung unter Windows wiederherstellen
Hier sind mehrere sichere Datenwiederherstellung-Techniken aufgeführt, und Sie können die geeignete basierend auf Ihren spezifischen Umständen auswählen.
Methode 1: Verwenden Sie die Tastenkombination Strg + Z, um die Dateilöschung rückgängig zu machen
Strg + Z ist eine häufig verwendete Rückgängig-Tastenkombination, die nicht nur für das Rückgängigmachen von falschen Operationen in Texteditoren und einigen Anwendungen wirksam ist, sondern auch für das Rückgängigmachen von Dateilöschungen. Wenn Sie versehentlich eine Datei löschen, wird das sofortige Drücken der Tastenkombination Strg + Z die gelöschte Datei wahrscheinlich wieder anzeigen.
Methode 2: Überprüfen Sie, ob die gelöschten Dateien im Papierkorb sind
Wenn die Tastenkombination Strg + Z nicht funktioniert, können Sie den Papierkorb öffnen und überprüfen, ob sich die gelöschten Dateien dort befinden. In der Regel verschiebt Windows gelöschte Dateien vorübergehend in den Papierkorb, anstatt sie dauerhaft zu löschen.
Auf Ihrem Desktop finden und doppelklicken Sie auf das Symbol des Papierkorbs, um ihn zu öffnen. Überprüfen Sie anschließend, ob die gewünschten Dateien dort sind. Wenn ja, klicken Sie mit der rechten Maustaste auf die benötigte Datei und wählen Sie Wiederherstellen, um sie wiederherzustellen. Sie können auch die Strg– oder Shift-Taste verwenden, um mehrere Dateien auszuwählen, dann mit der rechten Maustaste darauf klicken und Wiederherstellen wählen, um alle wiederherzustellen.
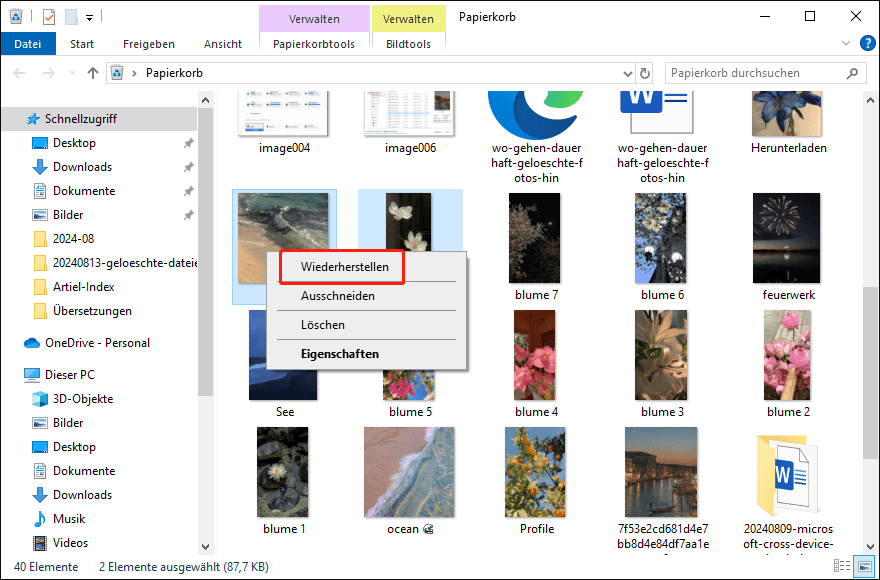
Manchmal ist der Papierkorb ausgegraut oder beschädigt, so dass Sie nicht auf ihn zugreifen und gelöschte Dateien nicht wiederherstellen können. In diesem Fall können Sie einige Lösungen ausprobieren, um den Papierkorb zu reparieren oder einen anderen Weg zur Wiederherstellung Ihrer Dateien zu finden. Falls der Papierkorb geleert wurde, sollten Sie ebenfalls die folgenden Ansätze Maßnahmen ergreifen, um Dateien wiederherzustellen.
Methode 3: Verwenden Sie MiniTool Power Data Recovery zur Wiederherstellung dauerhaft gelöschter Dateien
Hier erfahren Sie, wie Sie mit der professionellen und leistungsstarken Dateiwiederherstellungssoftware MiniTool Power Data Recovery dauerhaft gelöschte Dateien wiederherstellen können.
Als umfassende Datenwiederherstellungslösung für Windows OS ist MiniTool Power Data Recovery besonders gut darin, dauerhaft gelöschte Dokumente, Bilder, Videos, Audiodateien, E-Mails, Archive und andere Datenarten wiederherzustellen. Neben den internen Festplatten Ihres Computers unterstützt diese kostenlose Wiederherstellungssoftware auch das gründliche Scannen von USB-Flash-Laufwerken, SD-Karten, externen Festplatten, CDs/DVDs und anderen Speichermedien auf gelöschte Dateien.
Ob Sie die Dateien mit der Löschen- oder Umschalt + Löschen-Tastenkombination gelöscht haben, dieses Wiederherstellungstool kann gelöschte Dateien wiederherstellen, solange die Daten nicht überschrieben wurden. Außerdem bietet die Software eine einfache und klare Benutzeroberfläche, sodass Sie sie auch beim ersten Gebrauch leicht bedienen können.
Sie können die kostenlose Edition von MiniTool Power Data Recovery herunterladen und 1 GB an Dateien kostenlos wiederherstellen.
MiniTool Power Data Recovery FreeKlicken zum Download100%Sauber & Sicher
Hier sind die wichtigsten Schritte zur Wiederherstellung dauerhaft gelöschter Dateien mit MiniTool Power Data Recovery Kostenlos.
Schritt 1. Starten Sie MiniTool Power Data Recovery Kostenlos, und dann wird die Startseite angezeigt. Hier haben Sie drei Optionen für die Datenwiederherstellung.
- Logische Laufwerke: In diesem Wiederherstellungsmodul sehen Sie alle Partitionen auf internen HDDs, SSDs, externen Festplatten, USB-Laufwerken, SD-Karten usw. Auch verlorene Partitionen, nicht erkannte Partitionen und nicht zugewiesener Speicher werden hier angezeigt. Bewegen Sie den Cursor zur gewünschten Partition, auf der Ihre Dateien verloren gegangen sind, und klicken Sie auf Scannen, um das Laufwerk zu durchsuchen.
- Geräte: Wechseln Sie zu diesem Modul, um das gesamte Laufwerk nach gelöschten oder verlorenen Dateien zu durchsuchen. Diese Methode ist geeignet, wenn Sie mehrere Partitionen auf Ihrem Laufwerk haben oder nicht sicher sind, auf welcher Partition die verlorenen Dateien existieren sollten.
- Wiederherstellen von spezifischem Ort: MiniTool Power Data Recovery bietet Module wie Desktop-Wiederherstellung, Papierkorb-Wiederherstellung und Ordner auswählen zur schnelleren Dateiwiederherstellung. Wir nehmen hier die Desktop-Wiederherstellung als Beispiel.
Hier nehmen wir zum Beispiel das Scannen des Desktops.
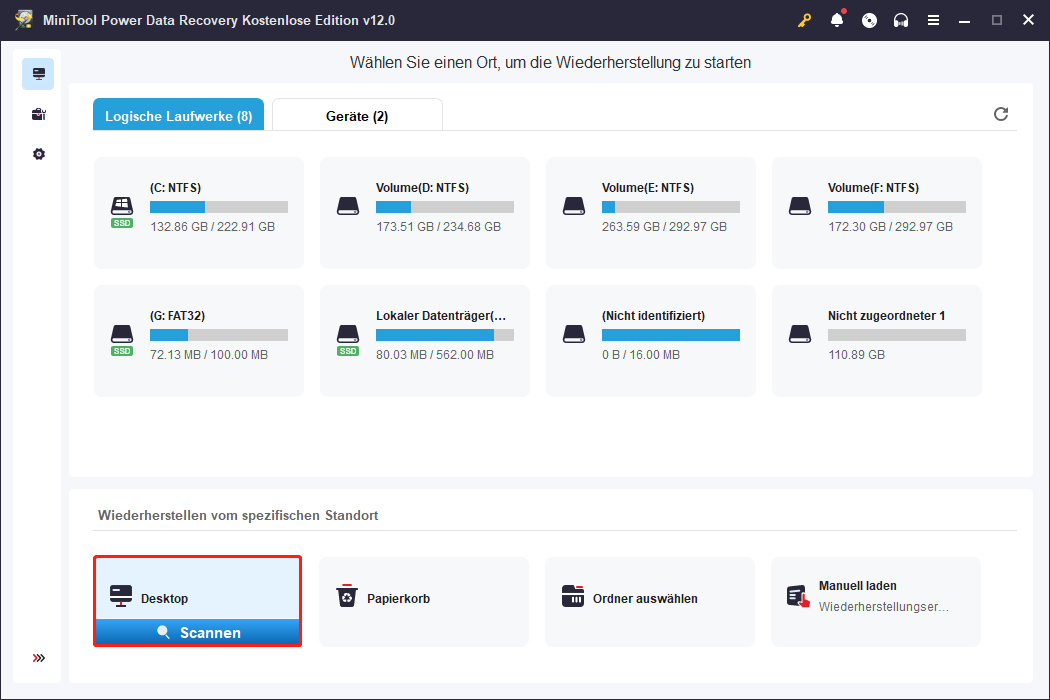
Schritt 2. Sobald der Scan abgeschlossen ist, finden und überprüfen Sie die benötigten Dateien. Dabei sind die Filtern– und Suchen-Funktionen sehr hilfreich.
Klicken Sie auf die Schaltfläche Filtern, um verschiedene Filterregeln anzuzeigen, die Ihnen helfen, unerwünschte Dateien nach Dateityp, Änderungsdatum, Dateigröße und Kategorie herauszufiltern.
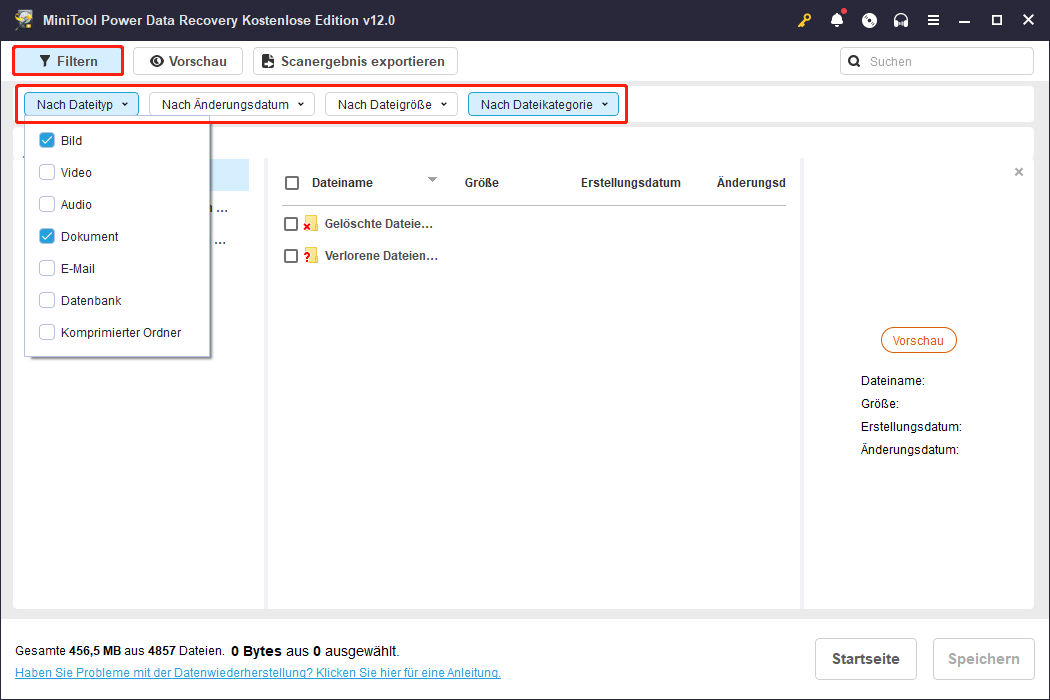
Geben Sie den Teil- oder vollständigen Dateinamen in das Suchfeld in der oberen rechten Ecke ein und drücken Sie die Eingabetaste. Die Dateien oder Ordner, die den eigegebenen Dateinamen enthalten, werden angezeigt.
Zusätzlich unterstützt dieses leistungsstarke Wiederherstellungstool eine kostenlose Vorschau von Dateien. Sie können eine Datei doppelt anklicken, um sie vorzuschauen, oder die Datei auswählen und auf die Schalfläche Vorschau klicken. Beachten Sie, dass die Datei zur Vorschau nicht größer als 2 GB sein sollte. Außerdem können Sie die benötigten Dateien direkt aus dem Vorschaufenster speichern.
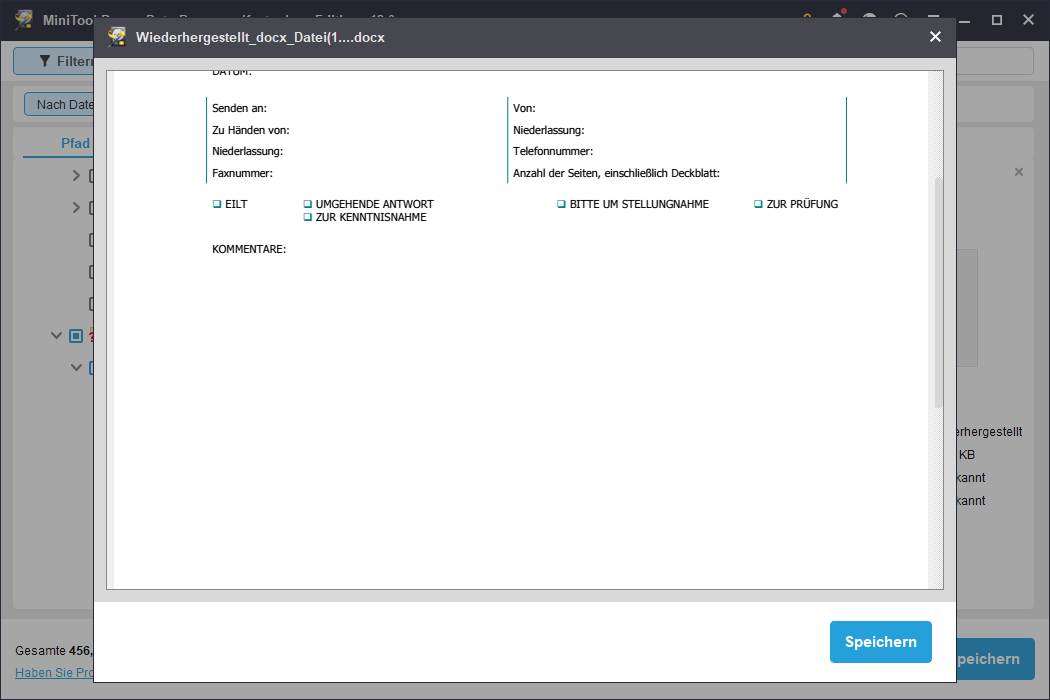
Schritt 3. Markieren Sie schließlich die benötigten Dateien und klicken Sie auf Speichern. Wählen Sie im Popup-Fenster einen geeigneten Speicherort für die wiederhergestellten Dateien aus und klicken Sie auf OK. Beim Auswählen des Verzeichnisses ist es wichtig, das ursprüngliche Verzeichnis, in dem die Dateien verloren gegangen sind, zu vermeiden, um ein Überschreiben zu verhindern.
Methode 4. Verwenden Sie Windows File Recovery zur Wiederherstellung gelöschter Dateien
Was ist, wenn Sie keine Drittanbieter-Datenwiederherstellungssoftware herunterladen und installieren möchten? Gibt es eine andere Möglichkeit, gelöschte Dateien ohne Sicherung wiederherstellen? Glücklicherweise lautet die Antwort ja. Sie können Windows File Recovery verwenden, um Ihre Dateien zurückzubekommen.
Windows File Recovery ist ein von Microsoft entwickeltes Befehlszeilentool zur Wiederherstellung gelöschter Dateien. Es verwendet den Befehl Winfr, um Daten von verschiedenen internen und externen Laufwerken und Dateisystemen wiederherzustellen. Beachten Sie, dass Windows File Recovery nur auf Windows 10 Version 2004 oder Windows 11 verwendet werden kann und nicht auf älteren Systemen unterstützt wird.
Da Windows File Recovery mehrere Befehlszeilen zur Wiederherstellung von Dateien benötigt, kann es etwas kompliziert sein, wenn Sie kein professioneller Computeranwender sind. Sie können die Software im Microsoft Store herunterladen und dann diesen Artikel für detaillierte Anweisungen zur Verwendung dieses Tools konsultieren: So verwenden Sie das Windows File Recovery-Tool von Microsoft.
Wie kann man verlorene Dateien ohne Backup auf dem Mac wiederherstellen
Ist es möglich, gelöschte Dateien ohne Backup auf dem Mac wiederherzustellen? Natürlich, ja. Lesen Sie weiter, um spezifische Methoden zu finden.
Methode 1. Überprüfen Sie den Papierkorb
Auch Mac-System haben einen speziellen Ordner zur vorübergehenden Speicherung gelöschter Dateien, den Papierkorb. Er funktioniert ähnlich wie der Papierkorb in Windows und speichert kürzlich gelöschte Elemente. Je nach Systemkonfiguration bleiben die Dateien für eine bestimmte Zeit im Papierkorb.
Öffnen Sie den Papierkorb von der Taskleiste aus und überprüfen Sie, ob die benötigten Dateien dort sind. Wenn ja, wählen Sie sie aus, klicken Sie mit der rechten Maustaste darauf und wählen Sie Wiederherstellen aus.
Methode 2. Verwenden Sie Stellar Data Recovery for Mac
Wenn der Papierkorb geleert oder beschädigt ist, können Sie Datenwiederherstellungssoftware verwenden, um Daten auf dem Mac wiederherzustellen. Hier wird Stellar Data Recovery for Mac empfohlen.
Dieses Tool gilt als eine der effektivsten und zuverlässigsten Mac-Datenwiederherstellungssoftwares. Es unterstützt die Wiederherstellung von Dateien von Mac-Notebooks, Desktops, USB-Flash-Laufwerken, Speicherkarten, externen Festplatten und mehr. Es kann eine Vielzahl von Dateitypen wiederherstellen, einschließlich Dokumente, Videos und Audios, Bilder und Grafiken, Archive, E-Mails und mehr.
Sie können hier klicken, um Stellar Data Recovery for Mac herunterzuladen.
Wie Sie wichtige Dateien auf Windows/Mac sichern
Wie Sie sehen können, ist der Verlust von Daten ohne Backup eine große Herausforderung. Es ist schwierig, die Integrität Ihrer Dateien zu gewährleisten, es sei denn, Sie laden Datenwiederherstellungssoftware herunter. Daher ist es wichtig, regelmäßig Daten-Backups durchzuführen.
Es gibt einige einfache Optionen zum Sichern Ihrer Dateien auf Windows und Mac. Beispielsweise können Sie wichtige Dateien auf eine andere interne oder externe Festplatte duplizieren. Eine weitere Option ist das Hochladen wichtiger Dateien auf Cloud-Dienste wie OneDrive oder Dropbox.
Nur für Windows:
Alternative können Sie ein professionelles Backup-Tool wie MiniTool ShadowMaker verwenden, um Daten zu sichern. MiniTool ShadowMaker bietet eine umfassende Lösung zum Schutz Ihres PCs, einschließlich der Sicherung einzelner Dateien und Ordner, Partitionen und Festplatten sowie des gesamten Windows-Systems.
Es bietet auch automatische Sicherung-Optionen, die zu verschiedenen Zeitpunkten geplant werden können, einschließlich täglich, wöchentlich, monatlich und bei bestimmten Ereignissen.
Sie können die Testversion dieser Computer-Backup-Software herunterladen und die meisten ihrer Funktionen innerhalb von 30 Tagen kostenlos nutzen.
MiniTool ShadowMaker TrialKlicken zum Download100%Sauber & Sicher
Schritt 1. Starten Sie MiniTool ShadowMaker und wählen Sie die Option Testversion beibehalten, um fortzufahren.
Schritt 2. Gehen Sie auf der Hauptoberfläche der Software zum Tab Sichern.
Schritt 3. Klicken Sie auf die Schaltfläche QUELLE, um die Dateien/Ordner oder Partitionen/Festplatten auszuwählen, die Sie sichern möchten. Klicken Sie dann auf ZIEL, um einen sicheren Speicherort für die Backup-Image-Datei auszuwählen.
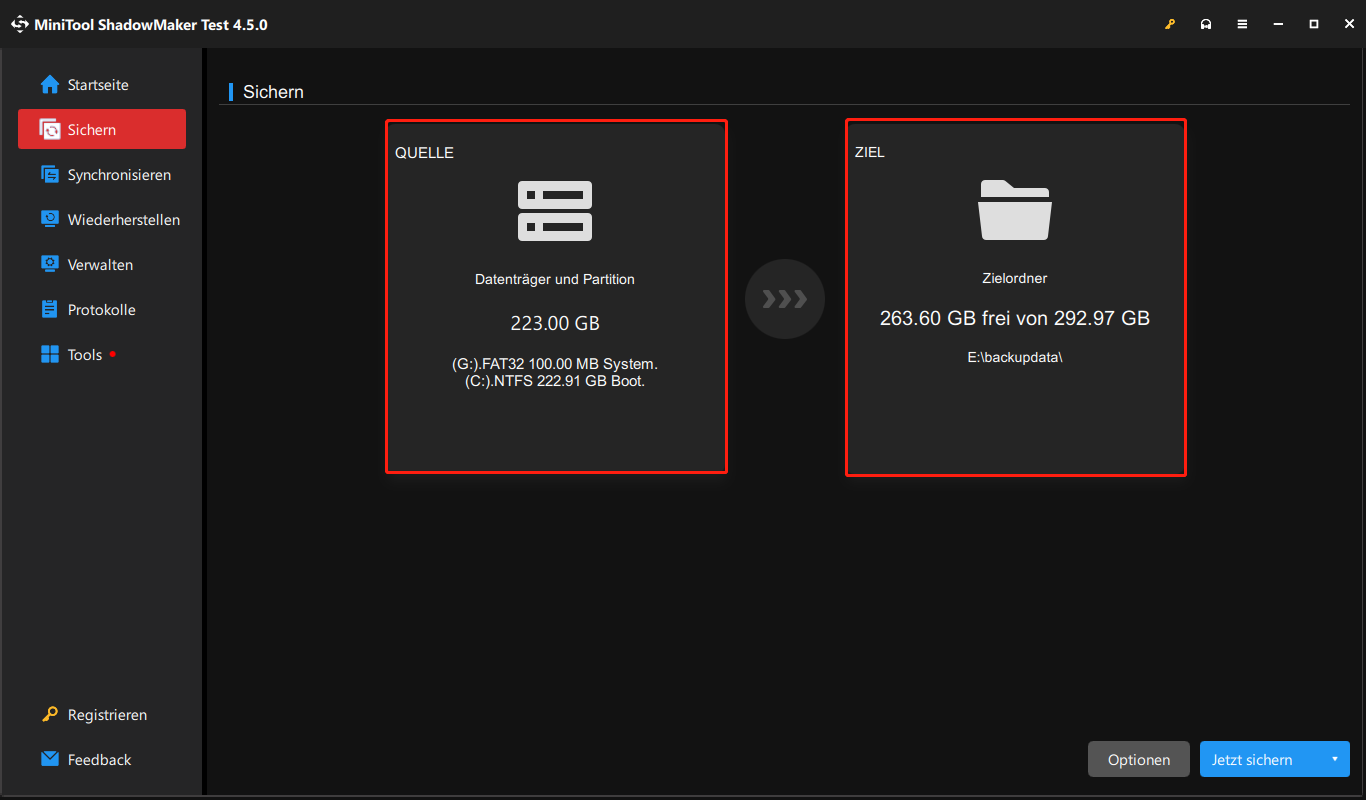
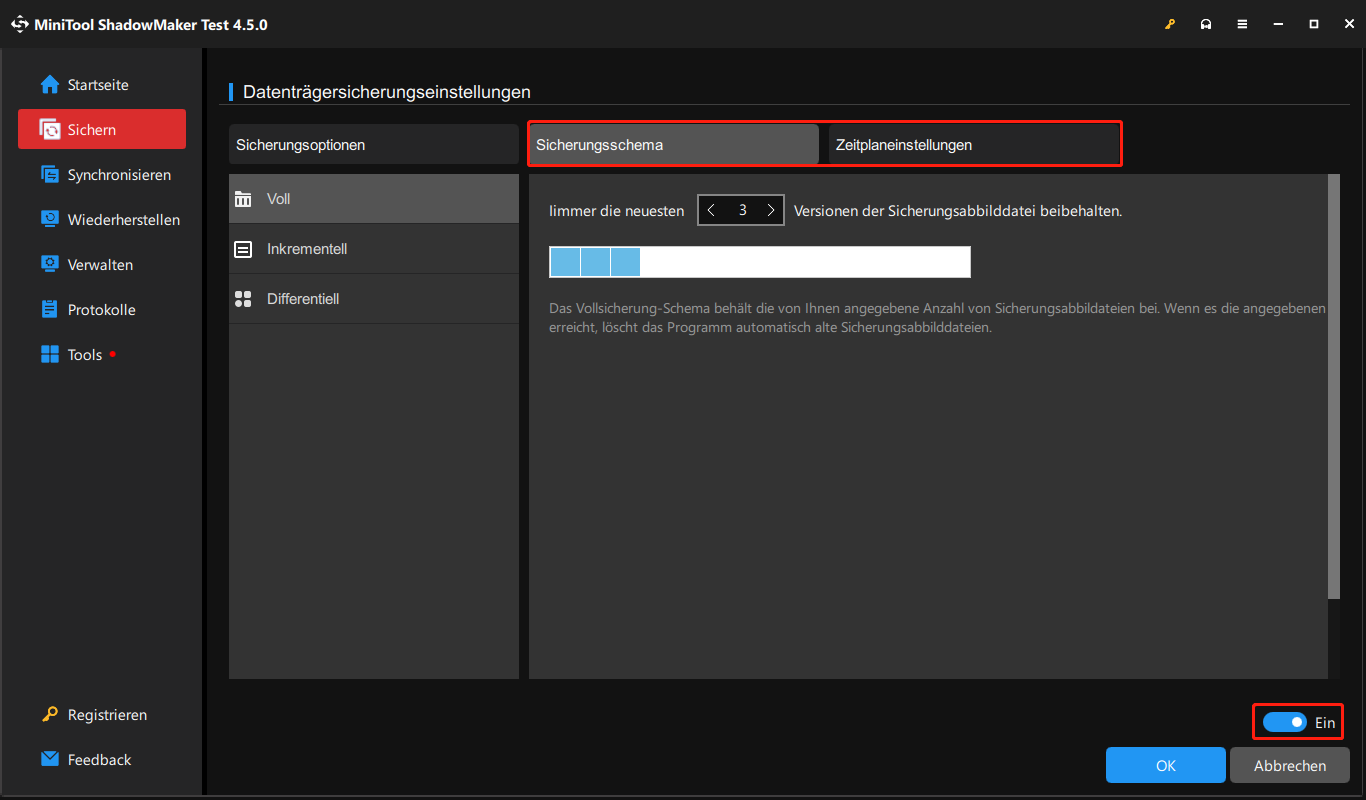
Schritt 4. Klicken Sie schließlich auf Jetzt sichern, um den Backup-Prozess zu starten und warten Sie, bis er abgeschlossen ist.
Wenn Sie Datenverlust oder Systemausfälle haben, können Sie zum Tab Wiederherstellen gehen, um Ihre Daten oder Ihr System aus dem Backup-Image wiederherzustellen.
Fazit
Jetzt sollten Sie genau wissen, wie Sie gelöschte Dateien ohne Sicherung wiederherstellen können. Sie können die Strg + Z-Tastenkombination verwenden, den Papierkorb überprüfen oder MiniTool Power Data Recovery/Stellar Data Recovery for Mac zur Dateiwiederherstellung nutzen.
MiniTool Power Data Recovery FreeKlicken zum Download100%Sauber & Sicher
Vergessen Sie auch nicht, regelmäßig wichtige Dateien zu sichern.
Wenn Sie Hilfe bei der Verwendung von MiniTool Power Data Recovery und MiniTool ShadowMaker benötigen, kontaktieren Sie bitte das Support-Team unter [email protected].