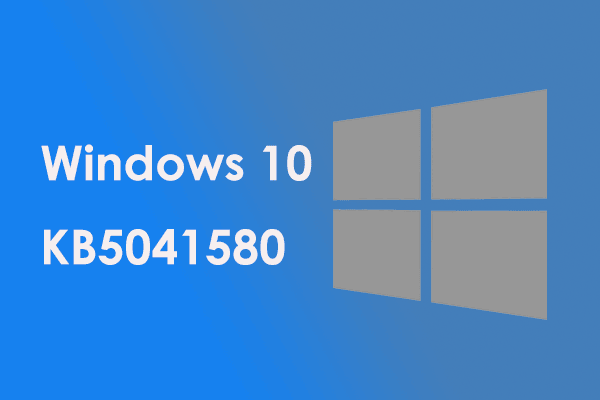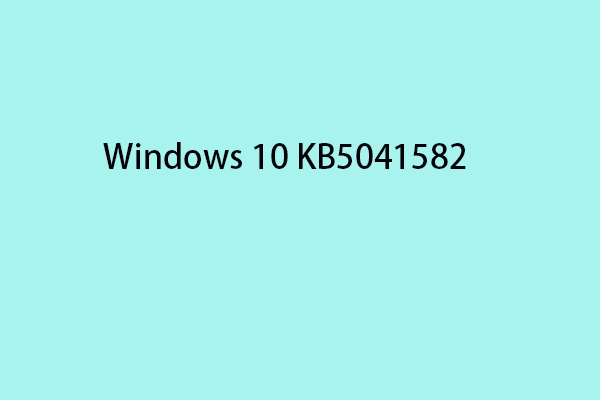Um Ihr Betriebssystem zuverlässiger und reibungsloser zu machen, veröffentlicht Microsoft regelmäßig einige Updates. Aber der Aktualisierungsvorgang kann vielleicht nicht wie erwartet durchgeführt werden. Zum Beispiel kann KB5034685 nicht installiert werden oder bleibt hängen. Glücklicherweise zeigt Ihnen dieser Beitrag von der MiniTool-Website, wie Sie den KB5034685 Installationsfehler beheben können.
Am 13. Februar 2024 veröffentlicht Microsoft Kumulatives Update KB5034685 für Windows 10 Version 22H2, um Ihr Nutzererlebnis zu verbessern und einige Sicherheitsprobleme zu beheben. Nachdem Sie nach Updates über Windows Update gesucht haben, wird dieses Update automatisch heruntergeladen und auf Ihrem Computer installiert. Aber der Aktualisierungsvorgang kann vielleicht fehlschlagen oder stundenlang hängenbleiben.
Was löst das Problem „KB5034685 lässt sich nicht installieren“ aus? In der Regel sind beschädigte Systemdateien, instabile Internetverbindung, unzureichender Speicherplatz und Softwarekonflikte dafür verantwortlich. Nehmen Sie es leicht! Sie können in den folgenden Abschnitten einige einfache und praktikable Lösungen.
Wie kann man KB5034685 manuell herunterladen und installieren?
Wenn KB5034685 über Windows Update nicht installiert werden kann, können Sie sich dafür entscheiden, die offizielle Website zu besuchen, um die .msc-Datei herunterzuladen und sie manuell auf Ihrem Computer zu installieren. Befolgen Sie die Anweisungen:
Schritt 1. Rufen Sie den Windows Update-Katalog auf und suchen Sie nach KB5034685.
Schritt 2. Wählen Sie das Update, das den Systemanforderungen Ihres PCs entspricht, und klicken Sie auf den Button Herunterladen daneben.
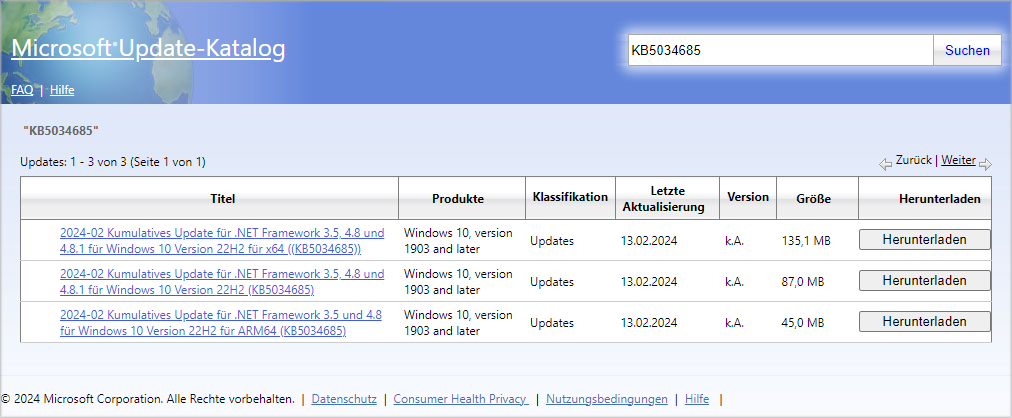
MiniTool ShadowMaker TrialKlicken zum Download100%Sauber & Sicher
Wie kann man das Problem „KB5034685 kann nicht installiert werden“ unter Windows 10 lösen?
Lösung 1: Überprüfen Sie den Windows Update-Dienst
Um KB5034685 erfolgreich herunterzuladen und zu installieren, stellen Sie zunächst sicher, dass die zugehörigen Dienste richtig ausgeführt werden. Hier ist die Anleitung:
Schritt 1. Drücken Sie Win + R, um das Ausführen-Feld zu öffnen.
Schritt 2. Geben Sie services.msc ein und drücken Sie die Eingabetaste, um die Dienste zu starten.
Schritt 3. Scrollen Sie in dem Fenster nach unten, um Windows Update zu finden und klicken Sie mit der rechten Maustaste darauf, um Neu starten auszuwählen. Wenn er bereits ausgeführt wird, beenden Sie ihn und dann starten Sie ihn neu.
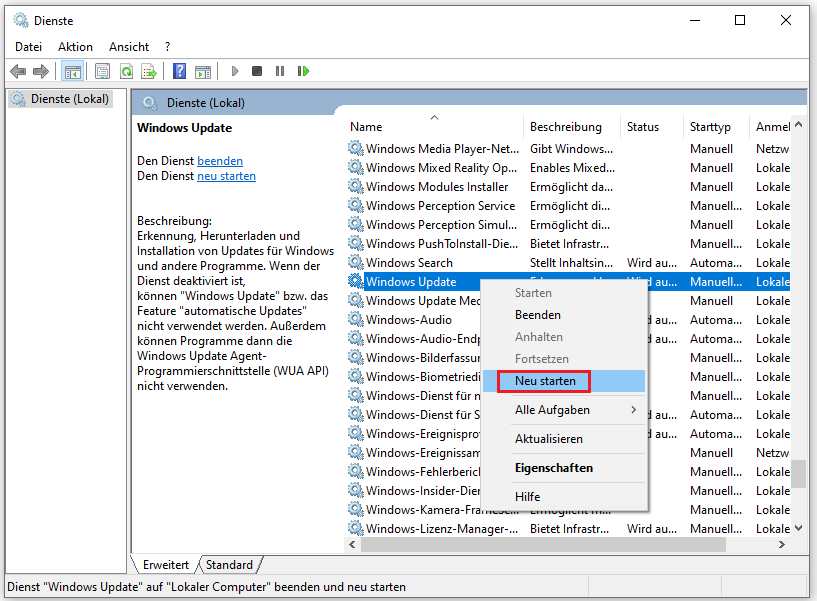
Schritt 4. Wiederholen Sie den Vorgang für Background Intelligent Transfer Service und Kryptografiedienste.
Lösungen 2: Führen Sie die Windows Update-Problembehandlung aus
Windows 10/11 wird mit einer Windows Update-Problembehandlung versehen, mit der Sie einige Aktualisierungsprobleme problemlos lösen können. Wenn der KB5034685 Installationsfehler auftritt, können Sie die Ausführung dieses Tools in Betracht ziehen. Dazu so geht’s:
Schritt 1. Drücken Sie Win + I, um Windows-Einstellungen zu öffnen.
Schritt 2. Anschließend klicken Sie auf Update & Sicherheit.
Schritt 3. Auf der Registerkarte Problembehebung klicken Sie auf Zusätzliche Problembehandlungen.
Schritt 4. Klicken Sie auf Windows Update und dann auf Problembehandlung ausführen.
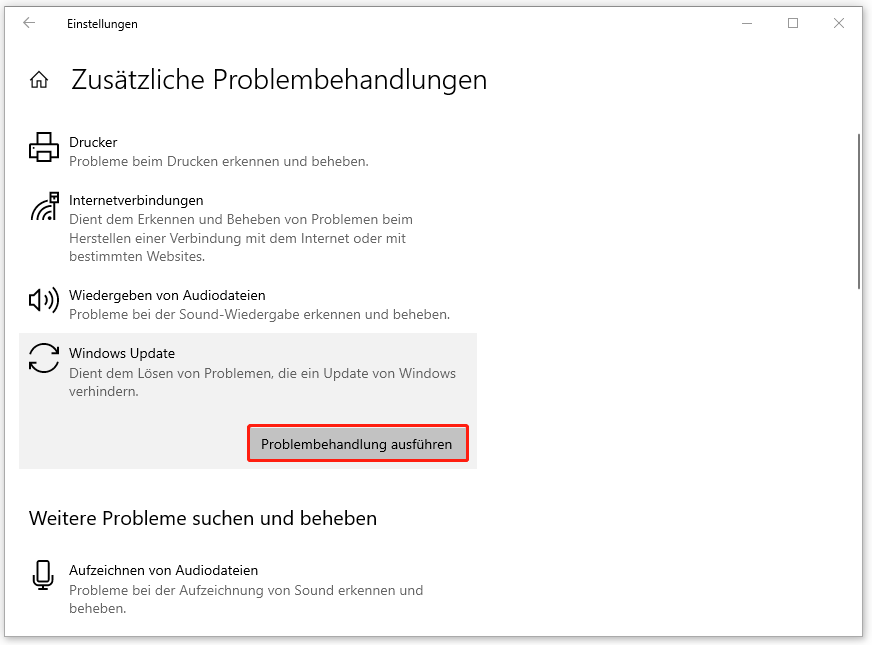
Lösung 3: Führen Sie SFC & DISM aus
Systemdateien sind wichtig für das ordnungsgemäße Funktionieren des Systems, stellen Sie also sicher, dass sie immer vollständig sind. Sobald diese Dateien beschädigt sind oder fehlen, können Sie vielleicht auf das Problem „KB5034685 lässt sich nicht installieren“ stoßen. Im Folgenden erfahren Sie, wie Sie beschädigte Systemdateien erkennen und reparieren können:
Schritt 1. Führen Sie die Eingabeaufforderung als Administrator aus.
Schritt 2. Geben Sie sfc /scannow ein und drücken Sie die Eingabetaste.
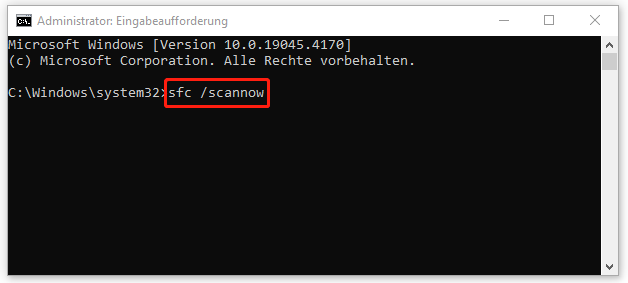
Schritt 3. Nachdem der Vorgang abgeschlossen ist, führen Sie die folgenden Befehle nacheinander aus:
DISM /Online /Cleanup-Image /CheckHealth
DISM /Online /Cleanup-Image /ScanHealth
DISM /Online /Cleanup-Image /RestoreHealth
Schritt 4. Starten Sie Ihren Computer neu.
Lösung 4: Führen Sie einen sauberen Start durch
Es kann sein, dass einige Hintergrundprogramme den Aktualisierungsvorgang stören, führt dies zum KB5034685 Installationsfehler. Um ihre Störung zu beheben, kann die Durchführung eines sauberen Starts helfen. So geht’s:
Schritt 1. Öffnen Sie das Ausführen-Feld, indem Sie auf Win + R klicken.
Schritt 2. Geben Sie msconfig ein und drücken Sie die Eingabetaste, um das Fenster Systemkonfiguration aufzurufen.
Schritt 3. Auf der Registerkarte Dienste aktivieren Sie die Option Alle Microsoft-Dienste ausblenden und klicken Sie anschließend auf Alle deaktivieren.
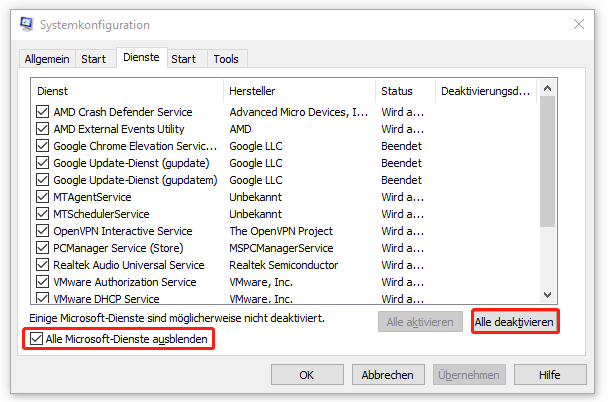
Schritt 4. Wechseln Sie zur Registerkarte Start und klicken Sie auf den Link Task-Manager öffnen.
Schritt 5. Dann rechtsklicken Sie auf alle aktivierten Elemente und deaktivieren Sie sie nacheinander.
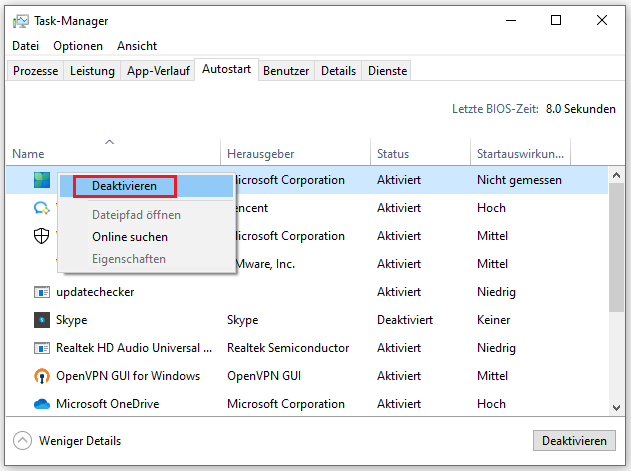
Schritt 6. Kehren Sie zur Systemkonfiguration zurück und speichern Sie alle vorgenommenen Änderungen.
Weitere Tipps
- Überprüfen Sie die Internetverbindung.
- Deaktivieren Sie die Antivirenprogramme vorübergehend.
- Verwenden Sie Google Public DNS.
- Setzen Sie die Windows Update-Komponenten zurück.
- Geben Sie den Speicherplatz frei.
Letzte Worte
Das ist alles, was Sie tun können, wenn KB5034685 nicht auf Ihrem PC installiert werden kann. Wenn Sie die oben genannten Lösungen befolgen, können Sie KB5034685 problemlos herunterladen und installieren. Wir hoffen, dass Sie immer die beste Systemleistung genießen können.