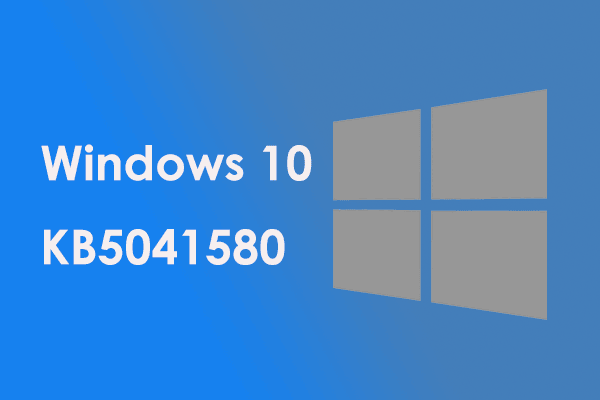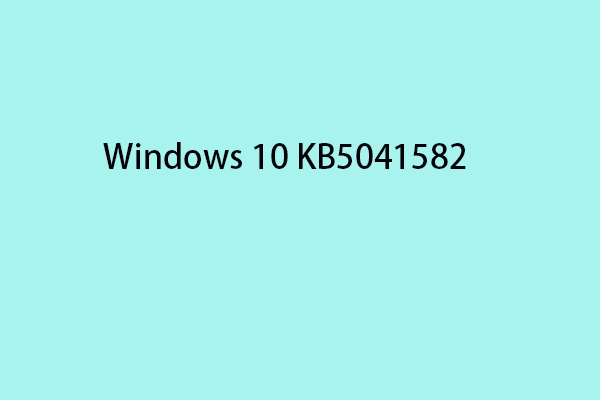Berichten zufolge treten Probleme oft beim Installieren von Windows-Updates auf und das Update KB5037768 ist keine Ausnahme. Wenn KB5037768 nicht auf Ihrem Windows 10-PC installiert werden kann, wie können Sie dieses Problem beheben? Probieren Sie diese von MiniTool bereitgestellten Lösungen aus, um es zu lösen.
KB5037768 lässt sich nicht installieren
Das kumulative Update für Windows 22H2 und 21H2 wurde am 14. Mai 2024 veröffentlicht, das viele Änderungen, Fehlerbehebungen und Verbesserungen (VPN-Verbindungsfehler wurde behoben) mit sich bringt. Dieses Update erhöht die Version auf 19044.4412 (21H2) und 19045.4412 (22H2).
Wenn Sie jedoch versuchen, dieses Update zu installieren, tritt ein Fehler auf, der den Aktualisierungsvorgang unterbricht. Nutzerberichten zufolge schlägt die Installation von Windows 10 KB5037768 manchmal mit einem Fehlercode wie 0x800f0922 fehl. Das Problem kann durch beschädigte Systemdateien, Probleme mit den Update-Komponenten, Konflikte von Software von Drittanbieter usw. verursacht werden.
Was ist zu tun? Sie können die folgenden Lösungen ausprobieren, um dieses Windows-Update einwandfrei zu installieren.
MiniTool ShadowMaker TrialKlicken zum Download100%Sauber & Sicher
Lösung 1. Windows Update-Problembehandlung ausführen
Nach einigen Benutzern kann dieses Problem durch die in Windows eingebettete Windows Update-Problembehandlung behoben werden. Wenn Sie auf das Problem „KB5037768 lässt sich nicht installieren“ stoßen, versuchen Sie diese Methode mit den Schritten:
Schritt 1. Geben Sie Systemsteuerung in das Windows 10-Suchfeld ein und drücken Sie die Eingabetaste, um es zu öffnen.
Schritt 2. Wählen Sie aus dem Dropdown-Menü Anzeige: die Option Große Symbole und klicken Sie auf Problembehandlung.
Schritt 3. Klicken Sie unter System und Sicherheit auf den Link Probleme mit Windows Update beheben.
Schritt 4. Führen Sie diese Problembehandlung aus, um Probleme zu erkennen und zu beheben, die Sie verhindern, Windows zu aktualisieren.
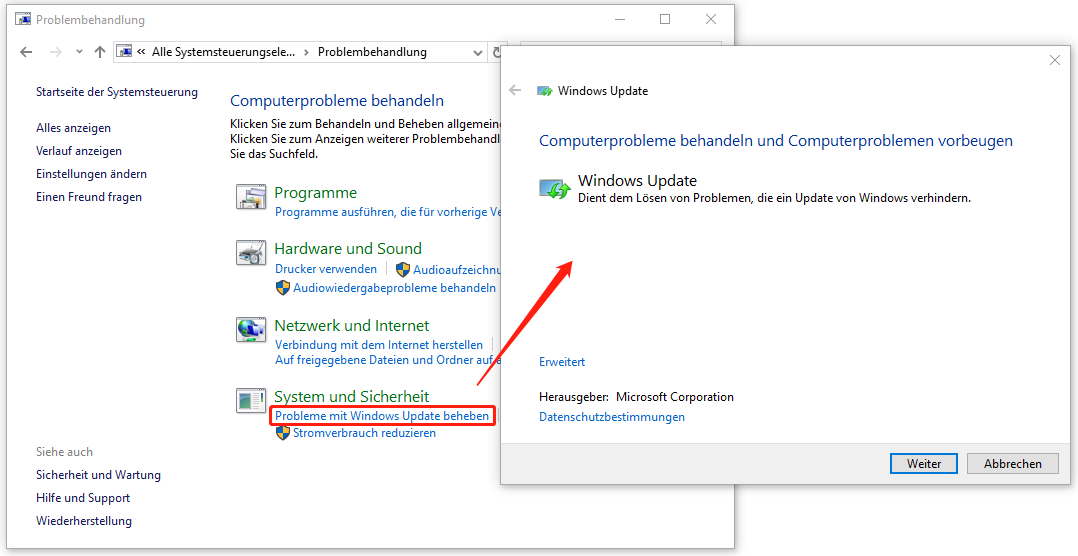
Alternativ können Sie die Windows Update-Problembehandlung über die Einstellungen ausführen: Drücken Sie Win + I, klicken Sie auf Update & Sicherheit > Problembehandlung > Zusätzliche Problembehandlungen > Windows Update und tippen Sie auf Problembehandlung ausführen, um das Problem „KB5037768 kann nicht installiert werden“ zu lösen.
Lesen Sie auch: Gelöst: Windows Update-Problembehandlung bleibt während der Lösung von Problemen hängen.
Korrektur 2. Den Dienst App-Vorbereitung richtig einstellen
Einige Nutzer, die nicht in der Lage waren, KB5037768 zu installieren, den Starttyp des Dienst App-Vorbereitung auf manuell einzustellen. Es ist einen Versuch wert, wenn Sie mit diesem lästigen Problem konfrontiert sind.
Schritt 1: Öffnen Sie Dienste über das Suchfeld.
Schritt 2: Doppelklicken Sie auf den Dienst App-Vorbereitung, um das Fenster Eigenschaften zu öffnen. Dann wählen Sie Manuell im Feld Starttyp aus und klicken Sie auf Übernehmen > OK.
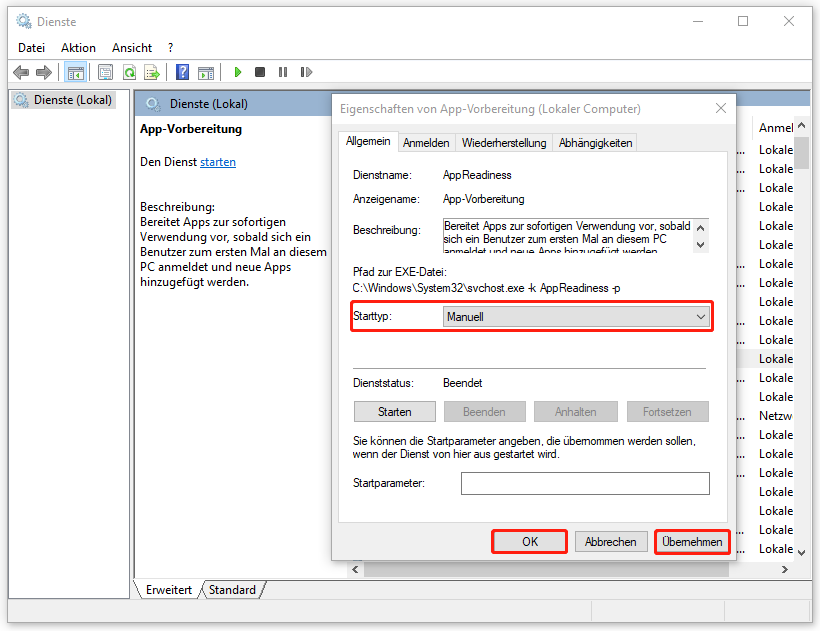
Versuchen Sie, KB5037768 erneut zu installieren, und diese Möglichkeit sollte funktionieren.
Lösung 3. Beschädigte Systemdateien reparieren
Falls KB5037768 nicht auf Ihrem PC installiert werden kann, sind vielleicht beschädigte Systemdateien dafür verantwortlich. Und die Ausführung von SFC (System File Checker) und DISM (Deployment Image Servicing and Management) kann die Beschädigung reparieren und den Installationsfehler beheben.
Schritt 1: Drücken Sie Win + R, geben Sie cmd ein und drücken Sie anschließend Strg + Umschalt + Eingabetaste, um die Eingabeaufforderung als Administrator auszuführen. Wenn das Fenster Benutzerkontensteuerung angezeigt wird, klicken Sie auf Ja zur Bestätigung.
Schritt 2: Geben Sie den Befehl sfc /scannow ein und drücken Sie die Eingabetaste. Dann beginnt Windows mit der Systemüberprüfung und ersetzt die beschädigten Systemdateien durch die korrekten.
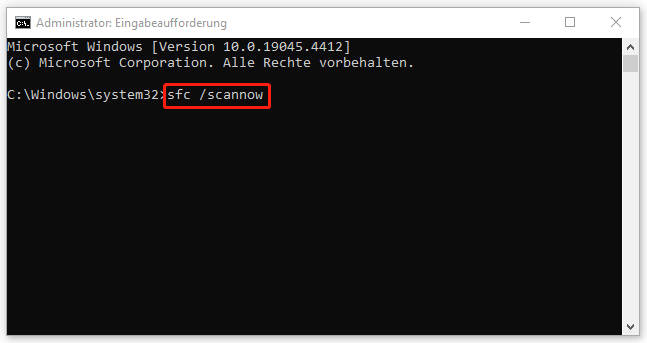
Schritt 3: Führen Sie danach den DISM-Befehl in der Eingabeaufforderung aus: DISM /Online /Cleanup-Image /RestoreHealth.
Schritt 4. Sauber Starten
Die Konflikte zwischen Drittanbieter-Software und dem Windows-Betriebssystem können das Problem „Installation von KB5037768 schlägt fehl“ unter Windows 10 auslösen. Um dieses Problem zu beheben, können Sie einen sauberen Start auf Ihrem PC durchführen.
Schritt 1: Geben Sie msconfig in die Windows-Suche, um das Fenster Systemkonfiguration zu öffnen.
Schritt 2: Auf der Registerkarte Dienste markieren Sie die Option Alle Microsoft-Dienste ausblenden und klicken Sie dann auf Alle deaktivieren.
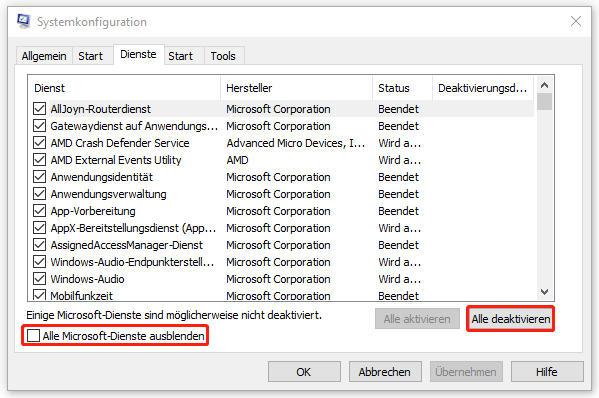
Schritt 3: Wechseln Sie zur Registerkarte Start > klicken Sie auf den Link Task-Manager öffnen und deaktivieren Sie alle Autostart-Programme.
Schritt 4: Klicken Sie auf Übernehmen > OK, um die Änderungen zu speichern.
Lösung 5. KB5037768 manuell installieren
Wenn das Problem „KB5037768 lässt sich nicht installieren“ weiterhin besteht, nachdem Sie die oben genannten Lösungen durchgeführt haben, können Sie es manuell herunterladen und auf dem Windows 10-PC installieren. Folgen Sie den Anweisungen unten:
Schritt 1: Besuchen den Microsoft Update-Katalog in einem Webbrowser.
Schritt 2: Geben Sie KB5037768 in das Suchfeld ein und drücken Sie die Eingabetaste.
Schritt 3: Hier werden viele verschiedene Versionen dieses Updates angezeigt. Wählen Sie eine davon aus, die Ihren PC-Spezifikationen entspricht, und klicken Sie auf den Button Herunterladen daneben.
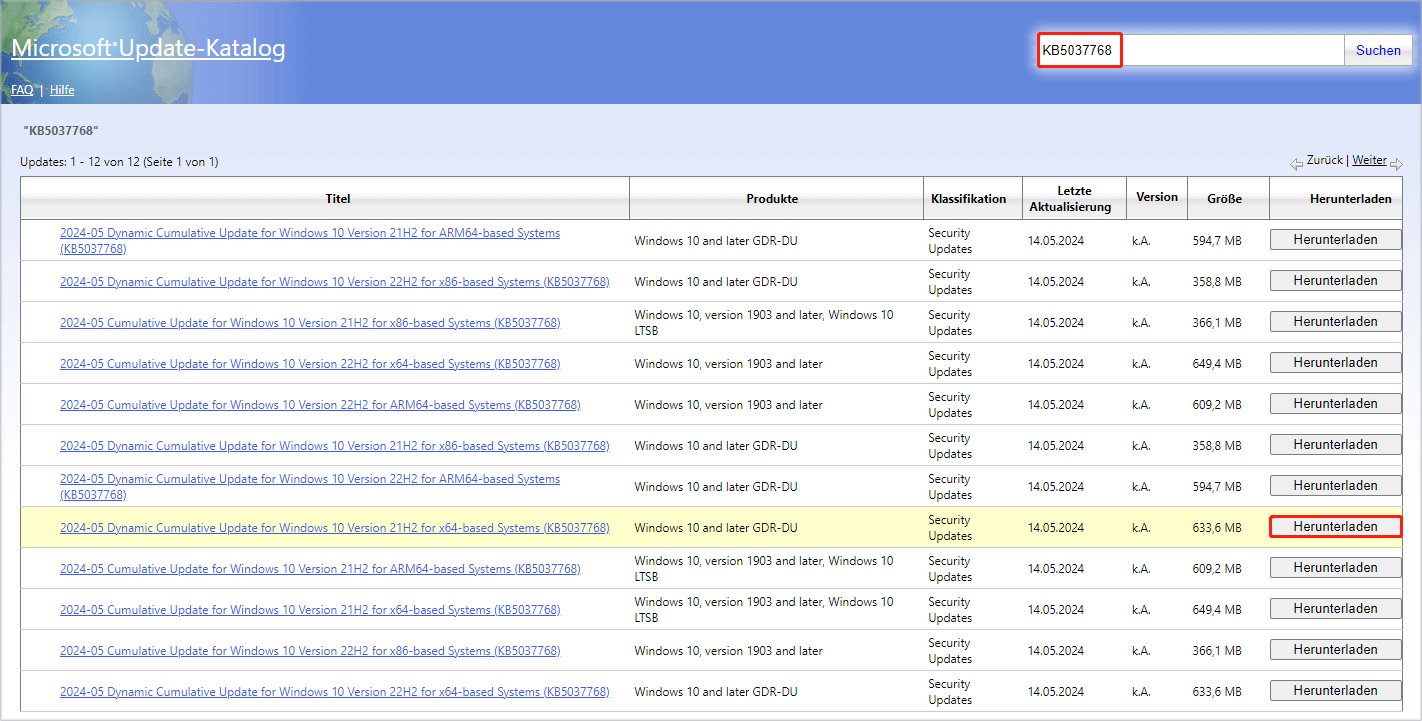
Schritt 4: Klicken Sie im neuen Popup-Fenster auf den Link, um eine .msu-Datei herunterzuladen, und führen Sie diese Datei aus, um die Installation von KB5037768 zu starten.
Letzte Worte
In diesem Artikel geht es hauptsächlich um übliche Möglichkeiten, die Sie ausprobieren sollten, wenn das Problem „KB5037768 kann nicht installiert werden“ auftritt. Darüber hinaus funktionieren manchmal das Zurücksetzen der Windows Update-Komponenten und die Neuinstallation von Windows 10 mit dem MediaCreationTool. Los geht’s!