Wenn Sie versuchen, den Remote-Desktop unter Windows 11/10 zu verwenden, stellen Sie möglicherweise fest, dass Ihr PC auf dem Bildschirm „Bitte warten“ hängen bleibt. Dieser Beitrag von MiniTool stellt vor, wie sich das Problem Remote-Desktop hängt bei Bitte warten beheben lässt.
Beim Remote-Desktop handelt sich um ein Programm in Windows 11/10, das Ihnen es ermöglicht, mit anderem Computer entfernt ohne zusätzliche Software zu verbinden. Vor kurzem berichten einige Benutzer, dass sie auf das Problem „Remote-Desktop steckt bei Bitte warten fest“ stoßen. Hier stellen wir einige entsprechende Lösungen vor.
Lösung 1. Beenden Sie den RDP-Client
Wenn Sie die Verbindung beenden und Ihr PC in den Ruhezustand wechselt, tritt manchmal das Problem Remote-Desktop bleibt bei Bitte warten hängen auf. daher können Sie den RDP-Client beenden und neu starten. Hier ist die Anleitung:
1. Geben Sie cmd in das Suchfeld ein und wählen Sie Als Administrator ausführen aus.
2. Geben Sie den Befehl – taskkill /f /im msrdc.exe – ein und drücken Sie Eingabetaste.
3. danach können Sie Ihren PC und RDP-Client neu starten, um zu prüfen, ob das Problem „Remote-Desktop hängt bei Bitte warten unter Windows“ gelöst wurde.
MiniTool ShadowMaker TrialKlicken zum Download100%Sauber & Sicher
Lösung 2. Setzen Sie die RDP-Sitzung zurück
Wenn Lösung 1 nicht funktioniert, können Sie versuchen, die RDP-Sitzung zurückzusetzen. Folgen Sie der nachstehenden Anleitung:
1. Drücken Sie gleichzeitig Win + S, geben Sie Windows PowerShell ein und klicken Sie dann auf Als Administrator ausführen.
2. Geben Sie die folgenden Befehle nacheinander ein und drücken Sie jeweils die Eingabetaste:
- query user /server:[your-server-name]
- reset session [session-id] /server:[your-server-name]
Lösung 3. Führen Sie einen sauberen Start durch
Das Problem „Remote-Desktop steckt bei Bitte warten fest“ kann auch durch die in Konflikt stehenden Programme verursacht werden. Sie können in diesem Fall einen sauberen Start durchführen. Gehen Sie wie folgt vor:
1. Drücken Sie die Tasten Windows + R, um das Dialogfeld Ausführen öffnen, und geben Sie msconfig ein.
2. Auf der Registerkarte Allgemein klicken Sie auf die Option Benutzerdefinierter Systemstart und stellen Sie sicher, dass die Optionen Systemdienste laden und Systemstartelemente laden aktiviert sind.
3. Als Nächstes klicken Sie auf die Registerkarte Dienste und markieren Sie das Kontrollkästchen neben Alle Microsoft-Dienste ausblenden. Dann klicken Sie auf Alle deaktivieren.
4. Wechseln Sie zur Registerkarte Start und klicken Sie auf den Link Task-Manager öffnen. Deaktivieren Sie im neuen Fenster alle Anwendungen, die Sie nicht mehr verwenden.
5. Klicken Sie auf OK und Übernehmen. Jetzt starten Sie Ihren PC neu.
Lösung 4. Ändern Sie die Registrierungselemente
Sie können auch die Registrierungselemente ändern, um das Problem „Remote-Desktop bleibt bei Bitte warten hängen“ zu beheben.
1. Klicken Sie auf die Tasten Windows + R zusammen, um Ausführen zu öffnen. Geben Sie anschließend regedit ein und klicken Sie auf OK, um den Registrierungs-Editor aufzurufen.
2. Gehen Sie zum folgenden Pfad:
HKEY_LOCAL_MACHINE\SOFTWARE\Policies\Microsoft\Windows NT\Terminal Services
3. Rechtsklicken Sie auf den Wert fSingleSessionPerUser, um Löschen auszuwählen. Klicken Sie dann auf OK.
Lösung 5. Überprüfen Sie die Gruppenrichtlinieneinstellung
Als Nächstes müssen Sie prüfen, ob Sie eine falsche Gruppenrichtlinieneinstellung festgelegt haben, die zum Problem „Remote-Desktop hängt bei Bitte warten“ führt.
1. Rufen Sie das Ausführen-Feld aus, geben Sie gpedit.msc ein und drücken Sie die Eingabetaste, um den Editor für lokale Gruppenrichtlinien zu öffnen.
2. Gehen Sie zum folgenden Pfad:
Computerkonfiguration > Administrative Vorlagen > Windows-Komponenten > Remotedesktopdienste > Remotedesktopsitzungs-Host > Verbindungen.
3. Doppelklicken Sie auf die Einstellung Remotedesktopdienste-Benutzer auf eine Remotedesktopdienste-Sitzung beschränken.
4. Wählen Sie im Popup-Fenster die Option Nicht konfiguriert. Schließlich klicken Sie auf OK.
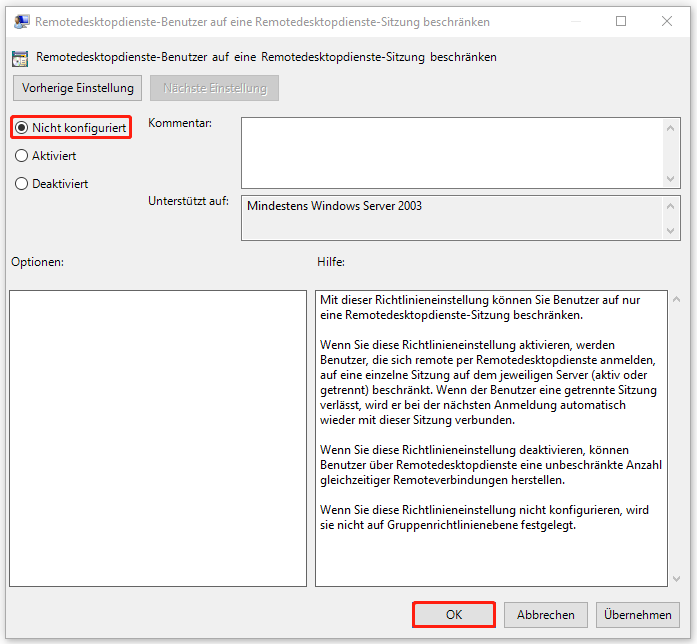
Letzte Worte
Zusammenfassend lässt sich sagen, dass es in diesem Beitrag um die Lösungen für das Problem „Remote-Desktop hängt bei Bitte warten“ geht. Wenn Sie mit diesem Fehler konfrontiert sind, probieren Sie einfach die oben genannten Lösungen aus. ich hoffe, dieser Beitrag kann Ihnen helfen.



