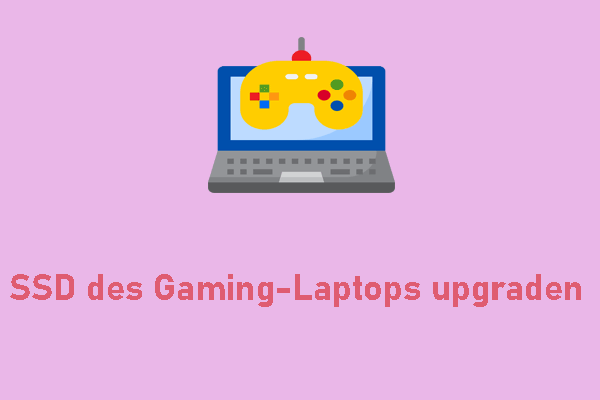Sind Sie auf den Bluescreen-Fehler AGP INVALID ACCESS gestoßen? Wissen Sie, wie Sie den BSOD-Fehler AGP INVALID ACCESS beheben können? Wenn dieser Fehler bei Ihnen auftritt und Sie nicht wissen, was zu tun ist, sind Sie hier genau richtig! Hier stellt Ihnen MiniTool Partition Wizard eine vollständige Anleitung zur Behebung dieses Fehlers vor.
Einige Menschen berichten, dass auf ihren Computern der BSOD-Fehler 0x00000104 AGP_INVALID_ACCESS aufgetreten ist. Die Fehlerüberprüfung weise den Wert 0x00000104 auf und dieser Fehler ist lästig. Werden Sie auch von diesem Fehler gestört? Wissen Sie, was den Fehler verursacht und wie Sie ihn beheben? Machen Sie sich keine Sorgen und lesen Sie einfach weiter.
Ursachen für den BSOD-Fehler AGP INVALID ACCESS
Nachdem ich im Internet nach diesem Fehler gesucht habe, stelle ich fest, dass der Fehler hauptsächlich durch einen unsachgemäß getesteten Videotreiber oder ein altes BIOS, veraltete/beschädigte/falsch konfigurierte Treiber, Virus- oder Malware-Infektionen, Hardware-Konflikte, Festplattenfehler, beschädigte Systemdateien, unzureichenden Speicherplatz und defekten RAM verursacht werden könnte.
Vorbereitungen
Bei AGP INVALID ACCESS handelt es sich um einen Bluescreen-Fehler, der dazu führen kann, dass der PC nicht mehr normal gestartet werden kann. Um zu vermeiden, dass Daten aufgrund dieses Fehlers oder der folgenden Lösungen verloren gehen, empfehlen wir Ihnen dringend, alle wichtigen Daten im Voraus auf einer externen Festplatte wiederherzustellen.
Um dies zu tun, ist MiniTool Partition Wizard eine gute Wahl. Mit seiner professionellen Funktion Daten wiederherstellen können Sie alle verlorenen Dateien wiederherstellen.
Darüber hinaus können Sie mit diesem leistungsstarken Partitionsmanager das Betriebssystem ohne Neuinstallation auf SSD migrieren, die Clustergröße ändern, den MBR neu erstellen, MBR zu GPT konvertieren, den USB-Stick auf FAT32 formatieren, Partitionen als logisch/primär einstellen, Festplatten partitionieren usw.
So stellen Sie Daten mit MiniTool Partition Wizard wieder her:
Teil 1. Erstellen Sie ein bootfähiges Medium
MiniTool Partition Wizard DemoKlicken zum Download100%Sauber & Sicher
- Downloaden und installieren Sie MiniTool Partition Wizard auf einem normal funktionierenden PC.
- Als Nächstes starten Sie diese App und schließen Sie Ihr USB-Flash-Laufwerk an den Computer an.
- Klicken Sie oben rechts auf Bootfähige Medien.
- Klicken Sie anschließend auf Auf WinPE basiertes Medium mit Plugin von MiniTool.
- Wählen Sie den USB-Stick aus.
- Warten Sie, bis der Vorgang beendet ist.
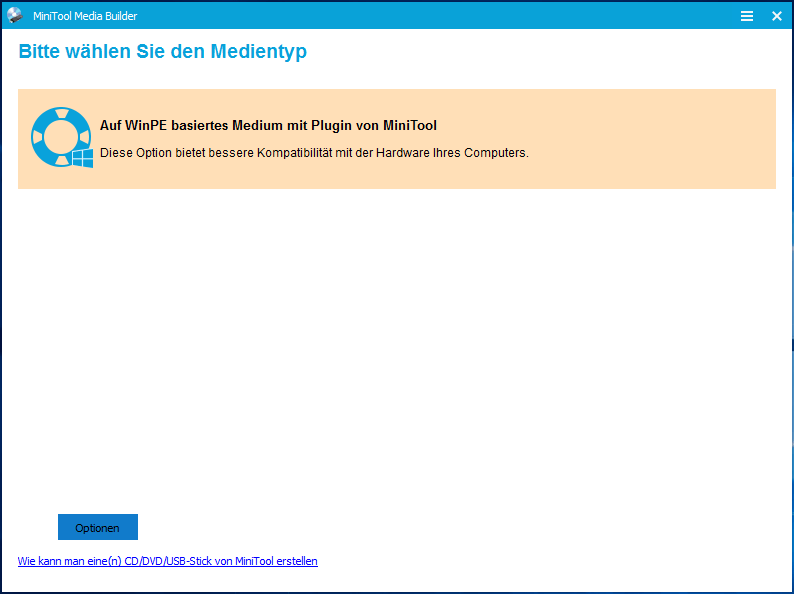
Teil 2. Führen Sie die Datenwiederherstellung durch
Schritt 1. Verbinden Sie das erstellte bootfähige Medium mit Ihrem nicht bootfähigen Computer und starten Sie das Gerät davon.
Schritt 2. Klicken Sie in der oberen Symbolleiste auf Daten wiederherstellen. Wählen Sie dann einen Zielort aus, von dem Sie Daten retten möchten, und klicken Sie auf Scannen. Hier scanne ich auf der Registerkarte Geräte die erste Festplatte.
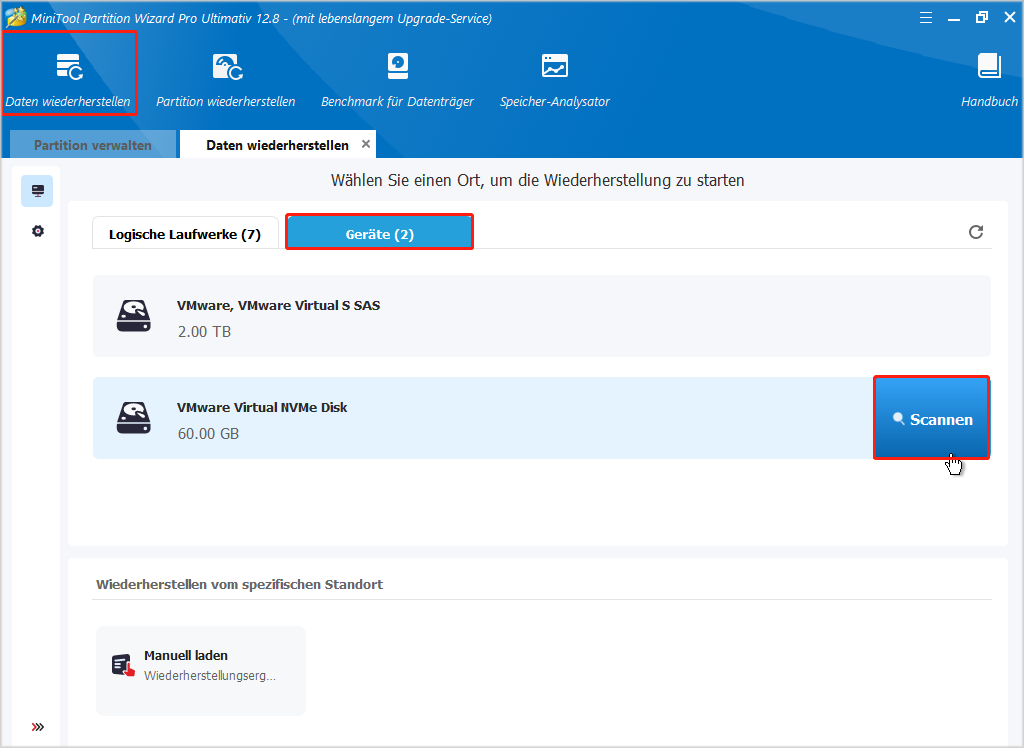
Schritt 3. Warten Sie, bis der Scanvorgang abgeschlossen ist.
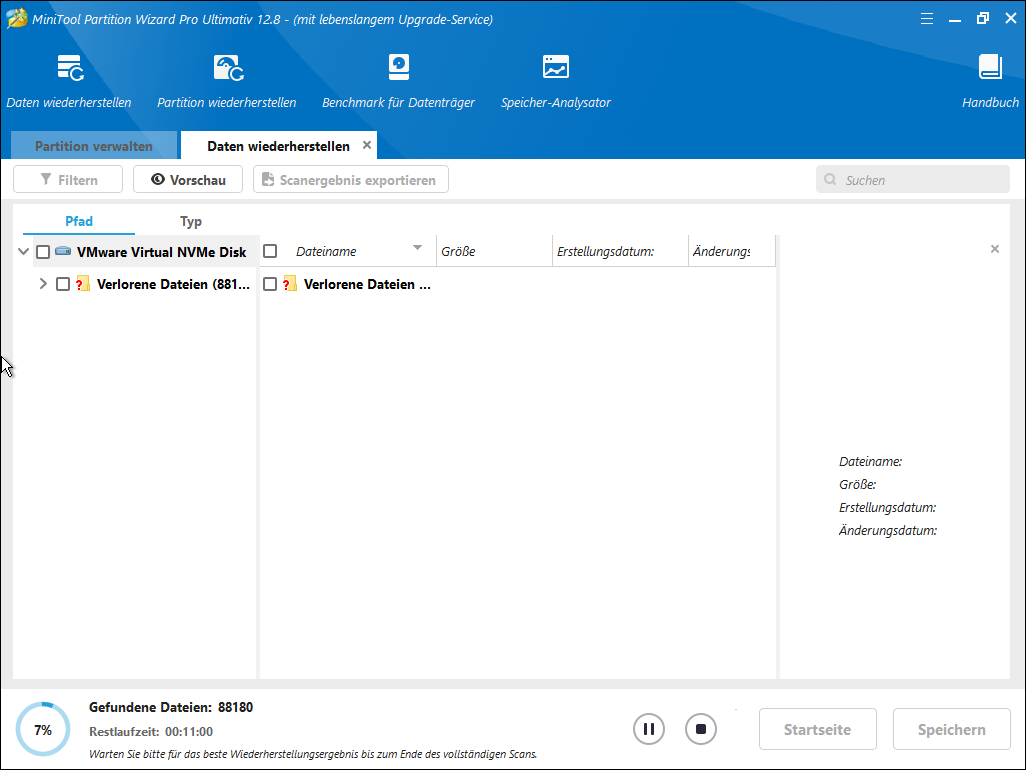
Schritt 4. Markieren Sie endlich alle benötigten Dateien und klicken Sie in der unteren rechten Ecke auf die Schaltfläche Speichern.
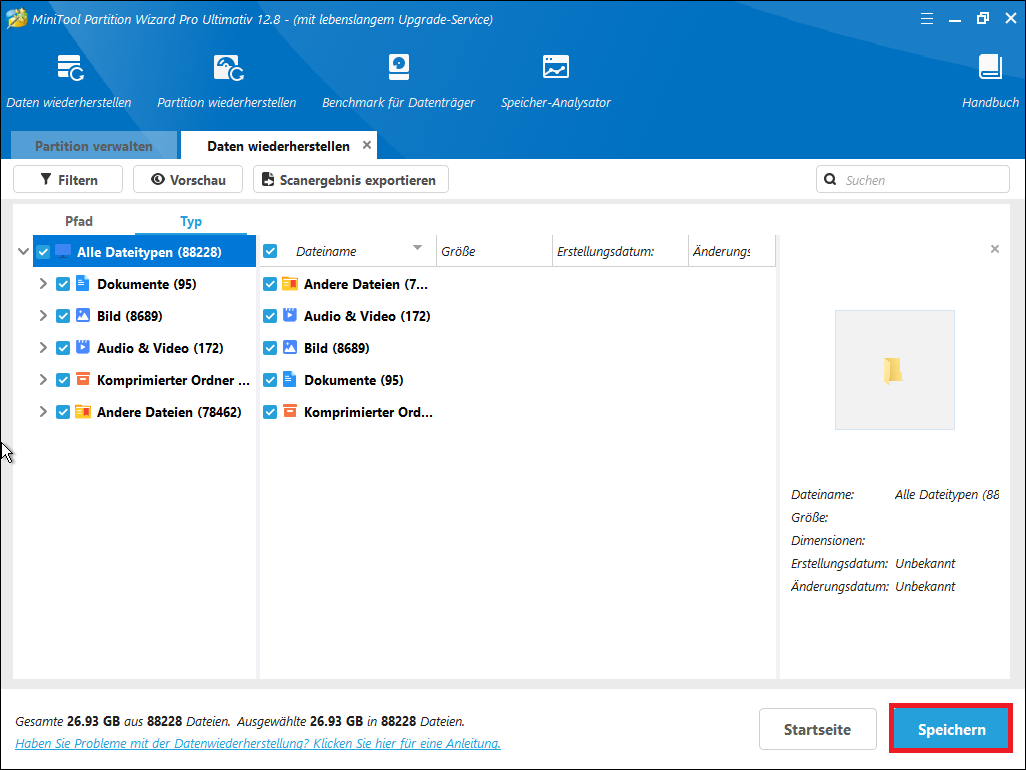
Nachdem Sie alle Daten auf Ihrer externen Festplatte wiederhergestellt, können Sie mit den folgenden Lösungen fortfahren, um den BSOD-Fehler AGP INVALID ACCESS zu beheben.
Wie kann man AGP INVALID ACCESS beheben?
Wie kann man den BSOD-Fehler AGP INVALID ACCESS beheben? Hier fasst ich einige praktische Methoden zusammen, um Ihnen bei der Behebung dieses Fehlers zu helfen.
#1. Automatischen Neustart deaktivieren und einige grundlegende Tricks versuchen
Bevor Sie andere fortgeschrittene Möglichkeiten zur Lösung des BSOD-Fehlers 0x00000104 versuchen, müssen Sie zunächst den automatischen Neustart von Windows 10 deaktivieren. Sonst wird Ihr PC während der Fehlerbebung mehrmals neu gestartet. So deaktivieren Sie diese Funktion:
- Drücken Sie die Tasten Win + I, um das Fenster Einstellungen zu öffnen, und navigieren Sie dann zu System > Info.
- Scrollen Sie nach unten, um Erweiterte Systemeinstellungen im rechten Bereich auszuwählen.
- Gehen Sie im Fenster Systemeigenschaften zur Registerkarte Erweitert und klicken Sie anschließend unter dem Abschnitt Starten und Wiederherstellen auf Einstellungen.
- Deaktivieren Sie im Popup-Fenster das Kontrollkästchen neben Automatisch Neustart durchführen.
- Danach klicken Sie auf OK, um die Änderungen zu speichern.
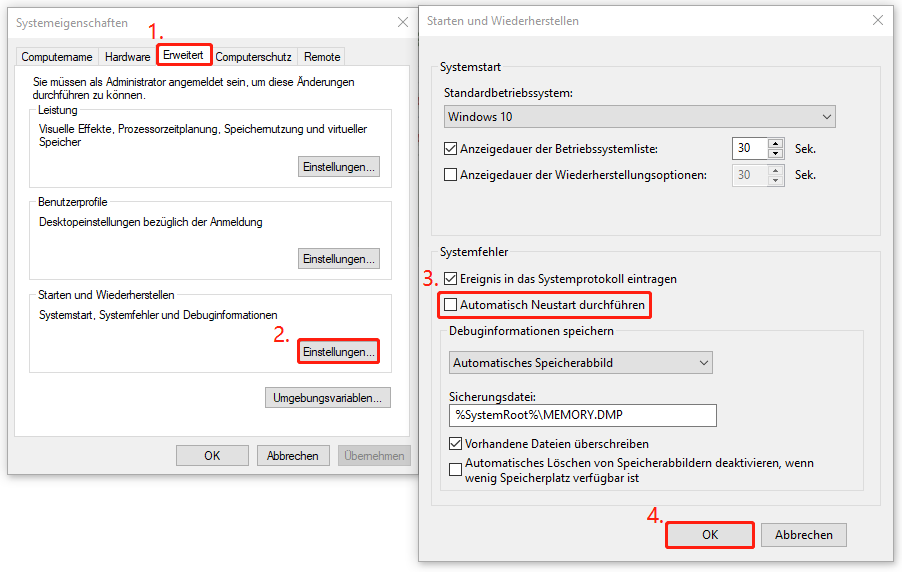
Sie können auch versuchen, den Fehler mit einigen grundlegenden Tricks zu beheben.
- Installieren Sie das neuste Windows-Update.
- Deinstallieren Sie Programme mit derselben Funktionalität.
- Entfernen Sie unnötiges Hardware-Zubehör.
- Deaktivieren Sie die Funktion Schnellstart.
Wenn keiner der oben genannten Tricks den Fehler beheben kann, können Sie mit den folgenden Möglichkeiten fortfahren.
#2. Einen Virenscan durchführen
Die Virus- und Malware-Infektion ist einer der Gründe für den Fehler 0x00000104. Sie können also einen Virenscan für Ihren PC durchführen, um den Fehler zu lösen. Hier ist die Anleitung zur Durchführung des Virenscans mit Windows-Sicherheit:
- Öffnen Sie die Windows-Suche.
- Geben Sie Viren- & Bedrohungsschutz ein und drücken Sie die Eingabetaste, um das Fenster Windows-Sicherheit zu öffnen.
- Sie können im Popup-Fenster nur auf den Button Schnellüberprüfung klicken, um Ihren PC sofort auf Viren scannen.
- Alternativ können Sie auf Scanoptionen klicken und eine Scanmethode aus Schnellüberprüfung, Vollständige Überprüfung, Benutzerdefinierte Überprüfung und Überprüfung mit Microsoft Defender Offline auswählen.
- Dann klicken Sie auf Jetzt überprüfen.
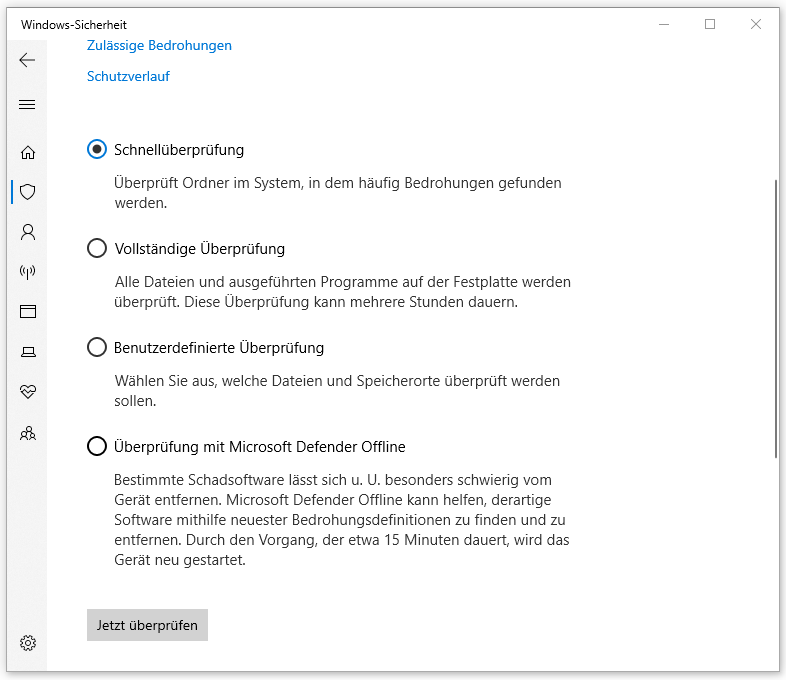
# 3. Standard-Problembehandlung für Bluescreen-Fehler verwenden
Es gibt mehrere in Windows integrierte Problembehandlungen, die Ihnen bei der Lösung von Fehlern helfen. Zum Beispiel können Sie die Problembehandlung für BSOD-Fehler nutzen, um den Bluescreen-Fehler AGP INVALID ACCESS zu beheben.
Aber die eingebettete Problembehandlung für Bluescreen-Fehler wurde in Windows 10 v1809 und früheren Versionen entfernt. In diesem Fall müssen Sie verschiedene Schritte befolgen, um das Problem zu beheben.
Bei einer niedrigeren Version als Windows 10 v1809 können Sie die folgenden Schritte durchführen:
- Öffnen Sie das Fenster Einstellungen.
- Navigieren Sie zu Update & Sicherheit > Problembehandlung > Bluescreen und klicken Sie dann auf Problembehandlung ausführen.
Bei einer höheren Version als Windows 10 v1809 gehen Sie einfach wie folget vor:
- Drücken Sie Win + S und geben Sie Hilfe anfordern ein.
- Dann öffnen Sie diese App und geben Sie ein verwandtes Schlüsselwort ein, z. B. BSOD-Fehler beheben, Bluescreen-Fehler beheben, Problembehandlung bei Bluescreen-Fehlern usw.
- Drücken Sie die Eingabetaste, um diese Problembehandlung zu öffnen.
- Befolgen Sie die in der App angezeigten Anweisungen, um den Fehler AGP_INVALID_ACCESS zu lösen.
# 4. Treiber aktualisieren/zurücksetzen/deaktivieren/neu installieren
Veraltete/defekte/falsch konfigurierte Treiber können ebenfalls den Bluescreen-Fehler AGP INVALID ACCESS verursachen. Daher können Sie versuchen, einige Änderungen am Treiber vorzunehmen, um den Fehler zu lösen. So geht’s:
Schritt 1. Öffnen Sie das Fenster Geräte-Manager.
- Klicken Sie gleichzeitig auf die Tasten Windows und X, um das WinX-Menü zu öffnen.
- Wählen Sie anschließend den Geräte-Treiber aus dem Menü aus.
Schritt 2. Erweitern Sie die Kategorie Laufwerke und starten Sie dann, den Treiber zu aktualisieren, zurückzusetzen, zu deaktivieren und neu zu installieren.
Treiber aktualisieren:
- Rechtsklicken Sie auf Ihren Treiber und wählen Sie Treiber aktualisieren aus dem Menü aus.
- Wählen Sie Automatisch nach Treibern suchen.
- Folgen Sie den Bildschirm-Anweisungen, um den Vorgang abzuschließen.
Treiber zurücksetzen:
- Klicken Sie mit der rechten Maustaste auf den Treiber und wählen Sie Eigenschaften aus.
- Gehen Sie zur Registerkarte Treiber und klicken Sie dann auf die Schaltfläche Vorheriger Treiber.
- Sie müssen danach im neuen Fenster den Grund für „Warum möchten Sie zum vorherigen Treiber“ angeben.
- Wenn Sie fertig sind, klicken Sie auf Ja und OK, um die Änderung vorzunehmen.
Treiber deaktivieren:
- Rechtsklicken Sie auf den Treiber und wählen Sie Gerät deaktivieren aus.
- Klicken Sie im Popup-Fenster auf Ja.
Treiber neu installieren:
- Klicken Sie mit der rechten Maustaste auf den Festplattentreiber, um Gerät deinstallieren auszuwählen.
- Dann rufen Sie die Website des Geräteherstellers auf, finden Sie die benötigten Treiber und folgen Sie den Anweisungen, um ihn zu installieren.
# 5. SFC und DISM ausführen
Der Bluescreen-Fehler AGP INVALID ACCESS, kann auch durch beschädigte Systemdateien verursacht werden. Sie können in diesem Fall versuchen, SFC und DISM zur Fehlerbehebung auszuführen. Hier ist die Anleitung:
Schritt 1. Drücken Sie die Tasten Win + S simultan, um die Suche zu öffnen. Geben Sie cmd in das Suchfeld ein, rechtsklicken Sie unter Höchste Übereinstimmung auf Eingabeaufforderung und wählen Sie Als Administrator ausführen aus.
Schritt 2. Im Eingabeaufforderungsfenster geben Sie sfc /scannow ein und drücken Sie die Eingabetaste.
Schritt 3. Sobald der Vorgang beendet ist, starten Sie Ihren PC und prüfen Sie, ob der Fehler behoben wurde. Falls nicht, fahren Sie mit einem DISM-Scan fort. Geben Sie die DISM-Befehle ein:
- DISM.exe /Online /Cleanup-image /Scanhealth
- DISM.exe /Online /Cleanup-image /Checkhealth
- DISM.exe /Online /Cleanup-image /Restorehealth
# 6. BIOS aktualisieren
Manchmal kann ein veraltetes BIOS zum BSOD-Fehler 0x00000104 führen. Dabei können Sie das BIOS aktualisieren, um den Fehler zu beheben. Um dies zu tun, empfehle ich Ihnen, diesen Beitrag zu lesen: Wie kann man BIOS Windows 10 aktualisieren und die BIOS-Version überprüfen?
# 7. Speicherprobleme beheben
Ein defekter RAM hängt auch mit dem Bluescreen-Fehler AGP INVALID ACCESS zusammen. Sie können daher versuchen, das Tool Windows-Speicherdiagnose zur Behebung des Problems auszuführen. Folgen Sie diesen Schritten:
Schritt 1. Öffnen Sie das Fenster Ausführen, indem Sie auf die Tasten Win + R klicken, und geben Sie in das Suchfeld mdsched.exe ein.
Schritt 2. Im Fenster Windows-Speicherdiagnose klicken Sie auf die Option Jetzt neu starten und nach Problemen suchen (empfohlen).
Schritt 3. Nun wird der Computer neu gestartet und beginnt mit der Überprüfung von Speicherproblemen.
# 8. Junk-Dateien löschen
Wenn Sie nicht über genügend Speicherplatz verfügen, kann es sein, dass der Fehler AGP_INVALID_ACCESS bei Ihnen auftritt. Sie können also Junk-Dateien mithilfe der Datenträgerbereinigung löschen, um mehr freien Speicherplatz zu erhalten. Hier ist die Anleitung:
Schritt 1. Nachdem Sie das Fenster Ausführen geöffnet haben, geben Sie cleanmgr ein und klicken Sie auf OK.
Schritt 2. Wählen Sie im Popup-Fenster Ihre Systemfestplatte aus und klicken Sie dann auf OK.
Schritt 3. Im neuen Fenster klicken Sie auf Systemdateien bereinigen, wählen Sie als Nächstes erneut Ihre Systemfestplatte aus und klicken Sie auf OK, um die Auswahl zu bestätigen.
Schritt 4. Markieren Sie die Kästchen der zu löschenden Dateien und klicken Sie auf OK, um die Bereinigung zu starten.
Lesen Sie auch:
- Wie kann man einen infizierten Computer unter Windows 10/11 bereinigen?
- Wie lange dauert die Bereinigung einer Festplatte?
Einige Menschen können jedoch bei der Verwendung der Datenträgerbereinigung auf Fehler stoßen. Wenn Sie in diese Situation geraten, können Sie sich an MiniTool Partition Wizard wenden. Mit deren Funktion Speicher-Analysator können Sie die unerwünschten Dateien löschen. So geht’s:
MiniTool Partition Wizard FreeKlicken zum Download100%Sauber & Sicher
- Starten Sie MiniTool Partition Wizard und klicken Sie oben auf Speicher-Analysator.
- Wählen Sie Ihre Systempartition aus und klicken Sie auf Scannen.
- Nach dem Scan werden alle Dateien nach Baumansicht aufgelistet.
- Klicken Sie mit der rechten Maustaste auf die unerwünschten Dateien und wählen Sie je nach Bedarf Löschen (Endgültig) oder Löschen (zu Papierkorb).
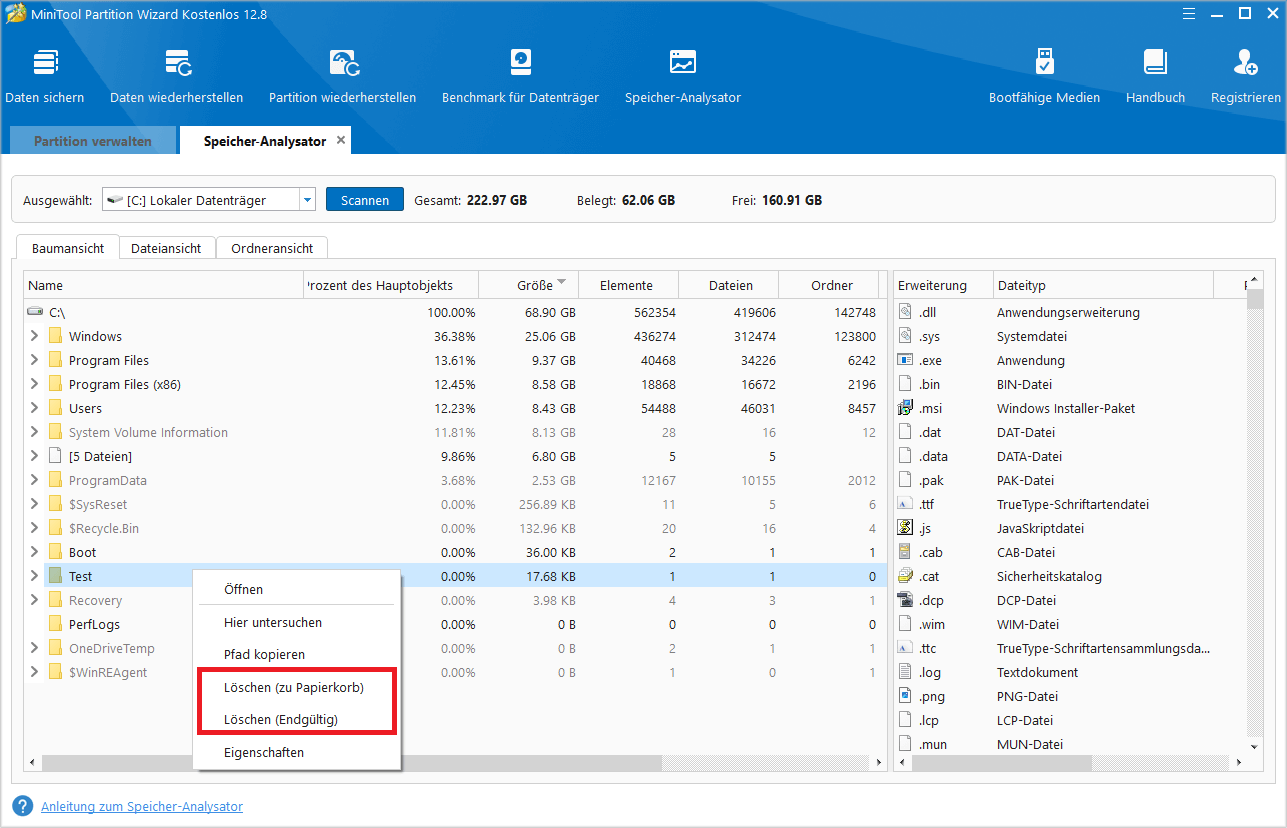
# 9. Festplattenfehler überprüfen
Der Bluescreen-Fehler AGP INVALID ACCESS kann aufgrund von Festplattenfehlern auftreten. In diesem Fall können Sie CHKDSK ausführen, um den Fehler zu beheben. Hierzu müssen Sie nur wie folgt vorgehen:
- Führen Sie die Eingabeaufforderung mit Administratorrechten aus.
- Geben Sie chkdsk C: /f /r /x ein und drücken Sie die Eingabetaste.
- Nach der Überprüfung prüfen Sie, ob der Fehler behoben wurde.
Außerdem können Sie MiniTool Partition Wizard als Alternativ verwenden, falls Sie Probleme bei der Ausführung von CHKDSK haben. Dieses funktionsreiche Tool bietet die Funktion Dateisystem überprüfen, um Festplattenfehler zu überprüfen und zu korrigieren. Und die Funktion Oberflächentest kann fehlerhafte Sektoren überprüfen.
# 10. Systemwiederherstellung durchführen
Der letzte Ausweg besteht darin, Ihr System mit dem Wiederherstellungspunkt in einen frühen Zeitpunkt zurückzuversetzen. So führen Sie eine Systemwiederherstellung durch:
- Schalten Sie Ihren PC dreimal mit der Power-Taste aus und wieder ein, um in die Erweiterte Startumgebung zu gelangen.
- Als Nächstes wählen Sie Problembehandlung > Erweiterte Optionen.
- Im Fenster Windows installieren wählen Sie Weiter > Computerreparaturoptionen.
- Dann wählen Sie die Option System wiederherstellen.
- Wählen Sie Weiter aus und wählen Sie den gewünschten Wiederherstellungspunkt aus der Liste aus.
- Danach klicken Sie auf Weiter.
- Klicken Sie auf Fertig stellen und dann auf Ja, wenn die Frage Nachdem die Systemwiederherstellung gestartet wurde, kann sie nicht mehr unterbrochen werden. Möchten Sie den Vorgang wirklich fortsetzen? angezeigt wird.
- Die Systemwiederherstellung wird nun gestartet. Warten Sie, bis der Vorgang beendet ist.
- Schließlich wird Ihr Windows in den von Ihnen gewählten Zustand zurückgesetzt.
Probieren Sie es aus
Wie kann man AGP INVALID ACCESS beheben? Dieser Beitrag stellt Ihnen 10 wirksame Möglichkeiten zur Behebung des Problems. Sie können sie nacheinander ausprobieren, bis Sie den Bluescreen-Fehler AGP INVALID ACCESS erfolgreich behoben haben.
Wenn Sie Probleme mit MiniTool Partition Wizard haben, können Sie uns unter [email protected] kontaktieren.