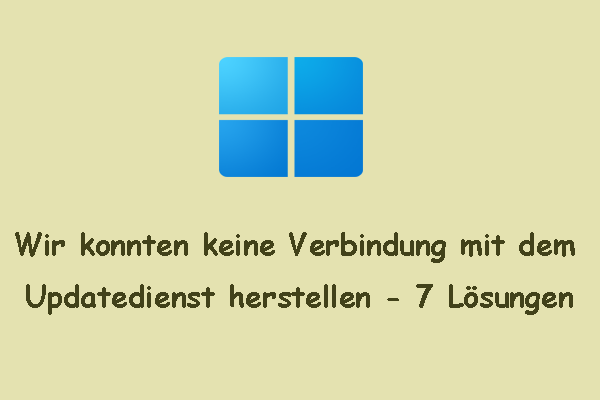Es ist ziemlich häufig, auf Windows-Update-Fehler zu stoßen, die möglicherweise zur Systeminstabilität, zum Datenverlust oder zu Leistungsproblemen führen können. In diesem MiniTool-Artikel erklären wir Ihnen, wie Sie das Problem „Windows 11 KB5052094 lässt sich nicht installieren“ lösen können.
KB5052094 lässt sich nicht installieren
Microsoft hat am 25. Februar 2025 KB5052094 für Windows 11 22H2 und 23H2 veröffentlicht. Dieses Update enthält einige Verbesserungen an der Taskleiste und dem System-Tray, am Sperrbildschirm, Windows Spotlight, an der Sprachausgabe, am Datei-Explorer und mehr. Aber einige Benutzer stoßen aus verschiedenen Gründen auf das Problem „KB5052094 kann nicht installiert werden“:
- Fehlen der Internetverbindung
- Beschädigte Systemdateien
- Nicht genügend Speicherplatz für das Update
- Unbereite Dienste
- Störungen durch Drittanbieter-Software
MiniTool System Booster TrialKlicken zum Download100%Sauber & Sicher
Lösung 1. Update anhalten und später fortsetzen
Um das Problem „Installation von KB5052094 schlägt fehl“ zu lösen, können Sie versuchen, das Update anzuhalten und später fortzusetzen. Folgen Sie diesen Schritten:
Schritt 1. Öffnen Sie die Windows-Einstellungen und gehen Sie zu Windows Update.
Schritt 2. Klicken Sie auf Updates aussetzen und wählen Sie Für 1 Woche anhalten aus.
Schritt 3. Klicken Sie dann auf Updates fortsetzen und warten Sie eine Weile, um zu überprüfen, ob KB5052094 ohne Fehler heruntergeladen und installiert werden kann.
Lösung 2. Dienststatus überprüfen
Dienste sind das Rückgrat von Windows Update, da sie eine reibungslose Bereitstellung von Updates sicherstellen. Aus diesem Grund müssen Sie überprüfen, ob alle relevanten Dienste richtig funktionieren. Falls nicht, starten Sie sie neu, um nach Verbesserungen zu suchen. Hier ist die Anleitung:
Schritt 1. Geben Sie Dienste in die Windows-Suchleiste ein und drücken Sie die Eingabetaste, um es zu öffnen.
Schritt 2. Finden Sie im Dienste-Fenster Windows Update und doppelklicken Sie darauf.
Schritt 3. Setzen Sie den Starttyp auf Automatisch > klicken Sie auf Starten > tippen Sie auf Übernehmen. Klicken Sie dann mit der rechten Maustaste auf Windows Update, um Neu starten auszuwählen.
Schritt 4. Wiederholen Sie diese Schritte, um den Background Intelligent Transfer Service neu zu starten.
Lösung 3. Windows Update-Problembehandlung ausführen
Windows 11 bringt eine Reihe von Problembehandlungen mit sich, mit denen Sie verschiedene Probleme mit Windows Update, Aktivierung, Netzwerk, Internet und mehr diagnostizieren und beheben können. Wenn Windows Update-Probleme wie „KB5052094 lässt sich nicht installieren“ auftreten, können Sie die entsprechende Problembehandlung ausführen, um das Problem zu lösen. So geht’s:
Schritt 1. Drücken Sie Win und I, um die Windows-Einstellungen zu öffnen.
Schritt 2. Navigieren Sie zu System > Problembehandlung > Andere Problembehandlungen.
Schritt 3. Scrollen Sie nach unten, um Windows Update zu finden, und klicken Sie auf die Schaltfläche Ausführen daneben.
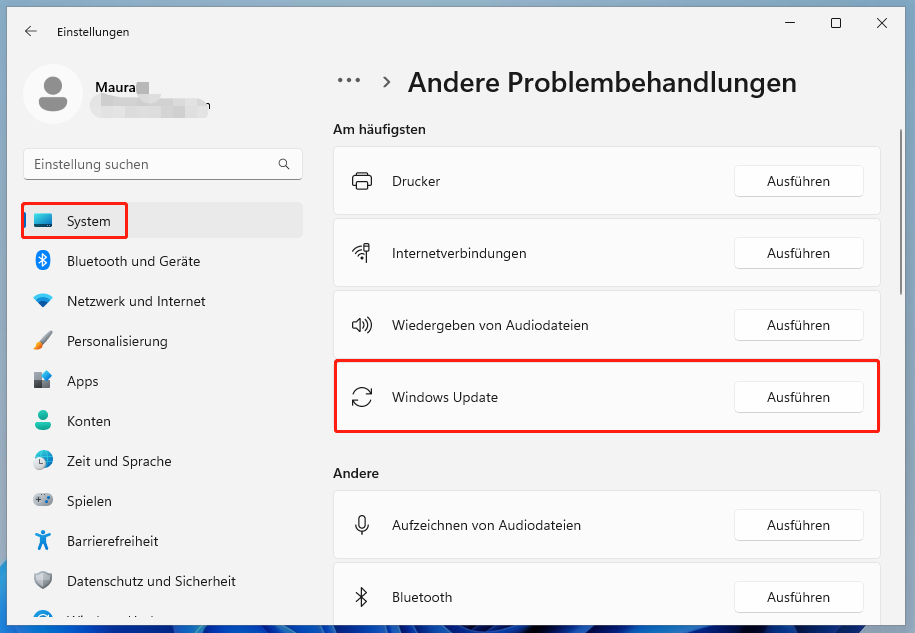
Lösung 4. $WinREAgent-Ordner an einen anderen Ort verschieben
Wenn Sie auf das Problem „KB5052094 kann nicht installiert werden“ stoßen, können Sie das Löschen des $WinREAgent-Ordners in Betracht ziehen, der temporäre Dateien im Zusammenhang mit der Systemwiederherstellung speichert. Nachdem Sie diesen Ordner gelöscht haben, versuchen Sie erneut, das Update herunterzuladen und zu installieren. Hier ist die Anleitung:
Schritt 1. Öffnen Sie den Datei-Explorer.
Schritt 2. Öffnen Sie Ihr Laufwerk C und suchen Sie nach dem $WinREAgent-Ordner.
Schritt 3. Kopieren Sie diesen Ordner auf Ihren Desktop als Backup. Als Nächstes löschen Sie diesen Ordner im Datei-Ordner.
Schritt 4. Gehen Sie dann zu Windows-Einstellungen > Windows Update und klicken Sie auf Nach Update suchen. Wenn KB5052094 nach einem Neustart Ihres Computers erfolgreich installiert wurde, verschieben Sie den $WinREAgentOrdner zurück auf Ihr Laufwerk C.
Lösung 5. KB5052094 manuell herunterladen und installieren
Eine weitere Lösung besteht darin, KB5052094 manuell aus dem Microsoft Update-Katalog herunterzuladen und zu installieren. Gehen Sie dazu einfach wie folgt vor:
Schritt 1. Öffnen Sie Ihren Browser und besuchen Sie die offizielle Website des Microsoft Update-Katalogs.
Schritt 2. Geben Sie KB5052094 in das Suchfeld ein.
Schritt 3. Finden Sie das Update, das für Ihren Windows-Typ und Ihre Windows-Version geeignet ist, und klicken Sie auf die Schaltfläche Herunterladen.
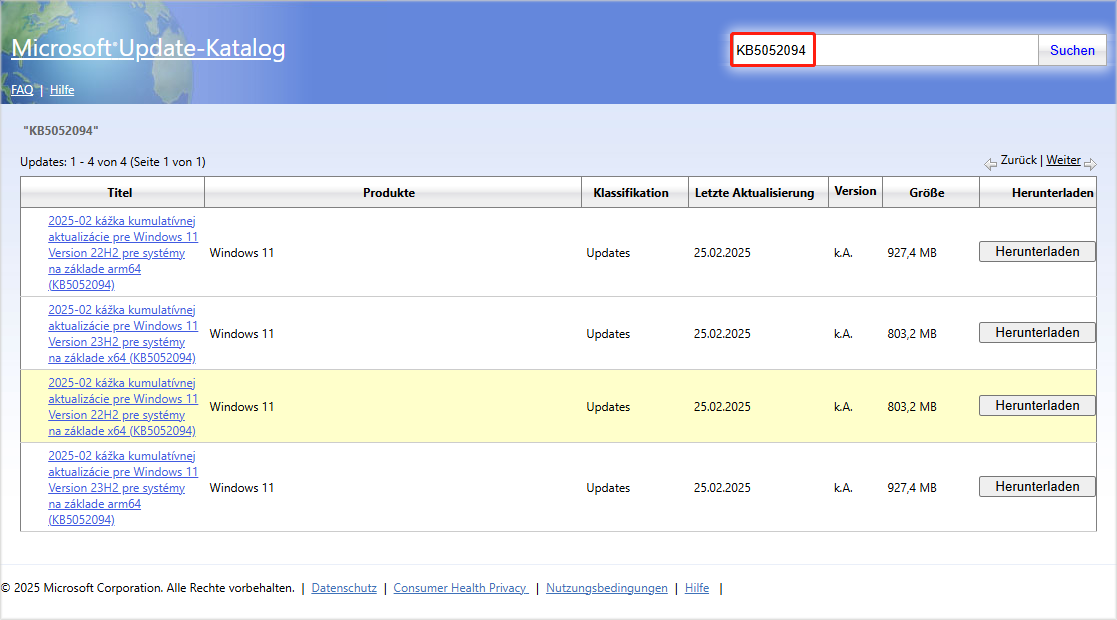
- Zum Überprüfen des Systemtyps gehen Sie zu Windows-Einstellungen > System > Info > Systemtyp.
- Zum Überprüfen der Windows-Version geben Sie winver in die Windows-Suche ein und drücken Sie die Eingabetaste.
Weitere mögliche Lösungen für das Problem „KB5052094 lässt sich nicht installieren“
- Führen Sie die Tools SFC und DISM aus, um beschädigte Systemdateien zu reparieren.
- Setzen Sie die Windows Update-Komponente zurück.
- Deaktivieren Sie Drittanbieter-Antivirensoftware.
MiniTool ShadowMaker TrialKlicken zum Download100%Sauber & Sicher
Letzte Worte
Nachdem Sie diesen Artikel gelesen haben, kennen Sie die Antwort darauf, was Sie beim Auftreten des Problems „KB5052094 lässt sich nicht installieren“ tun können. Außerdem haben wir Ihnen zwei leistungsstarke Tools zur Verbesserung Ihrer Systemleistung und zum Schutz Ihrer Daten vorgestellt. Probieren Sie sie aus!