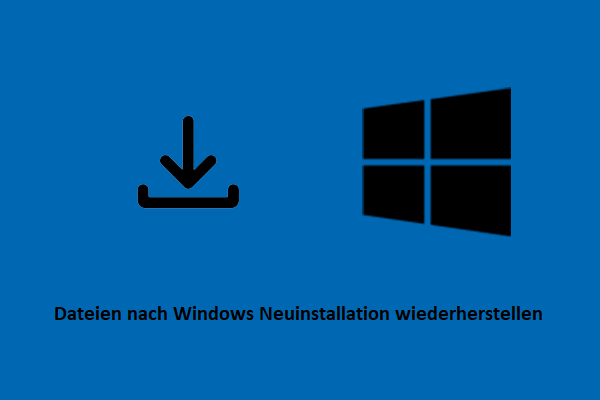Windows 11 KB5053598-Update & RDP-Verbindungsabbruch & BSOD-Probleme – Übersicht
Windows 11 KB5053598 ist das Patch Tuesday-Update vom März 2025, veröffentlicht am 11. März 2025. Wie andere Sicherheitsupdates behebt KB5053598 Sicherheitslücken und führt neue Funktionen ein. Seit der Veröffentlichung haben jedoch viele Benutzer über verschiedene Probleme mit KB5053598 berichtet, wobei RDP-Verbindungsabbruch und BSOD am häufigsten vorkommen.
Diese Probleme können Sie daran hindern, auf Ihren Server per Fernzugriff zuzugreifen, laufende Remote-Aufgaben unterbrechen, Systemstartfehler verursachen und den Zugriff auf Ihre Dateien einschränken. Um die normale Funktionalität Ihres Computers wiederherzustellen, können Sie die folgenden Lösungen ausprobieren.
So beheben Sie das Problem „RDP-Verbindungsabbruch von KB5053598“
Lösung 1. Aktivieren Sie „UDP auf Client deaktivieren“
Sie können Gruppenrichtlinien ändern, um Remote Desktop-Clients zu zwingen, TCP statt UDP zu verwenden, als Workaround für das Problem „RDP-Verbindungsabbruch von KB5053598“.
1. Geben Sie Gruppenrichtlinie bearbeiten in das Windows-Suchfeld ein und drücken Sie die Eingabetaste, um den Editor für lokale Gruppenrichtlinien zu öffnen.
2. Navigieren Sie zu: Computerkonfiguration > Administrative Vorlagen > Windows-Komponenten > Remotedesktopdienste > Remotedesktopverbindungs-Client.
3. Doppelklicken Sie auf der rechten Seite auf UDP auf Client deaktivieren. Wählen Sie dann Aktiviert aus und klicken Sie nacheinander auf Übernehmen und OK, um diese Änderung anzuwenden.
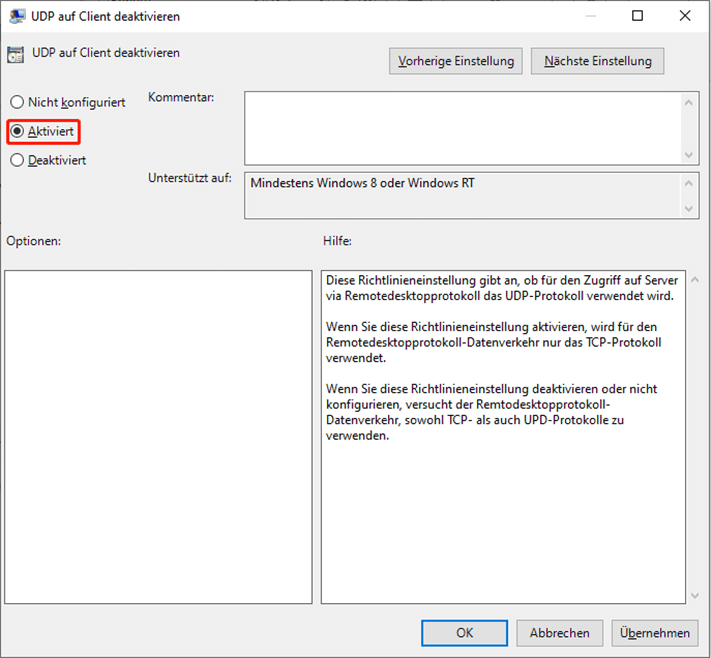
Lösung 2. Wählen Sie RDP für die Sicherheitsstufe
Die Auswahl von RDP für die Sicherheitsstufe wird normalerweise zur Verbesserung der Sicherheit von Remoteverbindungen vorgenommen, laut Nutzerfeedback hilft sie jedoch auch bei der Lösung von Problemen mit instabilen RDP-Verbindungen. Sie können dies also ausprobieren.
1. Öffnen Sie den Editor für lokale Gruppenrichtlinien.
2. Gehen Sie zu Computerkonfiguration > Administrative Vorlagen > Windows-Komponenten > Remotedesktopdienste > Remotedesktopsitzungs-Host > Sicherheit.
3. Doppelklicken Sie im rechten Bereich auf Verwendung einer bestimmten Sicherheitsstufe für Remoteverbindungen (RDP) ist erforderlich. Wählen Sie anschließend die Option Aktiviert und dann RDP als Sicherheitsstufe.
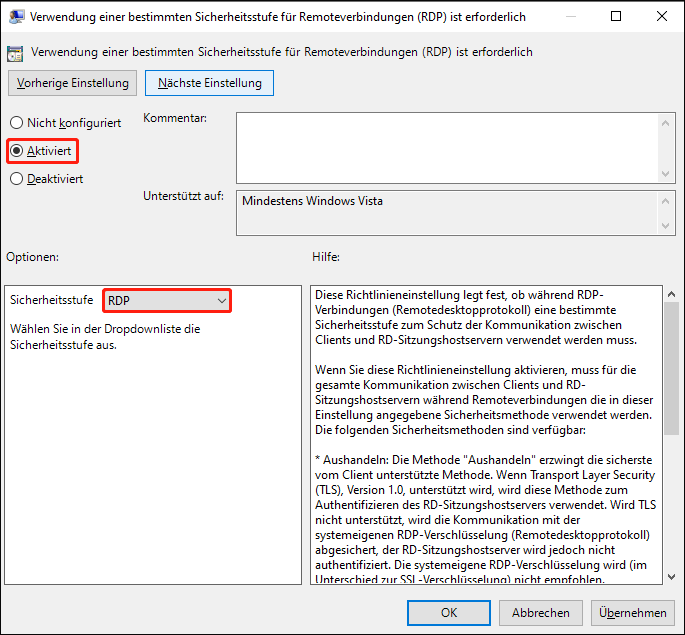
4. Klicken Sie auf Übernehmen > OK, um diese Änderung zu speichern.
Lösung 3. Legen Sie den Wert fClientDisableUDP auf 1 fest
Das Erstellen eines neuen Werts – fClientDisableUDP – und das Festlegen seines Werts auf 1 kann ebenfalls helfen, das RDP-Trennungsproblem zu beheben. Befolgen Sie dazu die folgenden Schritte.
1. Öffnen Sie den Registrierungs-Editor.
2. Navigieren Sie zu: Computer\HKEY_LOCAL_MACHINE\SOFTWARE\Policies\Microsoft\Windows NT\Terminal Services\Client.
3. Überprüfen Sie im rechten Bereich, ob fClientDisableUDP existiert. Falls nicht, klicken Sie mit der rechten Maustaste auf einen freien Bereich auf der rechten Seite und wählen Sie Neu > DWORD-Wert (32-Bit). Benennen Sie diesen dann in fClientDisableUDP um.
4. Doppelklicken Sie auf den neu erstellten Wert, legen Sie den Wert auf 1 fest und klicken Sie auf OK. Starten Sie danach den Computer neu und prüfen Sie, ob das Problem behoben ist.
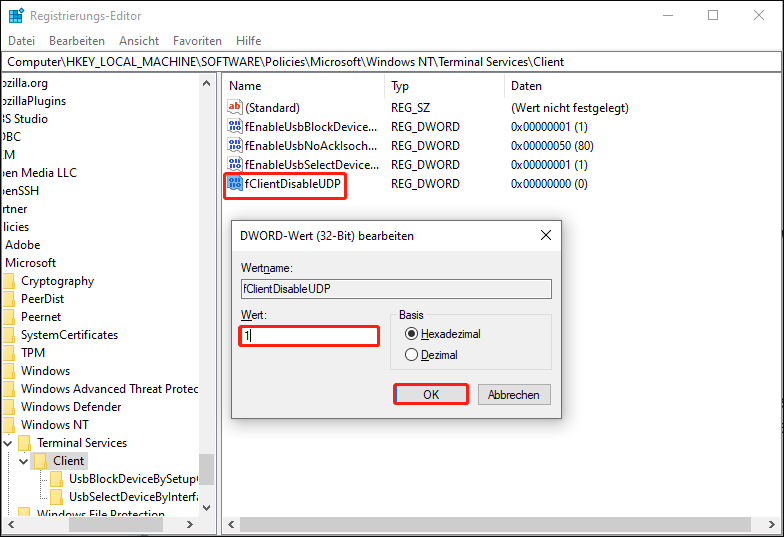
Lösung 4. Deinstallieren Sie KB5053598
Wenn die oben genannten Methoden das RDP-Problem nicht beheben, können Sie KB5053598 deinstallieren und Windows-Updates für ein paar Wochen pausieren.
Öffnen Sie die Einstellungen und gehen Sie zum Bereich Windows Update. Wählen Sie unter Verwandte Einstellungen den Punkt Updateverlauf > Updates deinstallieren. Wählen Sie KB5053598 aus der Update-Liste und klicken Sie auf Deinstallieren.
Sie können im Bereich Windows Update auch den Zeitraum auswählen, für den Sie Updates pausieren möchten.
So beheben Sie BSOD von KB5053598
Lösung 1. Starten Sie im abgesicherten Modus
Wenn Sie mit dem Bluescreen KB5053598 konfrontiert sind, können Sie versuchen, in den abgesicherten Modus zu starten und Ihre Dateien zu übertragen, falls es zu schweren Systemfehlern kommt.
Halten Sie die Ein-/Aus-Taste Ihres Computers 10 Sekunden lang gedrückt, um ihn auszuschalten, und schalten Sie ihn dann wieder ein. Wiederholen Sie diesen Vorgang, um Ihr Gerät dreimal aus- und wieder einzuschalten, bis Sie die Meldung „Automatische Reparatur konnte Ihren PC nicht reparieren“ sehen. Klicken Sie anschließend auf Erweiterte Optionen und wählen Sie Problembehandlung > Erweiterte Optionen > Starteinstellungen > Neu starten. Drücken Sie F5, um Windows im abgesicherten Modus mit Netzwerkunterstützung zu starten.
Jetzt können Sie KB5053598 deinstallieren oder Ihre Dateien übertragen bzw. sichern. Wenn Sie lieber mit professioneller und sicherer Datensicherungssoftware Dateien sichern möchten, ist MiniTool ShadowMaker einen Versuch wert. Als das beste Windows-Backup-Tool kann es Dateien/Ordner, Partitionen/Festplatten oder das System einfach auf ein externes Laufwerk sichern.
MiniTool ShadowMaker TrialKlicken zum Download100%Sauber & Sicher
Lösung 2. Führen Sie eine Neuinstallation durch
Wenn Sie den abgesicherten Modus nicht aufrufen können, müssen Sie möglicherweise eine Neuinstallation von Windows durchführen, um das Gerät zurückzusetzen.
Dateien wiederherstellen:
Da eine Neuinstallation alle Daten auf dem Laufwerk löscht, wird empfohlen, Ihre Dateien vorher wiederherzustellen. Wie können Sie Dateien von einem nicht bootfähigen Computer wiederherstellen? MiniTool Power Data Recovery kann Ihnen helfen.
Es bietet eine bootfähige Edition, mit der Sie ein bootfähiges Medium erstellen können, um Ihren Computer zu starten und Dateien von Ihrem Gerät zu extrahieren. Diese Funktion ist jedoch in der kostenlosen Edition nicht verfügbar – Sie müssen auf eine erweiterte Edition upgraden, um die Funktion „Bootfähiger Medienersteller“ nutzen zu können.
MiniTool Power Data Recovery TrialKlicken zum Download100%Sauber & Sicher
Neuinstallation:
1. Verwenden Sie an einem funktionierenden Computer ein leeres USB-Laufwerk, um ein Installationsmedium für Windows zu erstellen.
2. Schließen Sie das erstellte Installationsmedium an Ihren nicht funktionierenden PC an und starten Sie Ihren Computer davon.
3. Befolgen Sie die Anweisungen auf dem Bildschirm, um die Installation abzuschließen.
Fazit
Haben Sie Probleme „RDP-Verbindungsabbruch und BSOD von Windows 11 KB5053598“? Wenn ja, versuchen Sie die oben genannten Lösungen, um das Problem zu beheben.