Es gibt nichts Frustrierenderes, als wenn das OOBE Bypassnro bei der Windows 11-Ersteinrichtung nach der Installation des Betriebssystems nicht funktioniert. Keine Sorge. In diesem umfassenden Leitfaden von MiniTool erfahren Sie Schritt für Schritt, wie Sie dieses Problem beheben können.
Windows 11 OOBE bypassnro funktioniert nicht
Eine Neuinstallation von Windows 11/10 ist eine bessere Möglichkeit, alle angesammelten Systemreste eines alten Systems vollständig zu bereinigen. Nach Abschluss der Installation müssen Sie die Einrichtung mit der Windows Out of Box Experience (OOBE) abschließen. OOBE beinhaltet eine Reihe von Bildschirmen, die Sie durch einige grundlegende Einstellungen des Betriebssystems führen.
MiniTool ShadowMaker TrialKlicken zum Download100%Sauber & Sicher
Sie werden aufgefordert, eine Netzwerkverbindung herzustellen, um Windows 11 mit einem Microsoft-Konto einzurichten, aber manchmal möchten Sie aus bestimmten Gründen eine Offline-Installation von Windows 11 durchführen. Sie bleiben jedoch mit einer grauen Schaltfläche hängen. Um fortzufahren und die Internetanforderung zu umgehen, verwenden Sie den Befehl OOBE bypassnro. Leider tritt in einigen Fällen das Problem „Windows 11 OOBE Bypassnro funktioniert nicht“ auf.
Wie können Sie das Problem beheben? Vielleicht helfen einige der folgenden Methoden sehr.
1. Überprüfen Sie die Befehlssyntax
Stellen Sie sicher, dass Sie den richtigen Befehl verwenden und nicht den falschen, um die Netzwerkanforderung von Windows 11 zu umgehen. Überprüfen Sie also die Befehlssyntax:
1. Drücken Sie auf dem OOBE-Bildschirm Umschalt + F10 auf Ihrer Tastatur, um die Eingabeaufforderung zu öffnen.
2. Geben Sie den richtigen Befehl ein – oobe\bypassnro und drücken Sie die Eingabetaste. Achten Sie darauf, dass keine Tippfehler oder Leerzeichen im Befehl enthalten sind, andernfalls funktioniert OOBE bypassnro nicht.
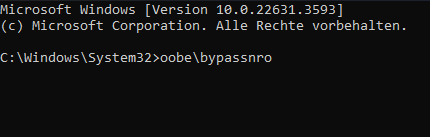
3. Wenn dies nicht funktioniert, verwenden Sie den Befehl OOBE\BYPASSNRO im CMD-Fenster. Alternativ kann auch die Befehlsvariante %systemroot%\System32\oobe\BypassNRO.cmd hilfreich sein.
2. Bearbeiten Sie die Windows-Registry
Falls Sie nach der korrekten Ausführung des OOBE bypassnro-Befehls eine Fehlermeldung erhalten, die besagt, dass eine Datei nicht gefunden wurde, versuchen Sie, Ihre Windows-Registry zu bearbeiten, um das Problem „Windows 11 oobe/bypassnro funktioniert nicht“ zu lösen.
1. Drücken Sie ebenfalls Shift + F10, um die Eingabeaufforderung auf der OOBE-Oberfläche zu starten.
2. Geben Sie regedit ein und drücken Sie die Eingabetaste, um den Registrierungs-Editor zu öffnen.
3. Kopieren und fügen Sie den Pfad Computer\HKEY_LOCAL_MACHINE\SOFTWARE\Microsoft\Windows\CurrentVersion\OOBE in die Adressleiste ein und drücken Sie die Eingabetaste.
4. Erstellen Sie einen neuen DWORD-Wert mit dem Namen BypassNRO, indem Sie mit der rechten Maustaste auf den leeren Bereich klicken und Neu > DWORD (32-Bit) Wert auswählen.
5. Doppelklicken Sie darauf, um den Wert auf 1 zu setzen.
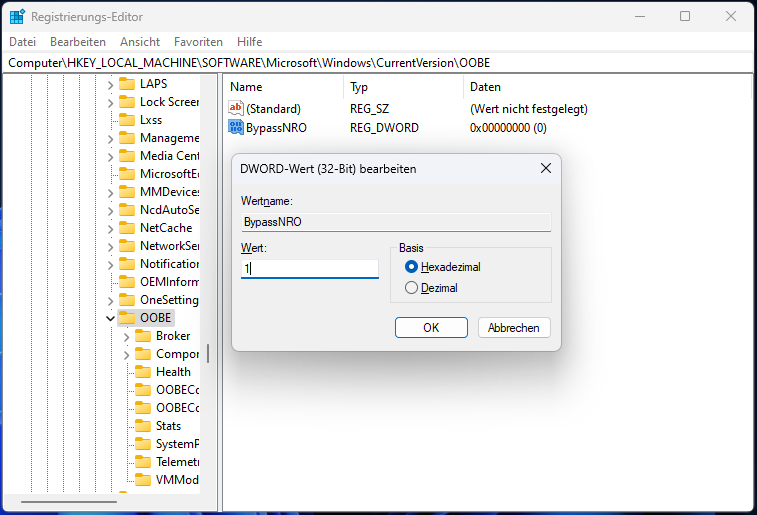
Anschließend schließen Sie den Registrierungs-Editor und starten den PC neu. Danach können Sie die Offline-Installation von Windows 11 erfolgreich durchführen.
3. Verwenden Sie unattend.xml, um die Windows 11 OOBE zu umgehen
Außerdem können Sie während der Windows-Installation eine Answer-Datei oder unattend.xml verwenden. Eine unbeaufsichtigte Windows 11-Installation automatisiert den Windows-Setup-Prozess, ohne dass Sie Informationen eingeben müssen, ermöglicht Ihnen, die Installation nach Ihren Wünschen anzupassen, und umgeht auch eine Internetverbindung. Weitere Details finden Sie in diesem Beitrag – So erstellen Sie eine unbeaufsichtigte Windows 11-Installation.
4. Erstellen Sie ein lokales Benutzerkonto
Wenn das Problem „Windows 11 OOBE bypassnro funktioniert nicht“ auftritt, versuchen Sie diese bewährte Methode, die hilft, den Bildschirm Lassen Sie uns eine Verbindung zu einem Netzwerk herstellen zu umgehen.
1. Geben Sie den Befehl net.exe user IhrBenutzername /add ein und drücken Sie die Eingabetaste.
2. Geben Sie den Befehl net.exe localgroup administrators IhrBenutzername /add ein und drücken Sie Enter.
3. Geben Sie cd oobe ein und drücken Sie die Eingabetaste.
4. Führen Sie den Befehl msoobe.exe && shutdown.exe -r aus.
Der PC wird neu gestartet. Folgen Sie den Anweisungen auf dem Bildschirm, um die Einrichtung mit einem lokalen Konto ohne Internetverbindung abzuschließen.
Schlusswort
Die Einrichtung von Windows 11 ohne Internet ist ganz einfach, und OOBE bypassnro unterstützt dies. Falls das Problem „Windows 11 OOBE bypassnro funktioniert nicht“ auftritt, versuchen Sie nacheinander die angegebenen Lösungen und Sie sollten eine finden, die funktioniert.
Übrigens: Bevor Sie Windows 11 mit einem bootfähigen USB-Stick installieren, denken Sie daran, MiniTool ShadowMaker zu verwenden, um Ihre Dateien zu sichern, um Datenverlust zu verhindern. Nach einer vollständigen Installation und Einrichtung empfehlen wir außerdem, diese Sicherungssoftware zu verwenden, um den Computer automatisch zu sichern und so für Sicherheit zu sorgen.
MiniTool ShadowMaker TrialKlicken zum Download100%Sauber & Sicher
