Wie wir alle wissen, erfordert die Installation von Windows 11, dass Ihr PC strenge Systemanforderungen erfüllt, darunter 64 GB Speicherplatz, 4 GB RAM, UEFI-Firmware, aktiviertes TPM usw. Dieser Prozess ist komplex und zeitaufwändig und erfordert die Bestätigung vieler Dialogfelder. Daher möchten viele Benutzer eine unbeaufsichtigte Installation von Windows 11 durchführen. Hier ist ein echtes Beispiel aus dem answers.microsoft.com-Forum:
Unbeaufsichtigte Installation von Windows 11. Hallo, ich versuche, "Windows 11" mit der Antwortdatei zu installieren, aber es schlägt mit der Fehlermeldung "Der eingegebene Product Key stimmt mit keinem der für die Installation verfügbaren Windows-Abbilder überein" fehl. Ein ähnliches Verfahren funktioniert problemlos mit Windows 10, schlägt aber mit Windows 11 fehl. Für jede Hilfe in dieser Hinsicht bin ich sehr dankbar. Vielen Dank!https://answers.microsoft.com/en-us/windows/forum/all/windows-11-unattended-installation/38bcef24-2975-433a-b4cc-bee0b9adfa40
Was ist eine unbeaufsichtigte Installation von Windows 11?
Was ist eine unbeaufsichtigte Installation von Windows 11? Es handelt sich um eine fortlaufende Installation, bei der Sie nicht zur Eingabe von Informationen aufgefordert werden. Vor der Installation von Windows 11 können Sie alle Antworten auf die Installationsfragen in einer Textdatei ablegen, die auch als unattend.xml-Datei bezeichnet wird. Dann wird das Setup-Programm automatisch die Antwortdatei verwenden, anstatt Sie während der Installation nach jeder Antwort zu fragen.
Das bedeutet, dass Sie nicht viel Zeit vor Ihrem Computer verbringen müssen, um viele Dialogfelder zu bestätigen, z. B. „wo Windows installiert werden soll“, „welche Komponenten auf dem PC installiert werden sollen“ usw. Im Folgenden finden Sie einige Vorteile einer unbeaufsichtigten Windows 11-Installation:
- Sie können automatisierte Aufgaben durchführen und die Installation schneller abschließen als eine manuelle Installation.
- Es ermöglicht die Anpassung der Installation an Ihre Bedürfnisse und Vorlieben.
- Es kann auf mehreren Computern mit der gleichen Installationsdatei ausgeführt werden.
- Es ist kein Benutzereingriff erforderlich, d. h. es werden keine Benutzerkennwörter oder Kontoanmeldungen verlangt.
Was ist für eine unbeaufsichtigte Windows 11-Installation erforderlich?
Um eine unbeaufsichtigte Installation von Windows 11 durchzuführen, muss Ihr Computer einige Installationsanforderungen erfüllen. Wir fassen diese im Folgenden zusammen:
Hardware-Anforderungen:
- Mindestens 4 GB RAM
- Mindestens 64 GB freier Festplattenspeicher
- Ein USB-Laufwerk oder eine externe Festplatte mit mindestens 8 GB freiem Speicherplatz, und mit FAT32 oder NTFS formatiert
- Für die unbeaufsichtigte Installation von Windows 11 benötigen Sie keine Internetverbindung, da Sie Windows 11 offline installieren.
Software-Anforderungen:
- Windows 11-Produktschlüssel: Für die unbeaufsichtigte Installation benötigen Sie einen generischen Produktschlüssel. Mit diesem eindeutigen Schlüssel können Sie dasselbe Setup auf mehreren Computern installieren. Wenn Sie den Key nicht kennen, können Sie sich auf diesen Beitrag So finden Sie den Windows 11 Produktschlüssel mit CMD (Eingabeaufforderung) beziehen.
- Ventoy-Tool: Es ist ein kostenloses Open-Source-Tool, mit dem Sie die Windows 11-ISO-Datei auf ein USB-Laufwerk schreiben können, um ein bootfähiges Laufwerk zu erstellen.
- Windows 11 Disk Image (ISO): Es wird verwendet, um ein bootfähiges Laufwerk für die unbeaufsichtigte Installation von Windows 11 zu erstellen.
- Windows ADK-Tool: Es wird verwendet, um die Antwortdatei (unbeaufsichtigt) für die Installation von Windows 11 zu erstellen.
Vorbereitungen für die unbeaufsichtigte Installation von Windows 11
Bevor Sie eine unbeaufsichtigte Installation von Windows 11 durchführen, ist es wichtig, dass Sie die oben genannten Anforderungen erfüllen, insbesondere die Hardware-Anforderungen. Falls nicht, müssen Sie die Hardware Ihres Computers aufrüsten. Wie können Sie das tun? Folgen Sie den untenstehenden Anleitungen:
Für RAM: Sie können den Arbeitsspeicher aufrüsten, indem Sie diesen Beitrag Wie man mehr Arbeitsspeicher auf Laptop erhalten kann – RAM freigeben oder upgraden lesen.
Für die Festplatte: Für eine unbeaufsichtigte Windows 11-Installation müssen auf Ihrer Festplatte/SSD mindestens 64 GB freier Speicherplatz vorhanden sein. Für viele Benutzer ist es jedoch nicht einfach, so viel Speicherplatz auf einmal freizugeben. Sie können alle unnötigen großen Dateien löschen oder einige Programme deinstallieren, aber das ist nicht der effektivste Weg.
Ein anderer, besserer Weg ist die direkte Erweiterung der Partition, auf der Sie das unbeaufsichtigte Windows 11-Setup installieren möchten. Dazu müssen Sie nur den gesamten freien/unzugeordneten Speicherplatz mit MiniTool Partition Wizard in die Partition integrieren. Es ist ein umfassender und kostenloser Partitionsmanager, der Partitionen sogar auf nicht zusammenhängenden, nicht zugeordneten Speicherplatz erweitern/vergrößern/verschieben kann. Sehen wir uns an, wie man die Partition mit der MiniTool-Software erweitern kann.
MiniTool Partition Wizard FreeKlicken zum Download100%Sauber & Sicher
Schritt 1. Starten Sie MiniTool Partition Wizard, um die Hauptschnittstelle zu öffnen, wählen Sie die Partition aus, auf der Sie eine unbeaufsichtigte Installation von Windows 11 durchführen möchten, und klicken Sie im linken Aktionsbereich auf Partition erweitern.
Schritt 2. Wählen Sie aus dem Dropdown-Menü das Laufwerk aus, aus dem Sie freien Speicherplatz nehmen möchten, ziehen Sie den Schieberegler, um den freien Speicherplatz zu belegen, und klicken Sie zur Bestätigung auf OK.
Schritt 3. Klicken Sie auf Übernehmen, um den Vorgang auszuführen.
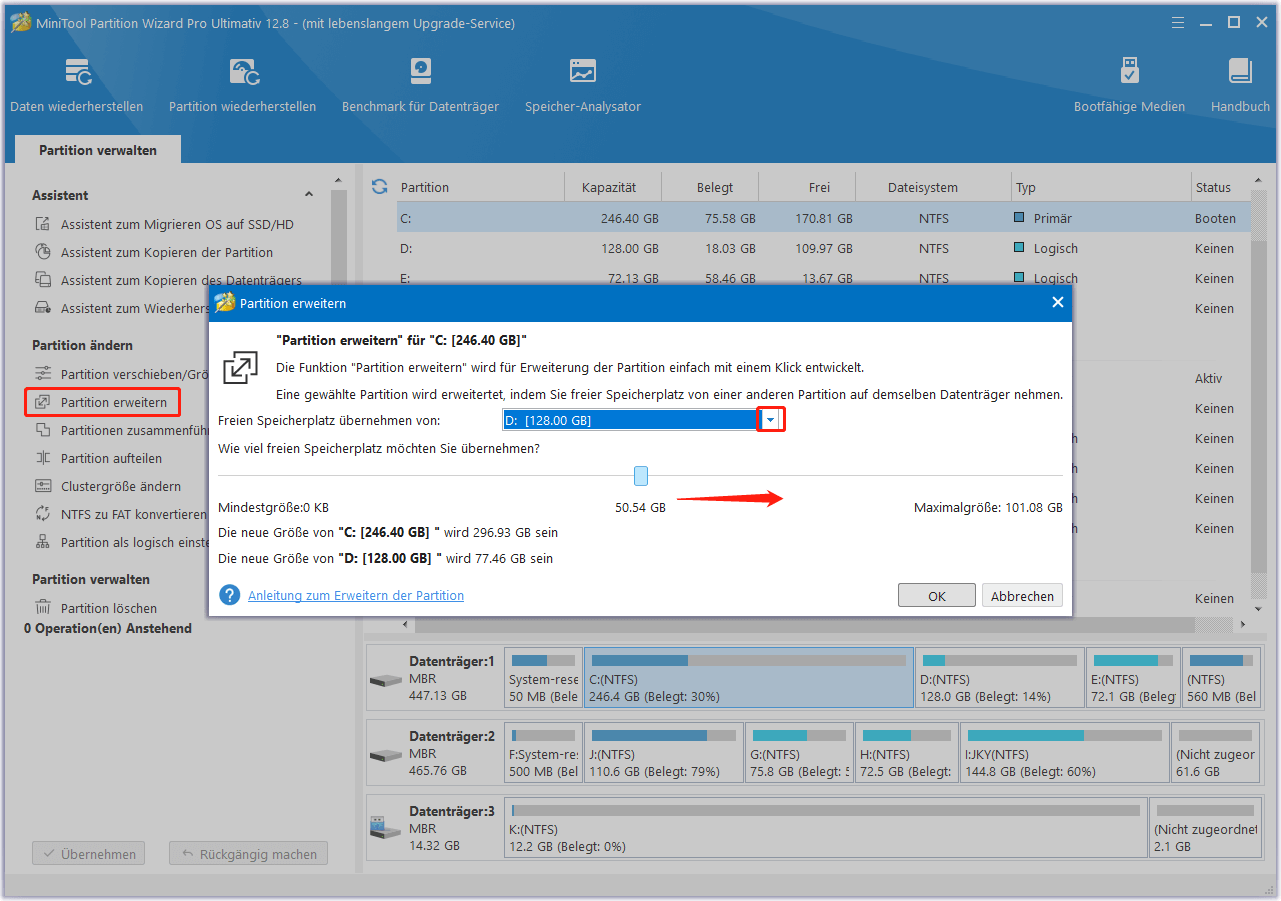
Wenn Ihre Festplatte eine geringe Kapazität hat und nicht frei wird, können Sie ein Upgrade auf eine größere Festplatte/SSD in Betracht ziehen. Hier kann die MiniTool-Software die Festplatte aufrüsten, ohne das Betriebssystem neu zu installieren. Es ist auch ein leistungsstarker Festplattenmanager, der eine Festplatte klonen, das Betriebssystem auf eine SSD migrieren, MBR in GPT konvertieren und vieles mehr kann.
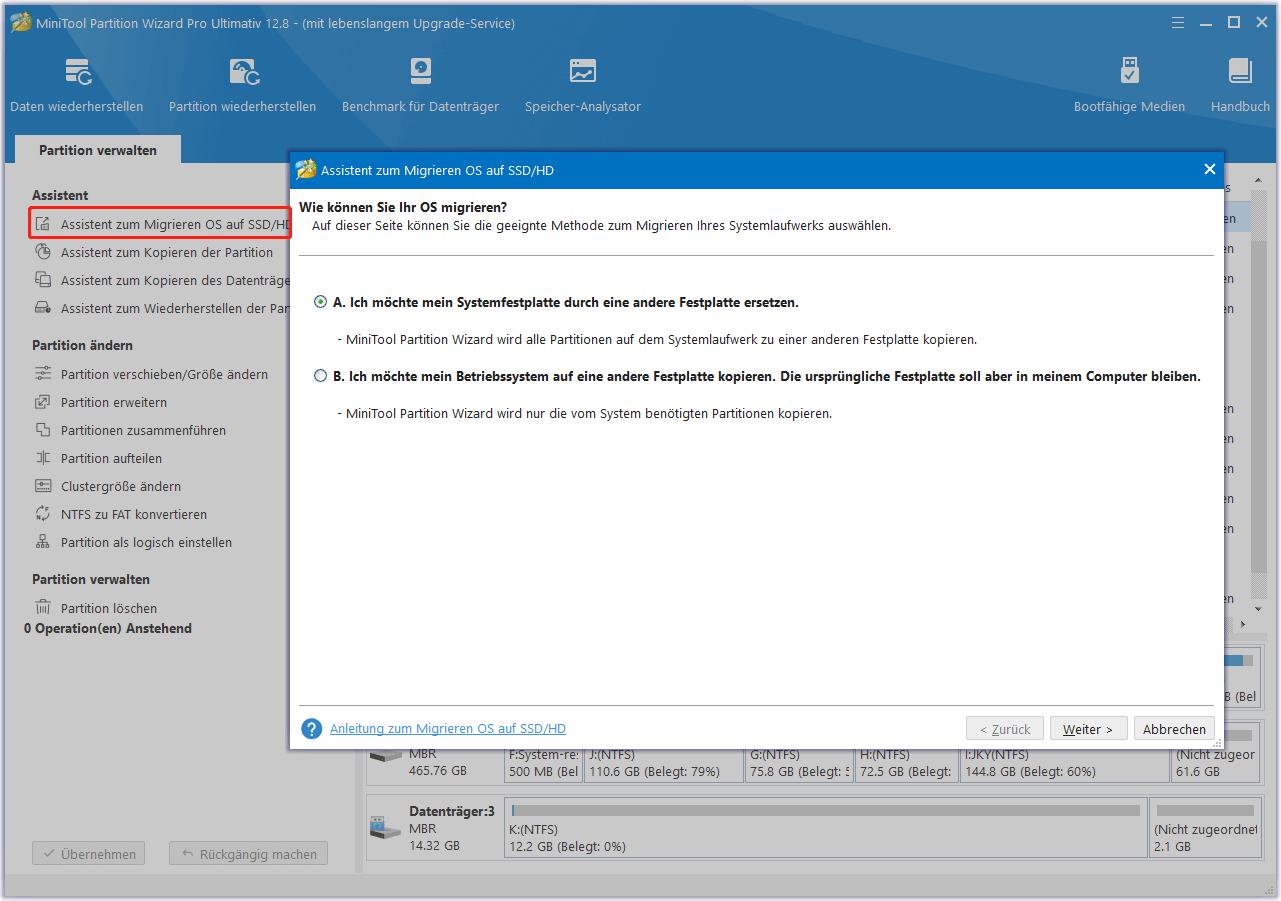
Für USB-Laufwerke: Wie oben beschrieben, muss das USB-Laufwerk oder die externe Festplatte mit FAT32 oder NTFS formatiert sein. Wenn dies nicht der Fall ist, können Sie die folgenden Schritte ausführen, um das Laufwerk unter Windows 11/10 zu formatieren.
Schritt 1. Drücken Sie die Tasten Win + R, um das Dialogfeld Ausführen zu öffnen, und geben Sie diskpart ein, und drücken Sie die Eingabetaste. Klicken Sie dann auf Ja, um das Tool in der Eingabeaufforderung zu öffnen.
Schritt 2. Geben Sie im Popup-Fenster die folgenden Befehle nacheinander ein und drücken Sie anschließend die Eingabetaste.
- diskpart
- list disk
- select disk * (* steht für die Nummer des USB-Laufwerks)
- list Partition
- select partition * (* steht für die Nummer der Partition auf Ihrem USB-Laufwerk)
- format fs=fat32 quick (Sie können auch format fs=ntfs quick ausführen)
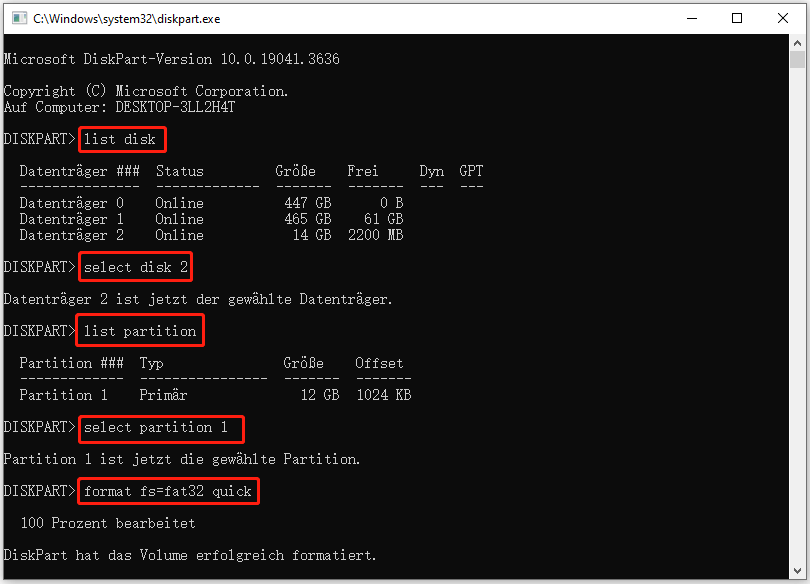
Manchmal stößt das Windows-Tool auf Fehler, wie z.B. „DiskPart Fomatierung bleibt bei 0 hängen“, oder man kann ein USB-Laufwerk, das größer als 32 GB ist, nicht in FAT32 formatieren. In diesem Fall können Sie das professionelle USB-Formatierungstool MiniTool Partition Wizard verwenden. Es kann nicht nur ein Laufwerk in NTFS/FAT32/exFAT/Ext formatieren, sondern auch FAT32 in NTFS ohne Datenverlust umwandeln.
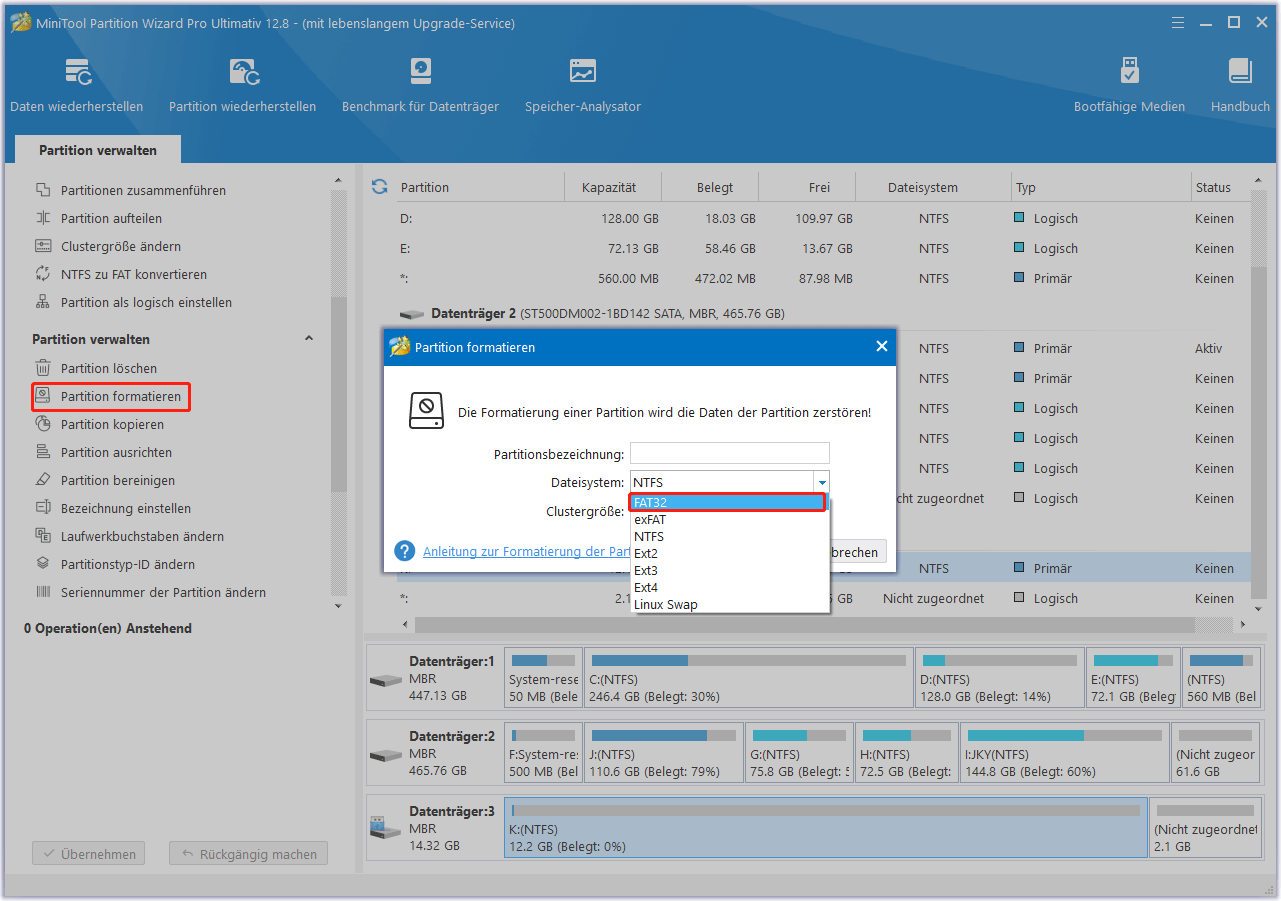
Wie erstellt man eine unbeaufsichtigte Windows 11-Installation?
Wie erstellt man eine unbeaufsichtigte Installation von Windows 11? Dieser Vorgang kann in die folgenden 2 Teile unterteilt werden. Der erste Teil besteht darin, ein bootfähiges USB-Laufwerk mit dem Tool Ventoy zu erstellen, und der zweite Teil besteht darin, die Antwortdatei (unbeaufsichtigt) mit den ADK-Tools einzurichten.
Teil 1. Ein bootfähiges USB-Laufwerk erstellen
Das Tool Ventol, bekannt als Ventoy’s GitHub Repository, ist ein kostenloser Image-Ersteller, der Ihnen helfen kann, Windows 11 ISO-Dateien auf das USB-Laufwerk zu schreiben. Sehen wir uns an, wie man mit diesem Tool ein bootfähiges USB-Laufwerk erstellt.
Hinweis: Bei diesem Vorgang werden alle Daten auf Ihrer USB-Partition gelöscht. Wenn sich wichtige Daten auf dem Laufwerk befinden, sichern Sie diese, bevor Sie fortfahren.
Schritt 1. Besuchen Sie das GitHub-Repository von Ventoy, scrollen Sie auf der Seite nach unten zum Abschnitt Assets und laden Sie die Datei windows.zip herunter.
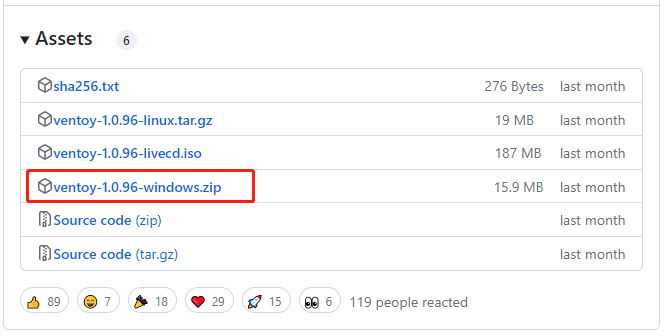
Schritt 2. Nach dem Download klicken Sie mit der rechten Maustaste auf den Ordner und wählen Sie Alle extrahieren, um die Datei zu extrahieren.
Schritt 3. Öffnen Sie den extrahierten Ordner und dann das Unterverzeichnis mit dem Namen Ventoy. Klicken Sie mit der rechten Maustaste auf eine leere Stelle im Ordner und wählen Sie Neu > Textdokument, um eine neue Textdatei namens ventoy.json zu erstellen. Kopieren Sie dann den folgenden Text und fügen Sie ihn in die Datei ein und speichern Sie ihn.
{ "control": [ { "VTOY_DEFAULT_MENU_MODE": "0" }, { "VTOY_TREE_VIEW_MENU_STYLE": "0" }, { "VTOY_FILT_DOT_UNDERSCORE_FILE": "1" }, { "VTOY_SORT_CASE_SENSITIVE": "0" }, { "VTOY_MAX_SEARCH_LEVEL": "max" }, { "VTOY_DEFAULT_SEARCH_ROOT": "/ISO" }, { "VTOY_MENU_TIMEOUT": "10" }, { "VTOY_DEFAULT_IMAGE": "https://cdn.windowsreport.com/ISO/debian_netinstall.iso" }, { "VTOY_FILE_FLT_EFI": "1" }, { "VTOY_DEFAULT_KBD_LAYOUT": "QWERTY_USA" }, { "VTOY_WIN11_BYPASS_CHECK": "1" } ] }
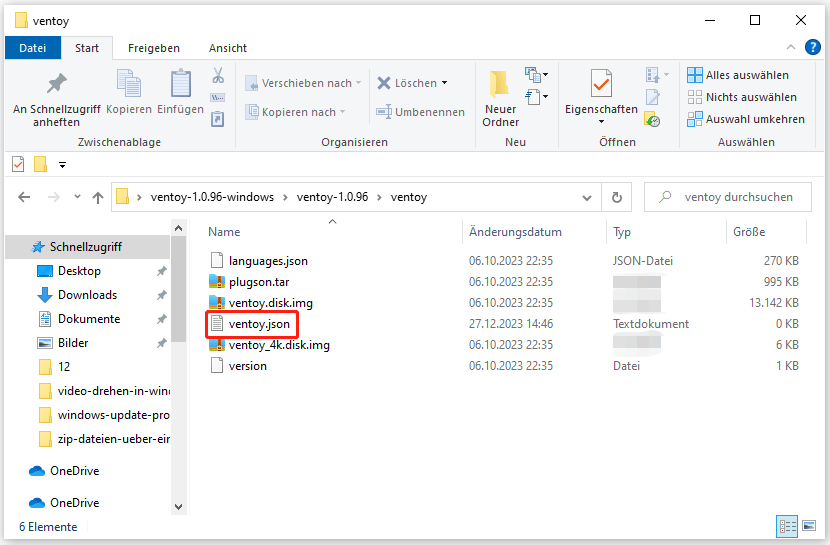
Schritt 4. Setzen Sie das letzte Argument auf 1 und speichern Sie die Änderung, damit der Computer in der Lage ist, bestimmte Registry-Prüfungen zu umgehen, wie z.B. den sicheren Start von Windows 11 mit Ventoy.
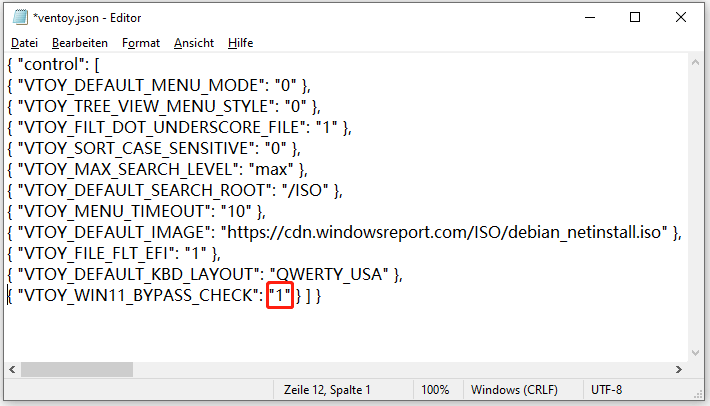
Schritt 5. Besuchen Sie nun die offizielle Website der Windows 11 ISO-Datei, wählen Sie die Windows 11 Betriebssystemversion und die Sprache aus und klicken Sie auf Herunterladen.
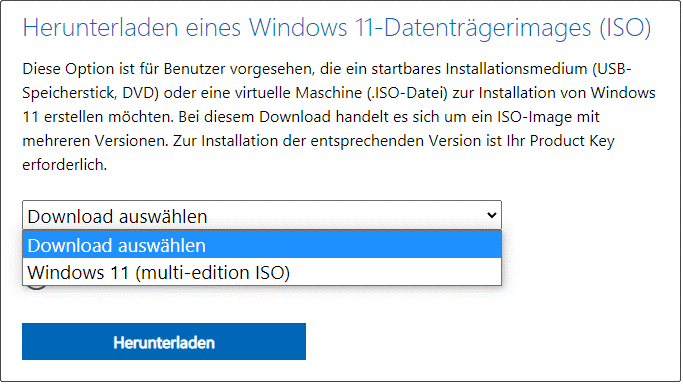
Schritt 6. Kehren Sie zum entpackten Ventoy-Ordner zurück, doppelklicken Sie auf die Ventoy2Disk-Datei, klicken Sie auf Ja, um sie auszuführen, und schließen Sie Ihr USB-Laufwerk an den Computer an.
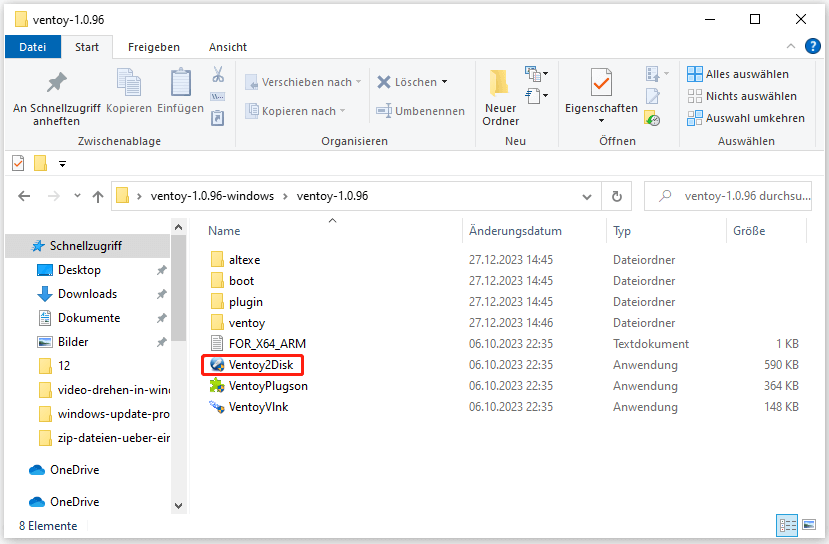
Schritt 7. Wählen Sie im Popup-Fenster das USB-Laufwerk aus dem Drop-down-Menü und klicken Sie auf Installieren > Ja.
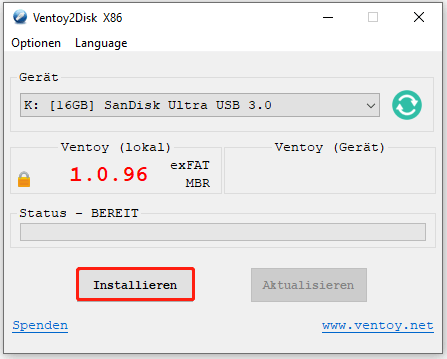
Schritt 8. Jetzt können Sie die Windows 11 ISO-Datei auf das Ventoy USB-Laufwerk verschieben.
Schritt 9. Starten Sie Ihren Computer neu und drücken Sie F2 oder die Entf-Taste oder eine andere erforderliche Taste, bevor der Computer gebootet wird, um das BIOS aufzurufen. Ändern Sie die Boot-Reihenfolge so, dass das USB-Laufwerk an erster Stelle steht, speichern Sie die Änderung und fahren Sie mit dem Installationsprozess fort.
Teil 2. Konfigurieren Sie die Antwortdatei für die unbeaufsichtigte Installation von Windows 11
Die Antwortdatei (unbeaufsichtigt) enthält die Antworten auf die Fragen, die vom Windows 11 Setup während einer manuellen Installation gestellt werden. Hier können Sie die Antwortdatei des Windows 11 unbeaufsichtigten Setups mit dem Windows Assessment and Deployment Kit Tool konfigurieren.
Schritt 1. Besuchen Sie die offizielle Website der Windows ADK Tools und laden Sie die Datei herunter.
Schritt 2. Starten Sie die Setup-Datei und klicken Sie auf Ausführen. Folgen Sie dann den Anweisungen auf dem Bildschirm, um das Programm zu installieren.
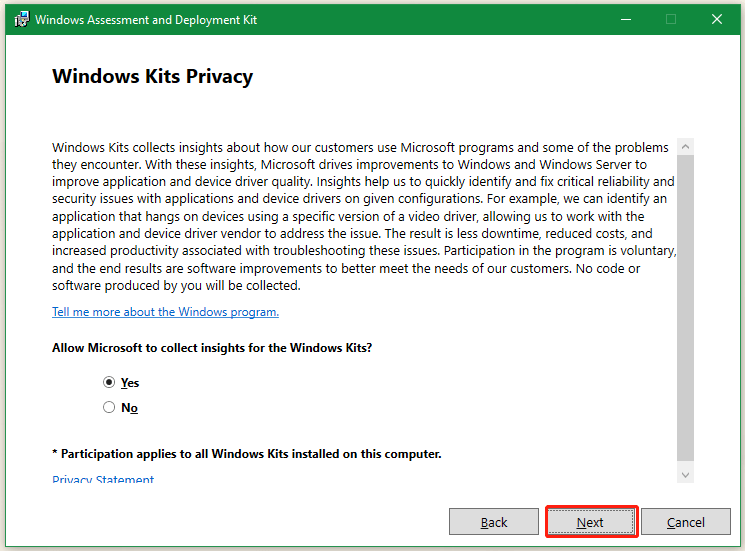
Schritt 3. Suchen Sie nach dem Windows System Image Manager und starten Sie ihn. Wählen Sie dann in der oberen linken Ecke Datei und klicken Sie auf Windows Image auswählen.
Schritt 4. Wählen Sie die Windows 11 ISO-Datei aus dem Dropdown-Menü und klicken Sie auf OK.
Schritt 5. Klicken Sie auf Eine Antwortdatei erstellen oder öffnen und wählen Sie Neue Antwortdatei > Ja.
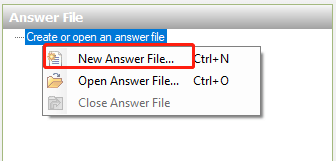
Schritt 6. Erweitern Sie die Komponenten. Hier werden verschiedene Stufen für die Anpassung aufgelistet. Fügen Sie alle Komponenten hinzu, klicken Sie auf Datei > Antwortdatei speichern und vergewissern Sie sich, dass die Datei im XML-Format gespeichert ist, dann werfen Sie das bootfähige USB-Laufwerk aus.
Schritt 7. Schalten Sie Ihren Computer aus und stecken Sie das bootfähige USB-Laufwerk ein. Starten Sie den PC über das USB-Laufwerk, und Windows 11 sollte automatisch installiert werden.
Wir brauchen Ihr Feedback
Hier kommt das Ende des Beitrags. Haben Sie eine Meinung zur unbeaufsichtigten Installation von Windows 11? Teilen Sie sie mit uns im Kommentarbereich unten. Und wenn Sie Schwierigkeiten mit MiniTool Partition Wizard haben, kontaktieren Sie uns über [email protected]. Wir melden uns dann so schnell wie möglich bei Ihnen.