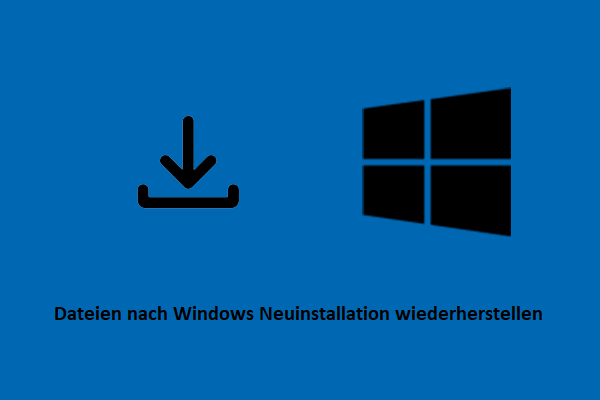Der Bildschirm des Computers bleibt nach dem Aufwachen aus dem Ruhezustand schwarz? Warum tritt dieses Problem auf? Welche Maßnahmen können Sie ergreifen, um das Problem „Windows Schwarzer Bildschirm nach Energie Sparen“ zu beheben? Was tun, wenn der Computer nach der Reparatur weiterhin einen schwarzen Bildschirm anzeigt? Die Antworten finden Sie in diesem Beitrag von MiniTool.
Der Bildschirm bleibt schwarz, nachdem der Computer aus dem Ruhezustand geweckt wurde
Das Windows-Betriebssystem hat sich aufgrund seiner hohen Benutzerfreundlichkeit, leistungsstarken Multitasking-Fähigkeiten und hervorragenden Kompatibilität zu einem der weltweit am häufigsten verwendeten Desktop-Betriebssysteme entwickelt. Allerdings hat es auch mit einigen Herausforderungen zu kämpfen. Eines der häufigsten Probleme ist der Black Screen of Death, z. B. ein schwarzer Bildschirm nach einem Windows-Update, ein schwarzer Bildschirm nach der Installation eines Grafiktreibers, ein schwarzer Bildschirm nach Drücken von Alt + Tab usw.
Heute werden wir ein anderes Problem des schwarzen Bildschirmes besprechen: Windows schwarzer Bildschirm nach Energie Sparen. Es bedeutet, dass der PC-Bildschirm nach dem Aufwachen des Computers aus dem Energiesparmodus schwarz bleibt. Ein Benutzer beschrieb sein Problem wie folgt:
Schwarzer Bildschirm nach Stand-by ("Energie sparen")
Hallo Leute,
ich habe bei Windows 10 Build 10130 das Problem, dass nach dem Stand-by-Modus die Bildschrime nicht mehr aktiviert werden, also schwarz bleiben. Änliches ist in 10074 nicht aufgetreten, allerdings war da auch noch eine andere Grafikkarte verbaut (HD4870).
Ist das Problem bekannt oder kommt das Problem nicht breit vor?
Konfiguration:
- MSI Radeon R9 280X
- Treiberdatum 22.05.2015
- Treiberversion 15.200.1023.5
Ich danke im Vorhinein für eure Hilfe!
Markus
Für das Problem „Bildschirm des Desktops/Laptops ist nach Ruhezustand nicht einzuschalten“ haben wir einige mögliche Ursachen zusammengefasst:
- Der Grafiktreiber ist veraltet oder beschädigt.
- Die Funktionen wie Schnellstart und Ruhezustand sind aktiviert.
- Einige Windows-Dienste sind falsch aktiviert.
- Die Einstellungen der Energieverwaltung sind falsch konfiguriert.
- Die Computer-Hardware ist defekt.
- Als Nächstes werden wir Ihnen zeigen, wie Sie den schwarzen Bildschirm beheben können.
Lösungen zum Windows schwarzen Bildschirm nach Energiesparmodus
Lösung 1. Fahren Sie den Computer zwangsweise herunter und starten Sie ihn neu
Wenn der Bildschirm Ihres Computers schwarz bleibt, nachdem er aus Energiesparmodus geweckt wurde, sollten Sie zuerst den PC zwangsweise herunterfahren und dann ihn neu starten.
Halten Sie die Ein-/Aus-Taste Ihres Computers einige Sekunden lang gedrückt, bis sich das Gerät vollständig ausschaltet. Übrigens: Wenn Sie einen Laptop verwenden, müssen Sie das Netzteil abziehen.
Dann starten Sie Ihren Computer und überprüfen Sie, ob er normal hochfährt.
MiniTool Power Data Recovery FreeKlicken zum Download100%Sauber & Sicher
Wenn der Computer normal startet, können Sie die folgenden Vorgänge wie gewohnt durchführen. Wenn Ihr Gerät weiterhin einen schwarzen Bildschirm anzeigt, müssen Sie die Windows-Wiederherstellungsumgebung aufrufen, um die folgenden Lösungen auszuprobieren. Die Details finden Sie in diesem Beitrag: So rufen Sie die Windows-Wiederherstellungsumgebung auf bootfähigen/nicht bootfähigen PCs auf.
Lösung 2. Deaktivieren Sie den Schnellstart oder Ruhezustand
Wenn Sie Ihren Computer herunterfahren, versetzt Schnellstart Ihren PC in den Ruhezustand, anstatt ihn vollständig herunterzufahren. Dadurch wird der Start von Windows beschleunigt. Aber manchmal verursacht diese Funktion einen schwarzen Bildschirm.
Sie können also versuchen, die Option Schnellstart zu deaktivieren, und überprüfen, ob der schwarze Bildschirm verschwindet.
Schritt 1. Geben Sie in das Windows-Suchfeld Energiesparplan auswählen ein und klicken Sie darauf.
Schritt 2. Klicken Sie im linken Fensterbereich auf Auswählen, was beim Drücken von Netzschaltern geschehen soll.
Schritt 3. Klicken Sie auf Einige Einstellungen sind momentan nicht verfügbar.
Schritt 4. Deaktivieren Sie die Kontrollkästchen neben Schnellstart aktivieren (empfohlen) und Ruhezustand. Anschließend Klicken Sie auf Änderungen speichern.
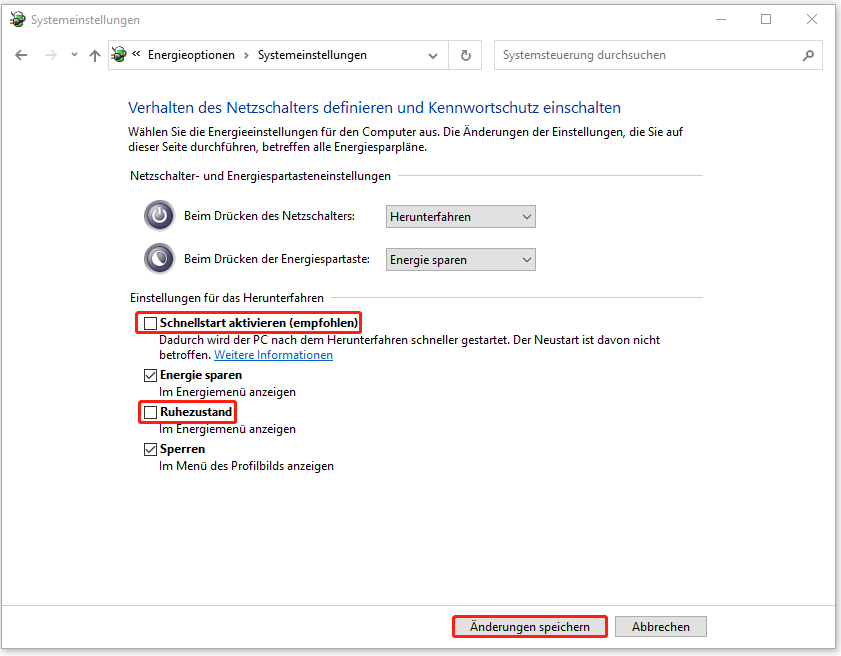
Lösung 3. Aktualisieren Sie den Grafiktreiber
In den normalen Situationen wird der Grafiktreiber zusammen mit den Windows-Updates automatisch aktualisiert. Das Problem des schwarzen Bildschirmes wird in vielen Fällen durch die veralteten Grafiktreiber verursacht. Daher können Sie den Treiber manuell aktualisieren, wenn Sie auf das Problem „Windows schwarzer Bildschirm nach Standby“ stoßen.
Schritt 1. Klicken Sie in der Taskleiste mit der rechten Maustaste auf die Schaltfläche Start, um den Geräte-Manager auszuwählen.
Schritt 2. Erweitern Sie die Option Grafikkarten, klicken Sie dann mit der rechten Maustaste auf das Zielgrafikgerät und wählen Sie Treiber aktualisieren.
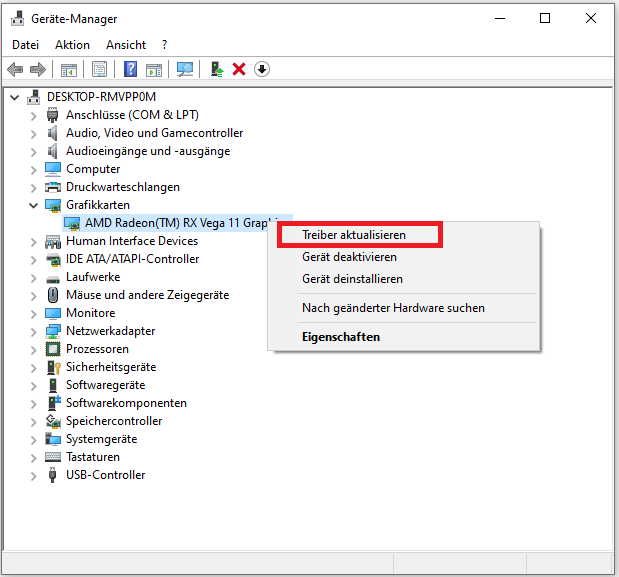
Schritt 3. Befolgen Sie die Anweisungen auf dem Bildschirm, um den gesamten Prozess abzuschließen.
Lösung 4.Führen Sie die Problembehandlung für Stromversorgung aus
Die Problembehandlung für Stromversorgung kann Probleme im Zusammenhang mit den Energieeinstellungen erkennen und beheben. Die Ausführung dieser Problembehandlung ist eine effektive Möglichkeit, den schwarzen Bildschirm Ihres Computers zu beheben.
Schritt 1. Drücken Sie die Tasten Windows + I zusammen, um Einstellungen zu öffnen.
Schritt 2. Klicken Sie auf Update & Sicherheit > Problembehandlung > Zusätzliche Problembehandlungen.
Schritt 3. Suchen und klicken Sie auf Stromversorgung und dann auf Problembehandlung ausführen. Warten Sie anschließend, bis der Vorgang abgeschlossen ist. Wenn Sie mit dieser Methode Ihren Computer nicht aus dem Energiesparmodus aufwecken können, versuchen Sie die nächste.
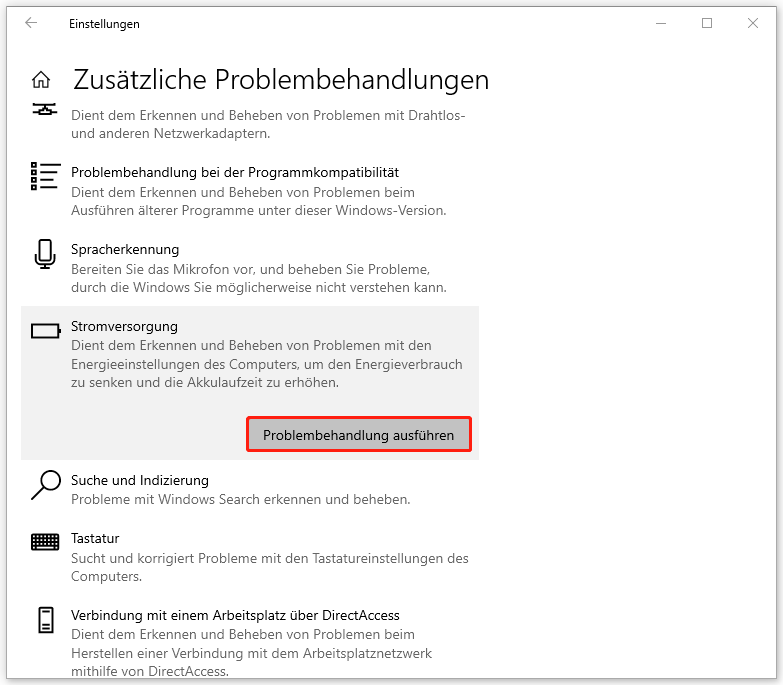
Verwandter Artikel: Laptop wird langsamer, wenn er angeschlossen ist? Hier sind die Lösungen.
Lösung 5. Deaktivieren Sie den Dienst App Readiness
Der Dienst App Readiness bereitet Apps vor, wenn Sie sich zum ersten Mal an diesem Computer anmelden oder wenn Sie neue Apps hinzufügen. Den Erfahrungen der Benutzer zufolge kann er jedoch das Problem „Windows schwarzer Bildschirm nach Ruhezustand“ verursachen. Daher können Sie in Erwägung ziehen, diesen Dienst zu deaktivieren.
Schritt 1. Öffnen Sie Dienste über das Windows-Suchfeld.
Schritt 2. Suchen Sie nach App Readiness und doppelklicken Sie darauf. Wählen Sie in dem neuen Fenster die Option Deaktiviert für den Starttyp.
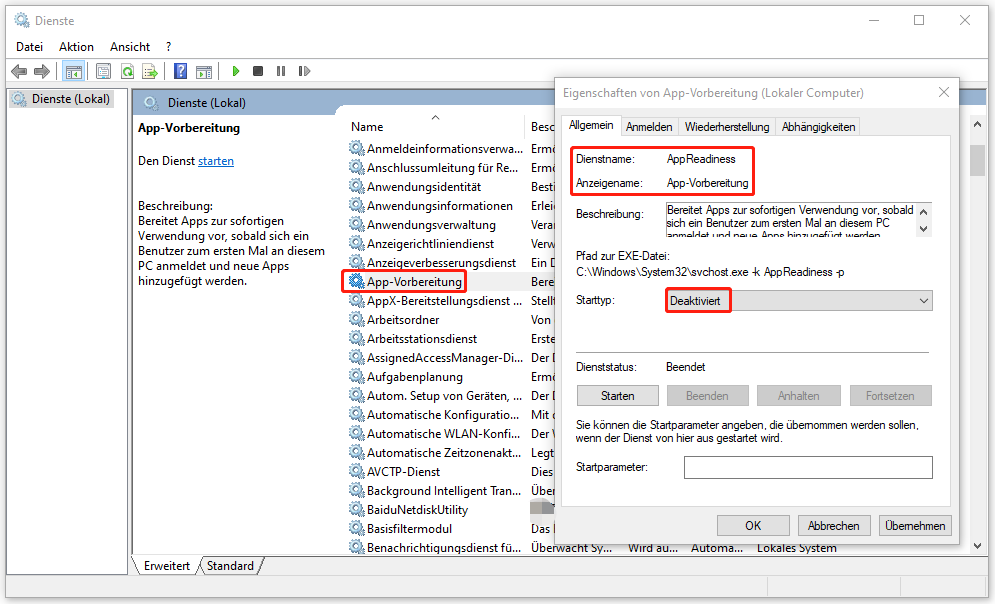
Schritt 3. Klicken Sie nacheinander auf Übernehmen und OK, um die Änderung zu übernehmen.
Lösung 6. Aktualisieren Sie BIOS
Ein veraltetes BIOS kann dies verursachen, dass der Computer aus dem Standby-Modus nicht aufwachen kann. Um diese Ursache auszuschließen, können Sie versuchen, das BIOS zu aktualisieren.
Wenn Sie eine BIOS-Aktualisierung in Erwägung ziehen, stellen Sie bitte sicher, dass während des Vorgangs eine ausreichende Stromversorgung vorhanden ist. Weitere Informationen finden Sie in diesen Artikel:
- BIOS aktualisieren und dessen Version überprüfen.
- AMD BIOS Update: Wie aktualisieren Sie BIOS auf AMD-Motherboards.
Stellen Sie Daten vom Computer wieder her, auf dem der Bildschirm schwarz bleibt
Wenn Sie alle oben genannten Methoden ausprobiert haben und das Problem „Windows schwarzer Bildschirm nach Energie Sparen“ immer noch nicht beheben können, sollten Sie eine Neuinstallation von Windows in Erwägung ziehen oder die Hilfe einer professionellen Computerreparaturorganisation oder -firma in Anspruch nehmen.
Zuvor sollten Sie jedoch die Daten auf Ihrem Computer wiederherstellen, um Dateiverluste oder -schäden zu vermeiden. Wie kann man Dateien von einem Computer wiederherstellen, der einen schwarzen Bildschirm anzeigt? Hier kann die professionelle Datenwiederherstellungssoftware, MiniTool Power Data Recovery, eine große Rolle spielen.
Diese Datenrettungssoftware kann effektiv Daten in einer Vielzahl von Szenarien wiederherstellen, in denen Daten verloren oder nicht zugreifbar sind, wie z. B. die Wiederherstellung von Daten nach einem Windows-Downgrade, die Wiederherstellung von Daten nach einer Neuinstallation von Windows, die Wiederherstellung von Dateien von einem Laufwerk mit einem beschädigten Dateisystem und so weiter.
Die Funktion Bootfähiger Media Builder hilft Ihnen, ein bootfähiges Datenrettungstool zu erstellen und dann Ihren Computer zu starten, um Daten zu scannen und wiederherzustellen. Beachten Sie, dass diese Funktion nur für registrierte Versionen verfügbar ist.
Folgen Sie nun den nachstehenden Anweisungen, um ein bootfähiges Medium zu erstellen und die Datenwiederherstellung von einem nicht mehr bootfähigen Computer durchzuführen.
Schritt 1. Erstellen Sie einen bootfähigen USB-Stick
Zunächst laden Sie MiniTool Power Data Recovery herunter und installieren Sie es auf einem funktionierenden Computer. Sie können auf die nachstehende Schaltfläche klicken, um die kostenlose Version dieses Datenrettungsdienstes für Festplatten herunterzuladen. Dann haben Sie die Möglichkeit, ein Upgrade auf die Vollversion durchzuführen.
MiniTool Power Data Recovery FreeKlicken zum Download100%Sauber & Sicher
Dann starten Sie das registrierte MiniTool Power Data Recovery. Klicken Sie auf das Icon Bootfähiger Media Builder, um einen bootfähigen USB-Stick zu erstellen.
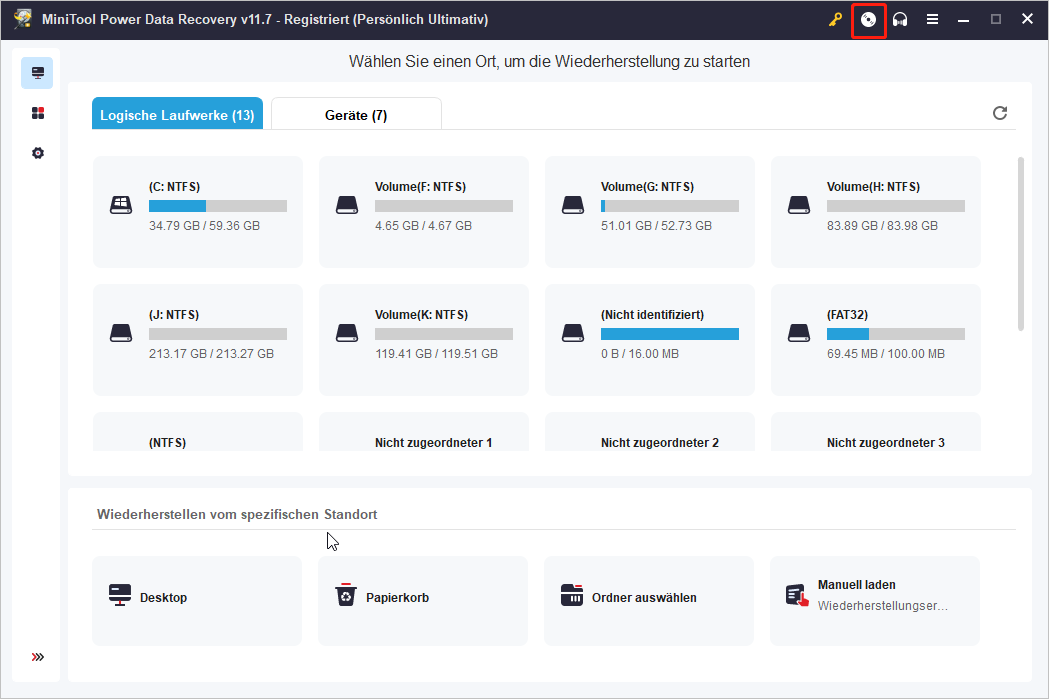
Schritt 2. Starten Sie den Computer mit dem schwarzen Bildschirm vom bootfähigen USB-Stick
Nachdem Sie ein bootfähiges Medium erstellt haben, müssen Sie das Medium in den Computer mit dem schwarzen Bildschirm einlegen und dann Ihr Gerät von dem Laufwerk booten, indem Sie diese Anleitung befolgen: So bootet man von gebrannten MiniTool bootfähigen CD / DVD-Disketten oder USB-Sticks.
Schritt 3. Scannen Sie die Zielpartition oder das Zielgerät
Auf der Hauptschnittstelle von MiniTool Power Data Recovery müssen Sie das Ziellaufwerk auswählen, von dem Sie Daten retten möchten und klicken Sie auf die Schaltfläche Scannen, um den Scan zu starten. Da Systemabstürze normalerweise nur die Daten der Systemfestplatte betreffen, wählen wir hier das Laufwerk C zum Scannen aus.
Wenn Sie den gesamten Computer scannen möchten, können Sie auf Geräte klicken und das gesamte Gerät zum Scannen auswählen.
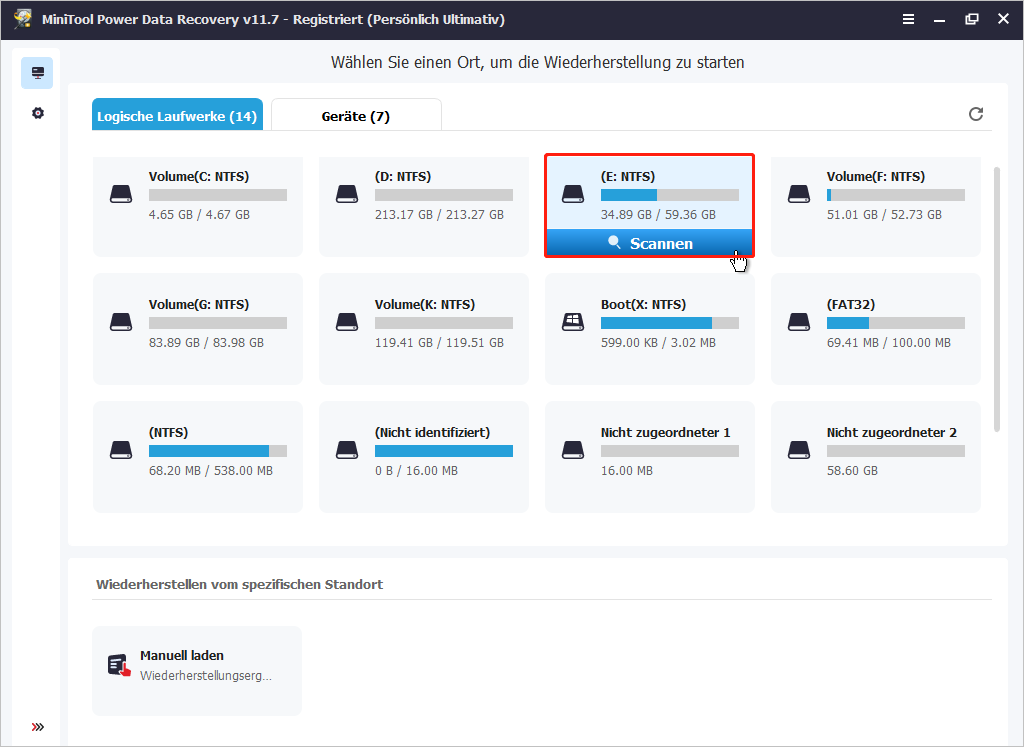
Warten Sie nun, bis der Scanvorgang abgeschlossen ist.
Schritt 4. Suchen Sie die gefundenen Dateien und zeigen Sie sie in der Vorschau an
Nach dem Scannen werden alle gefundenen Dateien auf der ausgewählten Partition/dem ausgewählten Gerät auf der Seite vom Scanergebnis aufgelistet. Standardmäßig werden sie in einer Baumstruktur unter der Liste Pfad aufgelistet. Sie können jeden Ordner erweitern, um die benötigten Dateien zu finden. Aber das ist zeitaufwändig. Um die gewünschten Dateien schnell zu finden, können Sie zur Kategorie Typ wechseln, um Dateien nach Dateityp anzuzeigen, z. B. Bilder, Dokumente, Videos und Audio usw.
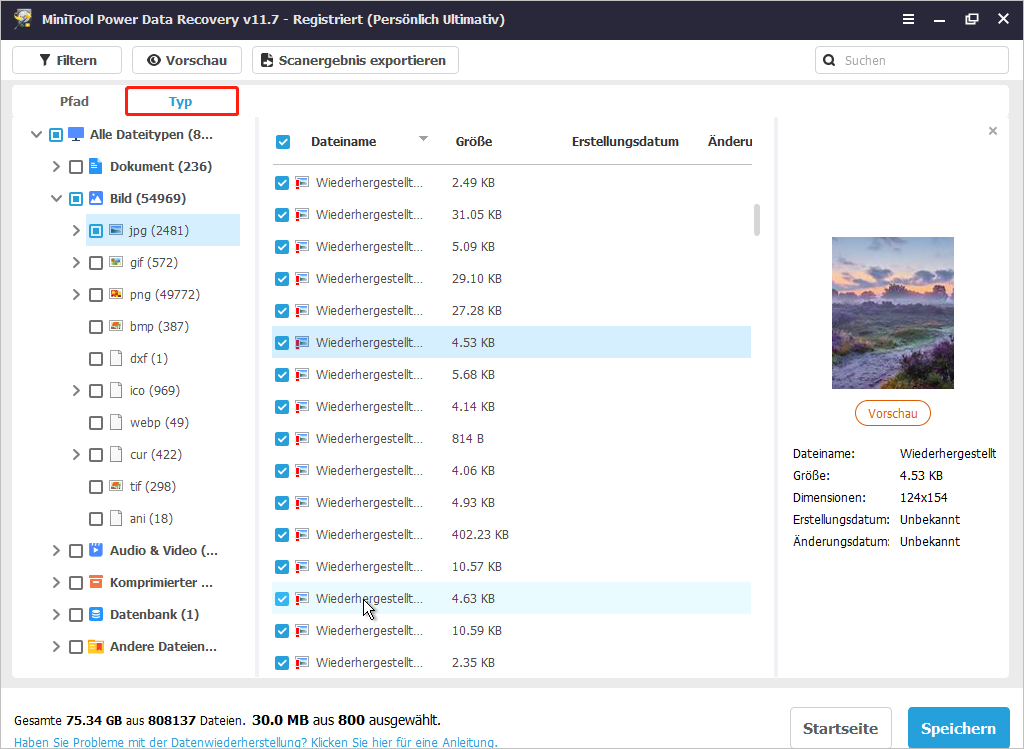
Die Funktion Filtern ermöglicht auch es, die gefundenen Dateien nach Datentyp anzuzeigen. Außerdem können Sie mit der Schaltfläche Filtern unerwünschte Dateien nach Dateikategorie, Dateigröße und Änderungsdatum herausfiltern.
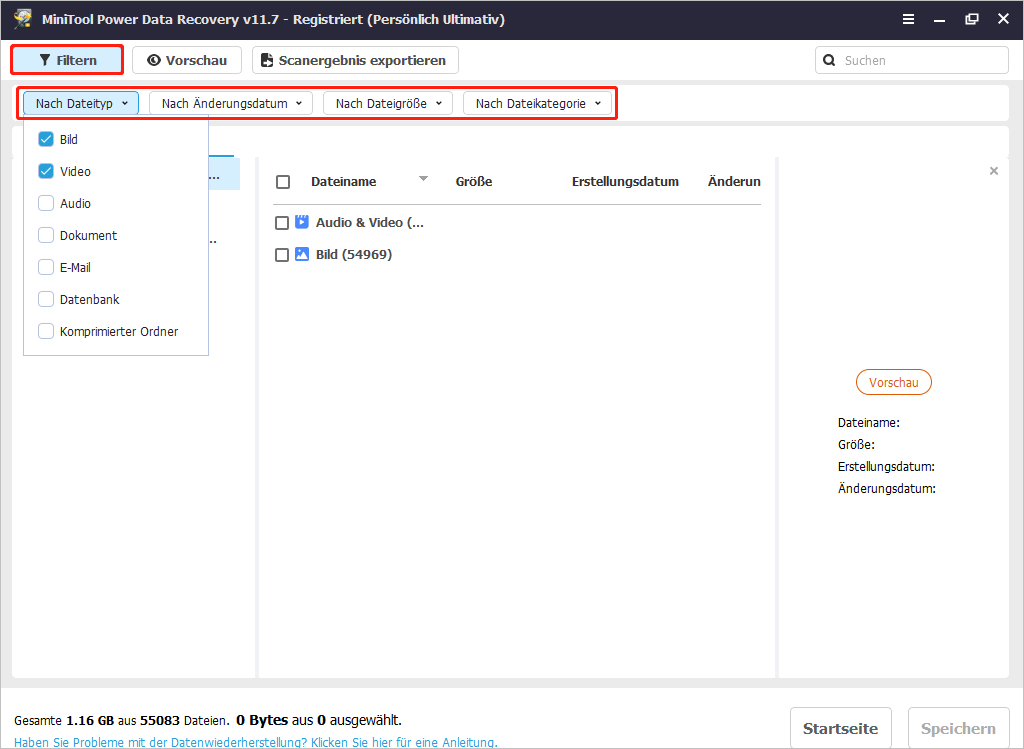
Es ist Ihnen wichtig, dass Sie eine Vorschau der gefundenen Dateien anzeigen, um sicherzustellen, dass sie benötigt werden. Für die Vorschau der gefundenen Dateien gibt es zwei Möglichkeiten: Doppelklicken Sie auf jede der gefundenen Dateien und wählen Sie eine Datei aus und klicken Sie auf die Schaltfläche Vorschau.
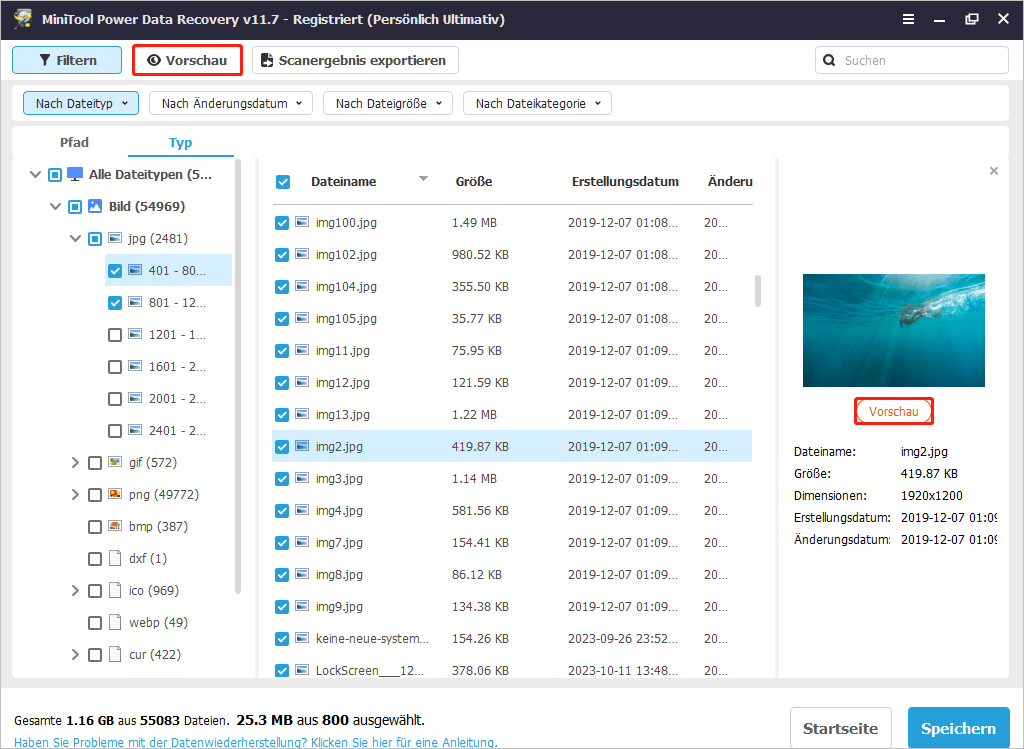
Schritt 5. Speichern Sie die wiederhergestellten Dateien
Anschließend sollten Sie alle erwünschten Dateien auswählen und dann auf die Schaltfläche Speichern klicken, um einen Speicherort für die wiederhergestellte Dateien anzugeben. Da Sie bei einem schwarzen Bildschirm nicht auf die Festplatten des Computers zugreifen können, müssen Sie die Dateien auf einem externen Laufwerk speichern.
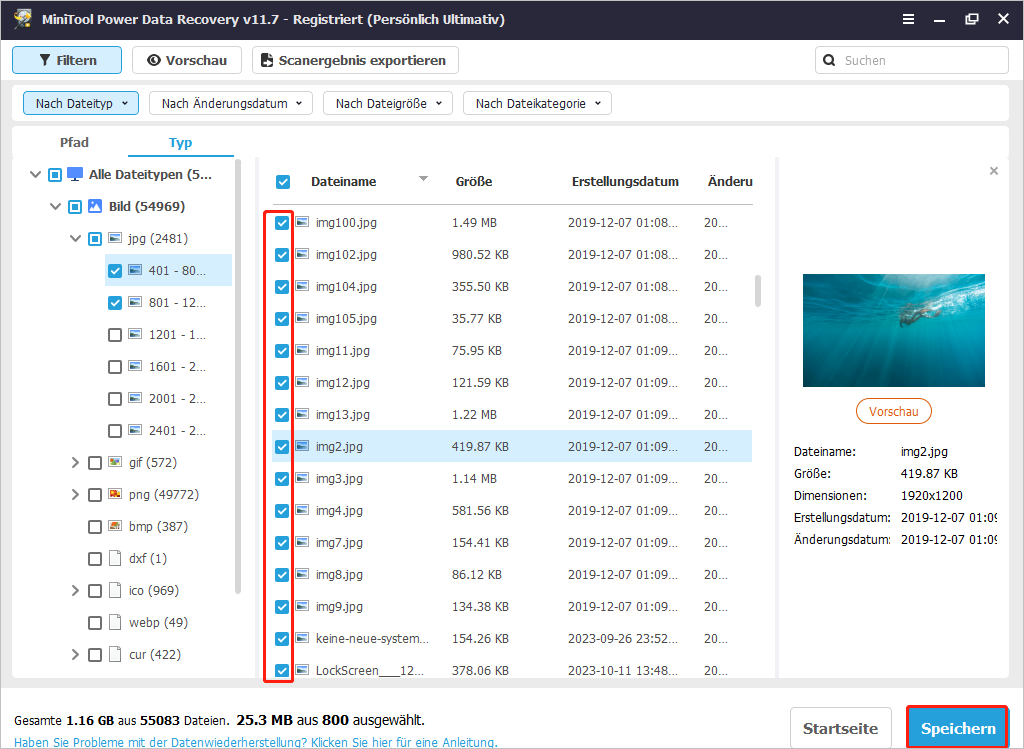
Das sind alle Schritte zur Wiederherstellung von Daten von einem Computer, der nicht mehr richtig startet. Nachdem Sie Ihre Dateien gerettet haben, können Sie versuchen, Windows neu zu installieren oder den Computer zur Reparatur in ein Reparaturzentrum zu bringen.
MiniTool Power Data Recovery FreeKlicken zum Download100%Sauber & Sicher
Top Empfehlung
Um zu verhindern, dass Daten aufgrund unerwarteter Situationen wie „Windows schwarzer Bildschirm nach Ruhezustand“ nicht mehr zugänglich sind oder sogar verloren gehen, sollten Sie täglich Sicherungskopien erstellen.
Cloud-Backups, das Kopieren von Daten auf eine externe Festplatte und die Verwendung einer professionellen Datensicherungssoftware sind allesamt großartige Sicherungslösungen. Eine professionelle und zuverlässige Dateisicherungssoftware wie MiniTool ShadowMaker ist dabei die erste Wahl. Neben der Dateisicherung unterstützt MiniTool ShadowMaker auch die Sicherung vom System, das Klonen der Festplatte und so weiter.
Außerdem können mehrere Sicherungsmethoden wie Voll-, inkrementelle und differenzielle Sicherungen die Sicherungszeit effektiv verkürzen und die Speichernutzung der Sicherungsdateien reduzieren. Laden Sie jetzt die kostenlose 30-Tage-Testversion von MiniTool ShadowMaker herunter, um Ihre Daten zu schützen.
MiniTool ShadowMaker TrialKlicken zum Download100%Sauber & Sicher
Schluss
Leiden Sie unter dem Problem „Windows 10 oder Windows 11 schwarzer Bildschirm nach Energie Sparen“? Sie können versuchen, dieses Problem mit den oben aufgeführten Methoden zu beheben.
Wenn Sie den schwarzen Bildschirm mit einfachen Methoden nicht beheben können, sollten Sie Windows neu installieren oder professionelle Hilfe in Anspruch nehmen. Bevor Sie das Betriebssystem neu installieren, sollten Sie Ihre Dateien wiederherstellen. Auch die Gewohnheit, täglich Sicherungen zu erstellen, trägt zur Datensicherheit bei.
Wenn Sie Fragen zu diesem Artikel oder zur MiniTool-Software haben, zögern Sie nicht, uns eine E-Mail über [email protected] zu schicken.