Warum gibt es ein Schloss-Symbol auf Dateien?
Dateien mit Schloss-Symbolen sind Dateien, die von einem anderen Benutzer mit EFS (Encrypting File System) verschlüsselt wurden. Solche Dateien können nur von dem Benutzer geöffnet und bearbeitet werden, der sie verschlüsselt hat. Wenn Sie diese Dateien öffnen möchten, müssen Sie zunächst die Schloss-Symbole von Dateien entfernen, indem Sie sie entschlüsseln.

Wie man Schloss-Symbole auf Dateien entfernt
Weg 1. Dateibesitz ändern
Die einfachste Methode, eine Datei wieder zugänglich zu machen, besteht darin, den Dateibesitz zu ändern. Diese Methode funktioniert am besten, wenn nur eine oder wenige Dateien verschlüsselt sind.
Klicken Sie auf die Zieldatei und wählen Sie im Kontextmenü Dateibesitz > Privat, um das Schloss-Symbol auf der Datei zu entfernen.
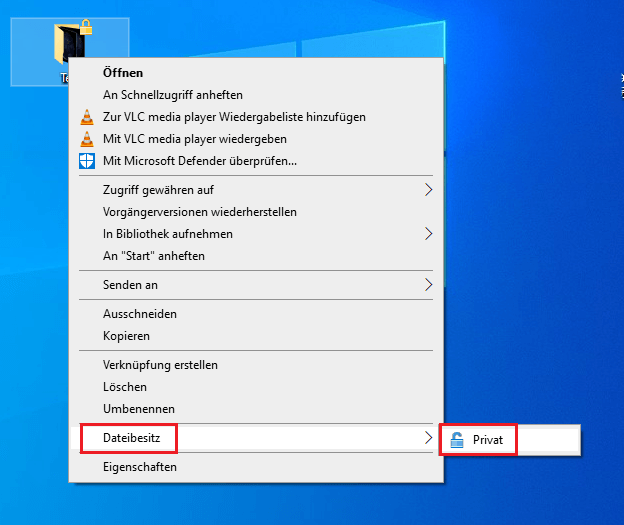
Falls Sie eine große Anzahl von Dateien entschlüsseln müssen, können Sie die folgenden Methoden ausprobieren.
Weg 2. Schloss-Symbol über das Eigenschaften-Fenster entfernen
Folgen Sie diesen Schritten, um das Verschlüsselungsattribut des Ordners zu ändern.
Schritt 1. Klicken Sie mit der rechten Maustaste auf den Ordner und wählen Sie im Kontextmenü Eigenschaften aus.
Schritt 2. Klicken Sie auf der Registerkarte Allgemein auf die Schaltfläche Erweitert.
Schritt 3. Deaktivieren Sie die Option Inhalt verschlüsseln, um Daten zu schützen, und klicken Sie anschließend auf OK.
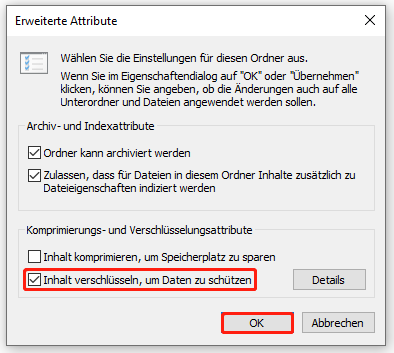
Schritt 4. Nachdem Sie zum Fenster Eigenschaften zurückgekehrt sind, klicken Sie auf OK. Aktivieren Sie dann im Popup-Fenster die Option Änderungen für diesen Ordner, untergeordnete Ordner und Dateien übernehmen und klicken Sie zur Bestätigung auf OK.
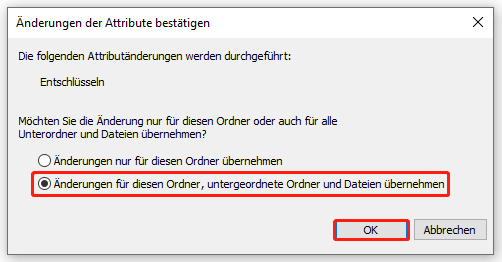
Nach diesen Schritten können Sie Dateien entschlüsseln und erfolgreich öffnen.
Weg 3. Dateien mit der Eingabeaufforderung entschlüsseln
Die letzte Methode ist die Verwendung der Eingabeaufforderung, eines in Windows integrierten Tools, mit dem Sie das Vorhängeschloss-Symbol auf Dateien entfernen können.
Schritt 1. Drücken Sie gleichzeitig Win + R, um das Fenster Ausführen zu öffnen.
Schritt 2. Geben Sie cmd in das Textfeld ein und drücken Sie Shift + Ctrl + Enter, um die Eingabeaufforderung als Administrator auszuführen.
Schritt 3. Führen Sie den folgenden Befehl aus. Beachten Sie, dass Sie den Parameter file path durch den tatsächlichen Dateipfad Ihres Ordners ersetzen sollten.
cipher /d /s:“file path”
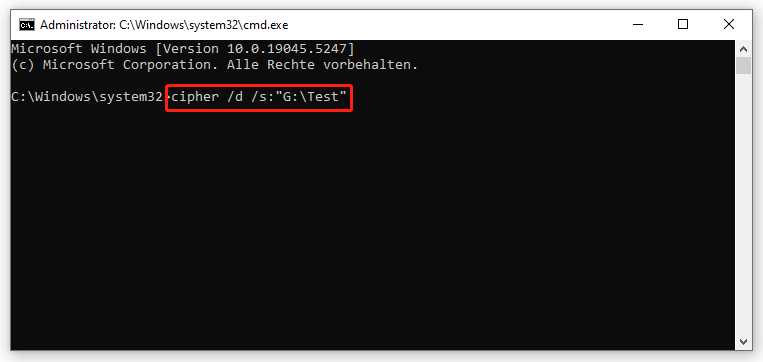
Bonus-Tipp
Manchmal kann es vorkommen, dass Ihre Dateien von Ransomware gesperrt werden. Eine Locker-Ransomware kann den Zugriff auf den Desktop verhindern, während eine Crypto-Ransomware Ihre wichtigen Dateien sperren kann. Wenn Ihre Dateien aufgrund eines Virusangriffs gesperrt sind, lassen sie sich mit den oben genannten Methoden nicht entschlüsseln. In diesem Beitrag kann eine professionelle Datenwiederherstellungssoftware helfen.
MiniTool Power Data Recovery ist ein leistungsstarkes und kostenloses Dateiwiederherstellungstool, das mit allen Windows-Systemen kompatibel ist. Es kann sowohl verlorene als auch gelöschte Dateien in verschiedenen Situationen wiederherstellen, z. B. wenn Ihr Computer nicht gestartet werden kann. Darüber hinaus können Sie damit Dateien von SD-Karten, Festplatten, USB-Flash-Laufwerken und anderen Datenspeichergeräten wiederherstellen.
Wenn Sie gelöschte Dateien retten möchten, ist MiniTool Power Data Recovery einen Versuch wert.
MiniTool Power Data Recovery FreeKlicken zum Download100%Sauber & Sicher
Schluss
In diesem Beitrag erfahren Sie drei einfache und effektive Methoden, mit denen Sie Vorhängeschloss- oder Schloss-Symbole von Dateien entfernen können. Wir hoffen, dass Sie mit den in diesem Beitrag beschriebenen Methoden Ihre Dateien mühelos entschlüsseln können.


