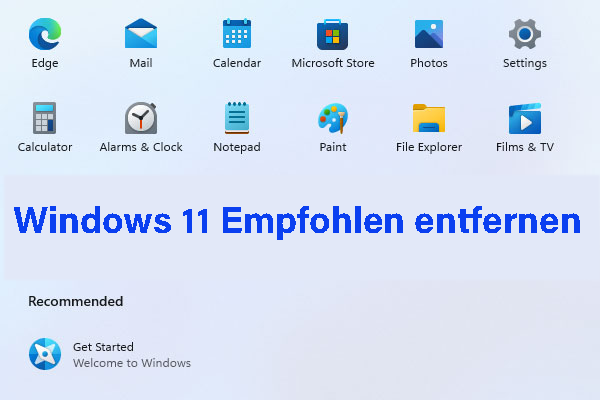Kürzlich haben einige Windows-Benutzer festgestellt, dass die meisten ihrer Dateien in Windows 11 kleine braune Box-Symbole haben. Was bedeuten diese Symbole und wie kann man sie entfernen? Wenn Sie neugierig auf die Antworten auf diese Fragen sind, können Sie sich auf diesen Beitrag von MiniTool beziehen.
Nach dem Upgrade auf Windows 11 bemerkten einige Benutzer, dass es eine braune Box links unten an mehreren Miniaturansichten von Dateien (Word, PDF, JPEG usw.) auf ihrem Windows-PC gibt. Laut einigen Benutzern verhindert die braune Box ihnen nicht, die Datei zu öffnen, aber für andere ist es unmöglich, die Datei ohne Internetverbindung zu öffnen.
Was sind die braunen Boxen links unten an meinen Dateien?
Was sind die braunen Felder links unten an meinen Dateien? Sie weisen darauf hin, dass die Miniaturansicht eine Verknüpfung zu einer Datei ist, die mit einem Cloud-Dienst (OneDrive oder Dropbox) synchronisiert wurde. Sie wird verwendet, wenn FILE_ATTRIBUTE_OFFLINE gesetzt ist, was bedeutet, dass die Offline-Datei nur ein Link zur Online-Datei ist.
Die eigentliche Datei wird in der Cloud aktiviert. Wenn Sie also auf die Miniaturansicht doppelklicken, lädt Ihr System die Datei lokal herunter und öffnet sie dann. Daher ist das Öffnen der Datei dauert deutlich länger als gewöhnlich.
Wenn Sie die Datei nicht öffnen können, bedeutet dies, dass Sie keinen Zugriff auf den eigentlichen Speicherort der Datei haben. Dies wird passieren, wenn Sie nicht bei dem Cloud-Dienst angemeldet sind, der die Datei hostet, oder wenn die Datei nicht für den Offline-Zugriff markiert ist.
Wie kann man die braunen Box-Symbole entfernen?
Methode 1. Verknüpfung von OneDrive/Dropbox aufheben und erneut herstellen
Es kann möglicherweise das Problem lösen, das Konto des Clous-Diensts unter Windows 11 zu löschen und erneut hinzuzufügen.
OneDrive:
1. Melden Sie sich bei Ihrem OneDrive-Konto an und wählen Sie das OneDrive-Cloud-Symbol aus.
2. Wählen Sie dann Hilfe & Einstellungen > Einstellungen > Konten > Verknüpfung dieses PCs aufheben.
3. Klicken Sie im Popup-Fenster zur Bestätigung auf Kontoverknüpfung aufheben. Dann melden Sie sich erneut bei Ihrem OneDrive-Konto an.
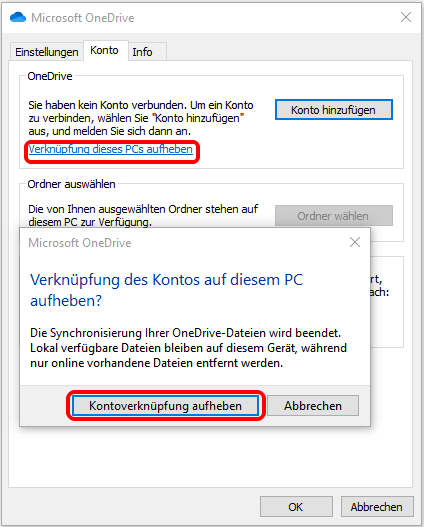
Dropbox:
- Melden Sie sich von Ihrem Dropbox-Desktop-Konto ab. Melden Sie sich auf der Dropbox-Website an.
- Klicken Sie in der oberen rechten Ecke auf Ihr Profilsymbol und wählen Sie Einstellungen aus.
- Gehen Sie zu Sicherheit > Geräte.
- Klicken Sie auf Löschen neben dem Gerätenamen, dessen Verknüpfung aufgehoben werden muss. Klicken Sie anschließend auf die Registerkarte Allgemein.
- Schließlich melden Sie sich bei Dropbox-Desktop an.
Methode 2. Immer auf diesem Gerät behalten in OneDrive aktivieren
Die Option Immer auf diesem Gerät behalten hilft Ihnen beim Download von Dateien oder Ordnern auf Ihr Gerät. Sie sollten daher diese Option Immer auf diesem Gerät behalten in OneDrive aktivieren, um die braunen Boxen zu entfernen.
Schritt 1. Öffnen Sie den Datei-Explorer und finden Sie die OneDrive-Datei.
Schritt 2. Klicken Sie mit der rechten Maustaste darauf und wählen Sie Immer auf diesem Gerät behalten im Kontextmenü aus.
Methode 3. Dateien bei Bedarf in OneDrive deaktivieren
Sie können die Funktion Dateien bei Bedarf in OneDrive deaktivieren. Folgen Sie der Anleitung, um dies zu tun:
Schritt 1. Rechtsklicken Sie auf das Symbol OneDrive in der Taskleiste, um Hilfe & Einstellungen auszuwählen.
Schritt 2. Dann wählen Sie die Option Einstellungen.
Schritt 3. Finden Sie die Funktion Dateien bei Bedarf und deaktivieren Sie das Kontrollkästchen.
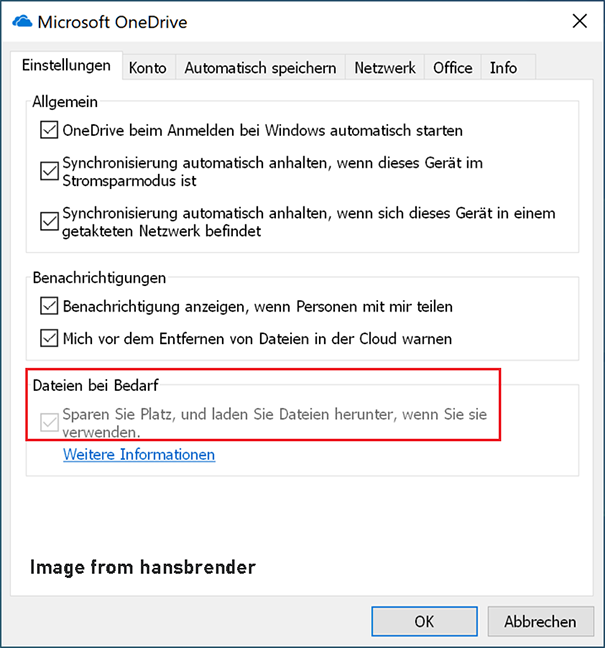
Methode 4. Apps archivieren in den Windows-Einstellungen deaktivieren
Als Nächstes können Sie versuchen, Apps archivieren zu deaktivieren, um die braunen Box-Symbole zu entfernen.
Schritt 1. Drücken Sie die Tasten Windows + I zusammen, um die Einstellungen zu öffnen.
Schritt 2. Klicken Sie auf App und dann auf Erweiterte Einstellungen für Apps.
Schritt 3. Finden Sie Apps archivieren und deaktivieren Sie es.
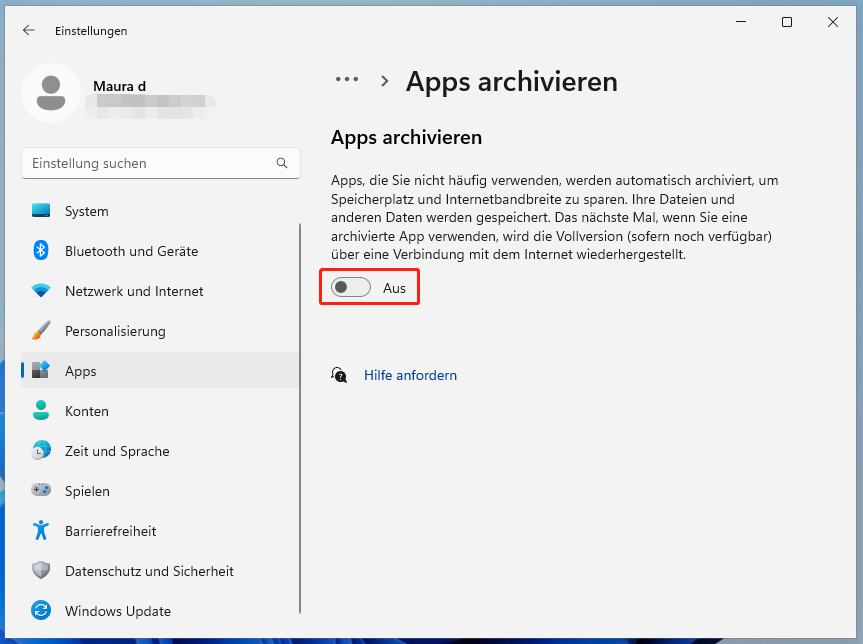
Methode 5. Speicheroptimierung deaktivieren
Die Funktion Speicheroptimierung ist in Windows 11 deaktiviert. Wenn sie aktiviert ist, tritt das Problem „Warum haben meine Dateien auf dem Desktop unten links braune Boxen“ vielleicht bei Ihnen auf.
Schritt 1. Öffnen Sie die Einstellungen, indem Sie gleichzeitig auf Windows + I drücken.
Schritt 2. Wählen Sie im linken Bereich System > Speicher.
Schritt 3. Unter dem Abschnitt Speicherverwaltung finden Sie die Funktion Speicheroptimierung.
Schritt 4. Dann überprüfen Sie, ob diese Funktion deaktiviert ist.
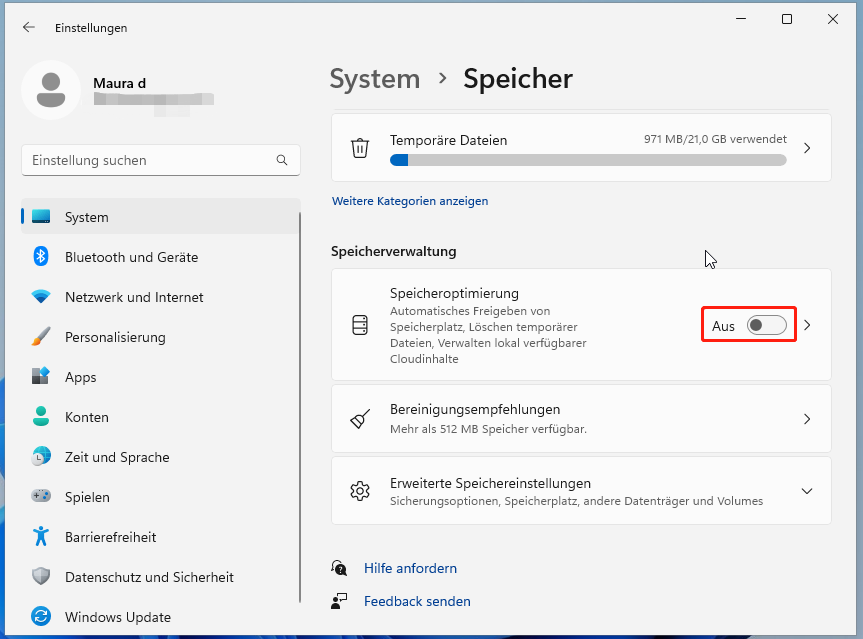
Methode 6. OneDrive/Dropbox deinstallieren
Wenn die oben genannten Lösungen nicht funktionieren, wird empfohlen, OneDrive oder Dropbox deinstallieren. Dazu müssen Sie zur Systemsteuerung > Programme > Programm deinstallieren gehen. Finden Sie anschließend OneDrive oder Dropbox und klicken Sie mit der rechten Maustaste darauf, um Deinstallieren auszuwählen.
Nachdem Sie OneDrive oder Dropbox deinstalliert haben, benötigen Sie vielleicht ein weiteres Tool zur Synchronisierung, um die Synchronisierungsaufgabe zu erledigen. Daher ist MiniTool ShadowMaker eine gute Wahl. Es handelt sich um eine professionelle Synchronisierungs- und Sicherungssoftware, mit der Sie Dateien an zwei Orten synchronisieren können, um die Datensicherheit zu gewährleisten. Außerdem hilft MiniTool ShadowMaker Ihnen dabei, große Dateien schnell und einfach zu synchronisieren.
Schritt 1. Laden Sie MiniTool ShadowMaker herunter, indem Sie auf den nachstehenden Button klicken.
MiniTool ShadowMaker TrialKlicken zum Download100%Sauber & Sicher
Schritt 2. Starten Sie es, klicken Sie auf Testversion beibehalten und rufen Sie dann die Seite Synchronisieren auf.
Schritt 3. Klicken Sie auf QUELLE, um die Ordner auszuwählen, die Sie synchronisieren möchten, und klicken Sie auf OK.
Schritt 4. Gehen Sie zum Abschnitt ZIEL, um einen Pfad als Ziel auszuwählen.
Schritt 5. Klicken Sie unten rechts auf Jetzt synchronisieren, um die Synchronisierung zu starten. Es kann ein paar Minuten in Anspruch nehmen.
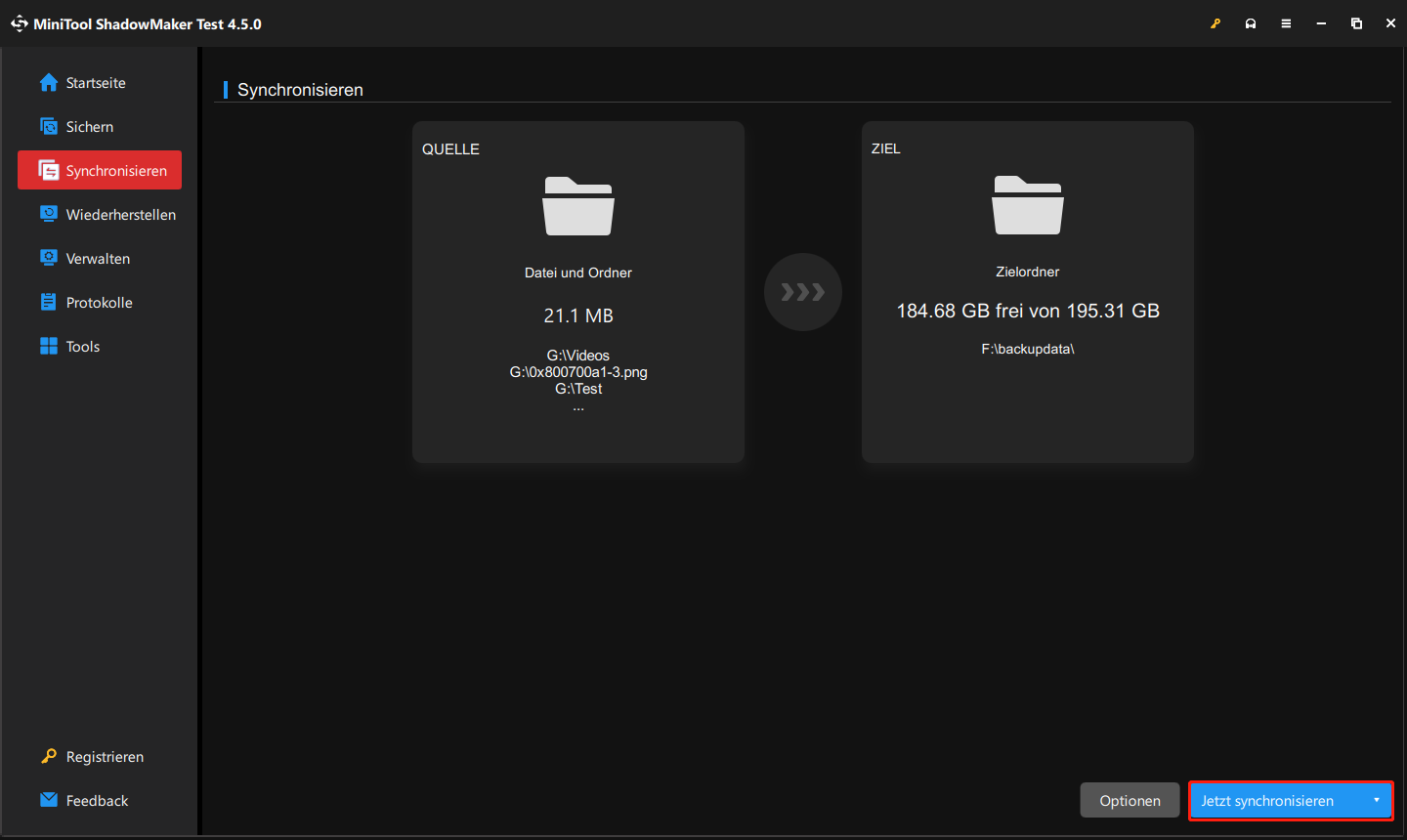
Letzte Worte
Was sind die braunen Boxen links unten an meinen Dateien? Wie kann ich diese braunen Box-Symbole entfernen? Ich glaube, dass Sie jetzt die Antworten gefunden haben. Wenn Sie Fragen oder Vorschläge zu MiniTool ShadowMaker haben, bitte kontaktieren Sie uns unter [email protected] oder hinterlassen Sie einen Kommentar.