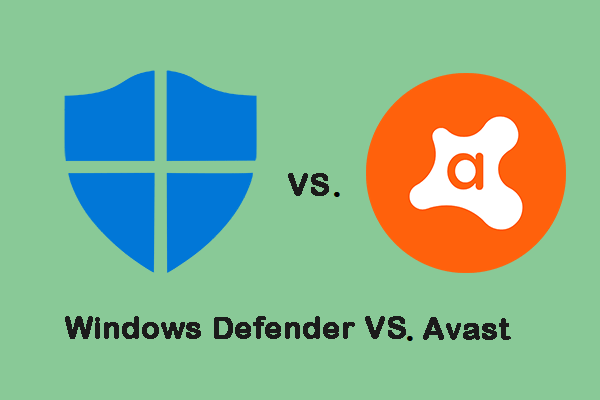Obwohl jede Art von Ransomware anders ist, verlassen sie sich im Allgemeinen auf ähnliche Taktiken, um Benutzer auszunutzen und verschlüsselte Daten als Geiseln zu halten. Was ist Ransomware? Welche Arten von Ransomware gibt es? Wie schützen Sie Ihren Computer? Dieser Artikel von MiniTool hat die Antwort für Sie.
Was ist Ransomware
Was ist Ransomware? Ein Ransomware-Angriff ist ein Malware-Angriff, der die Daten eines Benutzers verschlüsselt und den Zugriff blockiert, bis ein Lösegeld gezahlt wird. Ransomware-Angreifer verwenden häufig Sozial-Engineering-Techniken wie Phishing, um Zugriff auf die Umgebung eines Benutzers zu erhalten.
Verwandter Artikel:
Arten von Ransomware
Zwei Arten von Ransomware sind heutzutage sehr beliebt – Locker-Ransomware und Crypto-Ransomware. Dann gehen wir auf Details über sie ein.
1. Locker-Ransomware
Diese Art von Malware blockiert grundlegende Computerfunktionen. Beispielsweise kann Ihnen der Zugriff auf den Desktop verweigert werden, während Maus und Tastatur teilweise deaktiviert sind. Auf diese Weise können Sie weiterhin mit dem Fenster interagieren, das die Lösegeldforderung enthält. Außerdem wird Ihr Computer nicht funktionieren.
2. Crypto-Ransomware
Der Zweck der Crypto-Ransomware besteht darin, Ihre wichtigen Daten wie Dokumente, Bilder und Videos zu verschlüsseln, ohne die Grundfunktionen Ihres Computers zu beeinträchtigen.
Krypto-Ransomware-Hacker fügen ihren Lösegeldforderungen oft einen Countdown hinzu – wenn Sie das Lösegeld nicht fristgerecht bezahlen, werden alle Ihre Dateien gelöscht. Weil vielen Benutzern nicht bewusst ist, dass wichtige Daten zur Sicherung in der Cloud oder auf einem externen physischen Speichergerät gespeichert werden müssen, kann eine solche Ransomware zum Verlust ihrer Dateien führen.
Neben der gängigen Ransomware gibt es einige andere Arten von Ransomware. Wir werden sie nacheinander vorstellen.
3. WannaCry-Ransomware
WannaCry ist die bekannteste Ransomware-Variante der Welt. WannaCry hat fast 125.000 Organisationen in mehr als 150 Ländern infiziert. Einige alternative Namen für die Ransomware WannaCry sind WCry oder WanaCrypt0r.
Benutzer werden gesperrt und aufgefordert, ein Lösegeld in Bitcoin zu zahlen. Der Angriff legte veraltete Systeme offen, weil Hacker Schwachstellen des Betriebssystems ausnutzten, die zum Zeitpunkt des Angriffs gepatcht worden waren. Der durch WannaCry verursachte weltweite wirtschaftliche Schaden beläuft sich auf etwa 4 Milliarden US-Dollar.
4. Locky
Locky verschlüsselt mehr als 160 Dateitypen und verbreitet sich über gefälschte E-Mails mit infizierten Anhängen. Benutzer fielen in E-Mail-Betrug und installierten Ransomware auf ihren Computern. Diese Verbreitungsmethode wird als Phishing bezeichnet. Locky Ransomware zielt auf Dateitypen ab, die häufig von Designern, Entwicklern, Ingenieuren und Testern verwendet werden.
5. Ryuk
Ryuk ist ein im August 2018 verbreiteter Verschlüsselungstrojaner, der die Wiederherstellungsfunktion des Windows-Betriebssystems deaktiviert. Dies macht es unmöglich, verschlüsselte Daten ohne ein externes Backup wiederherzustellen. Ryuk verschlüsselt auch Netzwerkfestplatten.
6. CryptoLocker
CryptoLocker ist eine Ransomware, die erstmals 2007 entdeckt und über infizierte E-Mail-Anhänge verbreitet wurde. Ransomware sucht und verschlüsselt wichtige Daten auf infizierten Computern. Schätzungsweise 500.000 Computer waren betroffen.
7. Petya
Petya ist ein Ransomware-Angriff, der 2016 stattfand und 2017 als GoldenEye wiederbelebt wurde. Anstatt bestimmte Dateien zu verschlüsseln, verschlüsselt die bösartige Ransomware die gesamte Festplatte des Benutzers. Es verschlüsselt die Master File Table (MFT) und macht Dateien auf der Festplatte unzugänglich.
8. Böses Kaninchen
Bad Rabbit ist ein Ransomware-Angriff aus dem Jahr 2017, der durch sogenannte Drive-by-Angriffe verbreitet wurde. Bei Angriffen werden unsichere Websites verwendet. Bei einem Drive-by-Ransomware-Angriff besucht der Benutzer die echte Website, ohne zu wissen, dass die Website gehackt wurde. Bei den meisten Drive-by-Angriffen ruft der Nutzer einfach die so angegriffene Seite auf.
In diesem Fall könnte jedoch das Ausführen eines Installationsprogramms mit getarnter Malware zu einer Infektion führen. Es wird als Malware-Dropper bezeichnet. Bad Rabbit fordert den Benutzer auf, eine gefälschte Adobe Flash-Installation auszuführen, und dann wird der Computer infiziert.
9. Jigsaw
Jigsaw ist ein Ransomware-Angriff, der 2016 begann. Der Angriff hat seinen Namen von dem Bild, das er von der berühmten Puppe aus der Saw-Filmreihe zeigt. Jigsaw Ransomware löscht jede Stunde mehr Dateien, wenn Sie das Lösegeld nicht bezahlt haben.
10. B0r0nt0k
B0r0nt0k ist speziell für Windows- und Linux-basierte Server. Die Ransomware verschlüsselt Dateien auf Linux-Servern und hängt die Dateierweiterung „.rontok“ an. Die Malware bedroht nicht nur Dateien, sie ändert auch Starteinstellungen, deaktiviert Funktionen und Anwendungen und fügt Registrierungsschlüssel, Dateien und Programme hinzu.
So stellen Sie Ihre Daten wieder her
Wenn Sie feststellen, dass Ihr System mit Ransomware infiziert ist und Daten von Ransomware gelöscht werden und keine Sicherung verfügbar ist, sollten Sie es zuerst mit einem Datenwiederherstellungstool versuchen. Sie können also die kostenlose Version von MiniTool Power Data Recovery ausprobieren.
MiniTool Power Data Recovery bietet Ihnen eine zuverlässige und schnelle Datenwiederherstellungslösung, um Originaldaten wiederherzustellen, die durch Ransomware gelöscht wurden. Lassen Sie uns sehen, wie Sie gelöschte Daten mit diesem leistungsstarken Tool wiederherstellen können.
Es wird empfohlen, MiniTool Power Data Recovery auf einem normalen Betriebssystem herunterzuladen, dann das Netzwerk auf dem PC zu trennen und ihn neu zu starten. Danach installieren Sie dieses Programm auf Ihrem PC.
Schritt 1: Laden Sie MiniTool Power Data Recovery herunter und installieren Sie es. Starten Sie es.
MiniTool Power Data Recovery TrialKlicken zum Download100%Sauber & Sicher
Schritt 2: Alle erkannten Partitionen werden nach Laufwerksbuchstaben aufgelistet, Sie können eine Partition auswählen und auf Scannen klicken.
Wenn Sie bestimmte Dateitypen auf bestimmten Partitionen wiederherstellen möchten, kann Ihnen die Option Einstellungen neben der Schaltfläche Scannen helfen. Es kann die Zeit sparen.
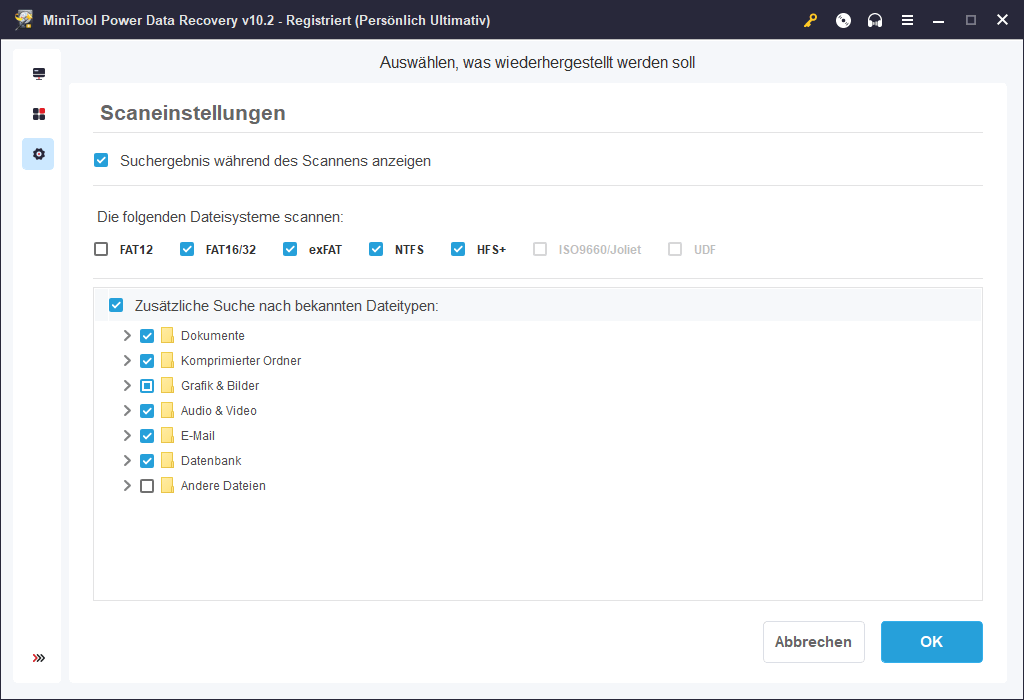
Schritt 3: Das Programm sucht nach verlorenen Partitionen. Sie können auf die Schaltfläche Stopp oder Pause klicken, um den Scanvorgang zu stoppen oder anzuhalten.
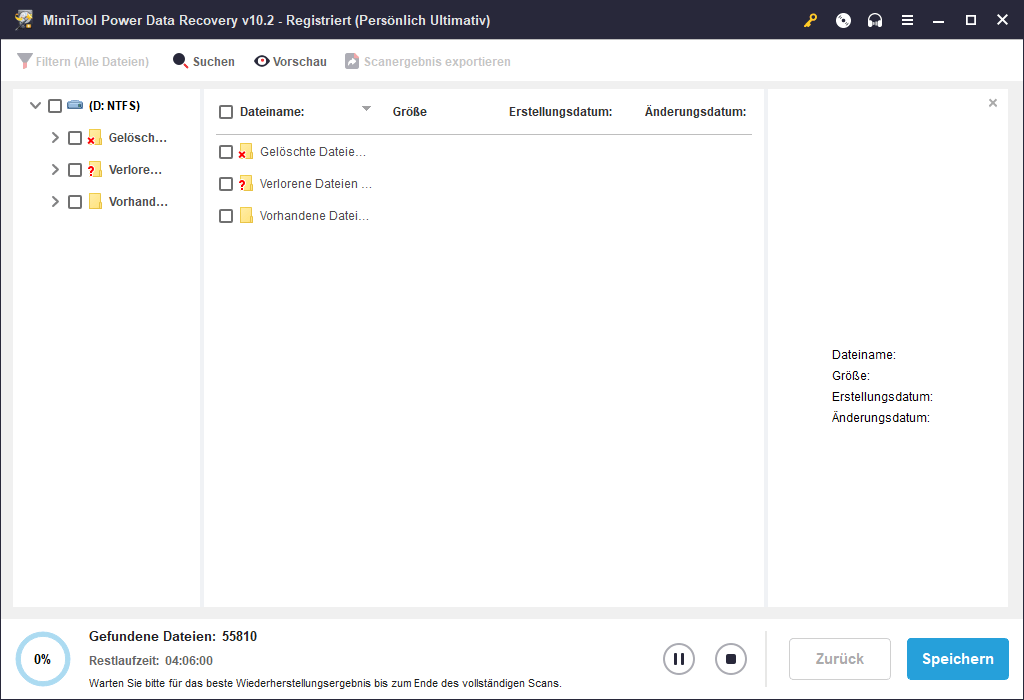
Schritt 4: Nach Abschluss des Scans können Sie einige Elemente überprüfen und auf die Schaltfläche Speichern klicken. Zwei Optionen können Ihnen dabei helfen, die benötigten Daten schnell zu finden: Filtern (alle Dateien), Suchen.
- Filter: Diese Filteroption kann Ihnen helfen, nach Dateinamen, Dateigröße, Erstellungsdatum und anderen Merkmalen nach Dateien zu suchen. Zusätzlich zeigt das Programm je nach Bedarf gelöschte, verlorene oder normale Dateien an.
- Suchen: Klicken Sie auf die Schaltfläche Suchen, Sie können den Dateinamen eingeben, um die angegebene Datei schnell zu finden. Es gibt zwei Möglichkeiten, einen Dateinamen einzugeben. Sie können auswählen, dass Sie bei Dateinamen auf Groß- und Kleinschreibung achten Ganzes Wort bedeutet, dass Sie den vollständigen Dateinamen genau eingeben sollten.
Schritt 5: Wählen Sie im Popup-Fenster ein Verzeichnis aus, um die ausgewählten Dateien zu speichern, und klicken Sie auf OK. Hier wird empfohlen, dass Sie eine andere Festplatte zum Speichern der wiederhergestellten auswählen, da die verlorenen/gelöschten Daten überschrieben werden könnten.
So vermeiden Sie verschiedene Arten von Ransomware
Dann werde ich vorstellen, wie Sie verschiedene Arten von Ransomware vermeiden können.
- Öffnen, klicken oder laden Sie niemals Inhalte herunter, die Sie für zu verdächtig halten, wie Dateien, Werbung, E-Mails usw.
- Halten Sie die Firewall offen, die verwendet werden kann, um verdächtige Aktivitäten zu erkennen. Vielleicht interessiert Sie dieser Beitrag – Windows-Firewall für Windows 10 und seine großartige Alternative.
- Erwerben Sie Anti-Malware- und Anti-Spyware-Software, führen Sie sie aus und aktualisieren Sie sie regelmäßig.
- Verbinden Sie sich nur mit einem sicheren Wi-Fi-Netzwerk. Die Verbindung mit öffentlichem WLAN kann Ihr Gerät potenziellen Schäden aussetzen.
- Aktualisieren Sie das Betriebssystem regelmäßig.
- Installieren Sie Spamfilter, um die Möglichkeit einer Infektion auf allen Geräten zu verhindern.
- Ändern Sie Ihr Passwort regelmäßig und befolgen Sie die Best Practices für Passwörter.
- Verwenden Sie eine sichere File-Sharing-Lösung. Dieser Beitrag – Die 8 besten Dateifreigabeprogramme für Windows 10 [Update 2020] ist genau das, was Sie brauchen.
- Sichern Sie regelmäßig Ihre wichtigen Daten.
So sichern Sie wichtige Daten
Apropos Daten sichern, es gibt eine großartige Sicherungssoftware – MiniTool ShadowMaker für Sie. Es ist auch ein leistungsstarkes Tool zum Schutz von Windows. Es ist eine rundum kostenlose Sicherungssoftware, die speziell für Windows 11/10/8/7 entwickelt wurde und Ihnen Datenschutz- und Notfallwiederherstellungslösungen bietet.
Jetzt können Sie die Testversion von MiniTool ShadowMaker herunterladen und ausprobieren, um Sicherungsaufgaben abzuschließen.
MiniTool ShadowMaker TrialKlicken zum Download100%Sauber & Sicher
Sehen wir uns an, wie Sie mit MiniTool ShadowMaker Ihre Dateien sichern.
Schritt 1: Installieren und starten Sie MiniTool ShadowMaker und klicken Sie dann auf Testversion beibehalten.
Schritt 2: Gehen Sie zur Seite Sichern, klicken Sie auf Quelle und wählen Sie dann Ordner und Dateien. Überprüfen Sie alle Dateien und Ordner, die Sie benötigen, und klicken Sie dann auf OK.
Schritt 3: Klicken Sie auf Ziel und wählen Sie die externe Festplatte als Ziel zum Speichern des Backup-Images aus. Klicken Sie auf OK, um die Änderungen zu speichern. Sie sollten beachten, dass Sie die externe Festplatte vor dem Sichern an Ihren PC anschließen sollten.
Schritt 4: Nachdem Sie die Quelle und das Ziel der Sicherung bestätigt haben, klicken Sie auf Jetzt sichern, um mit der Sicherung Ihrer Dateien zu beginnen.
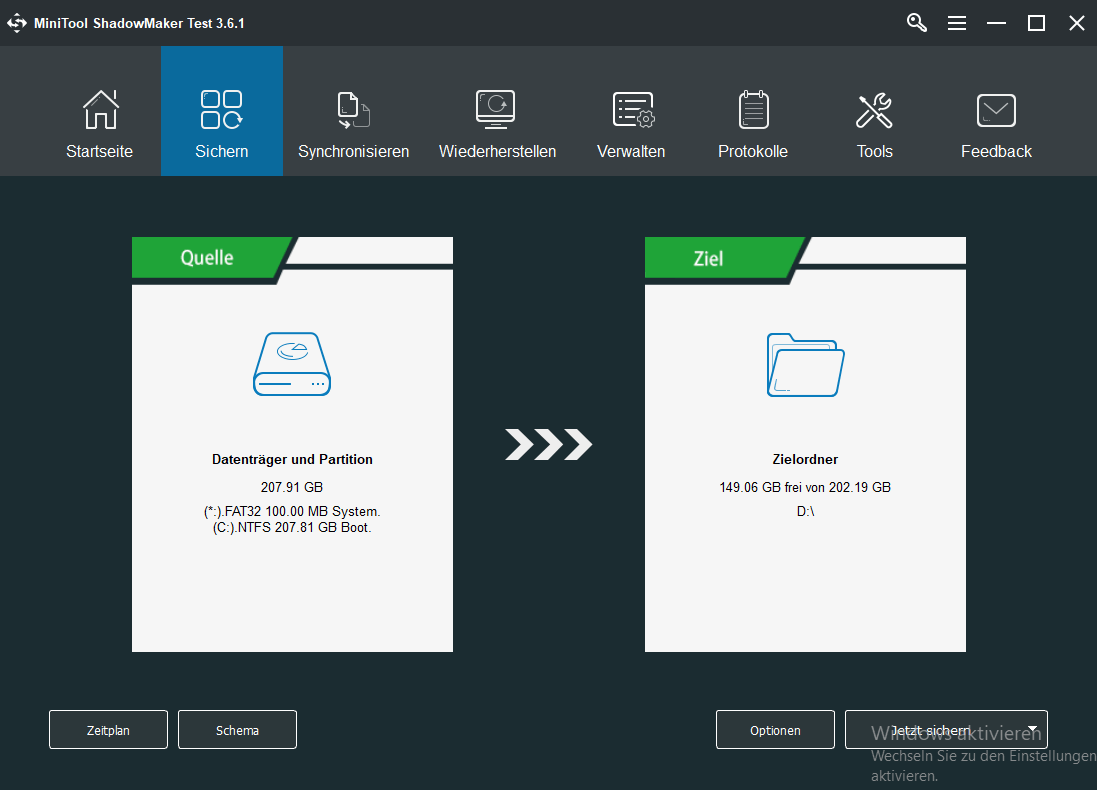
Dann müssen Sie nur noch warten, bis MiniTool ShadowMaker den Vorgang abgeschlossen hat.
Wenn Sie Ihre Sicherungsabbilder verwalten möchten, bietet Ihnen diese Software drei Backup-Typen: vollständige Sicherung, inkrementelle Sicherung und differentielle Sicherung. Sie können zum Schema gehen, um es einzurichten.
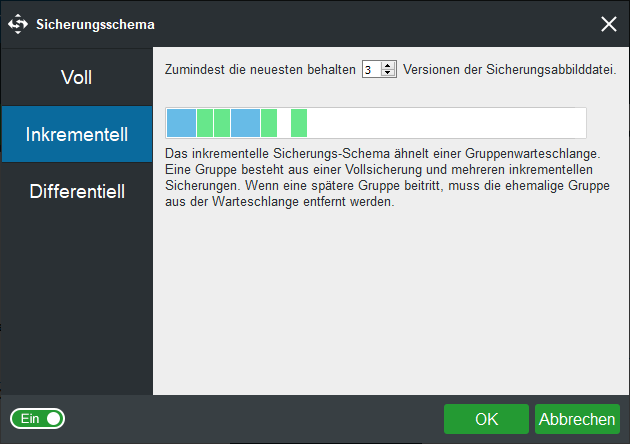
Neben der Sicherung von Dateien kann die Software auch zur Sicherung von Systemen, Ordnern und Partitionen verwendet werden. Es ist auch ein Klon-Tool, mit dem Sie das Betriebssystem ohne Datenverlust von HDD auf SSD klonen können. Sie können also nicht nur ein Systemabbild erstellen, sondern auch die Betriebssystemfestplatte auf eine andere Festplatte klonen, um ein Windows-System ohne Neuinstallation zu erhalten.
MiniTool ShadowMaker unterstützt auch die Wiederherstellung von Windows-Sicherungen auf verschiedenen PCs mit unterschiedlicher Hardware. Dieser Artikel – So stellen Sie die Windows-Sicherung auf einem anderen Computer wieder her kann Ihnen dabei helfen.
Endeffekt
Dieser Artikel zeigt Ihnen kurz einige grundlegende Informationen über Ransomware-Typen und Sie können wissen, wie Sie sie vermeiden können. Außerdem stellt Ihnen dieser Artikel zwei leistungsstarke Programme vor – MiniTool ShadowMaker und MiniTool Power Data Recovery, die Ihnen helfen können, Ihre Daten zu sichern, um sie zu schützen.
Wenn Sie Probleme bei der Verwendung der MiniTool-Software haben, teilen Sie uns dies bitte mit. Oder wenn Sie Vorschläge haben, lassen Sie es uns bitte auch wissen. Senden Sie eine E-Mail an [email protected] oder hinterlassen Sie unten einen Kommentar.