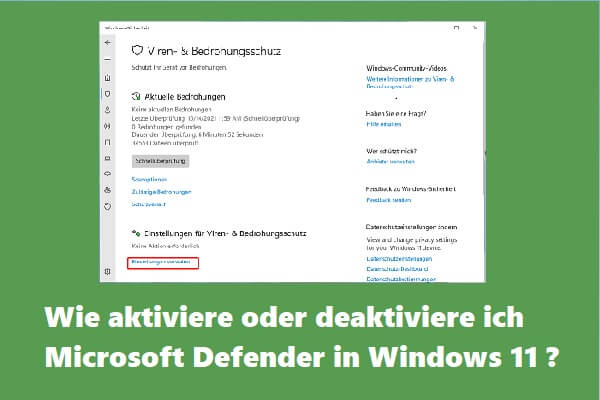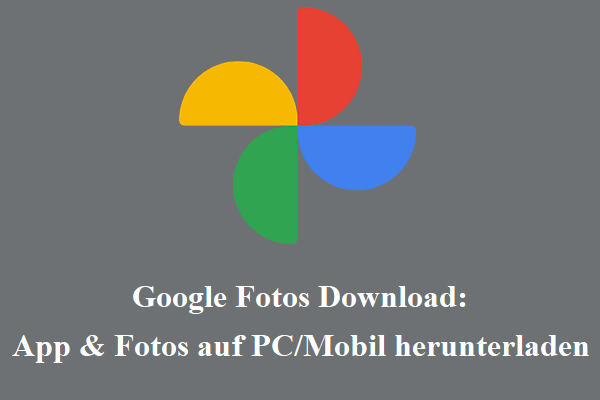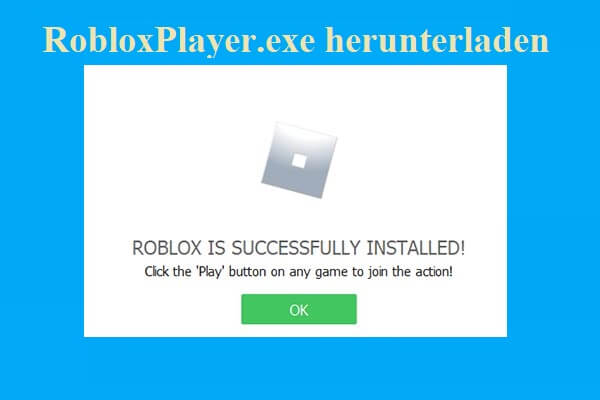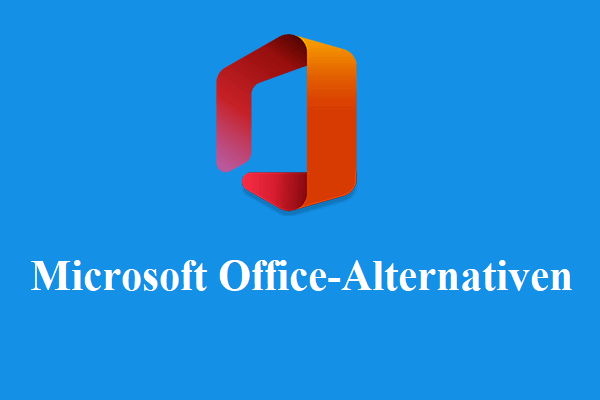In diesem Artikel teilt Ihnen MiniTool Software mit, welche Windows 10/11-Startprogramme Sie deaktivieren können, um die Startzeit des Computers zu beschleunigen. Außerdem erfahren Sie, wie Sie unnötige Startprogramme auf Ihrem Windows 10/11-Computer deaktivieren.
Windows 10/11 Autostart-Programme
Ein Windows 10/11- Autostart-Programm ist ein Programm, eine App und ein Dienst, die automatisch gestartet werden, nachdem Sie Ihren Computer gestartet haben. Einige Startprogramme wie Cortana, Microsoft OneDrive, UpdaterStartupUtility, Windows-Sicherheitsbenachrichtigungssymbol usw. werden normalerweise im Hintergrund ausgeführt. Dies sind immer in Windows integrierte Apps und Dienste.
Software von Drittanbietern kann auch so eingestellt werden, dass sie beim Booten startet. Sie können eine solche Einstellung während der Installation auswählen. Sie können Änderungen auch über die Einstellungen der Software oder im Task-Manager nach der Installation vornehmen. Sie können häufig verwendete Programme als Startprogramme festlegen.
Es wird nicht empfohlen, zu viele Startprogramme einzurichten, weil Ihr System mehr Zeit damit verbringt, diese Apps während des Startvorgangs zu starten. Dadurch wird die Startzeit des Computers verlängert. Wenn auf Ihrem Computer andererseits zu viele Programme ausgeführt werden, wird Ihr Computer auch langsamer.
Um Ihren Computer zu beschleunigen, können Sie also einige unnötige Startprogramme auf Ihrem Windows 10/11-Computer deaktivieren. Es ist jedoch nicht ratsam, alle Startprogramme auf einem Windows-Computer zu deaktivieren. Bestimmte Anwendungen und Dienste müssen beim Start ausgeführt werden. Beispielsweise kann die Windows-Sicherheit einen umfassenden Echtzeitschutz für Ihren Computer bieten. Sie sollten es besser so einstellen, dass es beim Booten startet.
Außerdem können Sie auch einige andere Startprogramme deaktivieren, um die BIOS-Zeit zu verkürzen und Ihren Computer schneller laufen zu lassen.
Welche Startprogramme können sicher deaktiviert werden? Sie können für die Antwort weiterlesen.
Windows 10/11 Autostart-Programme deaktivieren
In diesem Abschnitt behandeln wir das Thema der zu deaktivierenden Windows 10-Startprogramme und der zu deaktivierenden Windows 11-Startprogramme.
In den meisten Fällen ist es besser, Startprogramme von Drittanbietern zu deaktivieren. Diese Programme sind normalerweise für Ihren persönlichen Gebrauch bestimmt. Sie können sie starten, wenn Sie sie verwenden müssen.
Allerdings, wenn Sie Antivirensoftware von Drittanbietern wie Avast, Norton Antivirus, Bitdefender oder McAfee installiert haben, können Sie es mit Ihrem System booten lassen, um genügend Echtzeitschutz für Ihren PC bereitzustellen.
Andererseits können Sie auch eine automatische Sicherungssoftware als Startprogramm festlegen. Es ist natürlich nicht notwendig. Sie können es auch manuell einschalten, nachdem Sie Ihren Computer gestartet haben.
Welche Autostart-Programm können unter Windows 10/11 sicher deaktiviert werden?
Diese häufig verwendeten Startprogramme können auf Ihrem Windows 10/11-Computer sicher deaktiviert werden:
1. Cortana
Cortana ist ein in Windows integrierter virtueller Assistent, der die Bing-Suchmaschine für Aufgaben wie das Festlegen von Erinnerungen und das Beantworten von Fragen verwendet. Wenn Sie es nicht gewohnt sind, dieses Tool zu verwenden, können Sie es beim Start deaktivieren. Die Leistung Ihres Computers wird dadurch nicht beeinträchtigt.
2. Microsoft Edge
Microsoft Edge ist ein Webbrowser, der auf Windows 10/11-Computern vorinstalliert ist. Ein Webbrowser ist jedoch ein Tool, das Sie bei Bedarf manuell öffnen können. Sie müssen es nicht einrichten, um mit Ihrem System zu beginnen.
3. Google Chrome
Google Chrome ist ein sehr beliebter Webbrowser. Sie müssen selten unmittelbar nach dem Einschalten Ihres Computers einen Webbrowser verwenden. Sie können es also auch beim Start deaktivieren.
4. Microsoft Team
Microsoft Teams ist eine von Microsoft entwickelte Business-Kommunikationsplattform. Sie können damit mit Ihren Kollegen per SMS oder Sprachkommunikation kommunizieren. Um Ihren Computer zu beschleunigen, können Sie Microsoft Team beim Start deaktivieren. Sie können es manuell einschalten, wenn Sie es verwenden müssen.
5. Chat
Die Chat-App ist eine neue Windows-Erfahrung unter Windows 11. Es ist Teil der Consumer-Version von Microsoft Teams. Allein mit diesem Tool können Sie sich außerhalb der Arbeit über Textnachrichten und Videoanrufe mit Ihren Freunden und Ihrer Familie verbinden. In seltenen Fällen müssen Sie es sofort nach dem Start Ihres Computers verwenden. Sie können es manuell starten, wenn Sie es verwenden müssen.
6. Zoom
Zoom ist ein Online-Meeting-Tool eines Drittanbieters. Wie die integrierten Kommunikationstools von Windows muss es nicht als Startprogramm eingerichtet werden. Sie können es bei Bedarf einschalten.
7. Skype
Skype ist ein beliebtes Video-Chat-Programm und ein Kommunikationstool eines Drittanbieters. Wie andere ähnliche Software können Sie es manuell starten, wenn Sie mit anderen kommunizieren müssen.
8. iTunes-Assistent für mobile Geräte/iTunesHelper
Der iTunes Mobile Device Helper wird generiert, wenn Sie Ihr iPhone, iPad oder Ihren iPod mit Ihrem Windows-Computer verbinden. Dieser Vorgang wird verwendet, um iTunes automatisch zu starten, wenn Sie Ihr iOS-Gerät das nächste Mal mit Ihrem PC verbinden. Dies ist jedoch nicht erforderlich. Sie können iTunes manuell öffnen, wenn Sie es verwenden müssen.
9. QuickTime
QuickTime ist ein von Apple entwickelter Mediaplayer eines Drittanbieters. Einige Benutzer ziehen es vor, es auf Windows-Computern zu verwenden. Nur nützlich, wenn Sie Musikdateien oder Videos abspielen möchten. Es ist also nicht erforderlich, es beim Start zu aktivieren.
10. Adobe Reader
Adobe Reader ist ein beliebter PDF-Reader für Windows-Benutzer. Sie müssen es nicht die ganze Zeit verwenden. In seltenen Fällen schalten Sie Ihren Computer ein, um PDF-Dateien zu öffnen und zu lesen. Auch das Öffnen von PDF-Dateien ist nicht kompliziert. Sie können eine PDF-Datei öffnen, indem Sie einfach darauf doppelklicken. Es ist also nicht erforderlich, es beim Start zu aktivieren. Ganz zu schweigen davon, dass es die Startgeschwindigkeit Ihres Computers verlangsamt.
11. Microsoft Office
Microsoft Office ist die weltweit beliebteste Office-Suite. Aber das reicht nicht aus, um es beim Start zu aktivieren. Anstatt Microsoft Office als Startprogramm festzulegen, können Sie auf eine Office-Datei doppelklicken, um sie zu öffnen.
12. Xbox App Dienste
Der Xbox App Service ist nützlich, wenn Sie Xbox-Spiele auf Ihrem Windows-Computer spielen. Aber Sie müssen es nicht jedes Mal einschalten, wenn Sie Ihren Computer starten. Die Dienste werden nur dann gleichzeitig gestartet, wenn Sie eine Xbox verwenden.
Es gibt auch einige Autostart-Apps, die Sie deaktivieren sollten, wie Spotify Web Helper, CyberLink YouCam und Evernote Clipper.
Welche Startprogramme sollten unter Windows 10/11 aktiviert werden?
Natürlich sollten einige Startup-Apps und -Dienste unter Windows 10/11 aktiviert sein. Z.B:
- Ihre Antivirensoftware, unabhängig davon, ob es sich um ein in Windows integriertes Tool oder um eine Drittanbietersoftware handelt, die Sie herunterladen und installieren;
- Dienste, Treiber und Anwendungen für Audio, drahtlose Geräte und Touchpads (für Laptops).
- Microsoft-Dienste.
- Intel-, AMD- und Nvidia-Grafikdienste (z. B. Realtek HD Audio Universal Service) und Anzeigetreiber.
- Automatische Datensicherungssoftware wie Dropbox, SugarSync, Google Drive, Microsoft OneDrive usw.
Wie überprüfen Sie Ihre Startprogramme unter Windows 10/11?
Nachdem Sie Ihren PC gestartet haben, werden einige Anwendungen und Dienste automatisch im Hintergrund ausgeführt. Sie wissen also möglicherweise nicht, welche Startprogramme das sind.
Wie überprüft man also Startprogramme auf einem Windows 10/11-Computer? Dies kann Ihnen bei der Entscheidung helfen, welche Windows 10/11-Startprogramme deaktiviert werden sollen.
Sie können Startprogramme im Task-Manager anzeigen. So geht’s:
Schritt 1: Unter Windows 10 können Sie mit der rechten Maustaste auf die Taskleiste klicken und Task-Manager auswählen, um sie zu öffnen. Unter Windows 11 können Sie mit der rechten Maustaste auf die Schaltfläche Start klicken und Task-Manager auswählen, um ihn zu öffnen.
Schritt 2: Klicken Sie bei Bedarf auf Weitere Details.
Schritt 3: Wechseln Sie zum Abschnitt Autostart.
Schritt 4: Klicken Sie auf die Überschrift Status. Dann sind alle aktivierten Launcher zusammen, deaktivierte Launcher folgen. Stellen Sie sicher, dass es klar ist.
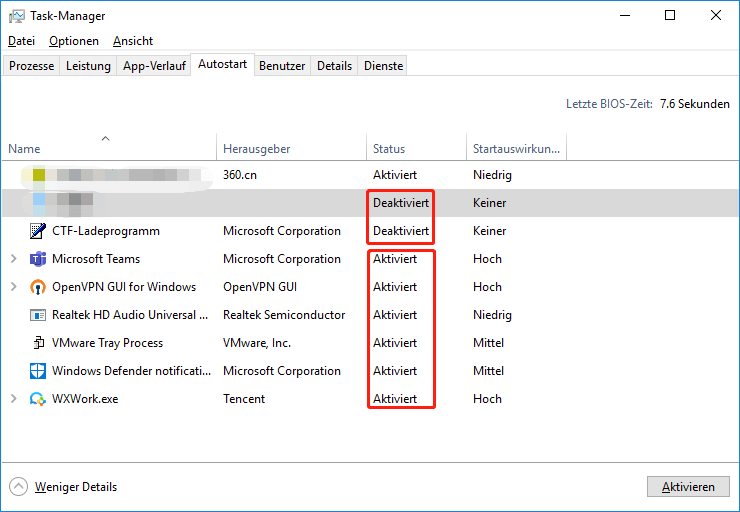
Wie deaktivieren Sie Startprogramme unter Windows 10/11?
Es ist sehr einfach, Startprogramme auf Windows 10/11-Computern zu deaktivieren. Sie können dieser Anleitung folgen:
Schritt 1: Unter Windows 10 können Sie mit der rechten Maustaste auf die Taskleiste klicken und Task-Manager auswählen, um sie zu öffnen. Unter Windows 11 können Sie mit der rechten Maustaste auf die Schaltfläche Start klicken und Task-Manager auswählen, um ihn zu öffnen.
Schritt 2: Klicken Sie bei Bedarf auf Weitere Details.
Schritt 3: Wechseln Sie zum Abschnitt Autostart.
Schritt 4: Klicken Sie mit der rechten Maustaste auf das Startprogramm, das Sie deaktivieren möchten, und wählen Sie Deaktivieren. Sie können das Programm auch auswählen und auf die Schaltfläche Deaktivieren in der unteren rechten Ecke klicken, um es zu deaktivieren.
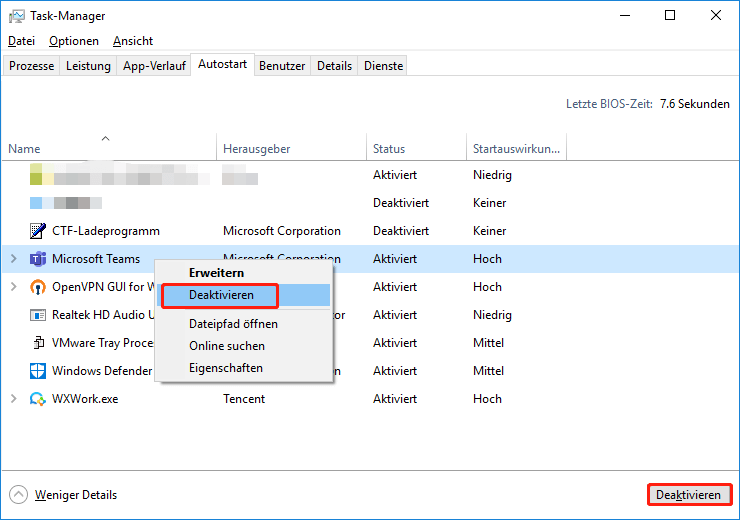
Wie erhalten Sie Ihre verlorenen und gelöschten Dateien unter Windows 10/11 zurück?
Wenn Sie einen Windows-Computer verwenden, können Sie versehentlich einige wichtige Dateien löschen. Einige Dateien können aus irgendeinem Grund fehlen. Manchmal sind Ihre Datenspeicherlaufwerke plötzlich unzugänglich. Erschwerend kommt hinzu, dass Ihr Computer nicht richtig hochfährt.
Daher sollten Sie die gewünschten Dateien wiederherstellen wollen. Was können Sie also tun, um Ihre Dateien zu retten? Sie können professionelle Datenwiederherstellungssoftware ausprobieren. MiniTool Power Data Recovery ist Ihre gute Wahl.
Es ist ein kostenloses Tool zur Wiederherstellung von Dateien. Sie können damit verschiedene Arten von Dateien wie Videos, Musikdateien, Dokumente, Fotos usw. von Datenträgern abrufen. Es läuft auf allen Windows-Versionen, einschließlich Windows 11, Windows 10, Windows 8/8.1 und Windows 7.
Sie können zuerst die Testversion dieser Software ausprobieren, um zu sehen, ob sie die gewünschten Daten finden kann.
MiniTool Power Data Recovery TrialKlicken zum Download100%Sauber & Sicher
In nur wenigen Schritten können Sie Ihre Dateien mit dieser MiniTool-Datenwiederherstellungssoftware finden und wiederherstellen.
Schritt 1: Laden Sie MiniTool Power Data Recovery herunter und installieren Sie es auf Ihrem Gerät.
Schritt 2: Öffnen Sie es, um die Hauptschnittstelle aufzurufen. Dann können Sie alle Laufwerke sehen, die das Programm erkennen kann. Wählen Sie das Laufwerk aus, auf dem die wiederherzustellenden Dateien zuvor gespeichert waren, und klicken Sie auf die Schaltfläche Scannen, um fortzufahren. Sie können auch zum Abschnitt Geräte wechseln und die gesamte Festplatte zum Scannen auswählen.
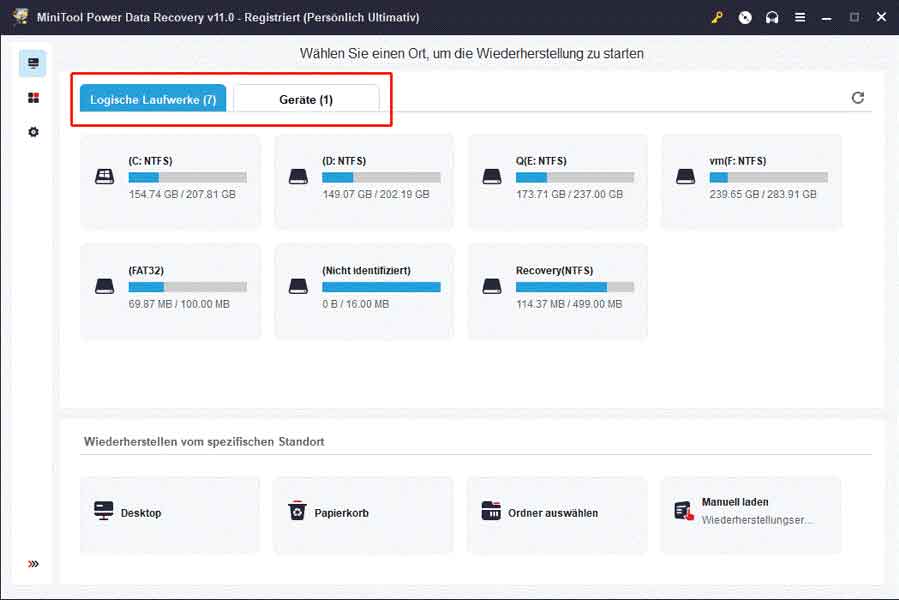
Schritt 3: Die Software beginnt mit dem Scannen des ausgewählten Laufwerks oder Datenträgers. Der Scanvorgang dauert je nach Größe des Laufwerks und der darauf befindlichen Dateien mehrere Minuten. Sie sollten geduldig warten, bis der gesamte Scan abgeschlossen ist. So erhalten Sie die bestmöglichen Scanergebnisse. Nach dem Scan können Sie jeden Ordner öffnen, um Ihre Dateien zu finden.
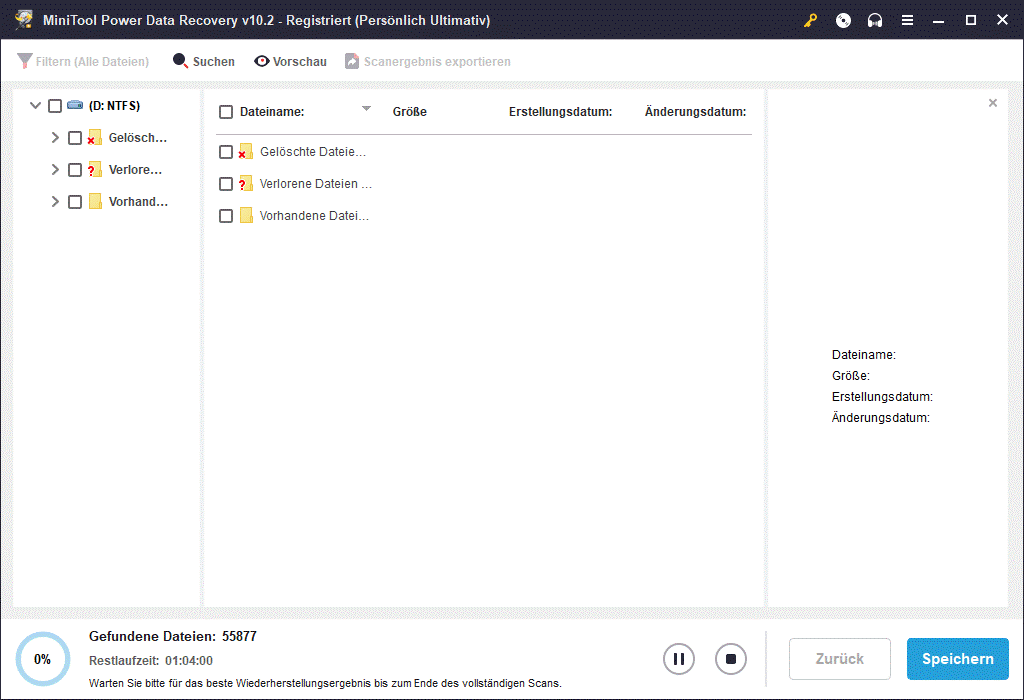
Schritt 4: Sie müssen die Vollversion verwenden, um alle erforderlichen Dateien wiederherzustellen. Sie können den Lizenzschlüssel von der offiziellen Website von MiniTool erhalten. Danach können Sie den Lizenzschlüssel direkt eingeben, nachdem Sie auf das Schlüsselsymbol oben in der Softwareoberfläche (Scanergebnis-Oberfläche) geklickt haben, dann die Datei auswählen und auf die Schaltfläche Speichern klicken, um den entsprechenden Ordner zum Speichern auszuwählen.
Tipp: Der Zielordner sollte nicht der ursprüngliche Speicherort verlorener oder gelöschter Dateien sein. Andernfalls können diese Dateien überschrieben und nicht mehr wiederherstellbar werden.
- So stellen Sie gelöschte Dateien unter Windows 11 wieder her: So stellen Sie verlorene und gelöschte Dateien in Win11 wieder her
- So stellen Sie Daten von einem Windows-Computer wieder her, der nicht normal booten kann: So stellt man Daten wieder her, wenn PC nicht startet
Fazit
Sie sind sich nicht sicher, welche Startprogramme auf Ihrem Windows 10/11-Computer deaktiviert oder aktiviert werden sollten? Sie sind sich nicht sicher, wie Sie Startprogramme unter Windows deaktivieren können? Nachdem Sie diesen Artikel gelesen haben, sollten Sie die gewünschte Antwort kennen. Beschleunigen Sie Ihren PC, indem Sie einfach unnötige Programme und Dienste deaktivieren. Natürlich sollen die notwendigen Startup-Anwendungen und -Dienste erhalten bleiben.
Wenn Sie weitere Fragen oder Anregungen haben, können Sie uns dies in den Kommentaren mitteilen. Sie können uns auch unter [email protected] kontaktieren.
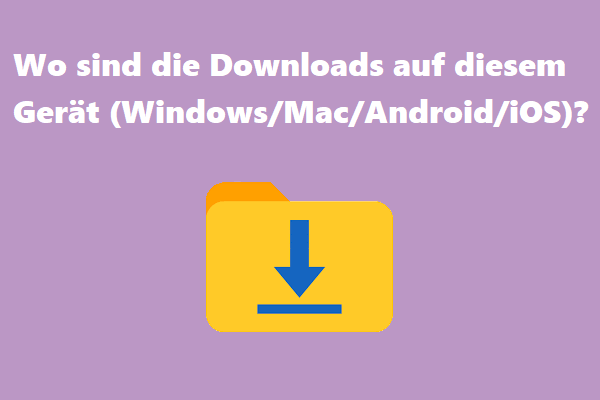
![[6 Wege] So löschen Sie eine beschädigte Datei Windows 10/11](https://images.minitool.com/de.minitool.com/images/uploads/2022/09/so-loeschen-sie-eine-beschaedigte-datei-thumbnail.jpg)