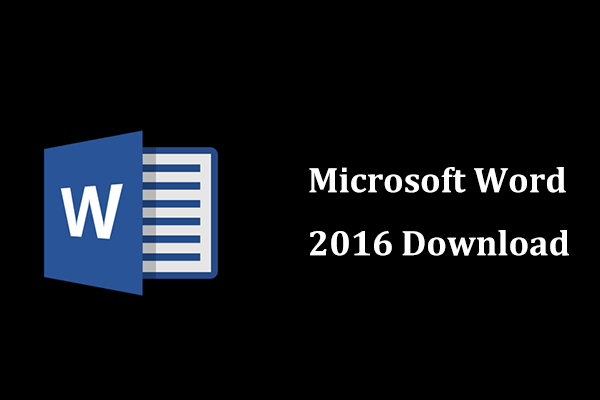Wenn Sie mit der rechten Maustaste auf das Symbol eines Office-Programms in der Windows-Taskleiste klicken, werden in der Regel die zuletzt verwendeten Dokumente angezeigt, die Sie in diesem Programm geöffnet haben. Wenn Sie beispielsweise mit der rechten Maustaste auf das Word-Symbol in der Taskleiste klicken, werden die zuletzt geöffneten Word-Dokumente angezeigt, so dass Sie schnell auf sie zugreifen können.
Einige Benutzer haben jedoch berichtet, dass Word die zuletzt verwendeten Dokumente nicht anzeigt. Warum tritt dieses Problem auf?
Warum werden die zuletzt verwendeten Word-Dokumente nicht in der Taskleiste angezeigt?
Es gibt viele Gründe für das Problem „Zuletzt verwendete Word-Dokumente werden nicht in der Taskleiste angezeigt“. Im Folgenden sind die häufigsten Ursachen aufgeführt.
- Wenn Sie sich von Ihrem Microsoft-Konto abmelden, werden alle Aktionen und Änderungen, die Sie an Ihrem MS-Konto vornehmen, möglicherweise nicht aufgezeichnet, was dazu führt, dass Word zuletzt verwendete Dokumente nicht anzeigt.
- Die Funktion Zuletzt verwendet ist deaktiviert oder so eingestellt, dass 0 Dateien angezeigt werden.
- Sie haben die letzten Dateien versehentlich aus der Liste der zuletzt verwendeten Dateien entfernt.
Gelöst – Word zeigt die zuletzt verwendeten Dokumente in der Win 10 Taskleiste nicht mehr an
Lösung 1. Neuanmeldung Ihres MS-Kontos
Wie bereits gesagt, wenn Sie sich mit demselben Microsoft-Konto bei Word anmelden, können Ihre Operationen an Word-Dokumenten aufgezeichnet und mit dem Server synchronisiert werden. Wenn also die letzten Word-Dokumente nicht angezeigt werden, müssen Sie sich erneut bei Ihrem Konto anmelden.
Schritt 1. Öffnen Sie ein leeres Word-Dokument, und klicken Sie dann auf Datei > Konto.
Schritt 2. Klicken Sie unter dem Abschnitt Bei Office anmelden auf Anmelden.

Oder Sie können direkt auf die Schaltfläche Anmelden in der oberen rechten Ecke eines Word-Dokuments klicken.
Schritt 3. Geben Sie Ihre Microsoft-E-Mail-Adresse und Ihr Passwort ein, um sich bei Ihrem Konto anzumelden.
Jetzt können Sie auf Datei > Öffnen > Zuletzt verwendet klicken, um die zuletzt geöffneten Dokumente anzuzeigen, oder Sie können sie durch einen Rechtsklick auf das Word-Symbol in der Taskleiste anzeigen.
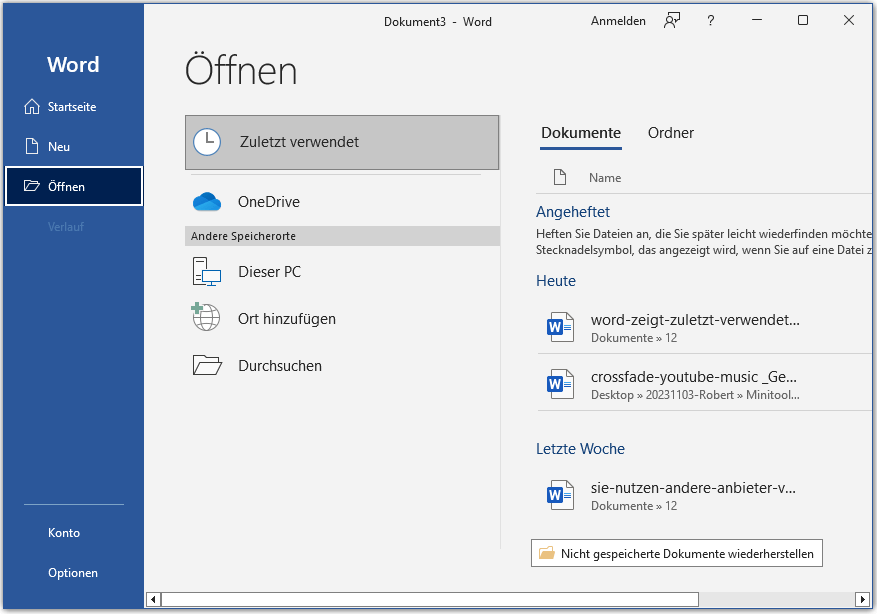
Lösung 2. Aktivieren Sie die Funktion Zuletzt verwendet erneut
In der Regel ist die Funktion Zuletzt geöffnete Dokumente in Word standardmäßig aktiviert. Manchmal wird sie jedoch versehentlich ausgeschaltet oder falsch konfiguriert. Wenn die Anmeldung bei Ihrem Microsoft-Konto das Problem „Word zeigt zuletzt verwendete Dokumente nicht an“ nicht behoben hat, können Sie die Funktion Zuletzt verwendet wieder aktivieren und zurücksetzen.
Führen Sie die folgenden Schritte aus, um die erforderlichen Aktionen durchzuführen.
Schritt 1. Klicken Sie in einem Word-Dokument auf Datei > Optionen > Erweitert.
Schritt 2. Scrollen Sie im Fenster Word-Optionen nach unten, um den Abschnitt Anzeigen zu finden. Wählen Sie in der Liste Diese Anzahl zuletzt verwendeter Dokumente anzeigen die Anzahl der zuletzt verwendeten Dateien, die angezeigt werden sollen. Klicken Sie dann auf OK.
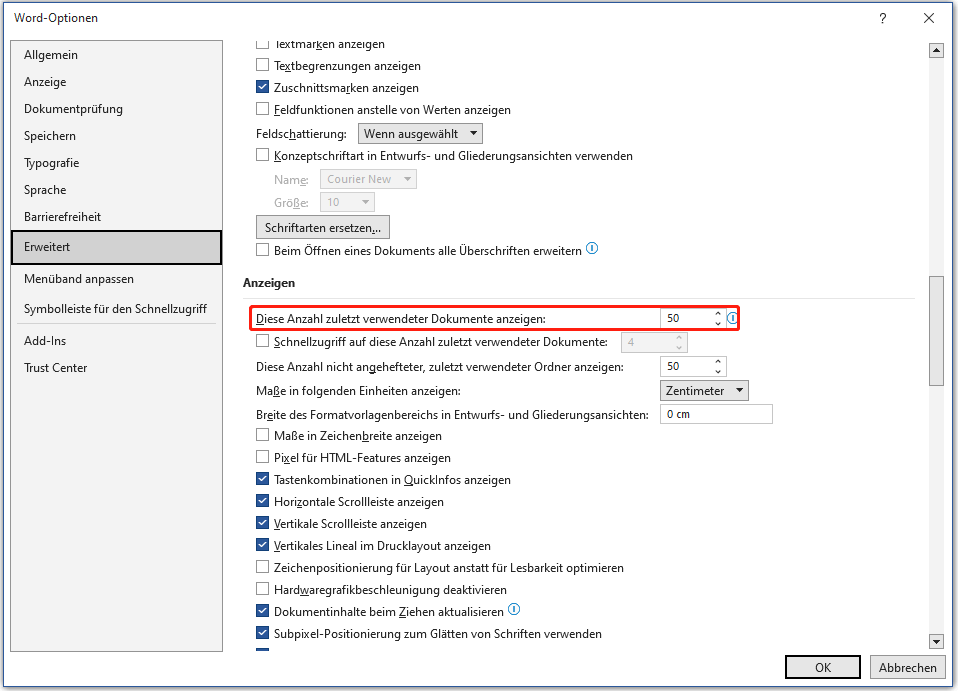
Nachdem Sie diese Aktionen durchgeführt haben, sollten Sie die zuletzt verwendeten Dateien von Word sehen können. Wenn diese Lösung nicht funktioniert, könnten Ihre letzten Word-Dokumente gelöscht worden sein.
Sie können auf Ihrem Computer nach den gewünschten Dateien suchen oder den Papierkorb überprüfen, um die zuletzt verwendeten Dokumente in Word zu finden.
Wenn Sie sie nicht finden oder wiederherstellen können, weil der Papierkorb ausgegraut ist oder aus anderen Gründen, lesen Sie einfach weiter, um die beste Lösung zur Datenwiederherstellung zu finden.
Wie man verlorene Word-Dokumente wiederherstellt
Wenn es um die Wiederherstellung von Word-Dokumenten geht, empfehlen wir Ihnen MiniTool Power Data Recovery, die beste Datenrettungssoftware.
MiniTool Power Data Recovery ist nicht nur für die Wiederherstellung von Word-Dokumenten geeignet, sondern unterstützt auch die Wiederherstellung von anderen Office-Dokumenten, Bildern, Videos, E-Mails, Audiodateien und anderen Dateitypen. Es unterstützt mehrere Datenverlustsituationen, wie Virusinfektion, versehentliches Löschen, Betriebssystemabsturz, Festplattenausfall usw.
Noch wichtiger ist, es funktioniert hervorragend auf Datenrettung von Computer-Festplatten, SSD, SD-Karten, USB-Laufwerken, externen Festplatten und so weiter.
Außerdem bietet es Ihnen klare und übersichtliche Schnittstellen, so dass Sie die Wiederherstellung von Word-Dokumenten unter Windows 11/10/8/7 einfach und schnell durchführen können.
Klicken Sie auf die folgende Schaltfläche, um MiniTool Power Data Recovery zu installieren und auszuprobieren.
MiniTool Power Data Recovery FreeKlicken zum Download100%Sauber & Sicher
Die wichtigsten Schritte, um verlorene Word-Dokumente unter Windows wiederherzustellen.
Schritt 1. Wählen Sie das Ziellaufwerk oder den Speicherort zum Scannen aus.
Starten Sie MiniTool Power Data Recovery, um die Startseite zu öffnen. Wählen Sie in der Hauptschnittstelle dieses professionellen Dateiwiederherstellungstools das Laufwerk aus, auf dem sich Ihre verlorenen Word-Dokumente befinden, um sie zu scannen.
Wenn sich die gelöschten oder verlorenen Dokumente auf dem Desktop befinden, können Sie den Desktop einzeln scannen lassen. Damit spart viel Zeit.
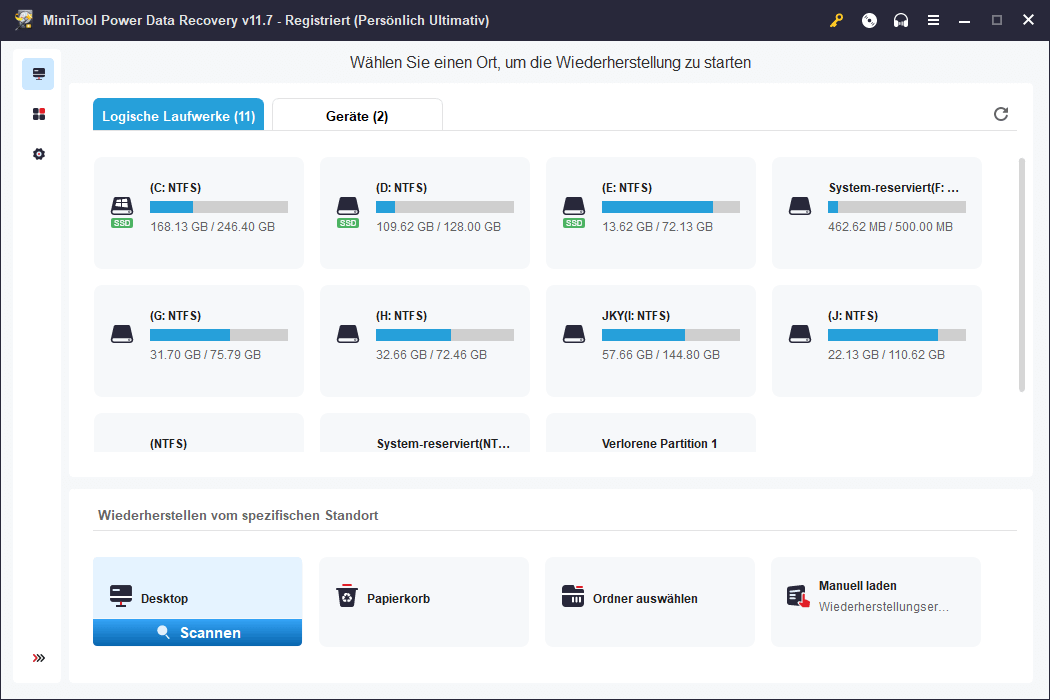
Nachdem Sie auf die Schaltfläche Scannen geklickt haben, scannt MiniTool Power Data Recovery sofort den Desktop.
Schritt 2. Finden Sie die benötigten Dateien und zeigen sie in der Vorschau an.
Nach dem Scannen werden alle auf dem Desktop gefundenen Dateien im Fenster mit den Scanergebnissen angezeigt. Da es viele Daten mit mehreren Dateitypen gibt, können Sie die Filterfunktion nutzen, um die benötigten Dateitypen zu bestimmen.
Um zuletzt verwendete Word-Dokumente wiederherzustellen, können Sie nur die Option Dokumente aktivieren. Außerdem können Sie das Änderungsdatum der Datei und die Dateigröße festlegen.
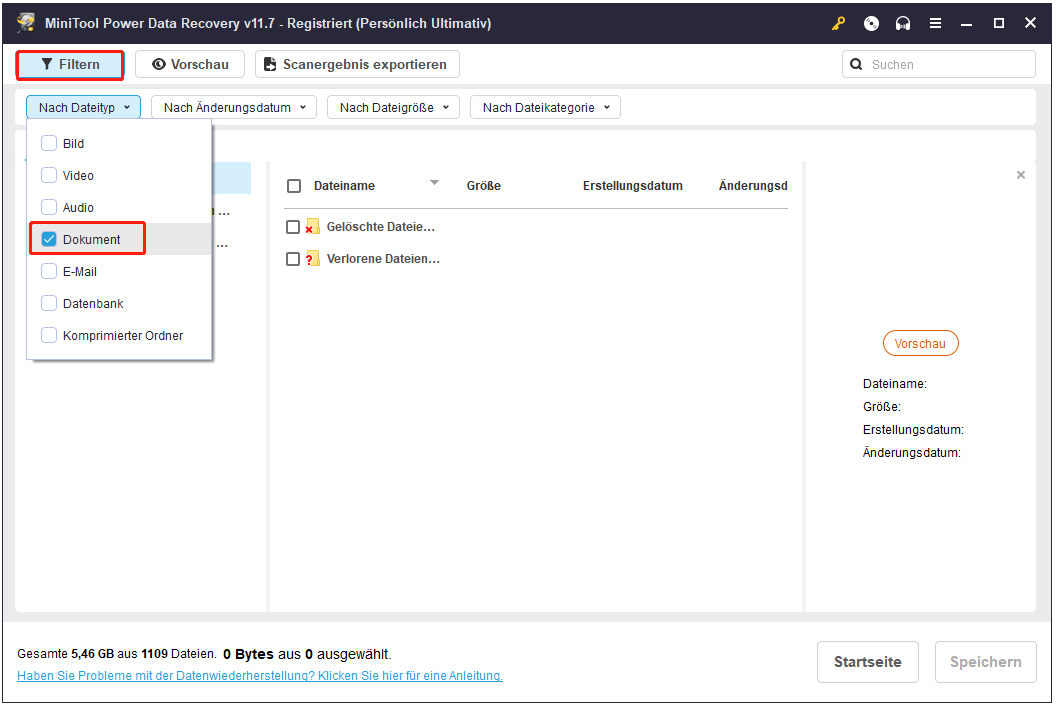
Außerdem können Sie über das Suchfeld nach einem bestimmten Word-Dokument anhand seines Dateinamens suchen.
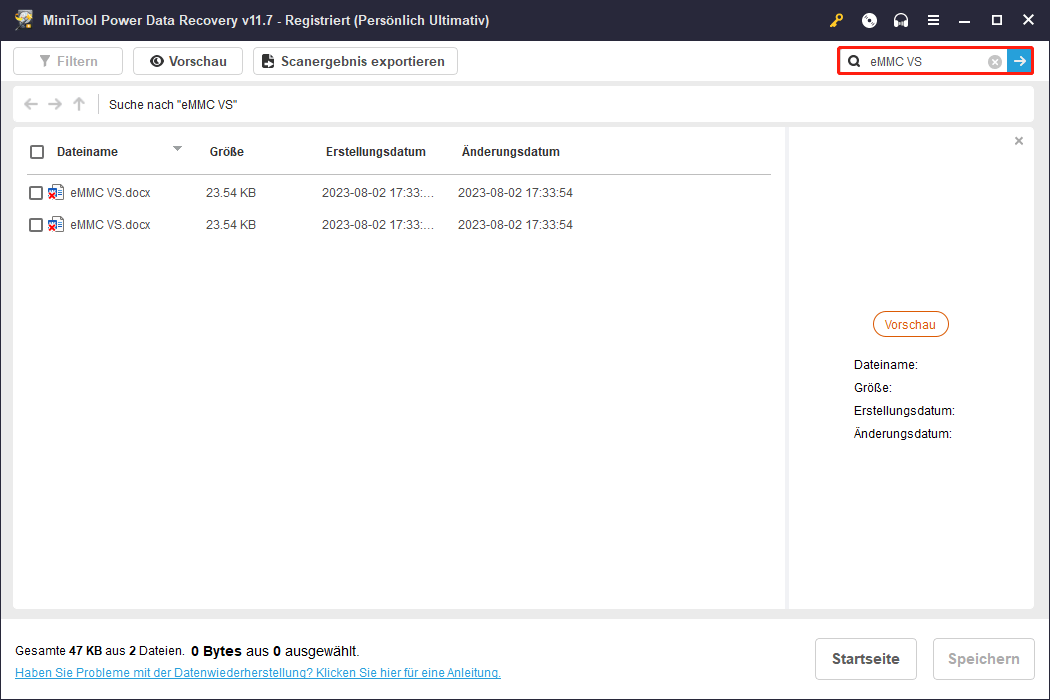
Um sicherzustellen, dass es sich bei den gefundenen Dateien um die gewünschten handelt, können Sie sie in der Vorschau anzeigen. Es werden mehrere Dateitypen für die Vorschau unterstützt, z. B. DOC, DOCX, XLS, XLSX, PDF, PPT, JPEG, JPG, usw.
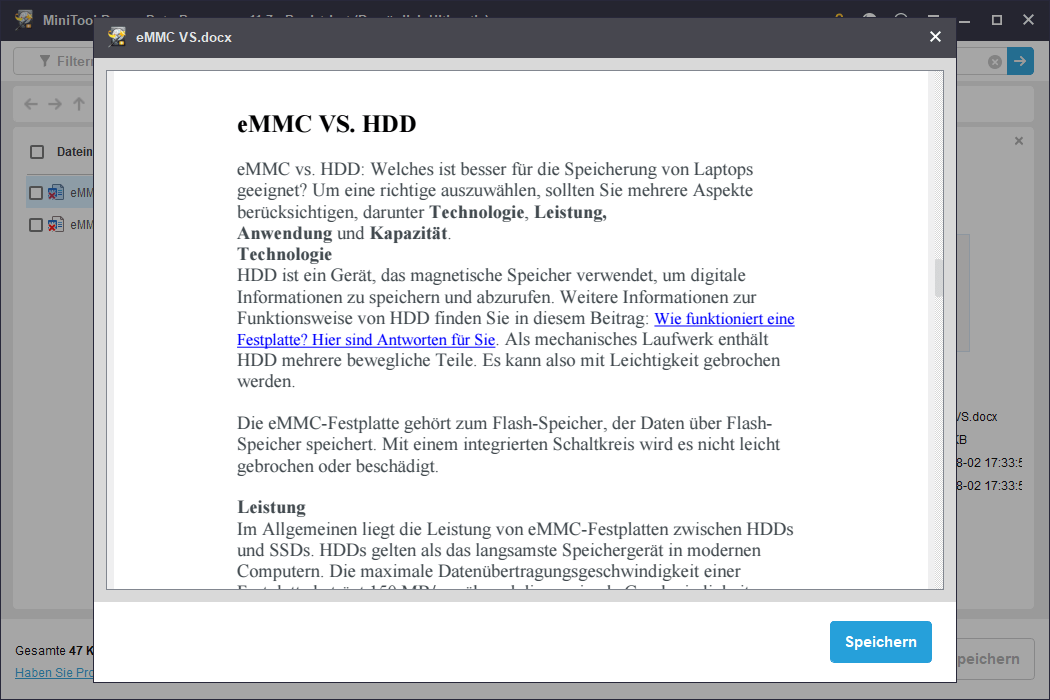
Schritt 3. Kreuzen Sie alle gewünschten Dateien an und speichern Sie sie.
Sobald Sie die gewünschten Word-Dokumente gefunden haben, müssen Sie sie ankreuzen und dann auf die Schaltfläche Speichern klicken, um sie zu speichern. Es wird dringend empfohlen, die gefundenen Dateien nicht dort zu speichern, wo sie verloren gehen, um Überschreiben von Daten zu vermeiden.
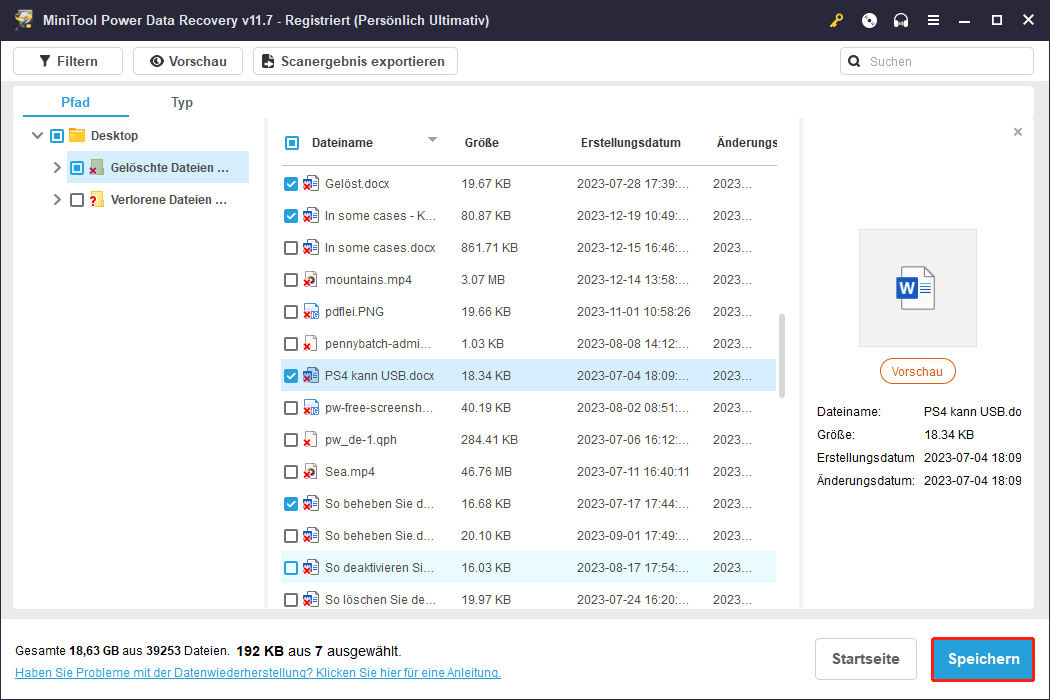
Zusammenfassung
Zeigt Word zuletzt verwendete Dokumente nicht an? Versuchen Sie die oben aufgeführten Methoden, um sie anzuzeigen, oder verwenden Sie MiniTool Power Data Recovery, um verlorene Word-Dokumente wiederherzustellen.
MiniTool Power Data Recovery FreeKlicken zum Download100%Sauber & Sicher
Wenn Sie andere gute Lösungen für das Problem Word zuletzt verwendete Dokumente werden nicht in der Taskleiste angezeigt gefunden haben oder Fragen zu MiniTool Power Data Recovery haben, können Sie uns gerne Ihre Kommentare unten hinterlassen oder eine E-Mail an [email protected] schicken.