Microsoft Word, ein von Microsoft entwickeltes Textverarbeitungsprogramm, wird üblicherweise zum Erstellen und Bearbeiten von Dokumenten verwendet. Manchmal kann es jedoch zu Problemen kommen, z. B. wenn Word-Dateien verloren gehen, Word eingefroren wird oder Microsoft Word nicht mehr funktioniert. Einige Benutzer haben berichtet, dass sie versehentlich ein nicht gespeichertes oder gespeichertes Word-Dokument gelöscht haben.
Wie kann man gelöschte Word-Dokumente wiederherstellen? Ich habe versehentlich ein Word-Dokument in Office 365 Home gelöscht, bevor ich es gespeichert habe. Wie kann ich es wiederherstellen?-von der Microsoft Community
Was ist die Ursache für das Fehlen einer Word-Datei?
Es kann schrecklich sein, wenn Sie gespeicherte oder nicht gespeicherte Word-Dokumente verlieren. Das Word-Dokument kann aus verschiedenen Gründen verloren gehen, z. B:
- Versehentliches Löschen von Dokumenten
- Systemabsturz
- Absturz von Microsoft Word
- Plötzlicher Stromausfall
- Virus- oder Malware-Infektion
- Probleme auf der Festplatte
Was ist zu tun, wenn die Word-Dokumente verloren gehen? Es gibt einige Möglichkeiten, Ihre Word-Datei wiederherzustellen, je nachdem, wie Sie sie gelöscht haben und ob Sie einige Sicherungsoptionen aktiviert haben. Sie können die entsprechenden Methoden je nach Situation ausprobieren.
Wie man eine gelöschte Word-Datei wiederherstellt
Wenn Sie eine gespeicherte Word-Datei versehentlich gelöscht haben, können Sie die folgenden Methoden ausprobieren, um sie wiederherzustellen.
#1. Gelöschte Word-Dateien mit Hilfe des Papierkorbs wiederherstellen
Wenn Sie Ihre Word-Dateien einfach in den Papierkorb gelöscht haben, können Sie sie über den Papierkorb wiederherstellen. Hier erfahren Sie, wie Sie das tun können:
Schritt 1. Doppelklicken Sie auf den Papierkorb auf dem Desktop, um ihn zu öffnen.
Schritt 2. Suchen Sie in dem daraufhin angezeigten Fenster nach dem gelöschten Word-Dokument. Sie können die Word-Datei in der Suchleiste suchen.
Schritt 3. Wenn Sie die Word-Zieldatei gefunden haben, klicken Sie mit der rechten Maustaste darauf und wählen Sie Wiederherstellen, um sie wiederherzustellen.
#2. Von OneDrive
OneDrive ist ein Online-Cloud-Speicherdienst, der von Microsoft betrieben wird. Wenn Sie Dateien in Ihrem OneDrive-Konto gespeichert haben, können Sie gelöschte Word-Dateien von OneDrive wiederherstellen.
Schritt 1. Öffnen Sie Ihren Browser und melden Sie sich bei Ihrem OneDrive-Konto an.
Schritt 2. Gehen Sie in der OneDrive-Oberfläche zu dem Ordner, der die gelöschten Word-Dateien enthält.
Schritt 3. Wählen Sie dann die Zieldatei aus und klicken Sie auf die Schaltfläche Herunterladen, um Ihre Word-Datei auf Ihrem Computer wiederherzustellen.
Wenn Sie ein Word-Dokument mit der Tastenkombination Umschalt + Löschen gelöscht haben, können Sie Word-Dokumente aus dem Papierkorb im Navigationsbereich wiederherstellen. Wählen Sie dann die Word-Datei aus, die Sie wiederherstellen möchten, und klicken Sie auf die Schaltfläche Wiederherstellen.
#3. Eingabeaufforderung verwenden
Manchmal können Sie Ihre Dateien nicht finden, wenn sie versteckt sind. In diesem Fall können Sie die Eingabeaufforderung verwenden, um sie wiederherzustellen.
Schritt 1. Drücken Sie Win + R, um das Dialogfeld Ausführen zu öffnen, und geben Sie cmd ein. Drücken Sie dann Strg + Umschalt + Eingabe, um die Eingabeaufforderung als Administrator auszuführen.
Schritt 2. Geben Sie dann chkdsk *: /f (ersetzen Sie * durch den Buchstaben der Festplatte, die Sie überprüfen möchten) und drücken Sie die Eingabetaste.
Schritt 3. Geben Sie anschließend den folgenden Befehl ein und drücken Sie die Eingabetaste.
attrib -h -r -s /s /d G:\*.* (ersetzen Sie G durch den Buchstaben des Laufwerks, das die gelöschte Word-Datei enthält)
#4. Sichern und Wiederherstellen verwenden
Sichern und Wiederherstellen ist ein integriertes Windows-Dienstprogramm, das Ihnen hilft, Dateien zu sichern und wiederherzustellen. Im Folgenden wird beschrieben, wie Sie eine gelöschte Word-Datei mithilfe von Sichern und Wiederherstellen wiederherstellen können:
Schritt 1. Navigieren Sie zu Systemsteuerung > Sichern und Wiederherstellen (Windows 7).
Schritt 2. Klicken Sie dann unter dem Abschnitt Wiederherstellen auf Meine Dateien wiederherstellen und folgen Sie dem Assistenten auf dem Bildschirm, um den Vorgang abzuschließen.
Wenn Sie mehr über Sichern und Wiederherstellen wissen möchten, lesen Sie diese Anleitung: Schritt-für-Schritt-Anleitung zu Sichern und Wiederherstellen von Windows 10 (2 Wege).
#5. Systemwiederherstellung verwenden
Um gelöschte Word-Dateien wiederherzustellen, können Sie Ihr System auf einen früheren Punkt zurücksetzen, der vor dem Löschen der Datei erstellt wurde. So können Sie gelöschte Word-Dokumente mit der Systemwiederherstellung wiederherstellen:
- Geben Sie in der Windows-Suchfunktion Wiederherstellungspunkt erstellen ein und wählen Sie die beste Übereinstimmung aus.
- Klicken Sie im Fenster Systemeigenschaften auf Systemwiederherstellung.
- Klicken Sie dann auf Weiter und wählen Sie einen Wiederherstellungspunkt, der erstellt wurde, bevor Sie die Word-Datei gelöscht haben.
- Klicken Sie auf Weiter > Fertig stellen, um den Wiederherstellungsprozess zu starten. Überprüfen Sie anschließend, ob Ihre gelöschte Word-Datei wiederhergestellt wurde.
#6. MiniTool Partition Wizard verwenden
Wenn keine der oben genannten Methoden funktioniert, können Sie MiniTool Partition Wizard verwenden, um Word-Dokumente wiederherzustellen. Als professionelles und leistungsfähiges Datenrettungstool kann MiniTool Partition Wizard Ihnen helfen, verschiedene gelöschte oder beschädigte Dateitypen, einschließlich Word-Dateien, von verschiedenen Arten von Speichermedien wiederherzustellen. Außerdem kann es Ihnen helfen, Dateien von formatierten Partitionen, logisch beschädigten Partitionen und RAW-Partitionen wiederherzustellen.
Darüber hinaus können Sie mit diesem leistungsstarken Partitionsmanager Ihre Partitionen und Festplatten mit mehreren Funktionen verwalten, z. B. Partition wiederherstellen, Betriebssystem auf SSD/HD migrieren, Speicherplatz analysieren, Partition erweitern, Datenträger kopieren, Partition bereinigen usw.
Hier erfahren Sie, wie Sie eine gelöschte Word-Datei mit MiniTool Partition Wizard wiederherstellen können:
Schritt 1. Laden Sie MiniTool Partition Wizard herunter und installieren Sie es auf Ihrem PC. Starten Sie dann das Programm, um die Hauptschnittstelle zu öffnen.
MiniTool Partition Wizard DemoKlicken zum Download100%Sauber & Sicher
Schritt 2. Klicken Sie auf Daten wiederherstellen in der oberen Symbolleiste. Wählen Sie in der nächsten Datenwiederherstellungsschnittstelle einen Speicherort für die Wiederherstellung.
1. Es gibt 3 Bereiche, die Sie für den Scan auswählen können:
- Logische Laufwerke: In diesem Bereich können Sie die Partition zum Scannen auswählen, in der Sie das Dokument gespeichert haben. Alle Partitionen (z. B. verlorene Partitionen, nicht zugewiesener Speicherplatz und alle vorhandenen Partitionen) auf der lokalen Festplatte, der externen Festplatte und dem Wechseldatenträger werden angezeigt.
- Wiederherstellen vom spezifischen Standort: Wenn Ihre Word-Datei auf dem Desktop, im Papierkorb oder in einem Ordner verloren gegangen ist, können Sie zu diesem Abschnitt navigieren und einen bestimmten Speicherort zum Scannen auswählen.
- Geräte: In diesem Abschnitt werden alle an den Computer angeschlossenen Festplatten aufgelistet. Wenn Sie nicht wissen, wo die Datei gespeichert ist, können Sie den gesamten Datenträger zum Scannen auswählen.
2. Wenn Sie vor dem Scannen nur Word-Dokumente wiederherstellen möchten, können Sie auf Scaneinstellungen klicken, um bestimmte Dateitypen wie Dokument auszuwählen. Klicken Sie dann auf OK, um die Änderungen zu speichern.
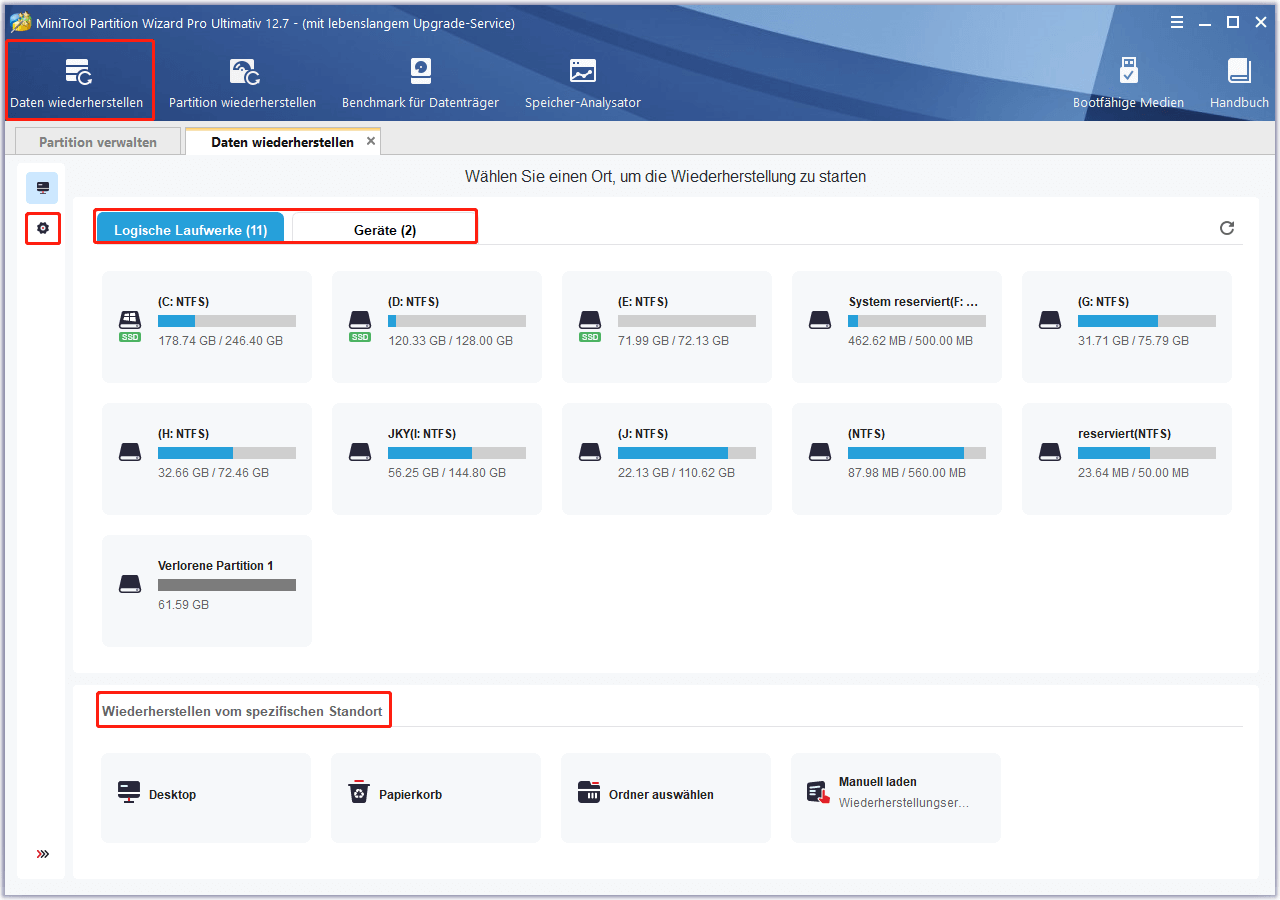
Schritt 3. Warten Sie geduldig, bis der Vorgang abgeschlossen ist. Sobald dies geschehen ist, können Sie Ihre Word-Dateien überprüfen und auswählen. Mit den folgenden Optionen können Sie die benötigten Dateien schnell finden und auswählen:
- Filtern: Sie können die Dateien nach Dateityp, Änderungsdatum, Dateikategorie oder Dateigröße herausfiltern. Sie können Dokument aus dem Dropdown-Menü Nach Dateityp wählen. Wenn Sie die Word-Datei löschen, wählen Sie im Dropdown-Menü Nach Dateikategorie die Option Gelöschte Dateien.
- Suchen: Wenn Sie sich an den Namen der gelöschten Word-Datei erinnern, können Sie diese Option verwenden, um direkt nach der Datei zu suchen.
- Typ: Hier werden die Scanergebnisse nach Dateitypen angezeigt, z. B. Dokument, Bild, Audio & Video, Archiv und andere Dateien. Sie können die Kategorie Dokument erweitern und DOCX-Dateien auswählen.
Schritt 4. Sobald Sie Ihre Zieldateien ausgewählt haben, klicken Sie auf die Schaltfläche Speichern.
Schritt 5. Wählen Sie im Popup-Dialogfeld ein Verzeichnis zum Speichern der wiederhergestellten Dateien. Es wird empfohlen, die wiederhergestellten Word-Dateien auf einer anderen Partition zu speichern, um ein Überschreiben zu vermeiden. Klicken Sie dann auf OK.
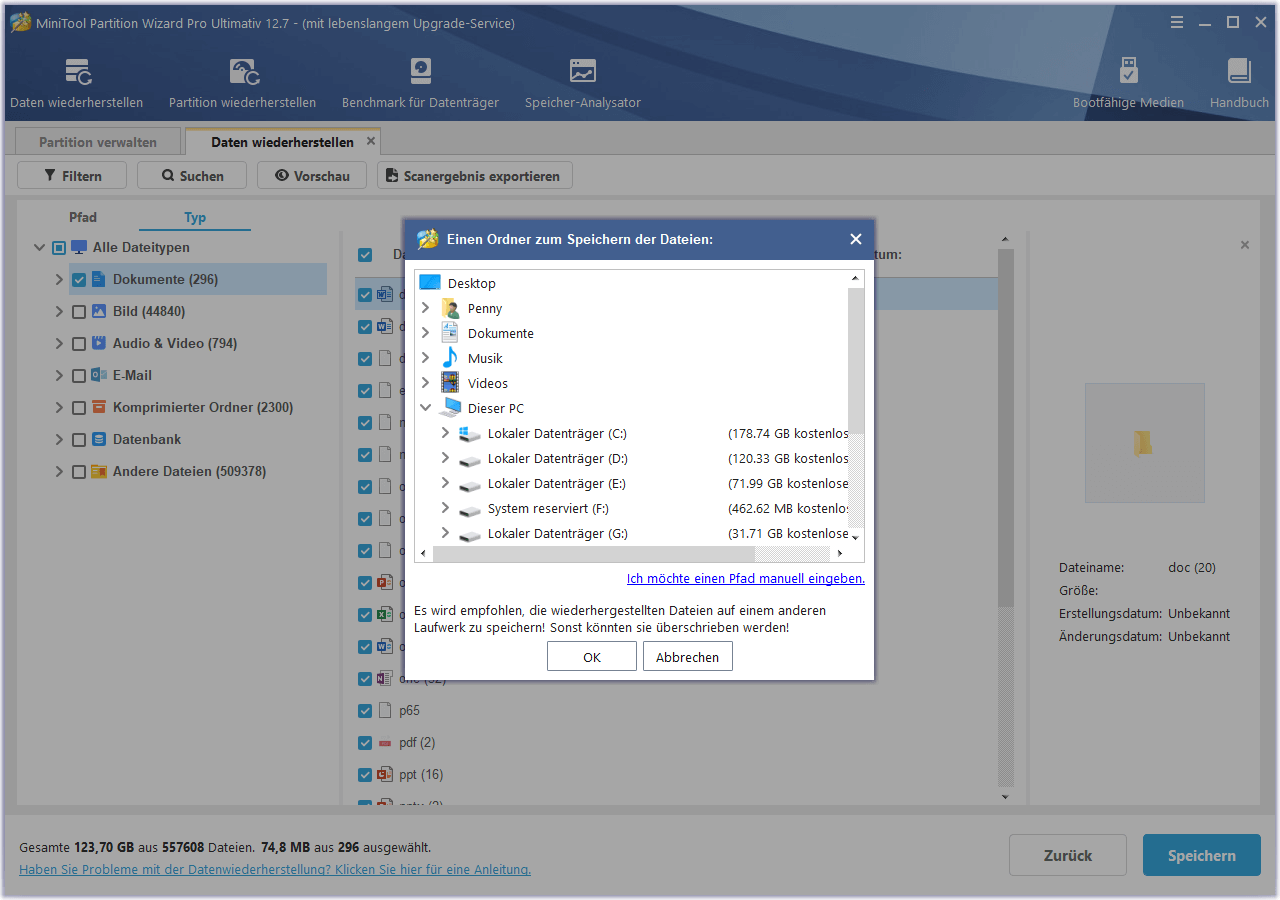
Schritt 6. Klicken Sie anschließend auf Wiederhergestellte Dateien anzeigen, um die wiederhergestellten Dateien zu sehen.
Wie man ungespeicherte Word-Dokumente wiederherstellt
Wenn MS Word versehentlich abstürzt/beendet wird oder das System beschädigt ist, kann die Word-Datei, an der Sie gerade arbeiten, verloren gehen. Glücklicherweise können Sie mit Word ungespeicherte Word-Dokumente wiederherstellen, indem Sie einige Funktionen wie AutoWiederherstellen, Word Dokument wiederherstellen usw. nutzen.
#1. AutoWiederherstellen verwenden
AutoWiederherstellen ist eine Funktion, die eine automatische Sicherung Ihres Arbeitsdokuments erstellen kann. Um ungespeicherte Word-Dokumente mit AutoWiederherstellen wiederherzustellen, gehen Sie wie folgt vor:
Schritt 1. Öffnen Sie Word und gehen Sie zu Datei > Optionen. Klicken Sie im Popup-Fenster Word-Optionen auf die Registerkarte Speichern.
Schritt 2. Suchen Sie dann den Dateispeicherort für AutoWiederherstellen unter dem Abschnitt Dokumente speichern. Jetzt können Sie den Speicherort Ihrer AutoWiederherstellen-Datei sehen.
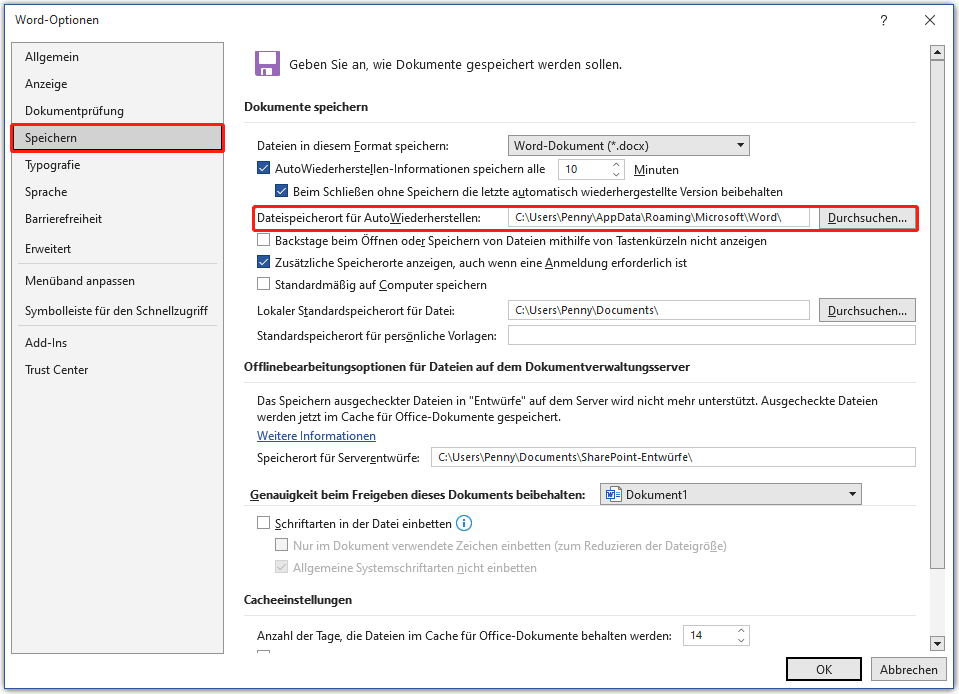
Schritt 3. Öffnen Sie dann den Datei-Explorer und gehen Sie zum Dateispeicherort für AutoWiederherstellen.
Schritt 4. Suchen Sie Ihr ungespeichertes Word-Dokument und öffnen Sie es. Klicken Sie dann auf Datei > Speichern unter, um Ihr Word-Dokument zu speichern.
#2. Word-Dokument-Wiederherstellung verwenden
Wenn Ihr Word-Programm abstürzt oder abrupt geschlossen wird, werden Ihre nicht gespeicherten Word-Dateien automatisch auf dem linken Bereich im Dokumentwiederherstellungsbereich angezeigt.
Schritt 1. Nachdem Sie Microsoft Word geöffnet haben, sehen Sie auf der linken Seite das Fenster für die Dokumentwiederherstellung.
Schritt 2. Dann können Sie die automatisch gespeicherten Versionen Ihrer Datei überprüfen und die Version auswählen, die Sie wiederherstellen möchten.
Schritt 3. Dann können Sie auf die nicht gespeicherte Datei doppelklicken, um sie zu öffnen, oder auf Speichern unter klicken, um sie zu speichern.
#3. Aus einer Word-Sicherungsdatei
Wenn Sie die Option Sicherungskopie in Word aktiviert haben, gibt es möglicherweise eine Sicherungskopie der Datei. Die Word-Sicherungsdatei hat die Dateierweiterung .wbk. Wenn diese Option aktiviert ist, können Sie die folgenden Schritte ausführen, um ungespeicherte Word-Dokumente wiederherzustellen.
Schritt 1. Gehen Sie zum folgenden Pfad und überprüfen Sie jede Word-Datei mit der Dateierweiterung .wbk.
C:\Benutzer\Benutzername\AppData\Roaming\Microsoft\Word
C:\Benutzer\AppData\Local\Microsoft\Office\UnsavedFiles
Schritt 2. Wenn Sie Ihre ungespeicherte Word-Datei finden, speichern Sie sie an dem gewünschten Ort.
Wie Sie verhindern können, dass Ihre Word-Dateien verloren gehen oder gelöscht werden
Es gibt einige Möglichkeiten, wie Sie verhindern können, dass Ihre Word-Dateien verloren gehen oder gelöscht werden, z. B:
- Stellen Sie sicher, dass die Funktion AutoWiederherstellen aktiviert ist.
- Erstellen Sie regelmäßig Sicherungskopien Ihrer Word-Dateien.
- Schränken Sie das Ändern oder Löschen Ihrer Dateien durch andere Benutzer ein, indem Sie die Berechtigungseinstellungen für Ihre Dateien ändern.
- Lassen Sie Ihre Antiviren-Software immer eingeschaltet.
- Speichern Sie Ihre Dateien nicht auf demselben Laufwerk wie Ihre Software/Betriebssystem.
Fazit
In diesem Beitrag haben wir eine vollständige Anleitung zur Wiederherstellung gelöschter Word-Dateien kennengelernt. Haben Sie Vorschläge oder andere gute Methoden, um Word-Dokumente wiederherzustellen? Sie können gerne unten einen Kommentar hinterlassen.
Wenn Sie bei der Verwendung von MiniTool Partition Wizard Probleme haben, können Sie uns über [email protected] kontaktieren. Wir werden uns dann so schnell wie möglich bei Ihnen melden.