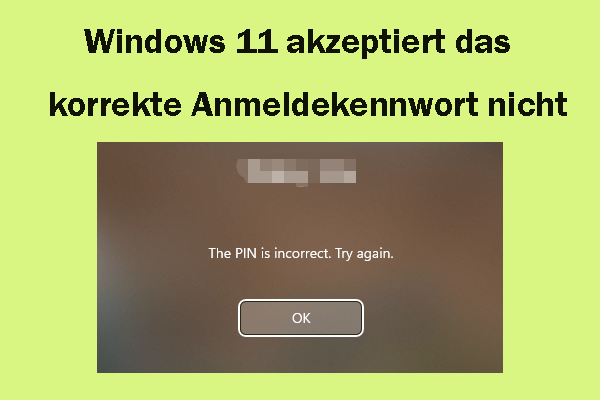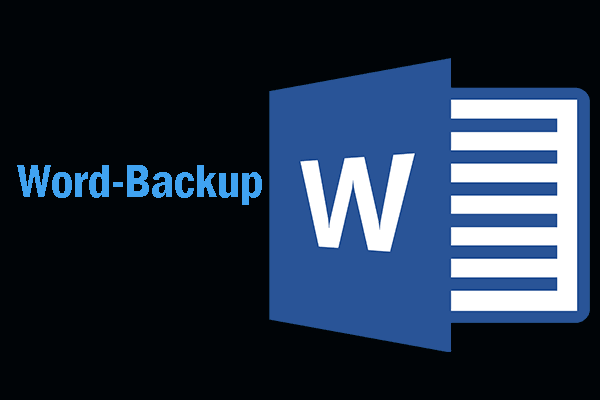Die Anmeldeinformationsverwaltung ist eine in Windows integrierte Software, die zum Sammeln und Speichern Ihrer Anmeldeinformationen für Websites, Anwendungen und Netzwerke verwendet wird. Mit der Anmeldeinformationsverwaltung können Sie Ihre Anmeldeinformationen ganz einfach anzeigen, löschen, hinzufügen, sichern und wiederherstellen.
Kürzlich haben einige Nutzer jedoch berichtet, dass die Anmeldeinformationsverwaltung in Windows 10/11 nicht funktioniert. Zum Beispiel kann die Anmeldeinformationsverwaltung keine Passwörter speichern. In einer solchen Situation ist die automatische Anmeldung bei Ihrem Konto nicht möglich.
Im Folgenden zeigen wir Ihnen 4 praktikable Lösungen für das Problem „Anmeldeinformations-Manager funktioniert nicht“. Lesen Sie weiter!
So beheben Sie das Problem, dass die Anmeldeinformations-Manager nicht funktioniert
Lösung 1. Anmeldeinformationsverwaltung-Dienst neu starten
Laut einigen Nutzern kann ein Neustart des Anmeldeinformationsverwaltung-Dienstes das Problem „Windows 10 Anmeldeinformationsverwaltung funktioniert nicht“ effektiv beheben. Folgen Sie diesen Schritten, um einen Neustart abzuschließen:
Schritt 1. Drücken Sie die Tasten Windows + R, um das Befehlsfenster Ausführen zu öffnen.
Schritt 2. Geben Sie dann services.msc ein und drücken Sie die Eingabetaste.
Schritt 3. Finden Sie im geöffneten Dienste-Fenster Anmeldeinformationsverwaltung und klicken Sie mit der rechten Maustaste darauf, um Neu starten auszuwählen.
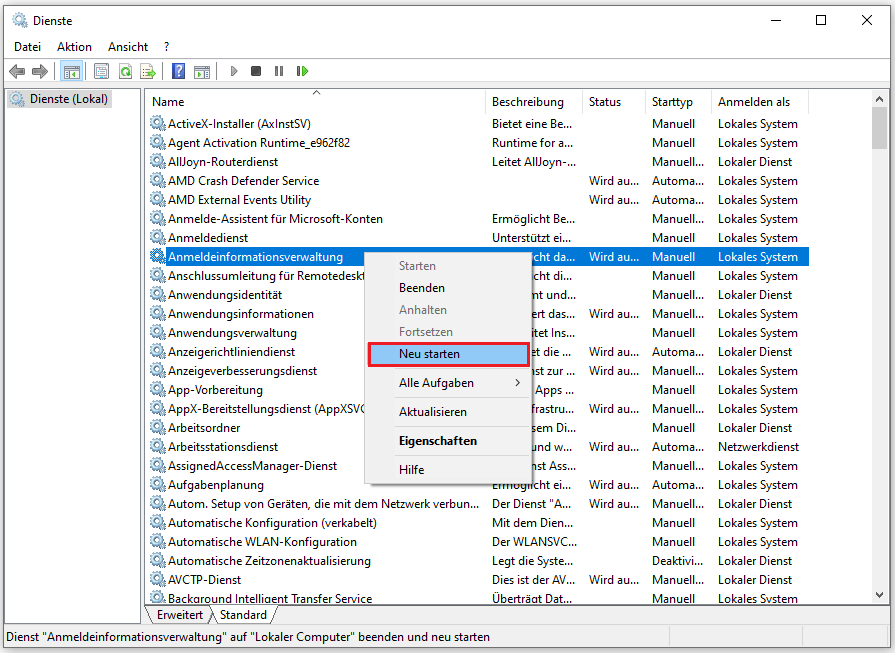
Schritt 4. Als Nächstes doppelklicken Sie auf den Anmeldeinformationsverwaltung-Dienst. Ändern Sie im Popup-Fenster den Starttyp in Automatisch.
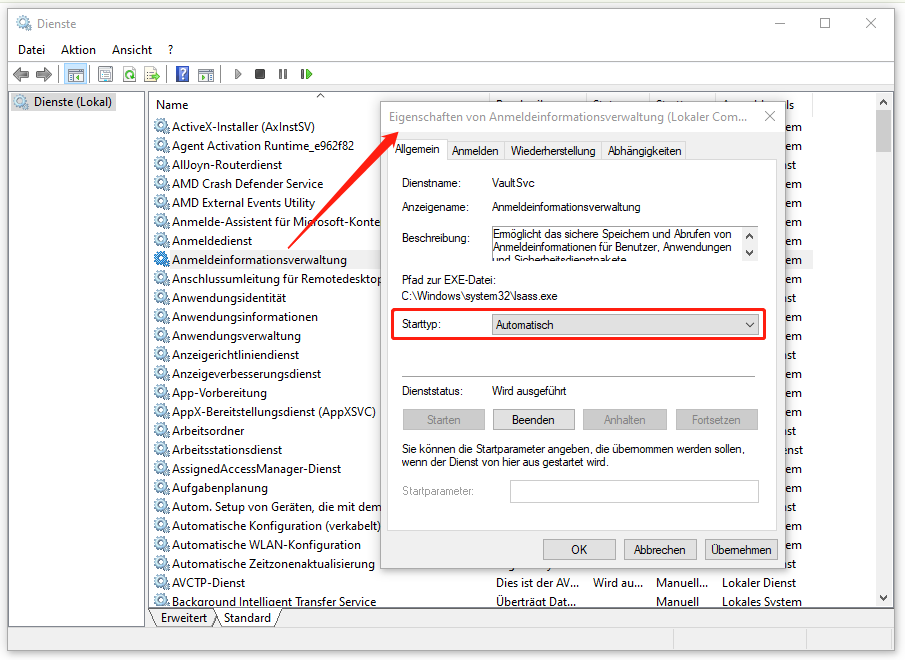
Schritt 5. Klicken Sie auf Übernehmen und dann auf OK, um die Änderungen zu speichern.
Versuchen Sie jetzt, sich bei Ihrem Konto anzumelden, und prüfen, ob der Anmeldeinformations-Manager normal funktioniert. Falls nicht, fahren Sie mit der nächsten Lösung fort.
Lesen Sie auch: So beheben Sie den Office-Fehler: Die zwischengespeicherten Anmeldeinformationen sind abgelaufen.
Lösung 2. Registrierungsschlüssel ändern
Wenn die Anmeldeinformationsverwaltung in Windows 10/11 nicht funktioniert, können Sie versuchen, die Windows-Registrierung zu ändern.
So ändern Sie die Registrierung:
Schritt 1. Drücken Sie die Tasten Windows + R, um Ausführen zu öffnen.
Schritt 2. Geben Sie regedit ein und drücken Sie die Eingabetaste.
Schritt 3. Wählen Sie im geöffneten UAC-Fenster die Option Ja.
Schritt 4. Nachdem der Registrierungs-Editor geöffnet wurde, navigieren Sie zum folgenden Pfad:
Computer\HKEY_CURRENT_USER\SOFTWARE\Microsoft\Internet Explorer\Main
Schritt 5. Finden Sie im rechten Bereich den Wert FormSuggest PW. Falls dieser Wert nicht vorhanden ist, klicken Sie auf den Main-Ordner, um Neu > Binärwert auszuwählen. Benennen Sie den neu erstellten Binärwert in FormSuggest PW.
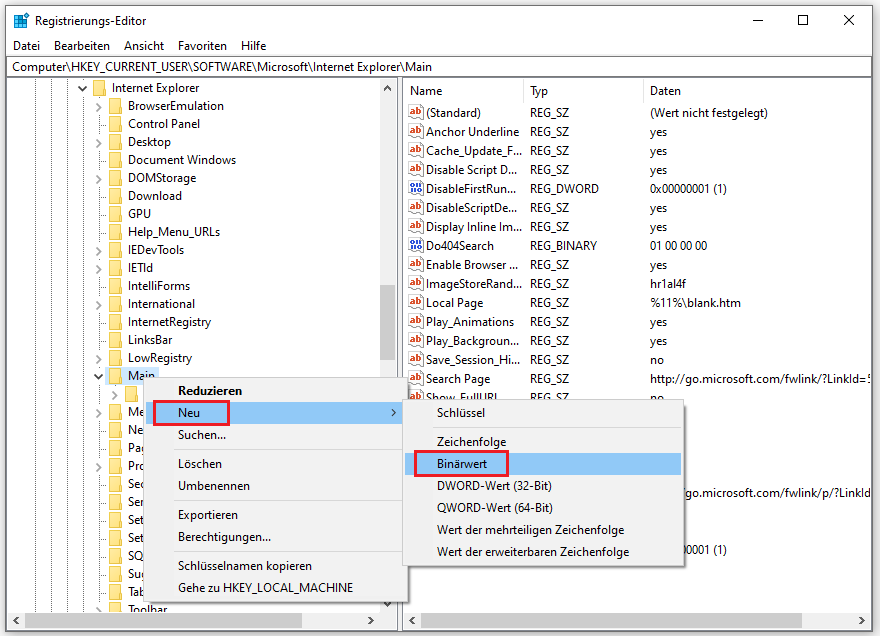
Schritt 6. Doppelklicken Sie auf diesen Binärwert. Legen Sie im neuen Fenster den Wert auf yes. Danach klicken Sie auf OK.
Schritt 7. Schließen Sie den Registrierungs-Editior, starten Sie Ihren Computer neu und überprüfen Sie anschließend, ob das Problem „Anmeldeinformationsverwaltung funktioniert in Windows 10 nicht“ behoben wurde.
Lösung 3. Dateien im Protect-Ordner löschen
Zusätzlich zu den oben genannten Lösungen können Sie auch versuchen, den Protect-Ordner zu löschen, um das Problem „Windows 10 Anmeldeinformationsverwaltung funktioniert nicht“ zu lösen.
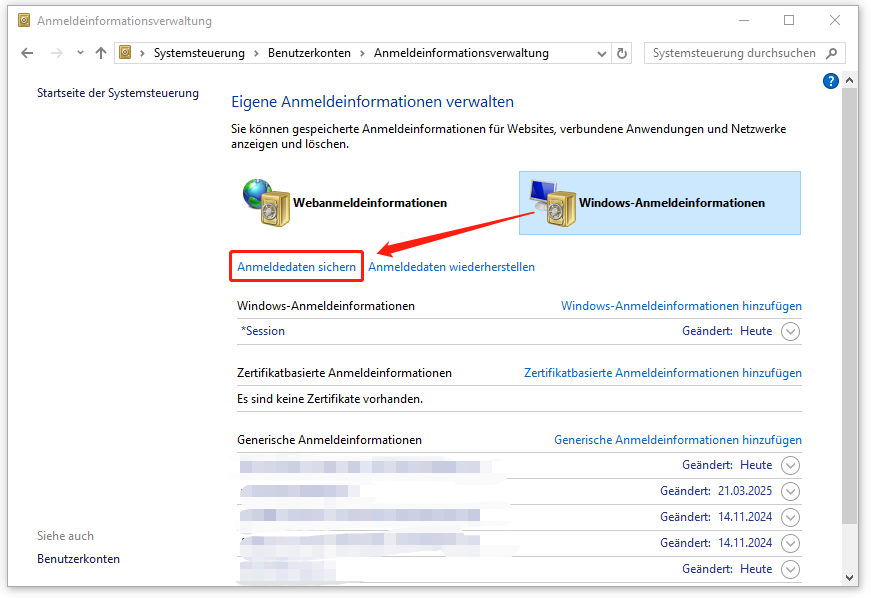
Schritt 1. Öffnen Sie den Datei-Explorer, indem Sie die Tasten Windows + E drücken.
Schritt 2. Gehen Sie im Datei-Explorer zu folgendem Ort:
C:\Users\username\AppData\Roaming\Microsoft\Protect
Schritt 3. Klicken Sie mit der rechten Maustaste auf die Dateien im Protect-Ordner, um Löschen im Kontextmenü auszuwählen.
Schritt 4. Starten Sie Ihren Computer neu und prüfen Sie, ob das Problem behoben ist.
Top-Empfehlung
Wenn Sie den gelöschten Protect-Ordner oder andere Ordner wiederherstellen möchten, können Sie sich auf MiniTool Power Data Recovery, die beste kostenlose Datenwiederherstellungssoftware, verlassen.
MiniTool Power Data Recovery eignet sich besonders für die Wiederherstellung verschiedener Ordner, zum Beispiel die Wiederherstellung des fehlenden Windows Bilder-Ordners, die Wiederherstellung des Downloads-Ordners, die Wiederherstellung des Benutzerordners und mehr.
Mit diesem Datenrettungstool können Sie Ihre Fotos, Videos, Office-Dokumente, Audiodateien, E-Mails usw. effektiv von Festplatten, USB-Laufwerken, SD-Karten, CDs/DVDs und anderen Speichergeräten wiederherstellen.
Laden Sie MiniTool Power Data Recovery herunter und probieren Sie diese Software aus.
MiniTool Power Data Recovery FreeKlicken zum Download100%Sauber & Sicher
Lösung 4. Anmeldeinformationen manuell hinzufügen
Die Anmeldeinformationsverwaltung ermöglicht es Ihnen, generische Anmeldeinformationen manuell hinzuzufügen. Wenn die Anmeldeinformationsverwaltung keine Passwörter automatisch speichern kann, können Sie der folgenden Anleitung folgen, um Ihre Anmeldeinformationen manuell hinzuzufügen.
Schritt 1. Öffnen Sie die Anmeldeinformationsverwaltung, indem Sie das Windows-Suchfeld nutzen.
Schritt 2. Gehen Sie zum Abschnitt Windows-Anmeldeinformationen und klicken Sie auf Generische Anmeldeinformationen hinzufügen.
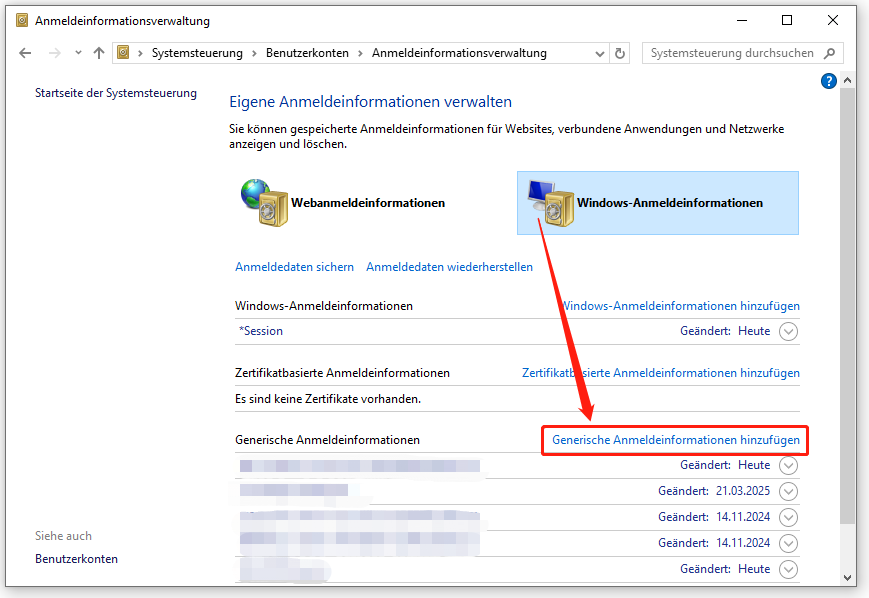
Schritt 3. Geben Sie im neuen Fenster die Internetadresse, den Benutzernamen und das Kennwort ein und klicken Sie auf OK.
Fazit
Kurz gesagt, in diesem Artikel wird vorgestellt, wie man das Problem „Anmeldeinformations-Manager funktioniert nicht“ beheben kann, nämlich durch den Neustart des Anmeldeinformationsverwaltungs-Dienstes, das Ändern der Registrierung, das Löschen von Dateien im Protect-Ordner und das manuelle Hinzufügen von Anmeldeinformationen. Wenn Sie andere praktikable Lösungen finden, können Sie diese mit uns im Kommentarbereich teilen