Einige Benutzer, die duale Monitore verwenden, berichten, dass sie das Problem „Windows 11-Kalender kann sich nicht auf dem zweiten Monitor öffnen“ haben. Wenn Sie einer von ihnen sind, sind Sie hier richtig. Dieser Beitrag von MiniTool zeigt, wie man das Problem behebt.
Einige Dual-Monitor-Benutzer sagen, dass die Uhr und das Datum in der Taskleiste auf allen verbundenen Monitoren angezeigt werden, das Datum und die Uhrzeit auf dem zweiten Monitor nicht angeklickt werden können, um den Kalender anzuzeigen. Im Folgenden erfahren Sie, wie Sie das Problem „Windows 11-Kalender kann sich nicht auf dem zweiten Monitor öffnen“ beheben können.
Ähnliche Beiträge:
- So beheben Sie, dass der Taskleistenkalender unter Windows 11 nicht angezeigt wird.
- So beheben Sie, dass Windows 11 den zweiten Monitor nicht erkannt [4 Möglichkeiten].
Methode 1: Windows-Explorer neu starten
Das Neustarten des Datei-Explorers ist die einfachste Methode, um das Problem „Windows 11-Kalender kann sich nicht auf dem zweiten Monitor öffnen“ zu beheben.
1. Geben Sie Task-Manager in das Suchen-Feld ein, um ihn zu öffnen.
2. Gehen Sie zum Tab Prozess. Finden Sie Windows-Explorer und klicken Sie mit der rechten Maustaste darauf, um Neu Start auszuwählen.
Methode 2: Anzeigeeinstellungen überprüfen
Falls der Kalender in der Taskleiste auf den Sekundärmonitoren fehlt. Überprüfen Sie die Anzeigeeinstellungen. So geht’s:
1. Drücken Sie die Taste Windows + I, um die Einstellungen zu öffnen.
2. Gehen Sie zu System > Anzeige. Stellen Sie sicher, dass beide Bildschirme so eingestellt sind, dass sie das Display erweitern und nicht duplizieren. Danach werden beide Bildschirme vom Betriebssystem als separate Einheiten behandelt.
Lesen Sie auch:
- Bildschirmauflösung ausgegraut unter Windows 11/10? – Gelöst.
- So beheben Sie „Hauptanzeige unter Win11/10 ausgegraut ist“.
Methode 3: Taskleisteneinstellungen überprüfen
Um das Problem zu beheben, dass das Anklicken der Uhr zum Anzeigen des Kalenders auf zwei Bildschirmen nicht funktioniert, überprüfen Sie die Taskleisteneinstellungen. Folgen Sie der Anleitung unten:
1. Klicken Sie mit der rechten Maustaste auf die Taskleiste und wählen Sie Taskleisteneinstellungen.
2. Erweitern Sie den Abschnitt Verhalten der Taskleiste und aktivieren Sie die Option Meine Taskleiste auf allen Anzeigegeräten anzeigen.
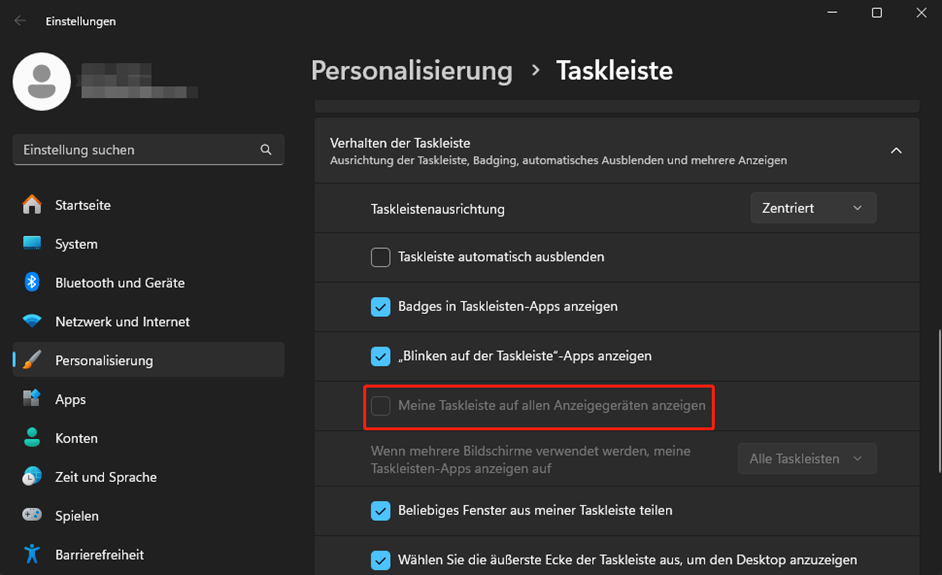
Methode 4: Grafikkartentreiber aktualisieren
Veraltete Grafikkartentreiber können manchmal Probleme mit der Anzeige verursachen. Das kann es sein, dass Sie das Problem „Windows 11-Kalender kann sich nicht auf dem zweiten Monitor öffnen“ haben. Aktualisieren Sie daher den Grafiktreiber.
1. Öffnen Sie den Geräte-Manager, indem Sie danach im Suchfeld suchen.
2. Erweitern Sie den Abschnitt Grafikkarten.
3. Klicken Sie mit der rechten Maustaste auf Ihr Grafikgerät und wählen Sie Treiber aktualisieren.
4. Sie sehen zwei Optionen – Automatisch nach Treibern suchen und Auf meinem Computer nach Treibern suchen. Sie können eine davon auswählen.
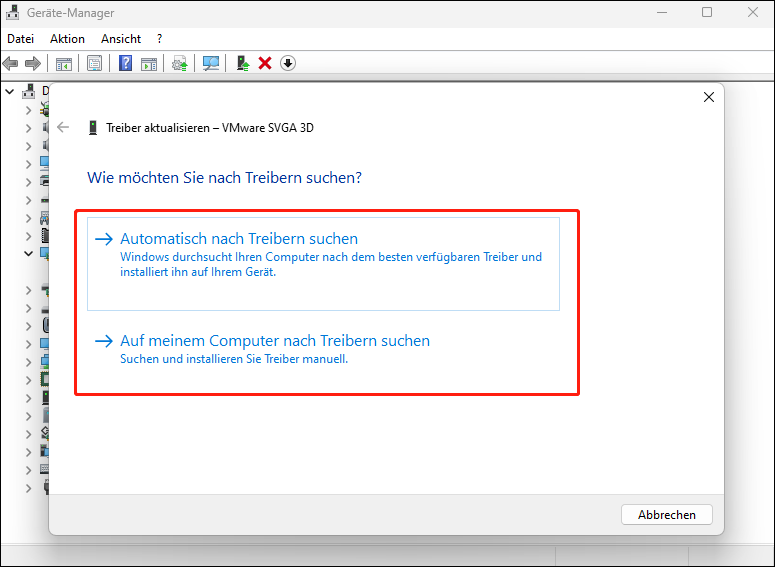
5. Befolgen Sie die Anweisungen auf dem Bildschirm.
Methode 5: Auf Windows 10 zurücksetzen
Einige Benutzer berichten, dass diese Funktion derzeit nur in Windows 10 verfügbar ist und noch nicht in Windows 11. Daher können Sie erwägen, das System auf Windows 10 zurückzusetzen. Weitere Informationen dazu finden Sie in diesem Beitrag – [3 Wege] Downgrade/Deinstallation von Windows 11 und Rückkehr zu Windows 10.
Es wird empfohlen, wichtige Dateien zu sichern, um auf unerwartete Ereignisse vorbereitet zu sein. Dafür ist die Windows-Backup-Software MiniTool ShadowMaker geeignet. Dieses Tool ist mit Windows 11/10/8/7 in allen Versionen kompatibel.
MiniTool ShadowMaker TrialKlicken zum Download100%Sauber & Sicher
Methode 6: Feedback an Microsoft senden
Wenn der Kalender weiterhin nicht auf dem zweiten Monitor angezeigt wird, können Sie Microsoft Feedback geben, um Ihnen zu helfen, in einem zukünftigen Update einen Patch herauszubringen. Drücken Sie die Tasten Windows + F, um das Feedback-Hub zu öffnen, und geben Sie Ihr Feedback ein.
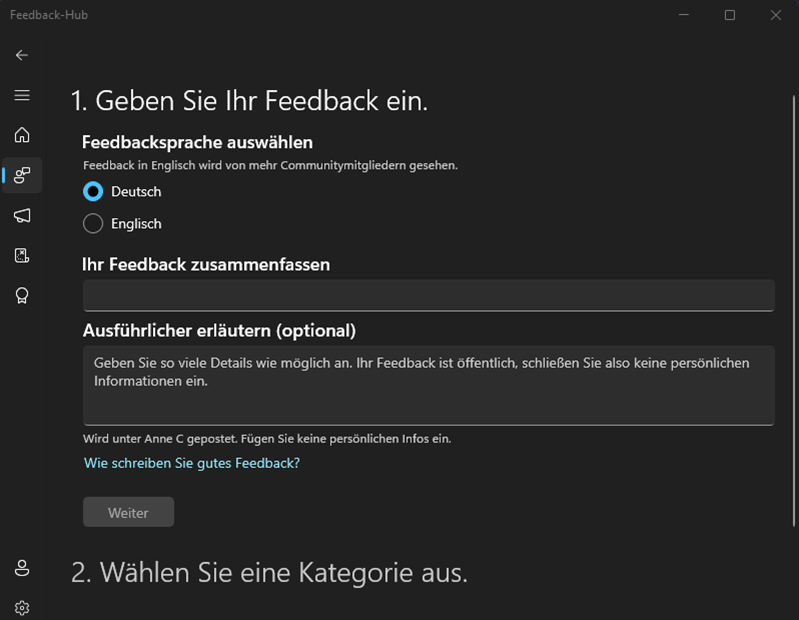
Abschließende Worte
Wenn die oben genannten Lösungen das Problem „Windows 11-Kalender kann sich nicht auf dem zweiten Monitor öffnen“ nicht lösen und Sie dringend diese Funktion nutzen müssen, können Sie auf eine Kalender-Software eines Drittanbieters zurückgreifen. Ich hoffe, dass dieser Beitrag für Sie nützlich ist.