Windows 11 ist ein brandneues Betriebssystem, das von vielen Menschen installiert wurde. Wenn Ihr PC nach einem Kompatibilitätstest die Mindestsystemanforderungen erfüllt, können Sie Windows 11 von einem USB-Laufwerk mit ISO installieren. Während des Installationsvorgangs werden Sie aufgefordert, eine Edition auszuwählen.
Auf der Seite Zu installierendes Betriebssystem auswählen sehen Sie, dass Microsoft mehrere Windows 11-Editionen veröffentlicht, darunter Home, Pro, Pro N, Pro Education, Pro Education N, Pro for Workstation, Education und weitere.
Was die Windows 11-Editionen betrifft, so werden sich einige von Ihnen vielleicht über Windows 11 Home und Pro & Windows 11 Pro und Pro N wundern, da diese die beliebtesten sind. In unserem früheren Beitrag – Windows 11 Home vs. Pro: Was sind die Unterschiede, können Sie Details über Home und Pro erfahren. Um Windows 11 Pro vs. Pro N kennenzulernen, lesen Sie die folgenden Teile.
Was ist Windows 11 Pro N?
Windows 11 Pro ist eine Standardausgabe des Betriebssystems, während Windows 11 Pro N eine Sonderausgabe von Pro ist, die speziell für den europäischen Markt entwickelt wurde. Der Buchstabe N steht für „Nicht mit Media Player“. Im Grunde ist es dasselbe wie Windows 11 Pro, aber es enthält keine medienbezogenen Technologien (Windows Media Player, Filme & TV, Groove Music, Skype und Voice Recorder).
Der Grund dafür ist die Erfüllung der EU-Vorschriften für die Medienwiedergabe. Seit Windows 10 bietet Microsoft eine spezielle Windows 10 N-Edition für Windows in Europa an.
Das bedeutet jedoch nicht, dass Sie keine Mediensoftware verwenden können. Sie können immer noch eine online herunterladen und installieren, wie z. B. VLC Media Player, Netflix, usw.
Windows 11 Pro vs. Pro N: Gemeinsamkeiten und Unterschiede
Beim Vergleich von Windows 11 Pro N und Windows 11 Pro gibt es einige Ähnlichkeiten und Unterschiede, und lassen Sie wir sie sehen.
Windows 11 Pro vs. Pro N – Gemeinsamkeiten
In mehreren Aspekten wie dem Gesamtlayout des Systems, den Widgets, dem sicheren Start, dem virtuellen Desktop, der Kindersicherung und der Windows-Sicherheit sind diese beiden Editionen ähnlich. Wenn Sie Windows 11 Pro oder Pro N installieren, können Sie diese Funktionen und mehr nutzen. Außerdem bieten sie eine bessere Kompatibilität mit verschiedener Software und Anwendungen, mit Ausnahme von Anwendungen, die von medienbezogenen Technologien abhängig sind.
Was die Leistung betrifft, so verfügt Windows 11 Pro über bessere Multitasking-Fähigkeiten und bietet schnelle Start- und Herunterfahrzeiten. Obwohl Windows 11 Pro N die Mediensoftware entfernt, bietet es dennoch eine reibungslose und effiziente Leistung ähnlich wie Pro.
Was die Sicherheit betrifft, so enthält Pro N ähnliche Sicherheitsmaßnahmen wie Pro, um den PC sicher zu halten, z. B. Bedrohungsprävention und -erkennung, Windows Hello-Gesichtserkennung, hardwarebasierte Verschlüsselung, virtualisierungsbasierte Sicherheit (VBS) usw.
Unterschied zwischen Windows 11 Pro und Pro N
Windows 11 Pro N vs. Pro, was ist der Unterschied? Windows 11 Pro N enthält einige medienbezogene Funktionen von Windows 11 Pro nicht:
- Windows Media Player-Anwendung
- Windows Media DRM
- Windows Media Format
- Windows Media Player Runtime
- Media Foundation
- Medienfreigabe und Play To
- Infrastruktur für tragbare Windows-Geräte (WPD)
- VC-1-, MPEG-4-, H.264-, H.265- und H.263-Codecs
- MPEG-, WMA-, AAC-, FLAC-, ALAC-, AMR- und Dolby Digital-Audiocodecs
- Sprachaufzeichnung
- Filme und TV
- Skype
Außerdem werden einige Funktionen nicht aus Windows 11 Pro N entfernt, aber sie sind betroffen. Sie funktionieren möglicherweise nicht richtig, wenn das Media Feature Pack nicht auf Ihrem PC installiert ist. Informationen zu diesen ausgeschlossenen und betroffenen Funktionen finden Sie im Abschnitt Weitere Informationen zu Windows 10/11 N in dieser Anleitung von Microsoft – Media Feature Pack für Windows 10/11 N (September 2022).
Wenn Sie hier lesen, stellen Sie sich vielleicht die Frage: Windows 11 Pro N vs. Pro: welche Edition soll ich installieren? Windows 11 Pro N und Pro sind praktisch identisch, der einzige Unterschied ist, dass Pro N keine medienbezogenen Funktionen hat. Für professionelle Benutzer ist Pro geeignet. Wenn Sie ein Benutzer in Europa sind, wird Windows 11 Professional N empfohlen.
Wie installiert man Windows 11 Pro N oder Pro auf dem PC?
Um Pro oder Pro N auf Ihrem PC zu installieren, bereiten Sie eine ISO-Datei von Windows 11 vor. Auf der Microsoft-Website wird die Multi-Edition-ISO angeboten. Gehen Sie einfach zum Abschnitt Herunterladen eines Windows 11-Datenträgerimages (ISO), um eine ISO-Datei herunterzuladen. Starten Sie dann Rufus, um ein bootfähiges USB-Laufwerk zu erstellen, indem Sie die ISO-Datei auf ein USB-Laufwerk brennen. Starten Sie dann den PC vom USB-Laufwerk und folgen Sie den Anweisungen des Assistenten auf dem Bildschirm, um die Installation von Pro oder Pro N abzuschließen.
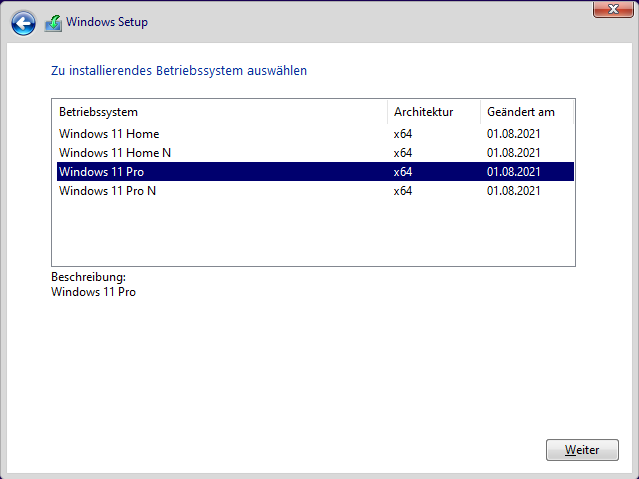
Verwandte Beiträge:
- So laden Sie Windows 11 Pro ISO herunter und installieren es auf Ihrem PC
- Wie installiert man Windows 11 von USB? Folgen Sie den Schritten hier!
Beachten Sie, dass Sie vor der Installation von Windows 11 sicherstellen sollten, dass Sie Ihre wichtigen Dateien auf der Festplatte gesichert haben, da die Neuinstallation zu Datenverlusten führen kann, insbesondere bei Daten, die auf dem Laufwerk C gespeichert sind. Um diese Arbeit zu erledigen, können Sie die kostenlose Backup-Software – MiniTool ShadowMaker wählen und dann der Anleitung – Wie man Dateien auf Windows 10/11 sichert folgen, um die Dateisicherung zu beenden.
MiniTool ShadowMaker TrialKlicken zum Download100%Sauber & Sicher

