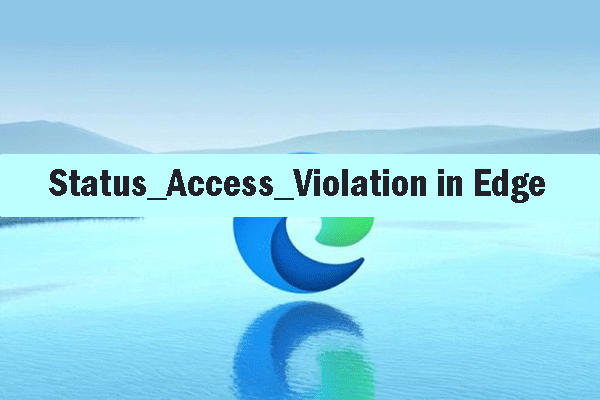Microsoft Defender SmartScreen ist ein Teil der Windows-Sicherheit. Es schützt Ihren Computer vor gängigen Bedrohungen, indem es Sie vor dem Herunterladen oder Installieren potenziell bösartiger Dateien von anderen Computern warnt. Diese Funktion ist in Windows standardmäßig aktiviert. Sie können jedoch SmartScreen unter Windows 11 je nach Bedarf aktivieren oder deaktivieren.
MiniTool ShadowMaker TrialKlicken zum Download100%Sauber & Sicher
Im Folgenden werden Ihnen 3 Wege vorgestellt, wie Sie SmartScreen unter Windows 11 aktivieren oder deaktivieren können.
Weg 1. Über die Einstellungen
Sie können die Windows-Sicherheit öffnen, um Windows 11 SmartScreen Windows 11 aktivieren oder deaktivieren. Hier ist die Anleitung:
1. Drücken Sie gleichzeitig Windows + I, um die Windows-Einstellungen zu öffnen.
2. Klicken Sie auf Schutz und Sicherheit > Windows-Sicherheit > Windows-Sicherheit öffnen.
3. Wählen Sie links App- und Browsersteuerung aus und klicken Sie unter Zuverlässigkeitsbasierter Schutz auf den Link Einstellungen für zuverlässigkeitsbasierten Schutz.
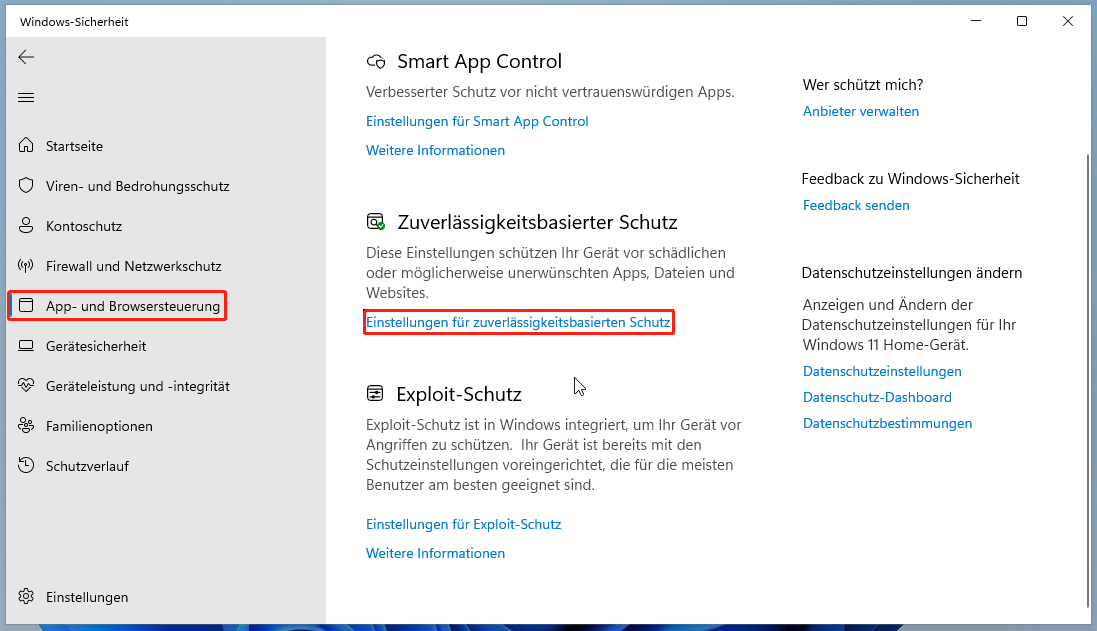
4. Im nächsten Fenster können Sie Apps und Dateien überprüfen sowie Potenziell unerwünschte Apps werden blockiert aktivieren oder deaktivieren. Es gibt zwei weitere Optionen für Microsoft Edge und Microsoft Store-Apps.
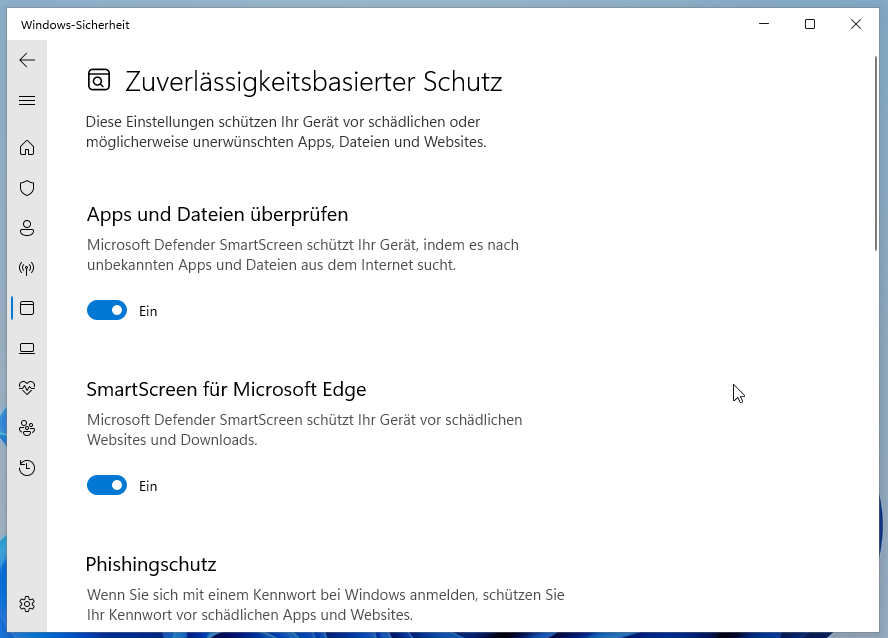
Weg 2. Über den Editor für lokale Gruppenrichtlinien
Sie können Windows Defender SmartScreen über den Editor für lokale Gruppenrichtlinien aktivieren oder deaktivieren.
1. Drücken Sie Windows + R, um das Ausführen-Feld zu öffnen, geben Sie dann gpedit.msc in das Feld ein und klicken Sie auf OK, um den Editor für lokale Gruppenrichtlinien zu öffnen.
2. Gehen Sie zum folgenden Pfad:
Computerkonfiguration > Administrative Vorlagen > Windows-Komponenten > Datei-Explorer
3. Finden Sie im rechten Bereich die Option Windows Defender SmartScreen konfigurieren.
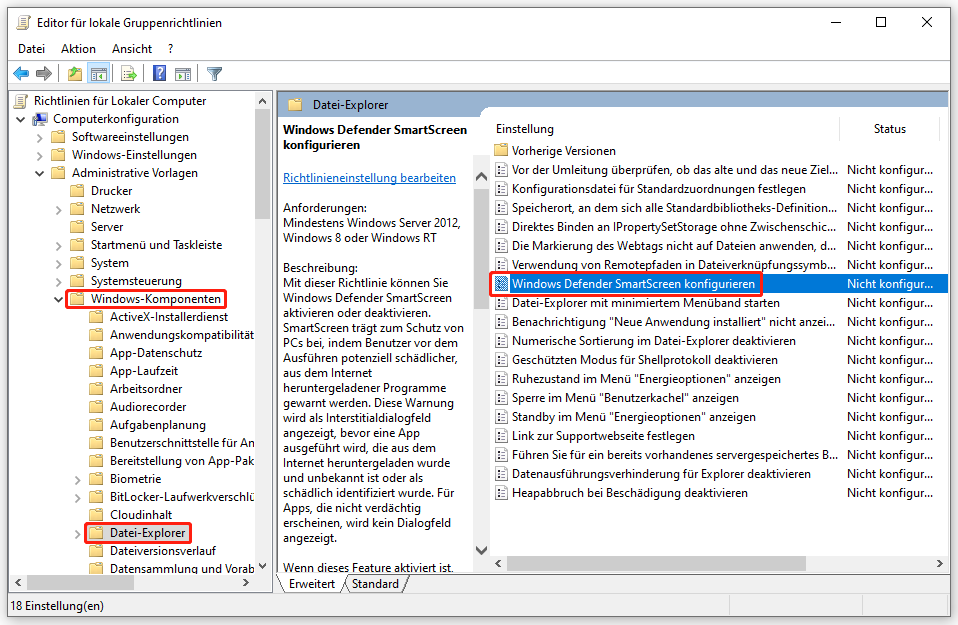
4. Doppelklicken Sie auf diese Option, wählen Sie im Popup-Fenster Aktiviert oder Deaktiviert und klicken Sie auf OK > Übernehmen, um die Änderungen zu speichern.
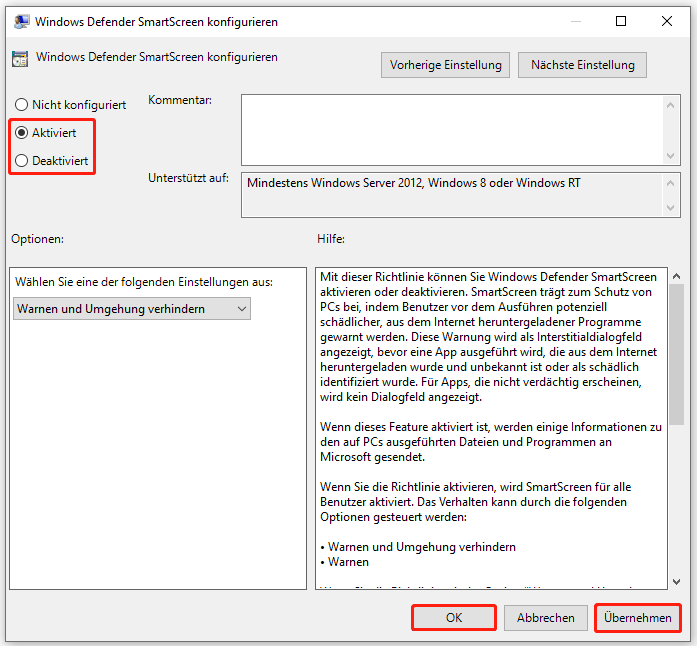
Weg 3. Über den Registrierungs-Editor
Sie können SmartScreen auch unter Windows 11 mit dem Registrierungs-Editor aktivieren oder deaktivieren. Folgen Sie dieser Anleitung:
1. Geben Sie Registrierungs-Editor in das Suchfeld ein und drücken Sie die Eingabetaste, um ihn zu öffnen.
2. Gehen Sie zu diesem Pfad: HKEY_LOCAL_MACHINE\SOFTWARE\Policies\Microsoft\Windows\System
3. Klicken Sie auf einen leeren Bereich im rechten Fenster, wählen Sie Neu > DWORD-Wert (32-Bit) und nennen Sie ihn EnableSmartScreen.
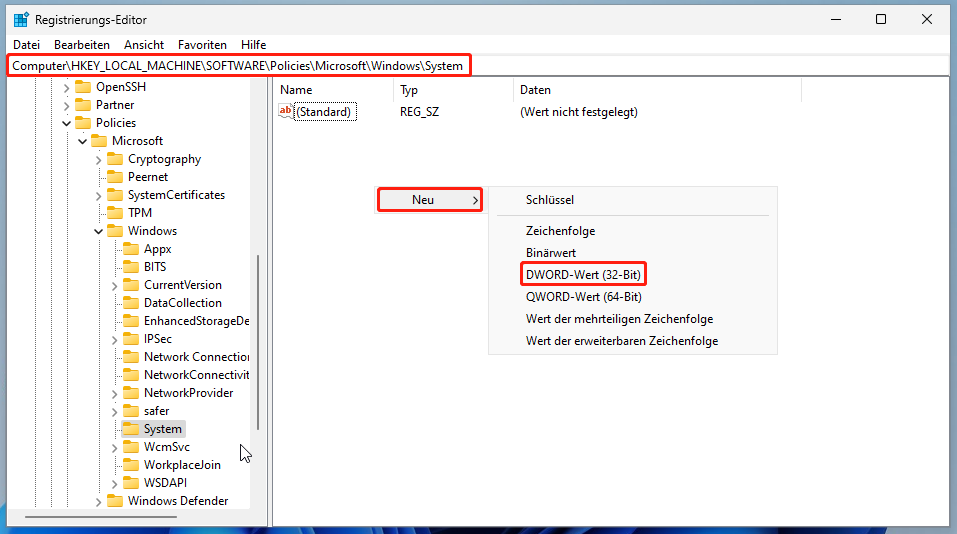
4. Doppelklicken Sie dann auf den Wert und setzen den Wert im Popup-Fenster auf 0.
Letzte Worte
Wie kann man SmartScreen unter Windows 11 aktivieren oder deaktivieren? In diesem Beitrag werden 3 Wege vorgestellt, aus denen Sie je nach Bedarf einen wählen können. Viel Erfolg beim Ausprobieren!