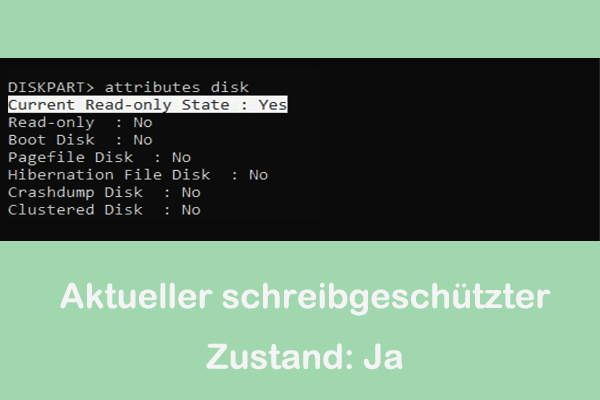Jedes Mal, wenn ich meinen Computer neu starte, funktioniert der Lautstärkeregler nicht mehr, und unabhängig davon, auf welchem Prozentsatz er steht, bleibt die Lautstärke bei 100%. Ich habe herausgefunden, dass ich das Problem beheben kann, indem ich den Synaptics-Audiotreiber deaktiviere. Doch beim nächsten Neustart meines Laptops funktioniert es wieder nicht. Hilfe? answers.microsoft.com
Lautstärke auf Windows bei 100 % festgesetzt
Die Lautstärke spielt eine wichtige Rolle auf dem Computer. Wenn das Problem „Die Windows-Lautstärke bleibt bei 100 % stehen“ auftritt, wird Ihre Nutzung beeinträchtigt. Wenn Sie sie weder über die Tastenkombinationen, die Systemleiste noch über externe Gerät anpassen können, kann dies durch eine Treiberanomalie, einen Konflikt in den Systemeinstellungen oder einen Hardwarefehler verursacht werden. Dieses Problem tritt häufig in Windows-Systemen auf. Der folgende Inhalt bietet Ihnen eine schrittweise Anleitung zur Fehlerbehebung.
Wie kann man das Problem „Windows-Lautstärke bleibt bei 100 % stehen“ beheben
Lösung 1: Lautstärke über die Lautsprechereigenschaften anpassen
Wenn das Problem auftritt, dass die Windows-Lautstärke auf 100% feststeht, können Sie versuchen, die Lautsprechereigenschaften anzupassen. Diese Methode gibt Ihnen eine tiefgehende Kontrolle über Ihre Audioeinstellungen, um die Klangqualität zu optimieren oder Audio-Probleme zu beheben. Gehen Sie wie folgt vor.
1. Klicken Sie mit der rechten Maustaste auf das Lautstärkesymbol in der Taskleiste und wählen Sie Sounds.
2. Wechseln Sie zur Registerkarte Wiedergabe, klicken Sie mit der rechten Maustaste auf Ihren Lautsprecher und wählen Sie Eigenschaften.
3. Im Tab Pegel können Sie die Lautstärke anpassen.
4. Wenn Sie fertig sind, klicken Sie auf Übernehmen > Ja, um die Änderung zu bestätigen.
Falls diese Methode nicht funktioniert, versuchen Sie die nächste Lösung.
Lösung 2: Die Audioproblembehandlung ausführen
Das Ausführen der Problembehandlung für die Audiowiedergabe kann dabei helfen, häufige Audioprobleme automatisch zu erkennen und zu beheben. Dieses Tool ist in Windows integriert und vereinfacht den Prozess der Fehlerbehebung und Lösung von Audioproblemen. Führen Sie die folgenden Schritte aus.
1. Drücken Sie die Win + I-Tasten, um die Windows-Einstellungen zu öffnen.
2. Klicken Sie auf Update & Sicherheit > Problembehandlung.
3. Klicken Sie im rechten Bereich auf Zusätzliche Problembehandlungen.
4. Klicken Sie im Abschnitt In Betrieb nehmen auf Audiowiedergabe.
5. Klicken Sie im erweiterten Abschnitt auf Problembehandlung ausführen, um die Erkennung zu starten.
Lösung 3: Aktualisieren, Zurücksetzen oder Neuinstallieren des Audiotreibers
Das Aktualisieren, Zurücksetzen oder Neuinstallieren Ihres Audiotreibers kann helfen, Audio-Probleme zu beheben. Diese Maßnahmen können Treiberstörungen oder Kompatibilitätsprobleme mit dem Betriebssystem beheben. So können Sie es tun.
1. Klicken Sie mit der rechten Maustaste auf die Windows-Schaltfläche und wählen Sie Geräte-Manager.
2. Klicken Sie auf den kleinen Pfeil vor Audioeingänge und -ausgänge, um es zu erweitern.
3. Klicken Sie mit der rechten Maustaste auf das Audiogerät und wählen Sie Eigenschaften.
4. Wechseln Sie zur Registerkarte Treiber und klicken Sie auf Treiber aktualisieren > OK.
Wiederholen Sie Schritt 4, um den Treiber zurückzusetzen oder das Gerät zu deinstallieren.
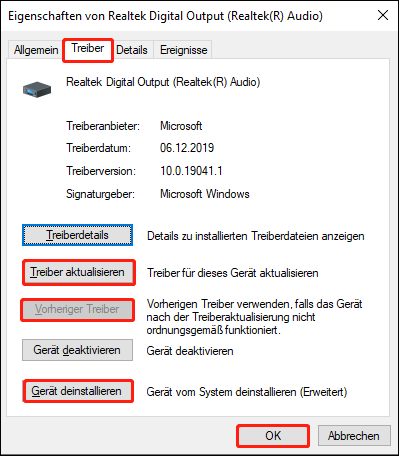
Lösung 4: Windows-Audiodienst neu starten
Das Neustarten des Windows-Audiodienstes kann Audioprobleme beheben, wie z. B. keinen Ton oder einen nicht laufenden Audiodienst. Dies kann durch einen falschen Dienststatus, ein Treiberproblem oder Systemeinstellungen verursacht werden. Hier sind die Schritte.
1. Drücken Sie die Win + R-Tasten, um das Ausführen-Dialogfeld zu öffnen.
2. Geben Sie services.msc in das Feld ein und drücken Sie die Eingabetaste, um dieses Dienstprogramm zu öffnen.
3. Scrollen Sie in der Liste nach unten, suchen Sie Windows Audio, klicken Sie mit der rechten Maustaste darauf und wählen Sie Neu starten.
4. Wiederholen Sie den vorherigen Schritt, um Windows Audio Endpoint Builder neu zu starten.
Lösung 5: Fehlerbehebung im Clean-Boot-Status
Die Fehlerbehebung im Clean Boot-Status kann dabei helfen, Probleme in Ihrem System zu isolieren. Ein Clean Boot deaktiviert alle nicht essentiellen Autostart-Programme und Dienste, sodass nur die wesentlichen Windows-Dienste ausgeführt werden. Dies ist besonders nützlich, um Probleme im Zusammenhang mit Konflikten durch Software oder Drittanbieterdienste zu beheben.
1. Geben Sie Systemkonfiguration in die Windows-Suchleiste ein und drücken Sie die Eingabetaste.
2. Wechseln Sie zur Registerkarte Dienste, aktivieren Sie das Kästchen Alle Microsoft-Dienste ausblenden und klicken Sie auf Alle deaktivieren.
3. Wechseln Sie zur Registerkarte Start und klicken Sie auf Task-Manager öffnen.
4. Klicken Sie mit der rechten Maustaste auf Drittanbieter-Software und wählen Sie Deaktivieren.
5. Wechseln Sie zur Registerkarte Start, klicken Sie auf Abgesicherter Start, und klicken Sie auf OK > Neustart.
Öffnen Sie die gerade geschlossene Software nacheinander. Falls das Problem erneut auftritt, müssen Sie sie erneut deaktivieren.
MiniTool Power Data Recovery FreeKlicken zum Download100%Sauber & Sicher
Zusammenfassung
Durch die oben genannten Schritte zur Fehlerbehebung können die meisten Lautstärkeprobleme gelöst werden. Falls das Problem „Windows-Lautstärke bleibt bei 100 % stehen“ weiterhin besteht, wird empfohlen, eine USB-externen Soundkarte als vorübergehende Lösung zu verwenden und professionelle Wartungsdienste in Anspruch zu nehmen, um den Hardwarestatus des Audio-Moduls auf dem Motherboard zu überprüfen.